3. Буклет состоит из двух страниц, при тройном сложении одна из
страниц является лицевой, другая – внутренней стороной буклета. (смотри под рабочим полем номера страниц 1, 2).
4. Добавление текста.
Так как Microsoft Publisher не является текстовой программой, как, например, Microsoft Word, текст вводится в текстовые рамки. Рекомендуется создавать текстовые рамки отдельно для заголовков, надписей или отдельных фраз. После ввода текста в текстовую рамку его можно отформатировать десятками различных способов
5. Картинки.
Картинки тоже можно выделить и удалить, а на их место вставить другие. Картинки можно вставлять в любую область буклета, а не только в специально отведенные места.
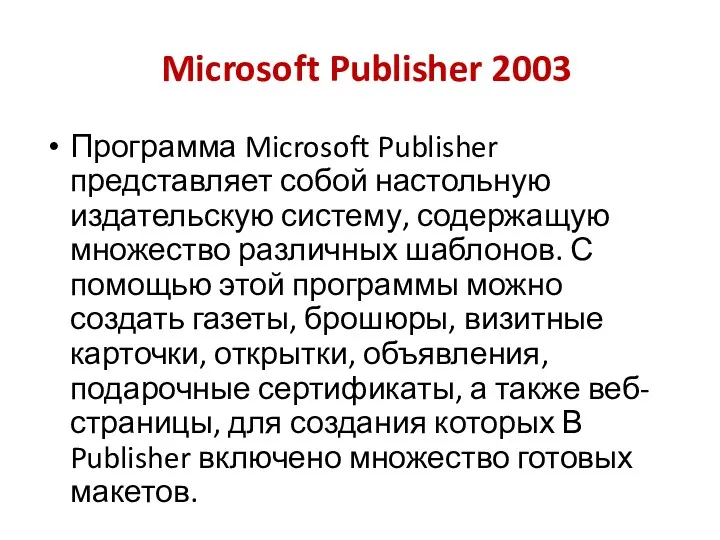

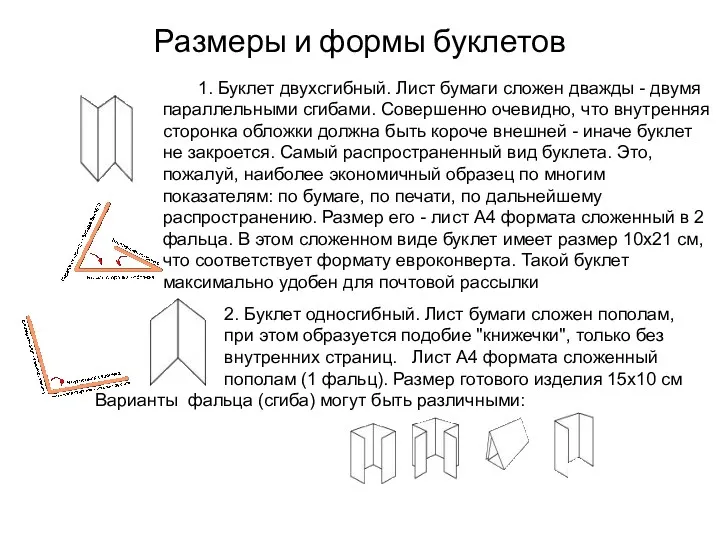
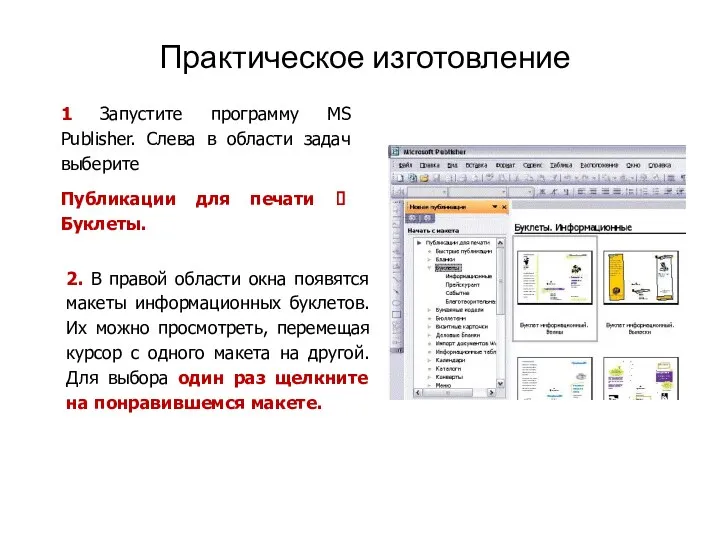
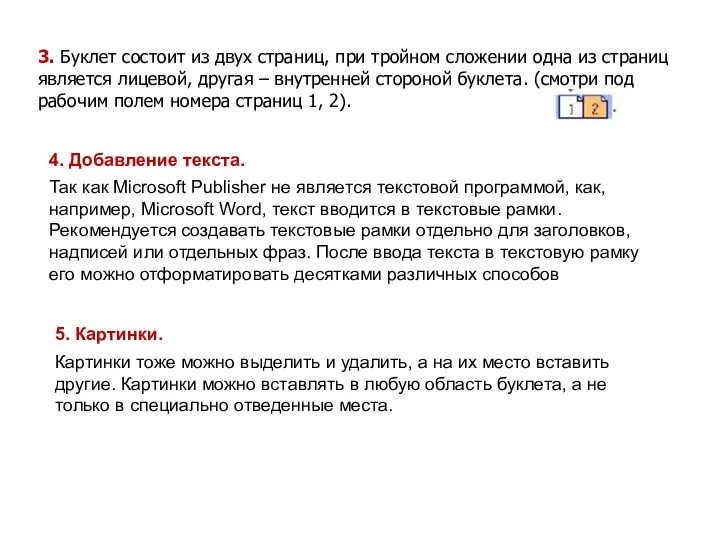


 Любимые места моего района
Любимые места моего района Тренажер. Задание 20 ЕГЭ по русскому языку
Тренажер. Задание 20 ЕГЭ по русскому языку Русский модерн
Русский модерн Нейровизуализационные методы диагностики заболевании нервной системы
Нейровизуализационные методы диагностики заболевании нервной системы Фотоматериалы к проекту Путешествие по Золотому кольцу России Диск
Фотоматериалы к проекту Путешествие по Золотому кольцу России Диск Рекомендации по работе с родителями
Рекомендации по работе с родителями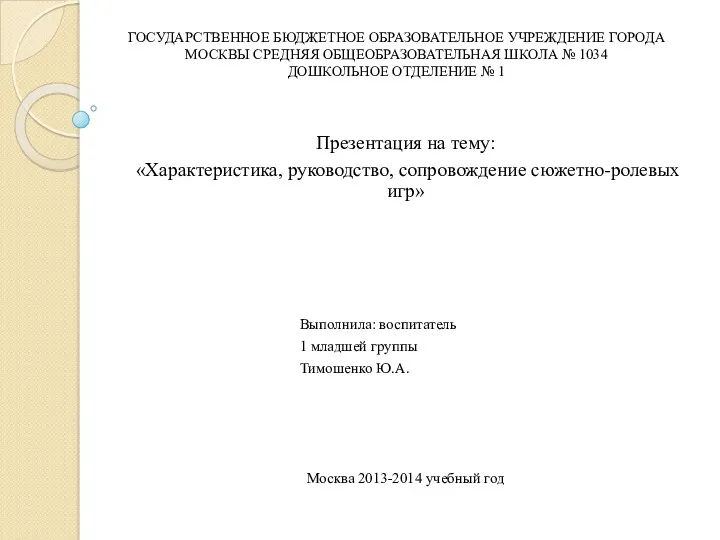 Характеристика, руководство, сопровождение сюжетно-ролевых игр
Характеристика, руководство, сопровождение сюжетно-ролевых игр История возникновения проблемы фирменного стиля
История возникновения проблемы фирменного стиля ИТ в сфере управления
ИТ в сфере управления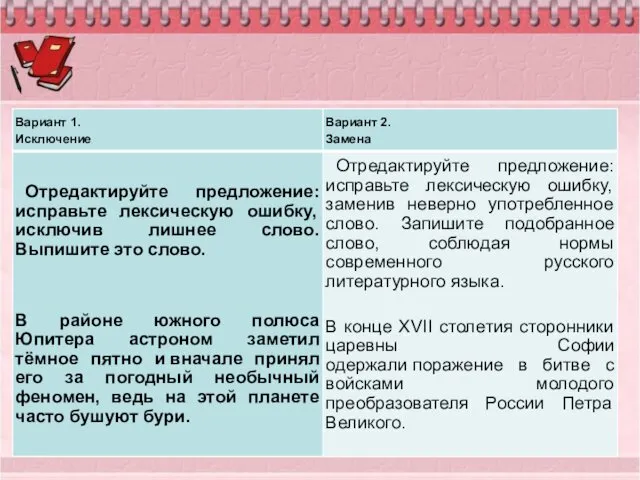 ЕГЭ по русскому языку: выполнение тестовых заданий
ЕГЭ по русскому языку: выполнение тестовых заданий Субсидии на газификацию
Субсидии на газификацию Методика профессионального обучения
Методика профессионального обучения Угол. Измерение углов
Угол. Измерение углов акция засветись
акция засветись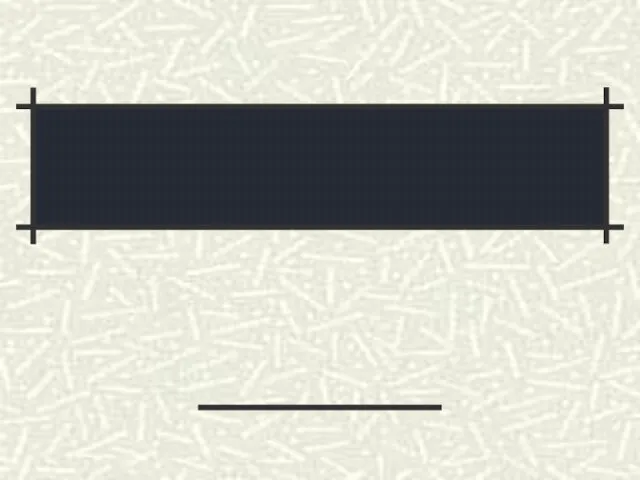 Childhood Education and References for Sustainable Education
Childhood Education and References for Sustainable Education Tattoo_salon
Tattoo_salon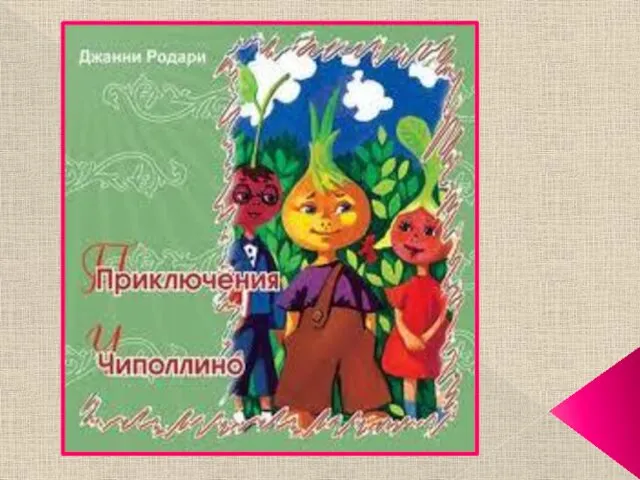 Джанни Родари, сказка Приключения Чиполлино
Джанни Родари, сказка Приключения Чиполлино Твой бюджет. Благоустройство детской площадки. Пулковский парк в Московском районе
Твой бюджет. Благоустройство детской площадки. Пулковский парк в Московском районе презентация Готовимся к школе
презентация Готовимся к школе Программа поэтапной работы над проектом
Программа поэтапной работы над проектом Мистецьке життя краю Тернопільщини
Мистецьке життя краю Тернопільщини Родительское собрание в 1 классе
Родительское собрание в 1 классе Игра Большая игра, посвященная юбилею пионерии.
Игра Большая игра, посвященная юбилею пионерии. Комбинационные логические устройства. Арифметико-логические устройства (АЛУ). Лекция 4
Комбинационные логические устройства. Арифметико-логические устройства (АЛУ). Лекция 4 Плотность нефти и нефтепродуктов
Плотность нефти и нефтепродуктов Автоматизация процесса пропарки и пропитки древесной щепы в производстве ХТММ
Автоматизация процесса пропарки и пропитки древесной щепы в производстве ХТММ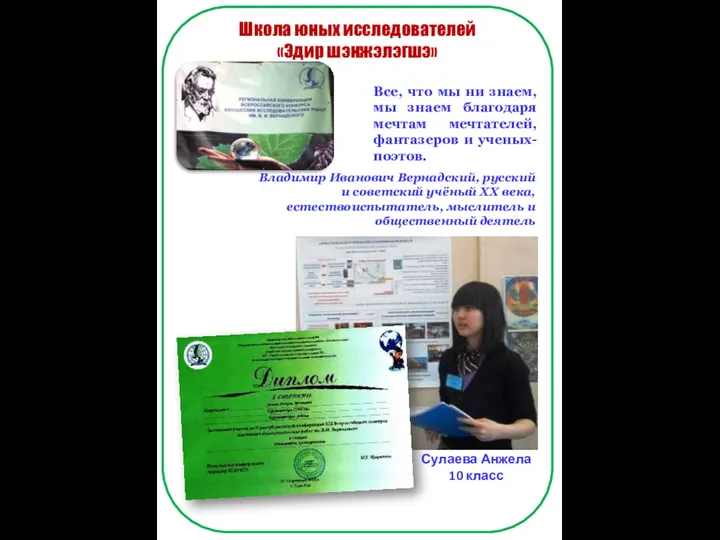 Выставка исследовательская деятельность
Выставка исследовательская деятельность Праздник Ильин день
Праздник Ильин день