Содержание
- 2. Содержание 1. Что такое копия экрана(скриншот) Как его снимать Отличие PrtSc от Alt+PrtSc Снэпшот Как сделать
- 3. Копия экрана(скриншот) Иногда довольно сложно на словах объяснить что-либо, происходящее на компьютере. Особенно если это касается
- 4. Копия экрана(скриншот) Так что такое скриншот? Им называют фотографирование экрана, которое можно сохранить в любом удобном
- 5. отличие PrtSc от Alt+PrtSc Но знания того, что скриншот – это снимок экрана, мало, надо еще
- 6. отличие PrtSc от Alt+PrtSc Если произведена комбинация нажатия кнопки «PrtScr» одновременно с зажатой клавишей «Alt», то
- 7. Снэпшот На ряду с термином «скриншот» иногда используется и другой. Это, фактически, его синоним – «снэпшот».
- 8. Как сделать скриншот (копию) экрана? Приступаем к созданию копии экрана (скриншота). Для этого Вам необходимо найти
- 9. 2.Программы для снимка экрана Можно, конечно, создавать скриншоты (кстати, их еще по другому называют "скрины") и
- 10. Программа «Ножницы» Более удобный способ создания скриншотов в Windows, использовать стандартную программу «Ножницы». Удобнее она тем
- 11. PicPick Инструмент «всё-в-одном» для каждого. Полнофункциональный захват экрана, интуитивно понятный редактор изображений, пиксельная линейка, угломер, перекрестие,
- 12. Greenshot Greenshot — программа для создания скриншотов с богатым функционалом наложения различных объектов и эффектов на
- 13. Monoshap Monosnap — бесплатная программа для Windows и Mac OS X. Monosnap позволяет создавать скриншоты, добавлять
- 14. Fraps Эта программа предназначена специально для создания скринов в играх. А сделать скрин в игре -
- 15. 3.Как правильно вставить копию экрана в Word Итак, чтобы создать скриншот и сразу же его поместить
- 16. 3.Как правильно вставить копию экрана в Word Так же можно напрямую в самом ворде выбрать вкладку
- 18. Скачать презентацию







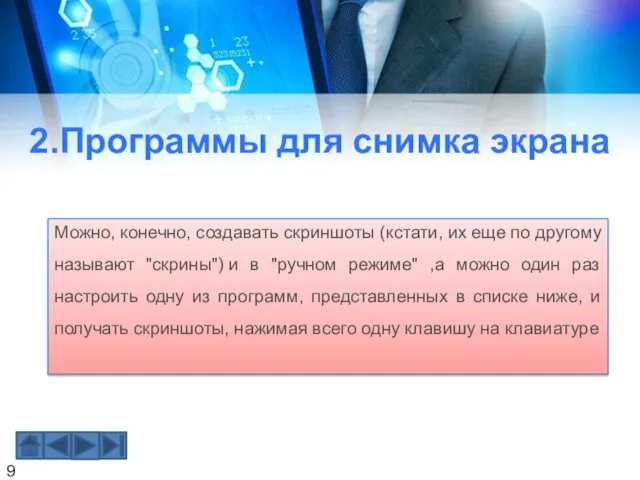
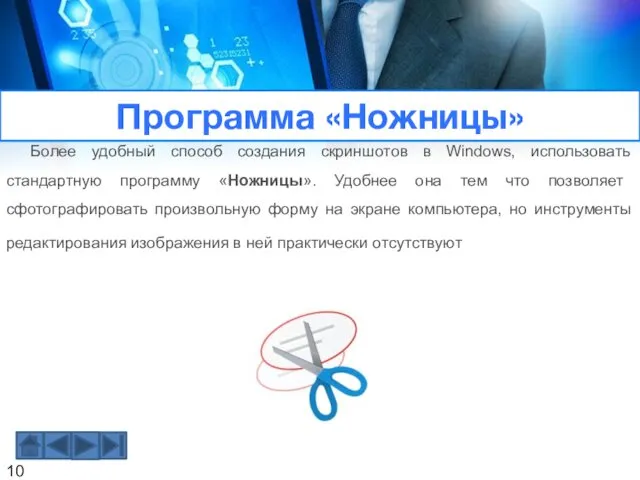
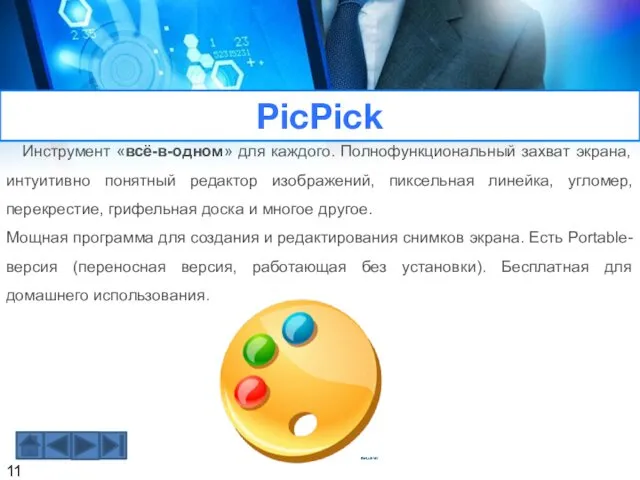
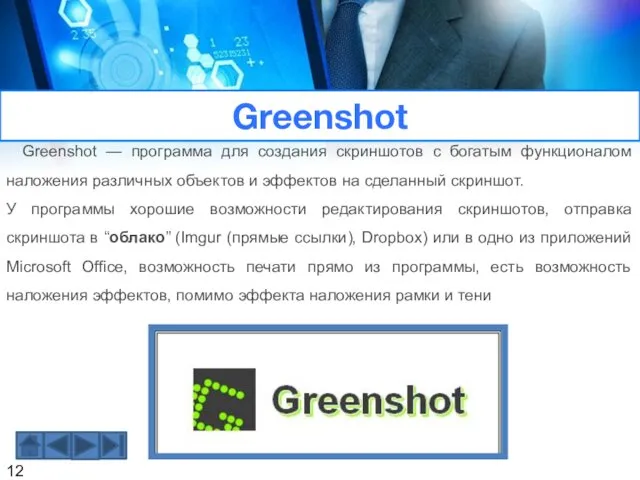
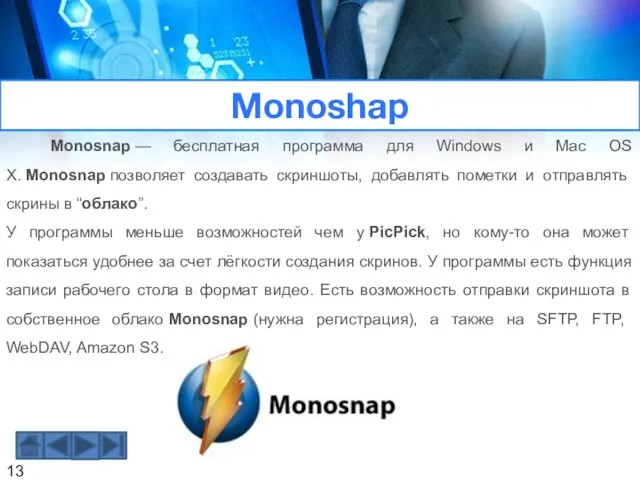



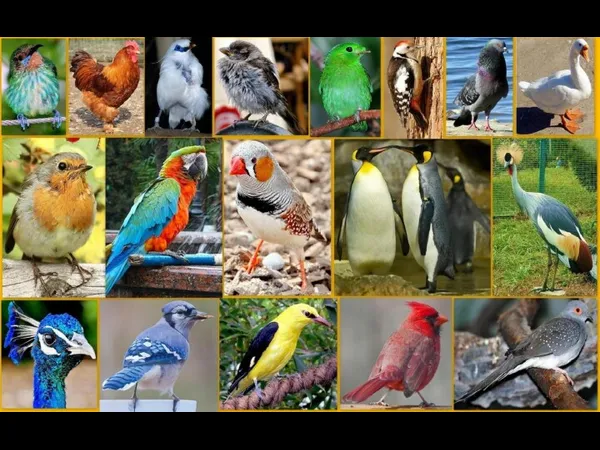 Птицы. Что мы о них знаем
Птицы. Что мы о них знаем День энергетика
День энергетика Интерактивная игра Загадки от Бабы Яги
Интерактивная игра Загадки от Бабы Яги Презентация для 8 класса Растворение. Растворимость. Типы растворов.
Презентация для 8 класса Растворение. Растворимость. Типы растворов. Электрические двигатели постоянного тока
Электрические двигатели постоянного тока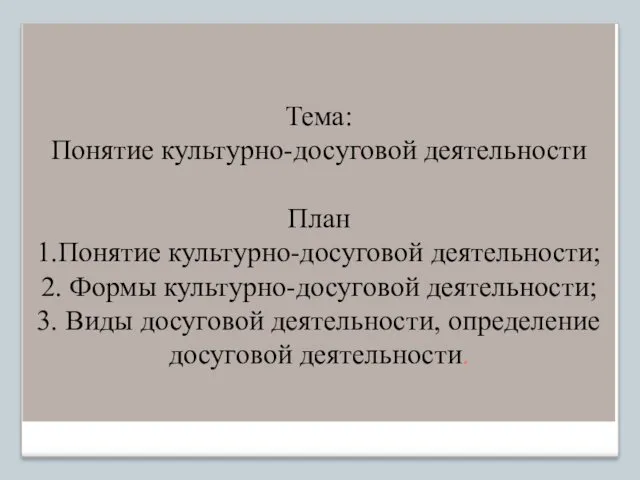 Понятие культурно-досуговой деятельности
Понятие культурно-досуговой деятельности Портфолио учителя-логопеда Бондаревой Л.Ю.(МБДОУ № 13 г. Архангельска)
Портфолио учителя-логопеда Бондаревой Л.Ю.(МБДОУ № 13 г. Архангельска) Весна
Весна Презентация классного часа Тәмле тел
Презентация классного часа Тәмле тел Жыныс ағзаларының даму ақаулары
Жыныс ағзаларының даму ақаулары Энергоактивные здания с использованием солнечной энергии
Энергоактивные здания с использованием солнечной энергии Консультация для родителей на тему:Почему ребёнок плохо учится?
Консультация для родителей на тему:Почему ребёнок плохо учится? Урал. Географическое положение. История
Урал. Географическое положение. История Презентация к уроку
Презентация к уроку Презентация проекта Новый год у ворот
Презентация проекта Новый год у ворот Организационно-правовые формы предпринимательства
Организационно-правовые формы предпринимательства ИБС. Острый коронарный синдром. Острая сердечная недостаточность. Нестабильная стенокардия
ИБС. Острый коронарный синдром. Острая сердечная недостаточность. Нестабильная стенокардия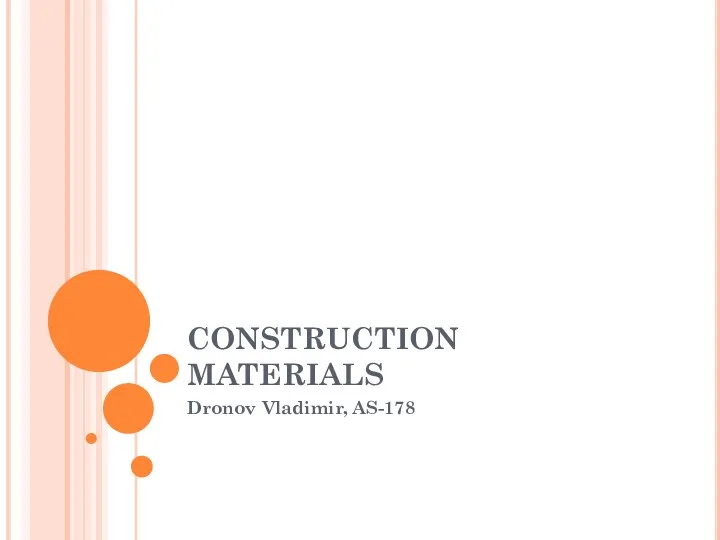 Construction materials
Construction materials Тема 7. Транспортные узлы. Лекция 2. Транспортный сервис в транспортных узлах
Тема 7. Транспортные узлы. Лекция 2. Транспортный сервис в транспортных узлах ПДД для детей
ПДД для детей Это волшебное слово- мама! Презентация
Это волшебное слово- мама! Презентация История православного Рождества
История православного Рождества Интегрированный урок (математика-география) Применение теоремы Пифагора в сельском хозяйстве
Интегрированный урок (математика-география) Применение теоремы Пифагора в сельском хозяйстве Зима будет Снежной с линией Winter Care
Зима будет Снежной с линией Winter Care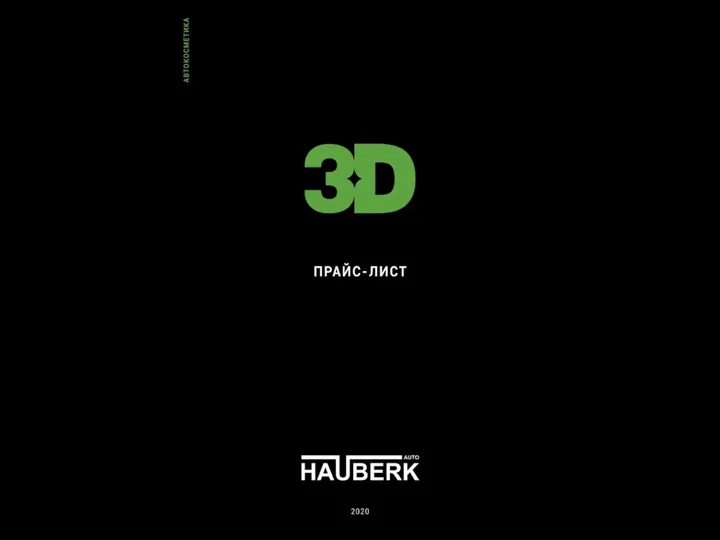 Hauberk - прайс-лист
Hauberk - прайс-лист Исследовательская практика младших школьников
Исследовательская практика младших школьников экологический калейдоскоп
экологический калейдоскоп Организация сюжетно-ролевой игр в старшей группеБольница
Организация сюжетно-ролевой игр в старшей группеБольница