Содержание
- 2. Клавиша – grab, перемещение Клавиша – rotate, поворот Клавиша – scale, размер Что умеем? Ориентироваться в
- 3. До начала работы над проектом В сценах, сделанных вчера, не хватает красок, освещения и правильного ракурса.
- 4. Рендеринг визуализация, «фото» нашего проекта. Картинка определяется видом из виртуальной камеры. Когда редактируем сцену, мы обычно
- 5. Рендеринг Есть разные рендер-движки, которые по-разному просчитывают конечную картинку (зависит от настроенных материалов и освещения). По
- 6. Cycles отличается от первого более сложным «честным» просчетом световых лучей, позволяющим реализовывать «сложные» оптические эффекты (каустика
- 7. И еще несколько рендеров Нас проблема выбора не мучает ☺. Если тема заинтересует – каждый движок
- 8. Немного о композиции
- 9. Освещение У света может быть разный цвет
- 10. Освещение Подчеркните основной объект
- 11. «Раскрашиваем» мир Загрузите ваш прошлый проект и выделите для начала любой созданный объект (меш или текст).
- 12. Подробнее о настройках материалов Материалы в Blender Слои в Photoshop
- 13. Есть уже сгенерированные, процедурные текстуры (Marble, Wood, Magic, Voronoi), можно использовать изображение (Image or Movie). «Раскрашиваем»
- 14. В меню Influence задаются различные параметры шейдера. Чтобы изменить «противный» второй розовый цвет, кликните на соответствующий
- 15. Другие процедурные текстуры редактируются также. «Раскрашиваем» мир Чтобы наложить картинку на объект, выбираем тип текстуры Image
- 17. Выбираем удачный ракурс Выделяем, удерживая Shift: 1) камеру 2) объект. Ctrl + T – Track to
- 18. Выбираем удачный ракурс Еще более удобный прием – создание «пустышки» (Add - Empty) и направление камеры
- 19. Освещение Бывает так, что вы создали сцену без единого источника света в ней. Тогда, отрендерив картинку
- 20. Освещение Sun - Освещение с постоянной интенсивностью, вне зависимости от расположения объектов. Все объекты освещаются под
- 21. Point (стандартная лампа) Sun Area Sun - Освещение с постоянной интенсивностью, вне зависимости от расположения объектов.
- 22. Освещение Здесь задаем тип лампы Настройки тени Дальность Добавление лампы происходит, как и добавление любого другого
- 25. Окружающий мир Наверняка вы заметили, что с серым фоном рендера мы сделать ничего не могли (кроме
- 26. Окружающий мир
- 27. На рендерах тени выглядят очень контрастными и неестественными. Для придания им мягкости используют прием Ambient Occlusion.
- 28. Если хотим наложить картинку на окружающий мир: 1) Определяемся с изображением, обычно это 360о панорамы (HDRI).
- 29. Опция «туман» (Mist) включается в настройках мира. Он плавно скрывает объекты, начиная с некоторого расстояния, переходя
- 30. Настройки рендера Кнопки Render и Animation: Нажатие горячей клавиши "F12" аналогично нажатию кнопки Render. Панель Dimensions:
- 32. Скачать презентацию




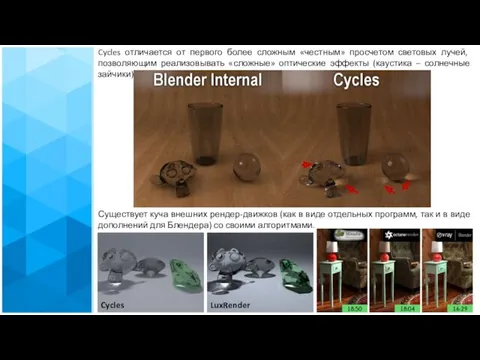
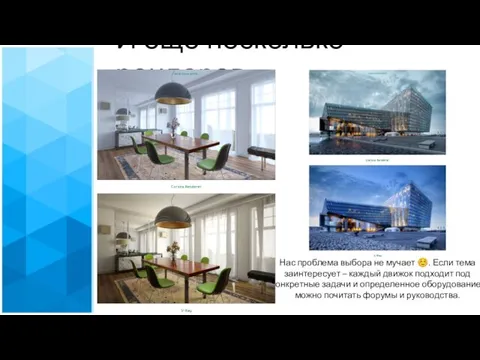



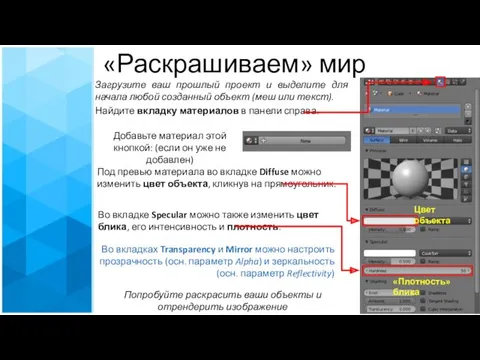









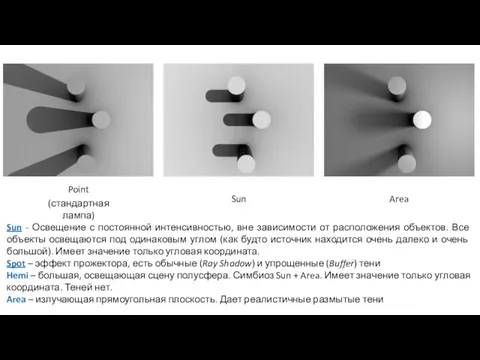

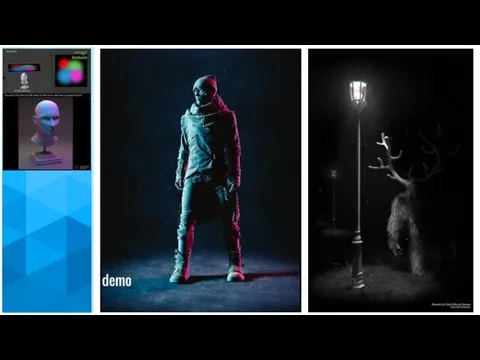
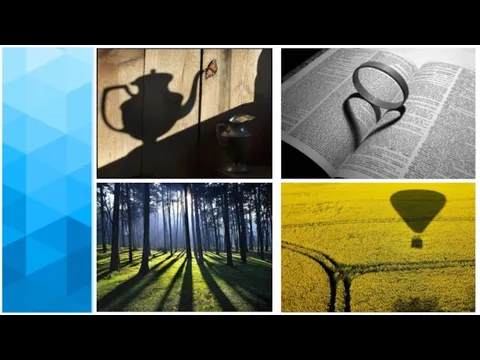






 Ислам. Основы веры, учения
Ислам. Основы веры, учения Мастер-класс Айрис фолдинг
Мастер-класс Айрис фолдинг Правила технической эксплуатации железных дорог Российской Федерации
Правила технической эксплуатации железных дорог Российской Федерации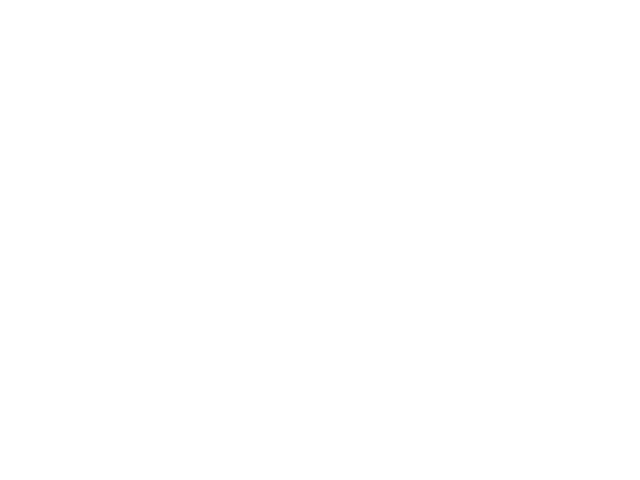 Электротехника и электроника. Частотные характеристики электрических цепей
Электротехника и электроника. Частотные характеристики электрических цепей Базовые характеристики микроконтроллеров семейства F2803x Piccolo
Базовые характеристики микроконтроллеров семейства F2803x Piccolo Презентация Театр на ладошке. Конструирование пальчиковых кукол на основе туловища-трубочки
Презентация Театр на ладошке. Конструирование пальчиковых кукол на основе туловища-трубочки Глубокая, офсетная и высокая печать в полиграфии
Глубокая, офсетная и высокая печать в полиграфии Государственные символы РФ
Государственные символы РФ Особенности политического развития в мире
Особенности политического развития в мире Страны АСЕАН. Анимированный трафарет
Страны АСЕАН. Анимированный трафарет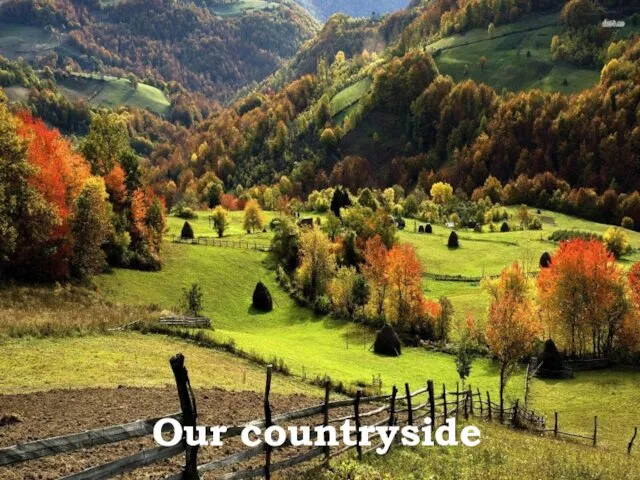 Our countryside
Our countryside Бош мақсадимиз – мавжуд қийинчиликларга қарамасдан, олиб бораётган ислоҳотларни
Бош мақсадимиз – мавжуд қийинчиликларга қарамасдан, олиб бораётган ислоҳотларни Материальная ответственность сторон трудового договора
Материальная ответственность сторон трудового договора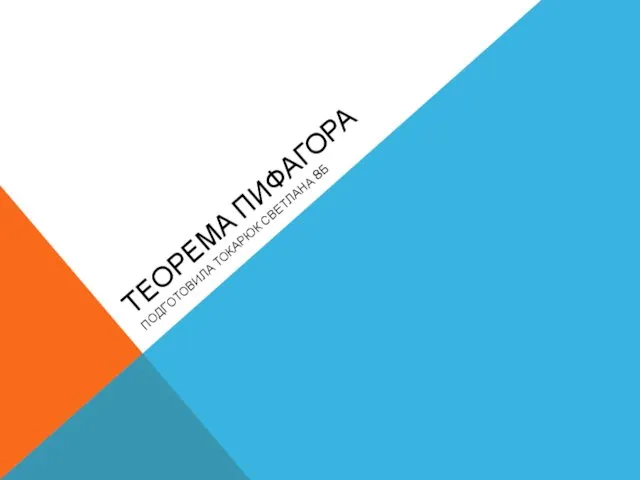 Теорема Пифагора
Теорема Пифагора Исследование влияния активированных минеральных добавок на эксплуатационные свойства портландцемента
Исследование влияния активированных минеральных добавок на эксплуатационные свойства портландцемента Презентация по творчеству С.Есенина
Презентация по творчеству С.Есенина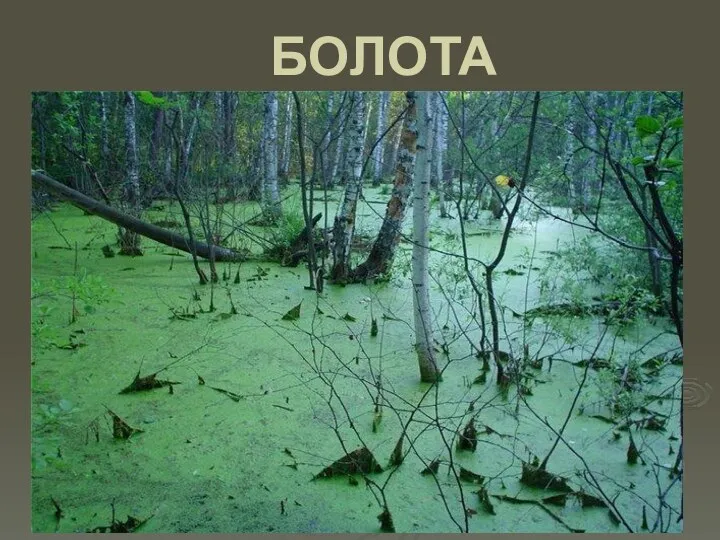 БОЛОТА. Урок географии 8 класс
БОЛОТА. Урок географии 8 класс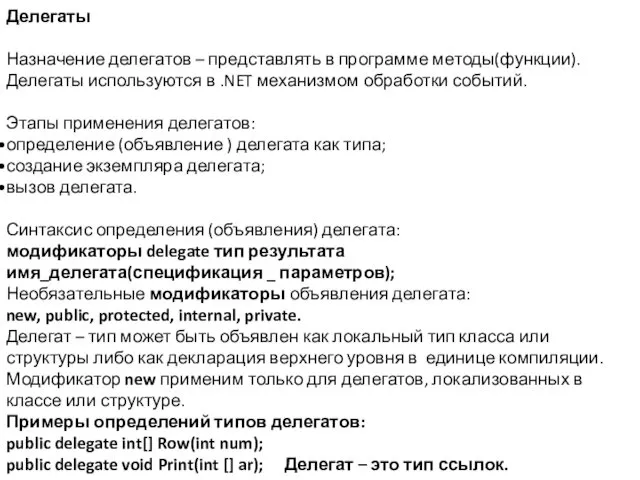 Делегаты. Назначение делегатов
Делегаты. Назначение делегатов Гормональная диагностика в гинекологической практике
Гормональная диагностика в гинекологической практике Серия Гимнастика для ума. Магические квадраты
Серия Гимнастика для ума. Магические квадраты Мембранные покрытия
Мембранные покрытия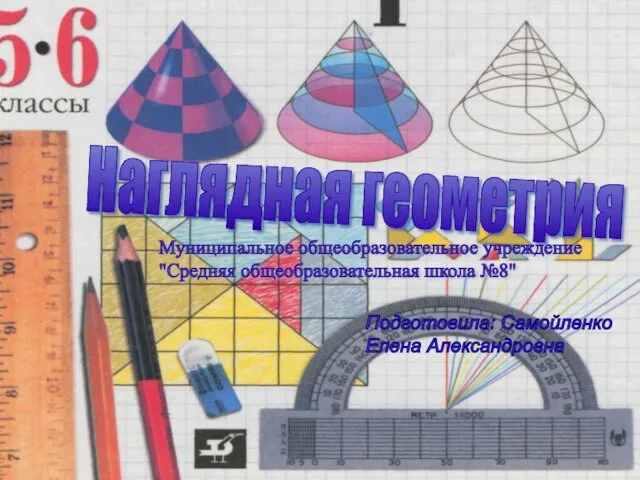 Наглядная геометрия. 5-6 классы
Наглядная геометрия. 5-6 классы Формирование территории России
Формирование территории России Методы и методические приемы обучения биологии
Методы и методические приемы обучения биологии Прикладное ПО. Инструментальное ПО
Прикладное ПО. Инструментальное ПО Аппликация из бумаги
Аппликация из бумаги Курсовая работа по теоретической механике Динамика кулисного механизма
Курсовая работа по теоретической механике Динамика кулисного механизма Генераторы звукового диапазона частот
Генераторы звукового диапазона частот