Содержание
- 2. Первый способ (не рекомендуется) : установить курсор туда, где будет находиться создаваемая таблица во вкладке Вставка
- 3. Второй способ (рекомендуется): установить курсор туда, где будет находиться создаваемая таблица во вкладке Вставка в группе
- 4. установить курсор в любую ячейку строки таблицы, выше или ниже которой требуется вставить новую строку на
- 5. установить курсор в любую ячейку столбца таблицы, левее или правее которого требуется вставить новый столбец на
- 6. установить курсор в любую ячейку удаляемой строки/столбца/таблицы во вкладке Макет в группе Строки и столбцы нажать
- 7. Первый способ (быстрый): навести указатель мыши на границу строки так, чтобы он превратился в двунаправленную стрелку
- 8. Первый способ (быстрый): навести указатель мыши на границу столбца так, чтобы он превратился в двунаправленную стрелку
- 9. выделить объединяемые ячейки NB: объединять можно только смежные ячейки, которые суммарно образуют прямоугольную область во вкладке
- 10. установить курсор в разделяемой ячейке или выделите несколько разделяемых ячеек во вкладке Макет в группе Объединить
- 11. установить курсор в любой ячейке строки, с которой будет начинаться новая таблица во вкладке Макет в
- 12. выделить таблицу или ее фрагмент, для которого будут устанавливаться границы во вкладке Конструктор в группе Стили
- 13. выделить таблицу или ее фрагмент, для которого будут устанавливаться заливка во вкладке Конструктор в группе Стили
- 14. выделить фрагмент таблицы, для ячеек которого изменяется выравнивание. Если выравнивание изменяется в одной ячейке, то достаточно
- 15. выделить фрагмент таблицы, в ячейках которого поворачивается текст. Если выравнивание изменяется в одной ячейке, то достаточно
- 16. установить курсор в ячейке, в которой должны быть произведены вычисления во вкладке Макет в группе Работа
- 17. установить курсор в первую строку таблицы или, если в качестве заголовков используется несколько первых строк, выделить
- 18. во вкладке Конструктор в группе Стили таблиц развернуть галерею стилей таблиц выбрать команду Создать стиль таблицы
- 19. при необходимости настроить параметры оформления для отдельных структурных элементов таблицы (первая строка, первый столбец, последняя строка,
- 21. Скачать презентацию
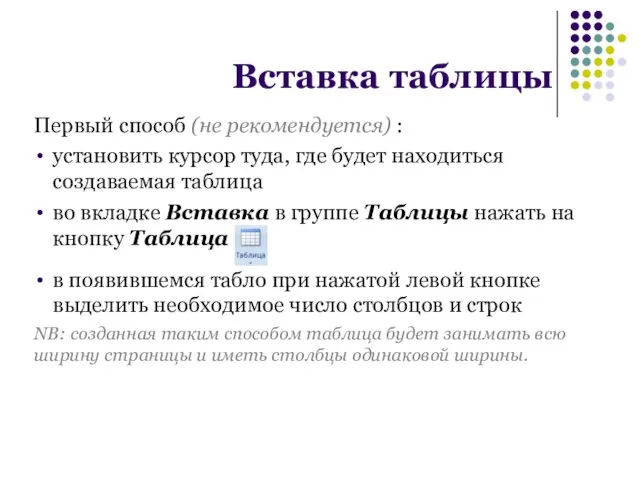

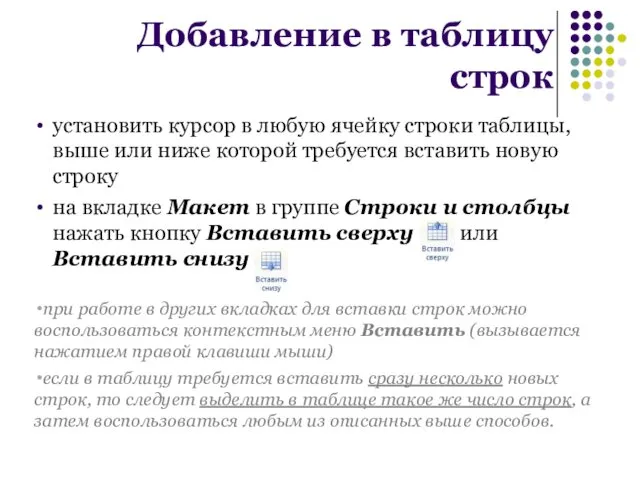








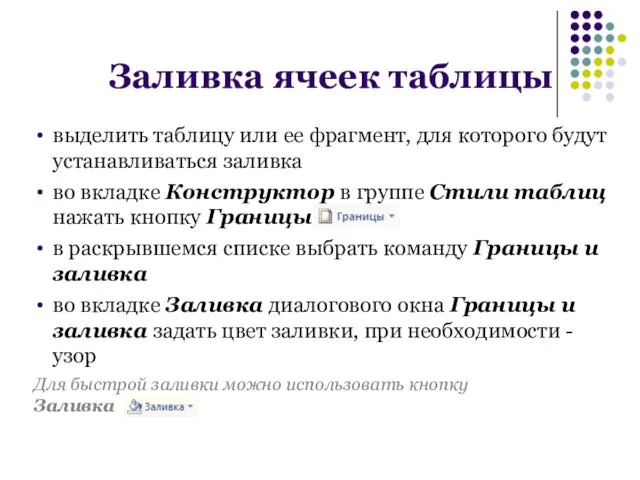



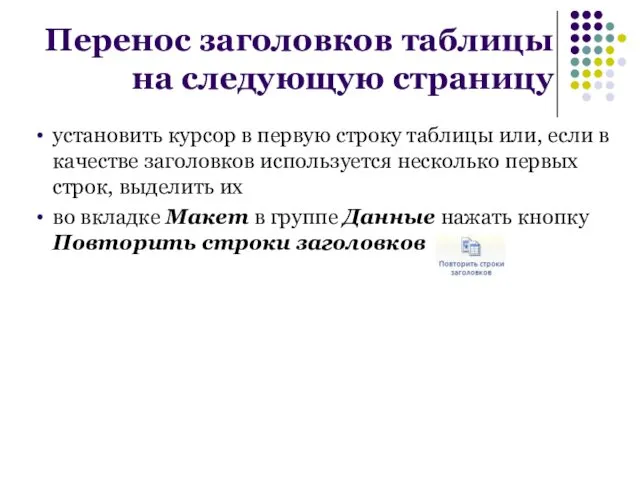

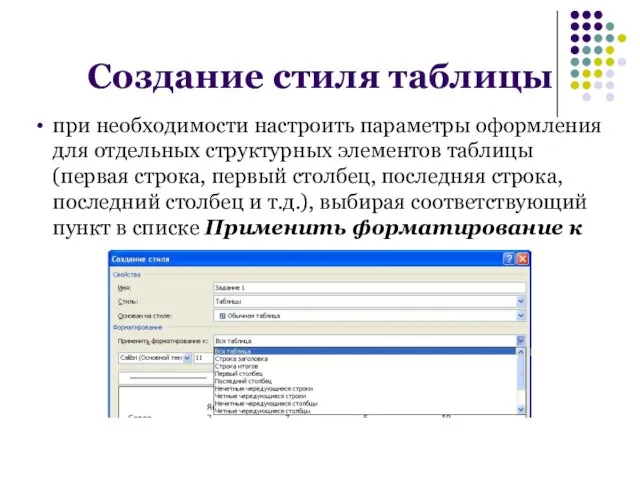
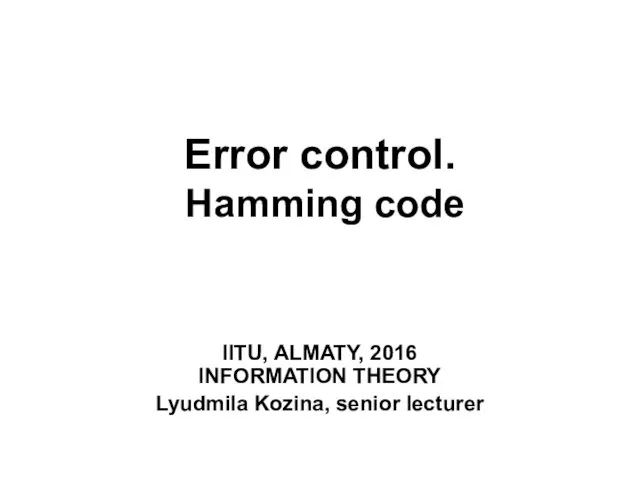 Error control. Hamming code
Error control. Hamming code Прямоугольный параллелепипед, 5 класс
Прямоугольный параллелепипед, 5 класс Перекрытия и полы малоэтажных зданий
Перекрытия и полы малоэтажных зданий Строительные конструкции транспортных сооружений. Металлические конструкции
Строительные конструкции транспортных сооружений. Металлические конструкции Имена существительные собственные и нарицательные
Имена существительные собственные и нарицательные Игрушки - забавы
Игрушки - забавы День семьи, любви и верности
День семьи, любви и верности Гранты на обучение в Летних школах за рубежом 2018
Гранты на обучение в Летних школах за рубежом 2018 20231116_proekt_wecompress.com_
20231116_proekt_wecompress.com_ Электрическое оборудование и его обслуживание на модернизированных тепловозах 2ТЭ10Мк с УПУ
Электрическое оборудование и его обслуживание на модернизированных тепловозах 2ТЭ10Мк с УПУ Белки. Состав белка
Белки. Состав белка Ленинградская АЭС-2
Ленинградская АЭС-2 Form and basic meaning of the simple present tense
Form and basic meaning of the simple present tense ПитерБасЦентр
ПитерБасЦентр Теплоизоляционные материалы
Теплоизоляционные материалы Всеобщая декларация прав человека
Всеобщая декларация прав человека Профилактика правонарушений несовершеннолетних
Профилактика правонарушений несовершеннолетних Презентация Путешествие щенка
Презентация Путешествие щенка О проблемах коневодческой отрасли России
О проблемах коневодческой отрасли России Семинар по подготовке спортивных судей всероссийской категории
Семинар по подготовке спортивных судей всероссийской категории Плавание
Плавание Системы управления базами данных
Системы управления базами данных Презентация к логопедическому занятию Животные жарких стран
Презентация к логопедическому занятию Животные жарких стран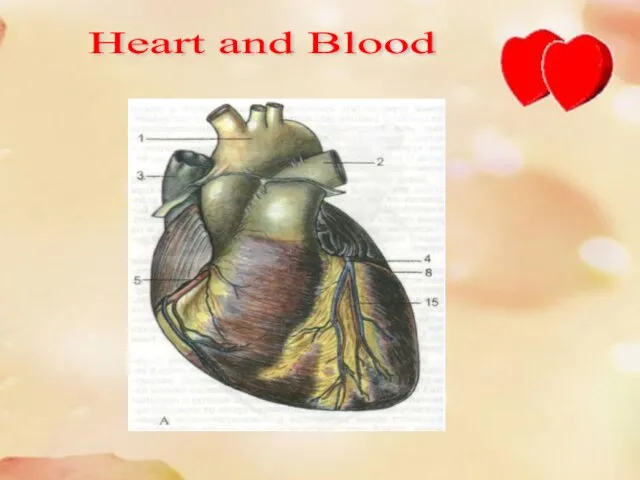 Heart and Blood
Heart and Blood Уголовная ответственность медицинских работников
Уголовная ответственность медицинских работников Как люди открывали Землю
Как люди открывали Землю Презентация предложений Apollo group по развитию сотрудничества с предприятиями нефтегазохимического комплекса РФ
Презентация предложений Apollo group по развитию сотрудничества с предприятиями нефтегазохимического комплекса РФ Микрогосударства Западной Европы
Микрогосударства Западной Европы