Содержание
- 2. Научиться создавать и сохранять документ. Уметь исправлять орфографические и грамматические ошибки при вводе. Добавлять к тексту
- 3. Запуск приложения Word Новый, пустой документ При запуске Word отображаются две основные части: лента, расположенная над
- 4. Ввод текста Курсор — мигающая вертикальная черточка в верхнем левом углу страницы Чтобы начать ввод не
- 5. Ввод текста Курсор — мигающая вертикальная черточка в верхнем левом углу страницы При вводе текста курсор
- 6. Ввод текста Курсор — мигающая вертикальная черточка в верхнем левом углу страницы После завершения ввода первого
- 7. Ввод текста Курсор — мигающая вертикальная черточка в верхнем левом углу страницы Если вы сделали ошибку
- 8. Исправление орфографических и грамматических ошибок Такие волнистые линии предупреждают о наличии орфографических и грамматических ошибок. При
- 9. Исправление орфографических и грамматических ошибок Такие волнистые линии предупреждают о наличии орфографических и грамматических ошибок. Зеленое
- 10. Исправление орфографических и грамматических ошибок Такие волнистые линии предупреждают о наличии орфографических и грамматических ошибок. Чтобы
- 11. Исправление орфографических и грамматических ошибок Такие волнистые линии предупреждают о наличии орфографических и грамматических ошибок. Небольшое
- 12. Форматирование текста Существует множество способов выделить текст, например полужирное начертание, курсив и подчеркивание. В пресс-релизе, который
- 13. Форматирование текста Существует множество способов выделить текст, например полужирное начертание, курсив и подчеркивание. Выделим текст полужирным
- 14. Форматирование текста Существует множество способов выделить текст, например полужирное начертание, курсив и подчеркивание. На каждой вкладке
- 15. Применение стиля Группы Абзац и Стили на вкладке Главная. Большую часть изменений можно внести в текст
- 16. Применение стиля Группы Абзац и Стили на вкладке Главная. Стили доступны на вкладке Главная в группе
- 17. Изменение полей Кнопка Поля на вкладке Макет страницы. Поля страницы — это пустое пространство возле краев
- 18. Изменение полей Кнопка Поля на вкладке Макет страницы. Для изменения полей также используется лента, но на
- 19. Изменение полей Кнопка Поля на вкладке Макет страницы. Первое значение в списке — поле Обычное, которое
- 20. Изменение полей Кнопка Поля на вкладке Макет страницы. При выборе поля цвет фона значка для этого
- 21. Сохранение, печать и закрытие документа Представление Backstage, позволяющее сохранять и печатать документ. Возможно, вы уже ввели
- 22. Сохранение, печать и закрытие документа Представление Backstage, позволяющее сохранять и печатать документ. На ленте откройте первую
- 23. Сохранение, печать и закрытие документа Представление Backstage, позволяющее сохранять и печатать документ. В левой области выберите
- 24. Сохранение, печать и закрытие документа Представление Backstage, позволяющее сохранять и печатать документ. Требуется напечатать документ? Если
- 25. Сохранение, печать и закрытие документа Представление Backstage, позволяющее сохранять и печатать документ. После того как работа
- 26. Упражнения для тренировки Введите в документе какой-нибудь текст. Примите исправления для подчеркнутых слов. Выделите текст. Добавьте
- 27. Проверочный вопрос 1 Когда следует сохранять документ? (Выберите один ответ.) Вскоре после начала работы. После того
- 28. Проверочный вопрос 1 Когда следует сохранять документ? Чтобы лишиться всей проделанной работы, достаточно секунды. Возьмите за
- 29. Проверочный вопрос 2 Слово подчеркнуто красной линией. Это значит, что оно неправильно написано. (Выберите один ответ.)
- 30. Проверочный вопрос 2 Слово подчеркнуто красной линией. Это значит, что оно неправильно написано. В приложении Word
- 31. Проверочный вопрос 3 По мере ввода текста для перехода с одной строки на другую нужно нажимать
- 32. Проверочный вопрос 3 По мере ввода текста для перехода с одной строки на другую нужно нажимать
- 33. Проверочный вопрос 4 Что нужно сделать в первую очередь, чтобы удалить текст? (Выберите один ответ.) Нажать
- 34. Проверочный вопрос 4 Что нужно сделать в первую очередь, чтобы удалить текст? Выделите текст с помощью
- 35. Проверочный вопрос 5 Необходимо выделить несколько слов текста. Что нужно сделать в первую очередь? (Выберите один
- 37. Скачать презентацию





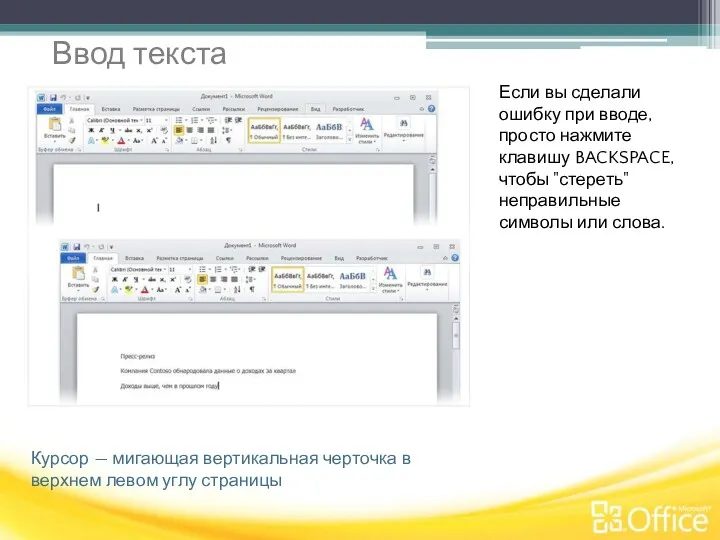
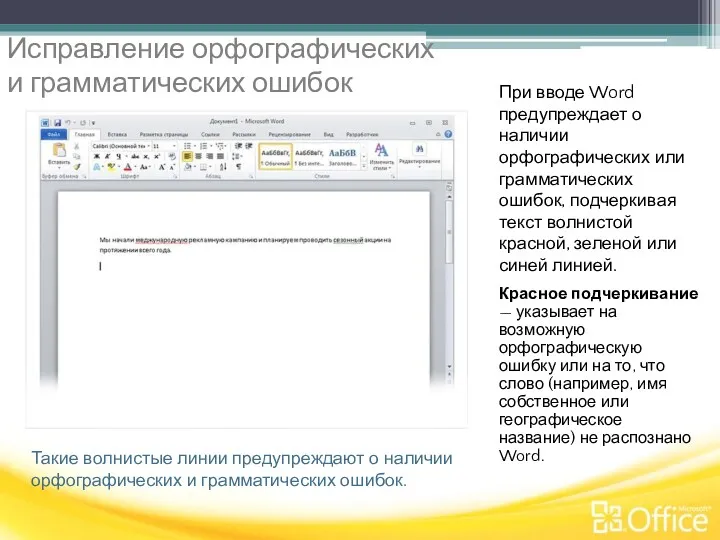
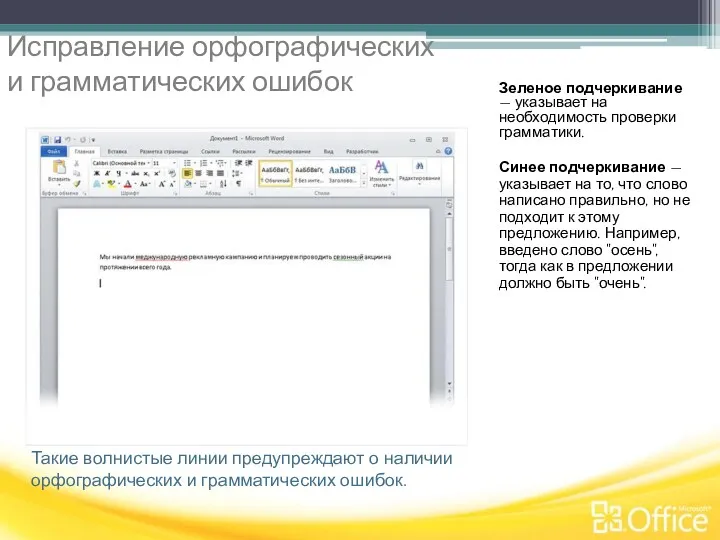

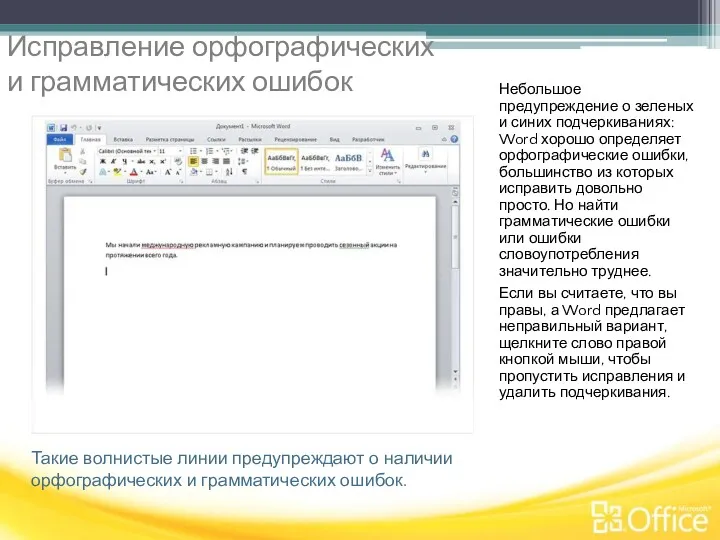

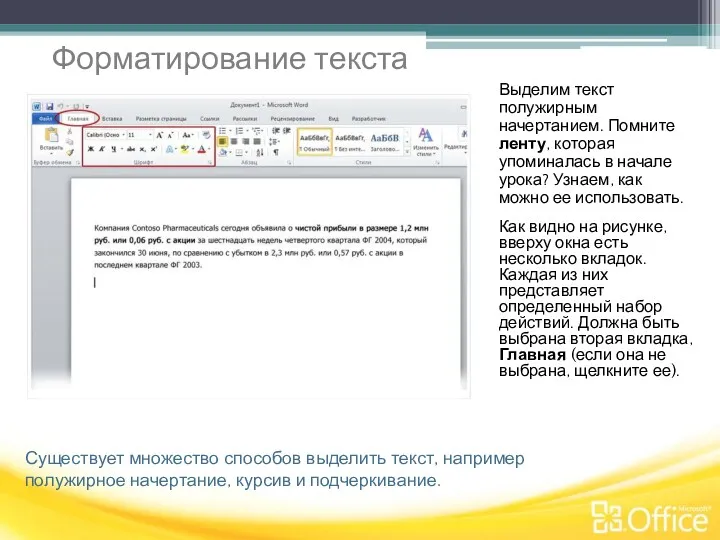



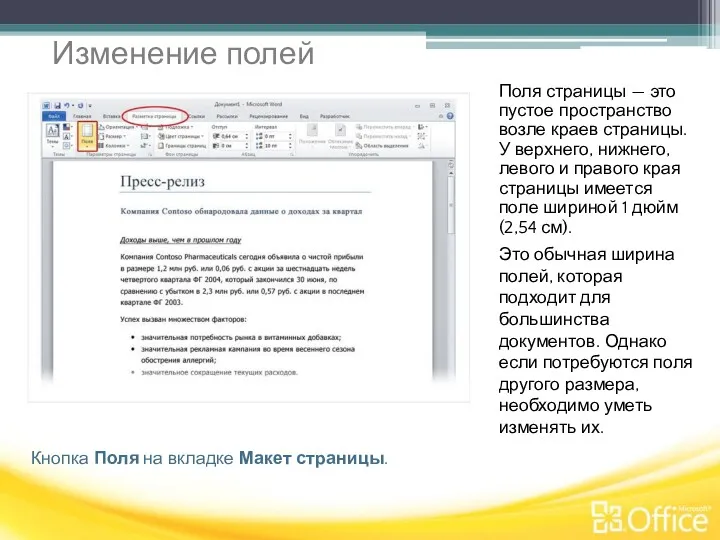

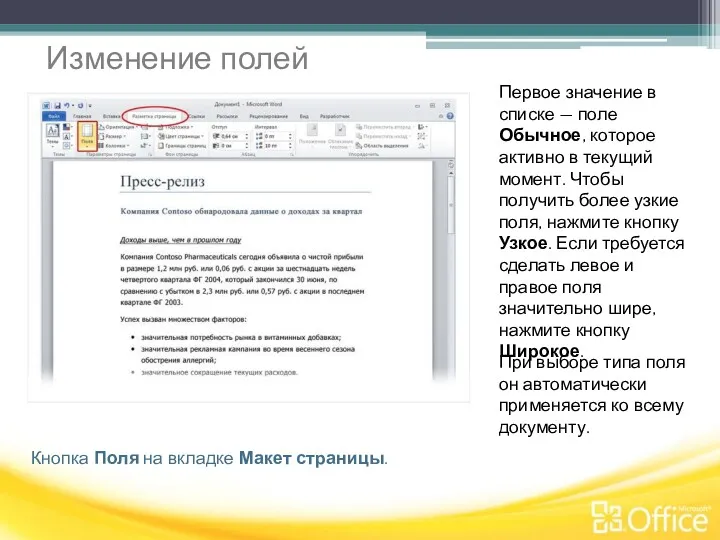

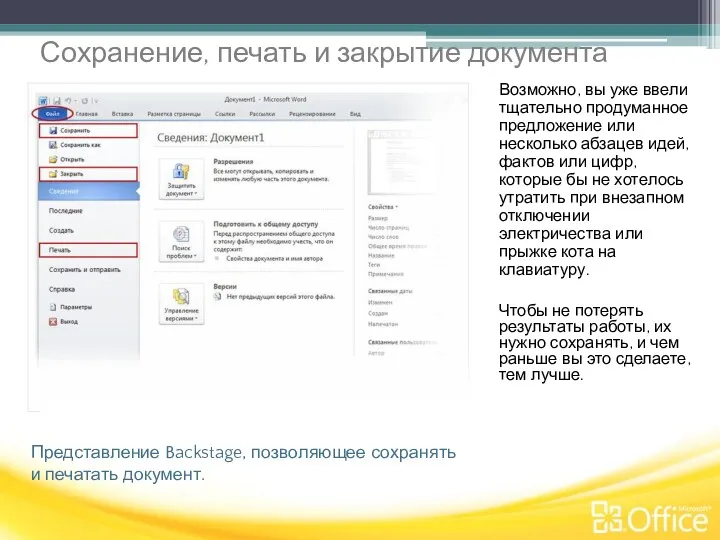
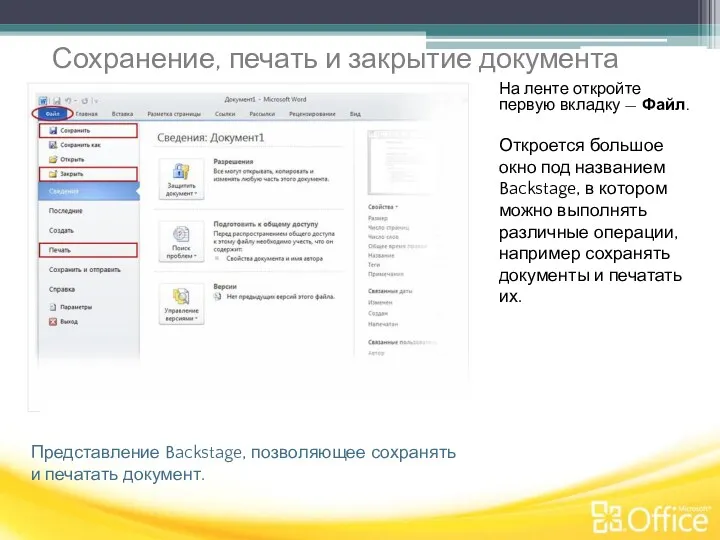
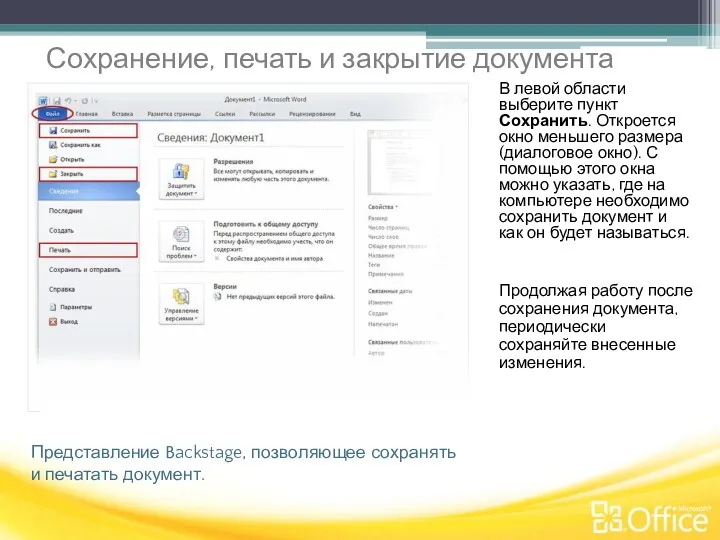
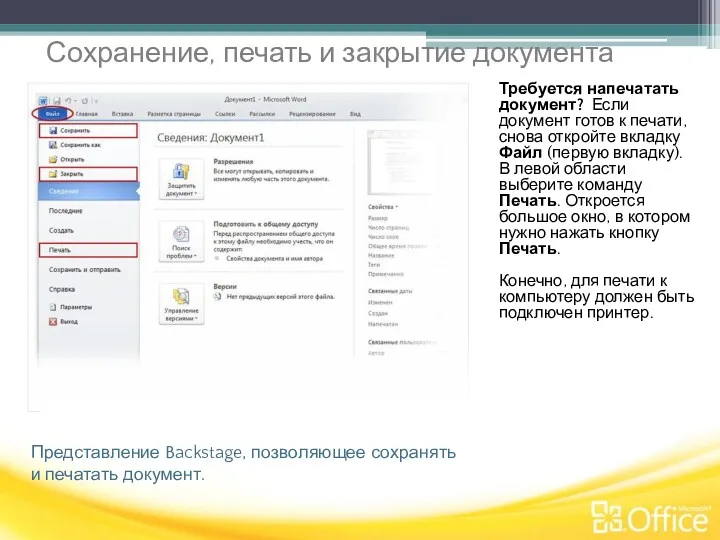
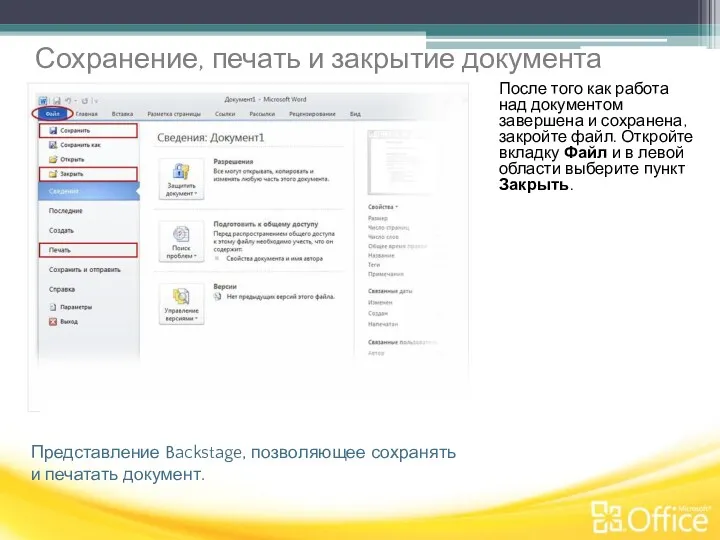





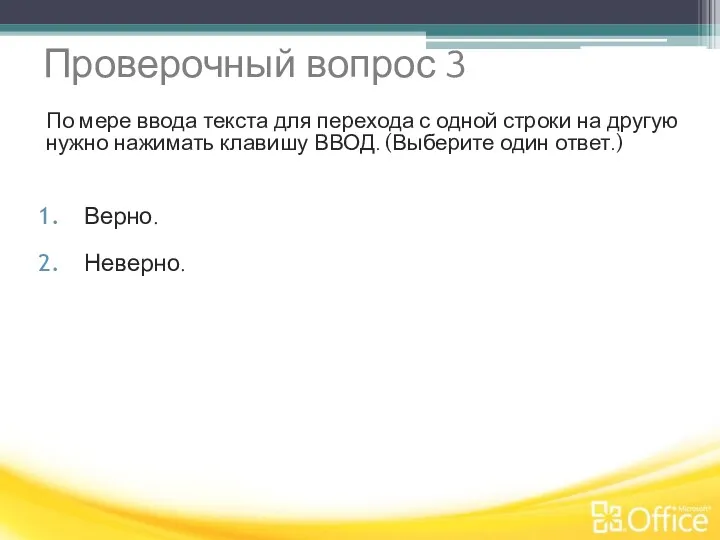




 Футбольные клубы ОАЭ
Футбольные клубы ОАЭ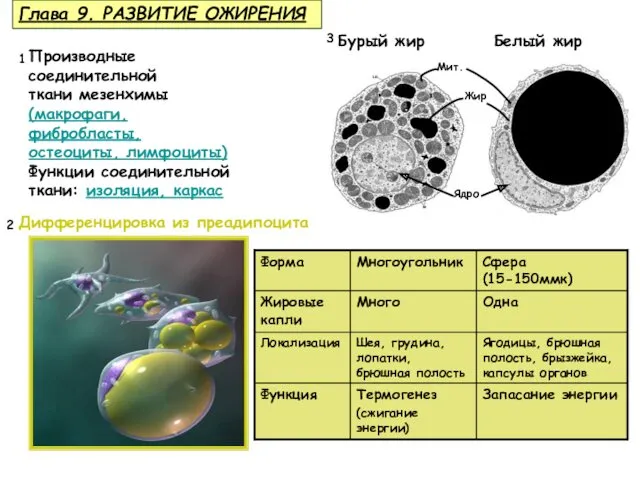 Развитие ожирения
Развитие ожирения День Конституции 12 декабря 1993 года
День Конституции 12 декабря 1993 года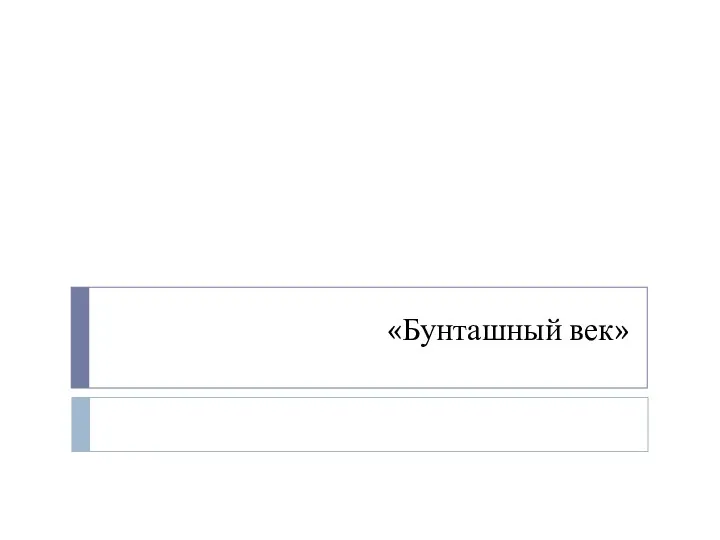 Бунташный век. Народные восстания XVII века
Бунташный век. Народные восстания XVII века Информационно-измерительные системы (ИИС
Информационно-измерительные системы (ИИС Беспроводные локальные сети
Беспроводные локальные сети Проект межевания территории квартала К
Проект межевания территории квартала К Презентация экспозиции уникального экспоната
Презентация экспозиции уникального экспоната Формирование стратегии смыслового чтения
Формирование стратегии смыслового чтения Краеведение - наука о местности, в которой мы живём. Предмет биологического краеведения.
Краеведение - наука о местности, в которой мы живём. Предмет биологического краеведения. 20181215_professii_i_mashiny_v_lesnoy_promyshlennosti
20181215_professii_i_mashiny_v_lesnoy_promyshlennosti Родительское собрание
Родительское собрание Презентация Урок занимательного труда Поделки к 8 марта
Презентация Урок занимательного труда Поделки к 8 марта Озера
Озера Василий Андреевич Жуковский (1783-1852)
Василий Андреевич Жуковский (1783-1852) Система организации оказания медицинской помощи городскому населению
Система организации оказания медицинской помощи городскому населению Аттестационнаяработа. Использование метода проектов в обучение школьников французскому языку
Аттестационнаяработа. Использование метода проектов в обучение школьников французскому языку Особенности строения слизистой оболочки полости рта у детей. Классификация заболеваний слизистой оболочки полости рта
Особенности строения слизистой оболочки полости рта у детей. Классификация заболеваний слизистой оболочки полости рта Общественное движение в годы правления Николая I. 8 класс
Общественное движение в годы правления Николая I. 8 класс Клиническая физиология кислотно-щелочного равновесия
Клиническая физиология кислотно-щелочного равновесия Тренажёр Учимся писать парные согласные вместе с Винни-Пухом 2 класс
Тренажёр Учимся писать парные согласные вместе с Винни-Пухом 2 класс Письмо-просьба
Письмо-просьба Театрализованная игра
Театрализованная игра Внеклассное занятие КВН по правилам дорожного движения
Внеклассное занятие КВН по правилам дорожного движения Биржевые кризисы
Биржевые кризисы Интеллектуальная система Умный дом
Интеллектуальная система Умный дом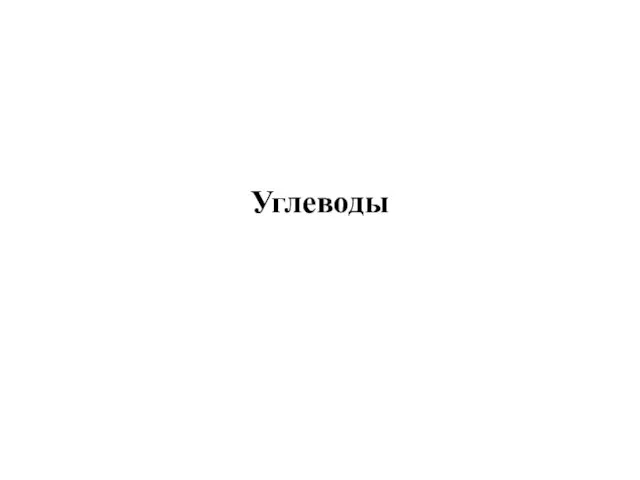 Органические соединения углеводы
Органические соединения углеводы Открытка к 9 Мая
Открытка к 9 Мая