Содержание
- 2. Microsoft Word. Списки В Microsoft Word существуют три типа списков: маркированные нумерованные многоуровневые
- 3. выделить текст будущего списка NB: элементом списка может быть только абзац на вкладке Главная в группе
- 4. в диалоговом окне Определение нового маркера нажать на кнопку Шрифт в диалоговом окне Шрифт установить параметры
- 5. выделить текст будущего списка NB: элементом списка может быть только абзац на вкладке Главная в группе
- 6. в поле Формат номера при необходимости добавьте к нумерации текст, который будет отображаться при каждом номере
- 7. в контекстном меню созданного списка (открывается щелчком правой кнопкой мыши в пределах списка) выбрать команду Изменить
- 8. NB: уровни в многоуровневом списке – это не строки! Многоуровневый список
- 9. выделить текст будущего списка NB: элементом списка может быть только абзац на вкладке Главная в группе
- 10. Если требуется маркер, отсутствующий в списке, то в раскрывающемся списке Нумерация этого уровня выберите режим Новый
- 11. Создание многоуровневого списка
- 12. аналогично задать нумерацию для третьего уровня и т.д. NB: если абзацы оформляемого текста не различались отступами
- 14. Скачать презентацию
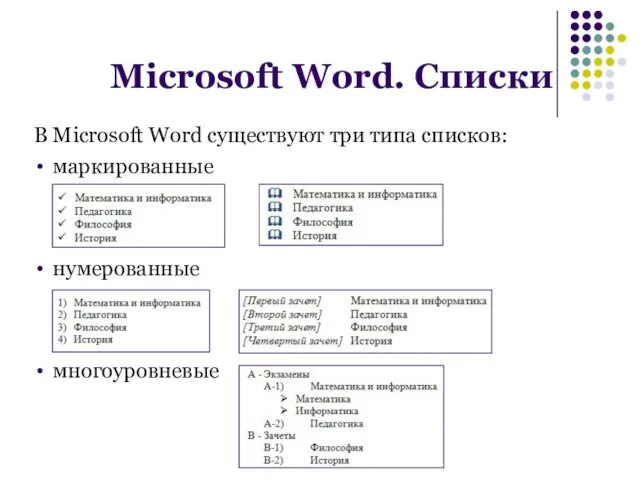





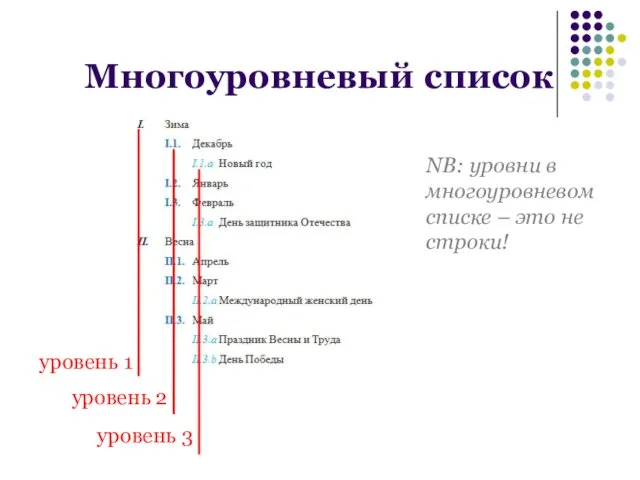
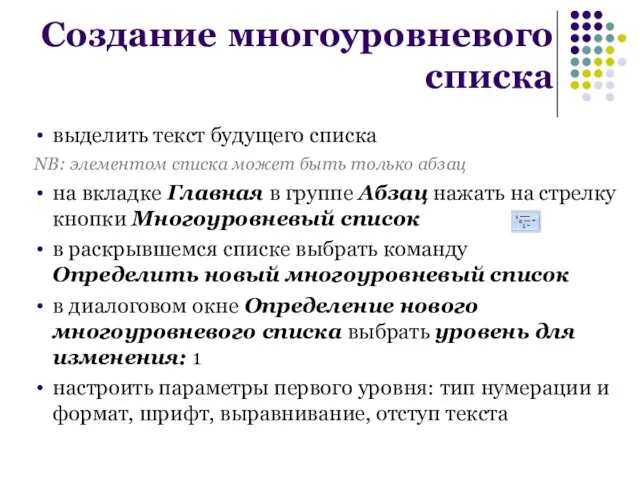



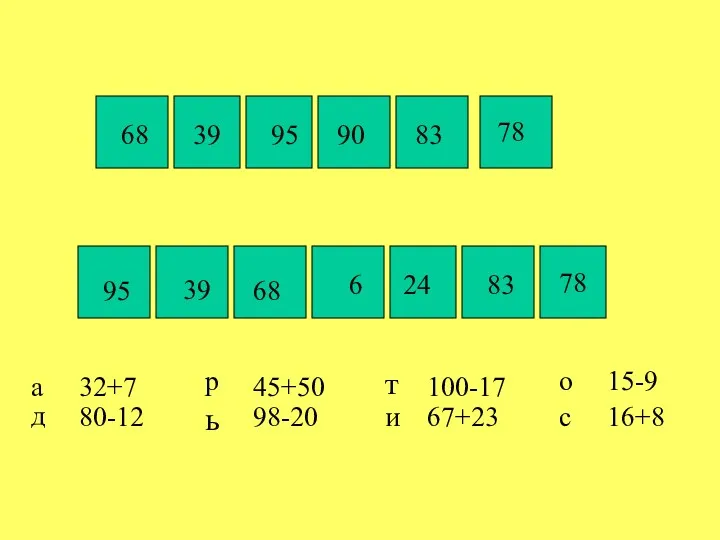 Презентация к внеклассному занятию Учимся играя.Учимся радоваться жизни
Презентация к внеклассному занятию Учимся играя.Учимся радоваться жизни Арифметическая прогрессия
Арифметическая прогрессия Грозовые разряды
Грозовые разряды Энергетический расчет РЛС
Энергетический расчет РЛС Для первоклассников
Для первоклассников Экология строительных материалов и объектов
Экология строительных материалов и объектов Семья и семейные ценности
Семья и семейные ценности Роль русских народных песенок, пестушек, потешек в воспитательно-образовательном процессе Мастер – класс для педагогов.
Роль русских народных песенок, пестушек, потешек в воспитательно-образовательном процессе Мастер – класс для педагогов. Безопасность жизнедеятельности в чрезвычайных ситуациях
Безопасность жизнедеятельности в чрезвычайных ситуациях Морфема. Изменение и образование слов
Морфема. Изменение и образование слов Сложение и вычитание натуральных чисел
Сложение и вычитание натуральных чисел Обследование здания при приемке и вводе в эксплуатацию. Испытание строительных конструкций
Обследование здания при приемке и вводе в эксплуатацию. Испытание строительных конструкций Технические средства и оборудование локальных сетей ЭВМ
Технические средства и оборудование локальных сетей ЭВМ Фотоэлектрические и излучательные приборы
Фотоэлектрические и излучательные приборы Олимпийские символы и талисманы
Олимпийские символы и талисманы Применение лазерных технологий в стоматологии
Применение лазерных технологий в стоматологии Рисуем самолетик
Рисуем самолетик Scientific heritage of EXPO 2017 a green future against the hydrocarbon present
Scientific heritage of EXPO 2017 a green future against the hydrocarbon present Балки и балочные площадки. Типы балочных клеток. Занятие 13
Балки и балочные площадки. Типы балочных клеток. Занятие 13 Инновации в ДОУ
Инновации в ДОУ Образование причастий: обобщение
Образование причастий: обобщение Невынашивание беременности. Преждевременные роды. Лечение. Профилактика
Невынашивание беременности. Преждевременные роды. Лечение. Профилактика Новый год: история и традиции.
Новый год: история и традиции. Семья — хранитель духовных ценностей
Семья — хранитель духовных ценностей Агентский договор
Агентский договор Kia Motors. EN Body Electrical
Kia Motors. EN Body Electrical Распределение света и тепла на Земле
Распределение света и тепла на Земле Имя существительное как часть речи. Урок обобщения и повторения. 6 класс
Имя существительное как часть речи. Урок обобщения и повторения. 6 класс