Слайд 2
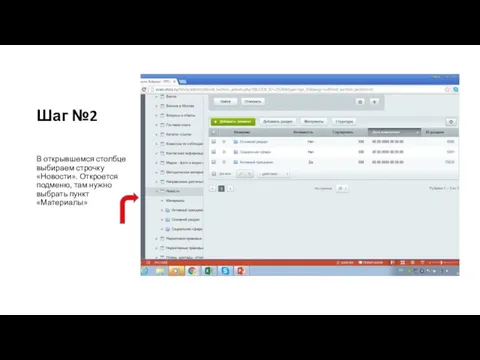
Шаг №2
В открывшемся столбце выбираем строчку «Новости». Откроется подменю, там нужно
выбрать пункт «Материалы»
Слайд 3
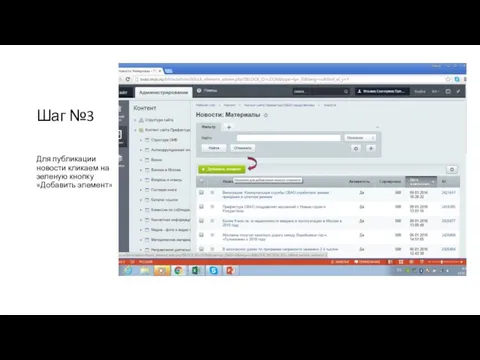
Шаг №3
Для публикации новости кликаем на зеленую кнопку «Добавить элемент»
Слайд 4
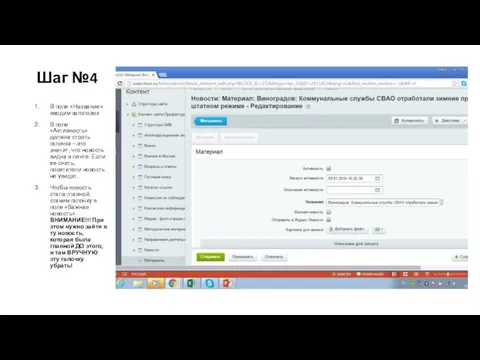
Шаг №4
В поле «Название» вводим заголовок
В поле «Активность» должна стоять галочка
– это значит, что новость видна в ленте. Если ее снять, посетители новость не увидят.
Чтобы новость стала главной, ставим галочку в поле «Важная новость». ВНИМАНИЕ!!! При этом нужно зайти в ту новость, которая была главной ДО этого, и там ВРУЧНУЮ эту галочку убрать!
Слайд 5
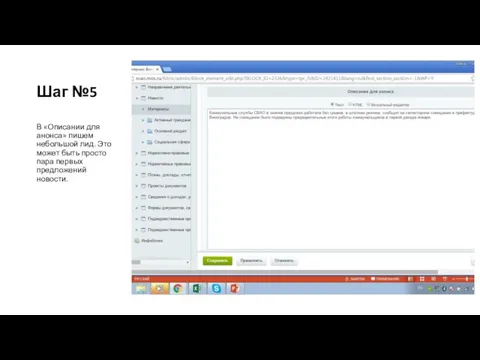
Шаг №5
В «Описании для анонса» пишем небольшой лид. Это может быть
просто пара первых предложений новости.
Слайд 6
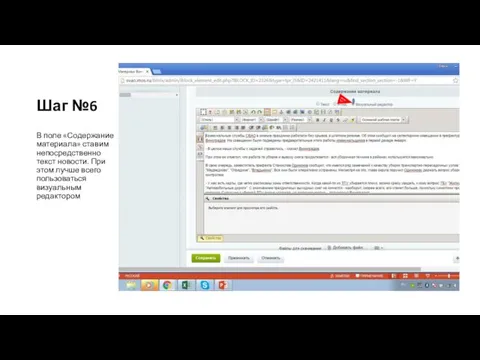
Шаг №6
В поле «Содержание материала» ставим непосредственно текст новости. При этом
лучше всего пользоваться визуальным редактором
Слайд 7
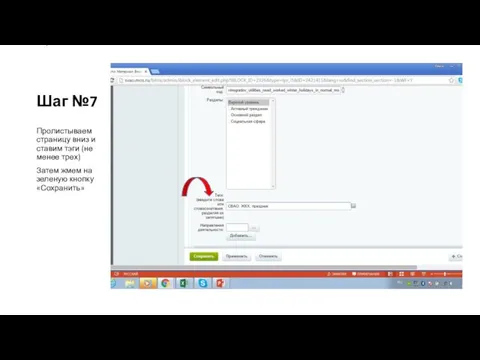
Шаг №7
Пролистываем страницу вниз и ставим тэги (не менее трех)
Затем жмем
на зеленую кнопку «Сохранить»
Слайд 8

Слайд 9
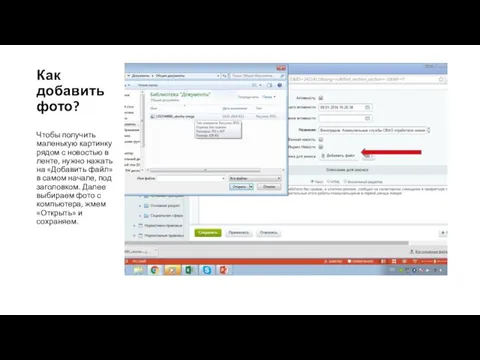
Как добавить фото?
Чтобы получить маленькую картинку рядом с новостью в ленте,
нужно нажать на «Добавить файл» в самом начале, под заголовком. Далее выбираем фото с компьютера, жмем «Открыть» и сохраняем.
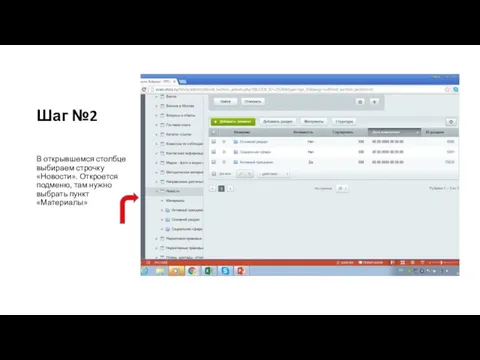
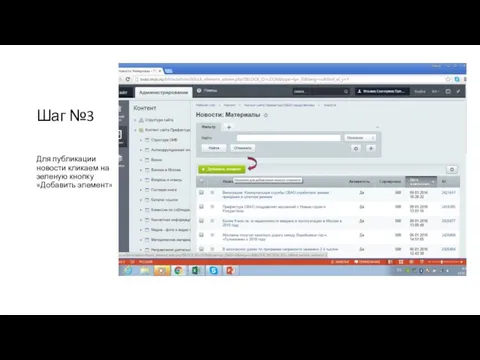
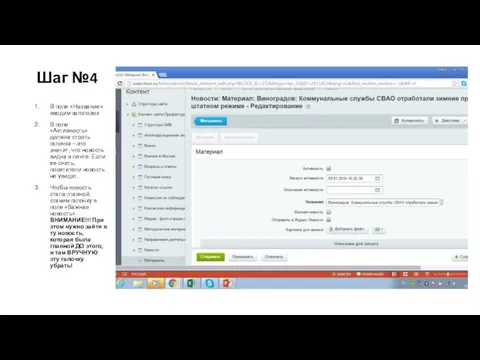
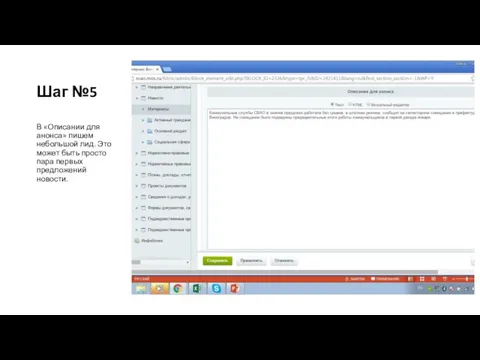
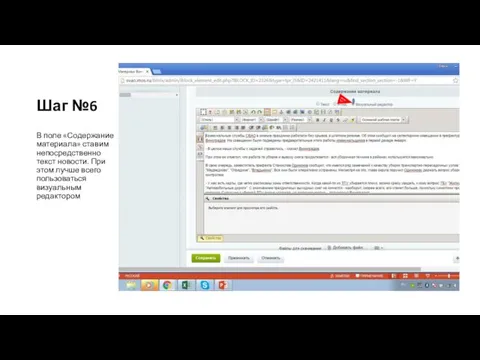
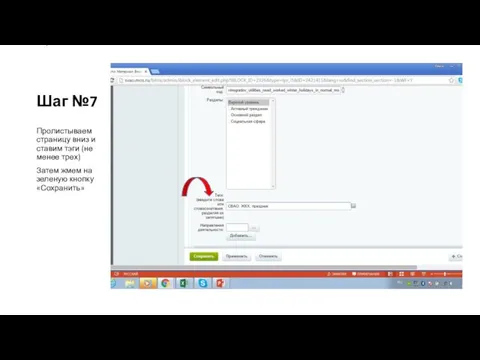

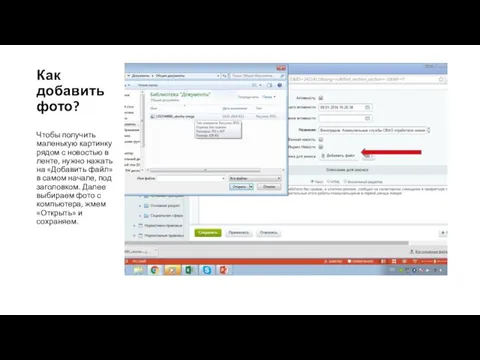
 Николай Семёнович Лесков
Николай Семёнович Лесков презентация Речевые игры как средство развития творческого потенциала младших школьников с нарушениями речи
презентация Речевые игры как средство развития творческого потенциала младших школьников с нарушениями речи Лоскутное шитьё Декоративно-прикладное искусство
Лоскутное шитьё Декоративно-прикладное искусство Место дидактических игр в познавательно-речевом развитии дошкольников
Место дидактических игр в познавательно-речевом развитии дошкольников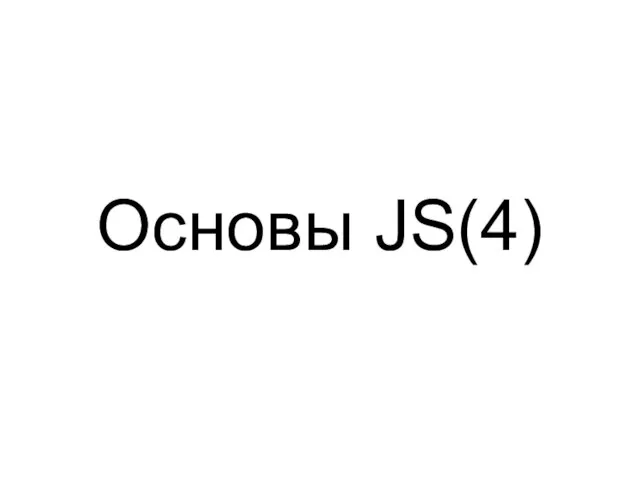 Основы JavaScript. Объекты, функции. Рекурсия
Основы JavaScript. Объекты, функции. Рекурсия Елочка из сена
Елочка из сена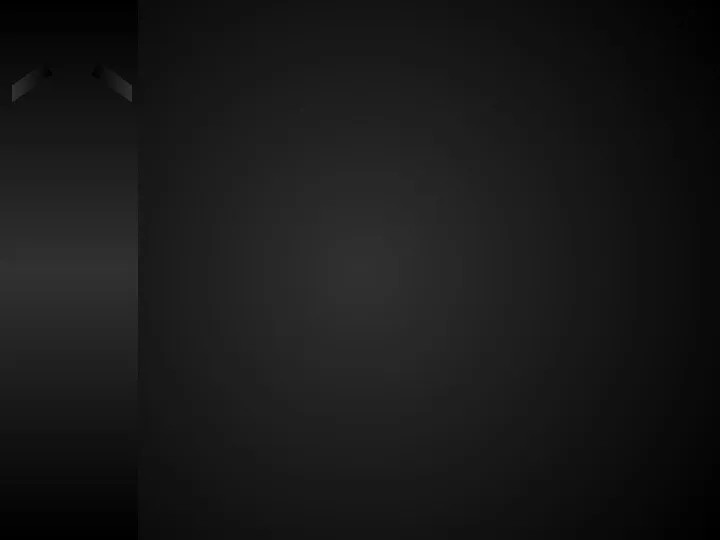 Плевриты. Легочная гипертензия
Плевриты. Легочная гипертензия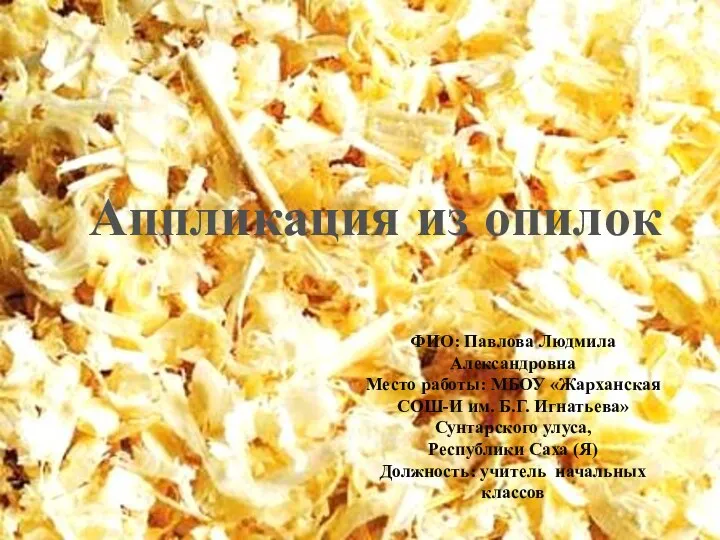 Аппликация из опилок
Аппликация из опилок Презентация Притча о маме
Презентация Притча о маме Качество заканчивания скважин
Качество заканчивания скважин l-i-kuzmin
l-i-kuzmin Медико-тактическая характеристика зон радиоактивного заражения при авариях на радиационно опасных объектах
Медико-тактическая характеристика зон радиоактивного заражения при авариях на радиационно опасных объектах Класифікація кормів. Зелені, грубі та концентровані корми
Класифікація кормів. Зелені, грубі та концентровані корми Аттестация педагогических работников организаций, осуществляющих образовательную деятельность
Аттестация педагогических работников организаций, осуществляющих образовательную деятельность Использование игровых технологий
Использование игровых технологий Введение в предмет “Религиоведение”
Введение в предмет “Религиоведение” Сухие строительные смеси ГЕРКУЛЕС. Штукатурки
Сухие строительные смеси ГЕРКУЛЕС. Штукатурки Алгоритм построения чертежа детали, представленного двумя видами
Алгоритм построения чертежа детали, представленного двумя видами Презентация Химические средства гигиены и косметики
Презентация Химические средства гигиены и косметики Изменения в правовом регулировании деятельности учреждений
Изменения в правовом регулировании деятельности учреждений Города воинской славы!
Города воинской славы! Слюсарна справа
Слюсарна справа Отряд ЮИД в ДОУ
Отряд ЮИД в ДОУ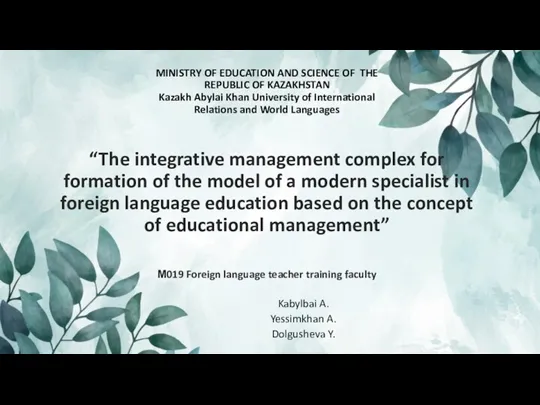 The integrative management complex for formation of the model of a modern specialist
The integrative management complex for formation of the model of a modern specialist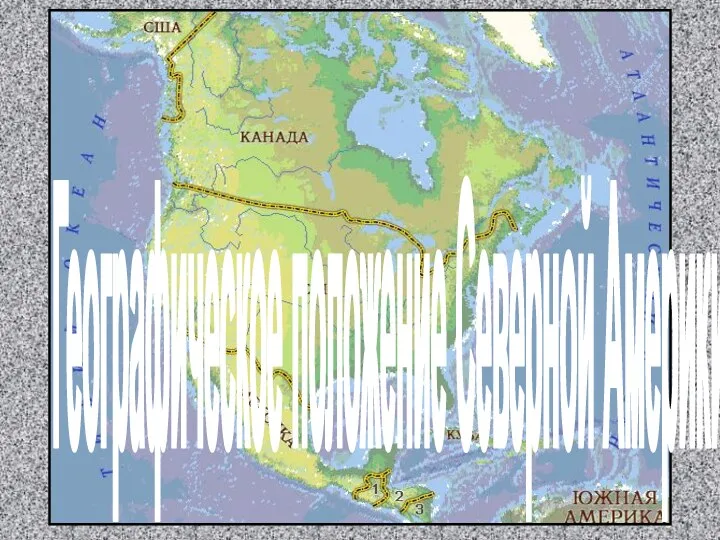 Презентация Географическое положение Северной Америки
Презентация Географическое положение Северной Америки Презентация Мышление и его роль в профессиональном самоопределении личности
Презентация Мышление и его роль в профессиональном самоопределении личности Дидактическое пособие по воспитанию сенсорной культуры детей дошкольного возраста Кукла Маруся
Дидактическое пособие по воспитанию сенсорной культуры детей дошкольного возраста Кукла Маруся Викторина по математике:Виват, математика!
Викторина по математике:Виват, математика!