Содержание
- 2. Mathcad включает: текстовый редактор численный процессор символьный процессор графический процессор.
- 4. Окно MathCad
- 6. Присвоить
- 8. Приемы работы с MathCad
- 9. Ввод текста
- 10. Определение переменных X:=45.8 sum:=5.3
- 11. Определение функции пользователя f(x,y):=x2+y2 fun(x):=sin(x)+5
- 12. Вычисление выражений Оператор вычислить = x := 7.54 n := 7 y =
- 13. .. – символ диапазона, вводится с клавиатуры набором символа «;» или кнопка на палитре Матрица x
- 14. x := -3 .. 3 -3 первое значение -2.5 второе значение (с учетом шага) последнее значение
- 15. Примеры дискретных аргументов z := -4, -3.9 .. 2 x := 8, 7.3 .. 1 a
- 16. Таблица значений функции
- 17. График функции
- 18. Если в одной системе координат надо построить несколько графиков, то имена функций разделяются запятой.
- 19. Форматирование графиков
- 22. График поверхности
- 23. 1. 2. 3. 4. 6. 5.
- 24. 8. 9. Нажать Сtrl + 2 или кнопку График плоскости на панели График Записать M в
- 25. Для графика поверхности используется массив точек x и массив точек y. xi – элемент массива X,
- 26. Вычисление определенных интегралов
- 27. Скаляр – одиночное число. Вектор – столбец или строка чисел. Матрица – прямоугольная таблица чисел.
- 28. Создание матрицы Обращение к элементу матрицы Обратная матрица Определитель (детерминант) матрицы Столбец матрицы Транспонирование матрицы Матрицы
- 29. A:= Создание матрицы
- 30. Векторные и матричные функции
- 31. Обращение к элементам матрицы Индексы
- 32. Использование переменной ORIGIN
- 33. Проверочная работа по Excel Записать № группы, Фамилию и имя
- 34. Записать формулу для вычисления z X в ячейке A1 Y в ячейке B1 Задание 5
- 35. В ячейке A1 содержится средний балл студента, в ячейке B1 содержится минимальная стипендия 100 000 Стипендия
- 36. =ЕСЛИ ( И(A1 =1) ; Sin(A1)^2/Abs(Cos(2*B1)) ; Корень(A1^3+Exp(B1))) Sin(A1)^2 - СТЕПЕНЬ(Sin(A1);2) (A1^3+Exp(B1))^(1/2)
- 37. АЛГЕБРАИЧЕСКИЕ УРАВНЕНИЯ И СИСТЕМЫ
- 38. Точность вычислений Формат / Результат
- 39. Решение уравнений Строим график функции определяем количество корней и их начальные приближения
- 40. 2. Задаем начальное приближение для первого корня 3. Вычисляем значение первого корня с помощью функции root
- 41. 4. Задаем начальное приближение для второго корня 5. Вычисляем значение второго корня с помощью функции root
- 43. Функция polyroots Находит все корни полинома - уравнения вида
- 44. 1. Определяем вектор коэффициентов 2. Формируем вектор корней с использованием функции polyroots() 3. Получаем результат
- 45. Решение систем уравнений Использование функции Find() Порядок решения Задать начальные приближения для всех неизвестных, входящих в
- 46. 4. Переменной присвоить выражение, которое включает функцию Find и в скобках имена неизвестных, например S:=Find(x,y). 5.
- 47. Решить систему уравнений
- 48. Функция Minerr() использует тот же самый алгоритм, что и функция Find(). Но, если в результате поиска
- 49. Использование функции Minerr()
- 51. Решение систем линейных уравнений Матричный способ
- 52. Матрица коэффициентов Вектор правых частей Решение
- 53. Решение систем линейных уравнений с помощью lsolve
- 54. Символьные вычисления Символьные вычисления в Mathcad можно осуществлять в двух различных вариантах: с помощью команд меню
- 55. Оператор символьного вывода Вызывается с помощью панели Символьная или Ctrl + .
- 56. Пределы 1. Вызвать оператор нахождения предела с помощью панели Исчисление или нажав Ctrl+L 2. Заполнить местозаполнители
- 57. Производные, неопределенные интегралы Вычисляются аналогично пределам. Оператор производной - нажать ? Оператор интеграла - нажать Ctrl
- 58. Решение уравнений символьно 1. Набрать уравнение, используя символ логическое = 2. Выделить переменную в любом месте
- 60. Ctrl + =
- 61. Логическая функция if Используется для организации разветвлений Общий вид if ( s, x, y ) s
- 62. Если условие выполняется, то функция принимает значение x, в противном случае – значение y. Для записи
- 63. Пример
- 64. В пакете Mathcad для обозначения логической операции “И” служит символ “*” (умножение), а для обозначения логической
- 65. Пример
- 66. Пример
- 67. Определить значение y
- 68. Программирование в Mathcad
- 69. Mathcad содержит встроенную среду программирования, что значительно расширяет возможности вычислительного пакета. Операторы программирования находятся в меню
- 70. «Программирование» – для создания программной структуры. «Локальное назначение» – знак «равно» для программ. «Оператор if»– оператор
- 71. Эти команды можно сочетать с операторами, переменными и функциями Mathcad. Например, Вы можете использовать структуру функции
- 72. «Программирование» и «Локальное определение» Создадим программу, которая вычисляет разницу между двумя переменными a и b. На
- 75. Важно! Операторы программирования return, else, if, while и т.д. следует вставлять из меню программирования. Ввод этих
- 76. Всегда тестируйте программы, потому что при некоторых значениях могут получиться бессмысленные результаты. В некоторых случаях это
- 77. У операторов программирования есть свои горячие клавиши «Программирование» – правая квадратная скобка ] «Локальное назначение» –
- 79. Вычислим площадь поверхности цилиндра диаметром D и высотой H. Структурная диаграмма этой программы:
- 80. Программа и некоторые выходные результаты показаны ниже. Возможно, нужно запретить отрицательные входные значения… Заметьте, что переменные
- 81. Входным значениям можно дать числа с единицами измерения: Однако если задать единицу измерения только одной переменной,
- 82. Операторы if и else Необходимо создать программу функции, которая принимает следующие значения:
- 83. Операторы if и else Структурная диаграмма программы представлена ниже. Треугольник означает выбор между двумя или более
- 84. Введите имя функции и местозаполнитель для первой строки: Нажмите if в меню программирования или с помощью
- 85. Введите критерий выбора и желаемое значение функции. Обратите внимание на серые линии справа: Нажмите на внутреннюю
- 86. Введите необходимую функцию под else. Внутренняя серая линия удлинится, что указывает на то, что операторы ifи
- 87. При работе с программой можно добавлять новые строки нажатием клавиши [Enter]. Где появится местозаполнитель, зависит от
- 88. Функции в программах
- 89. Векторы и матрицы Откройте Функции –> Все функции и откройте раздел Векторы и матрицы. Найдите функции
- 90. Теория чисел/комбинаторика
- 91. Строковые функции
- 92. Усечение и округление Наименьшее целое число, большее x: Наибольшее целое число, меньшее x: Округление: Усечение: Подведя
- 93. Try / On Error Последняя команда, которую мы изучим в этом уроке, используется для указания, что
- 94. программа с тремя операторами if внутри блока try:
- 95. При неверном вводе появится сообщение об ошибке. Таким образом, можно отследить большую часть ошибок, но не
- 96. Резюме Мы изучили следующие элементы программирования: Входные данные – обычно вводятся как параметры функции. Первая строка
- 104. Скачать презентацию
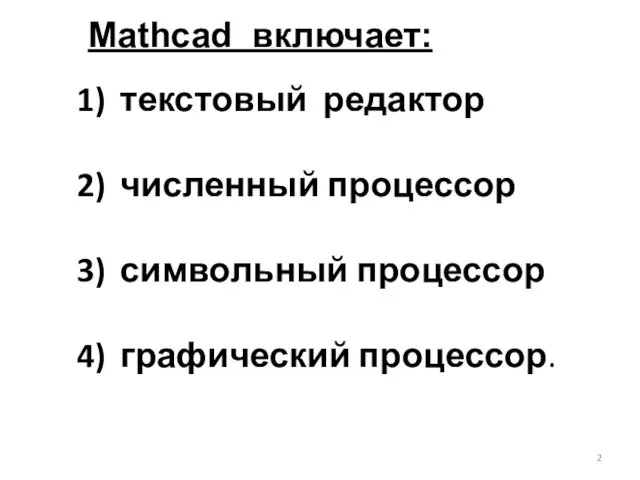
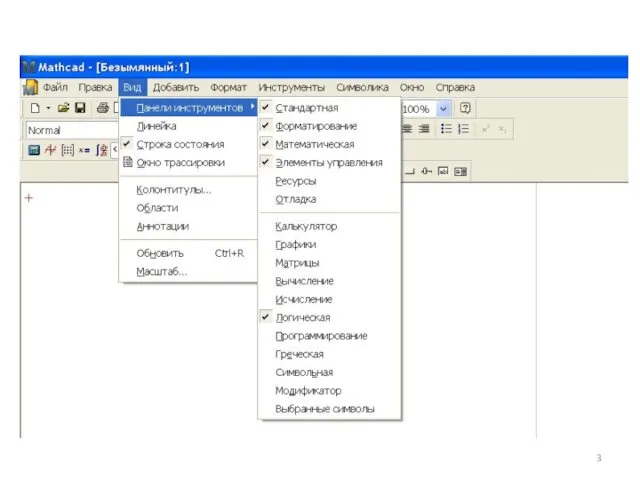
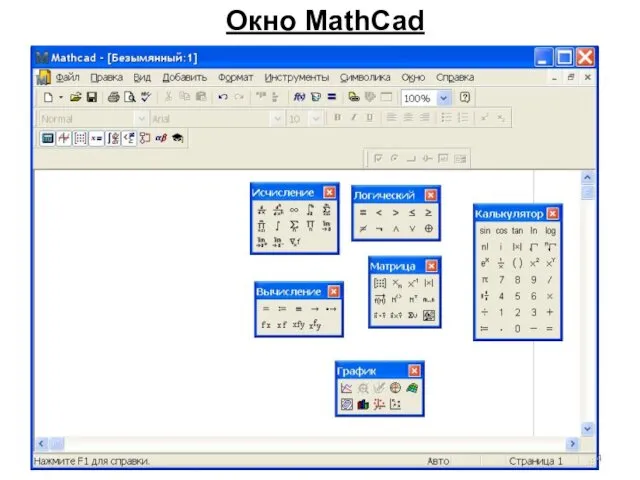
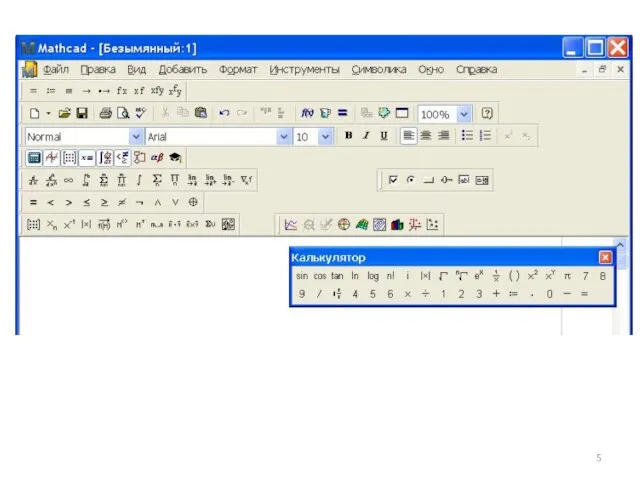
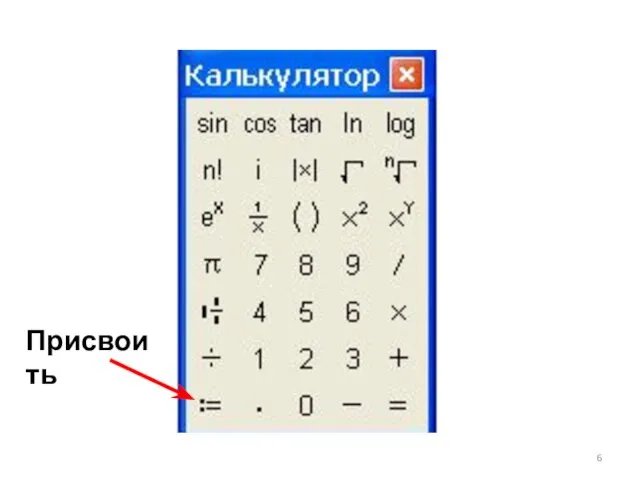
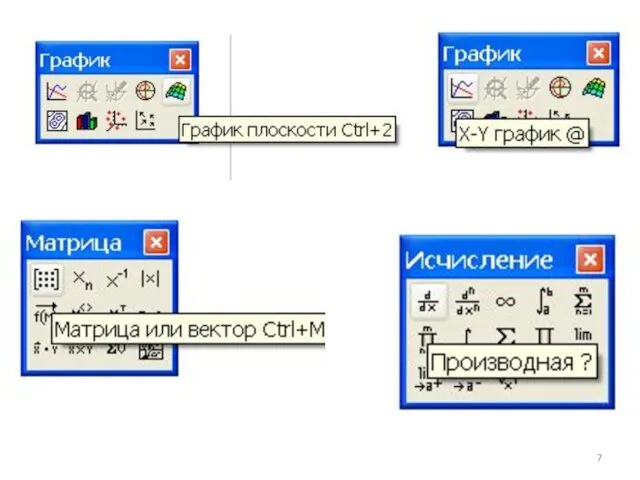
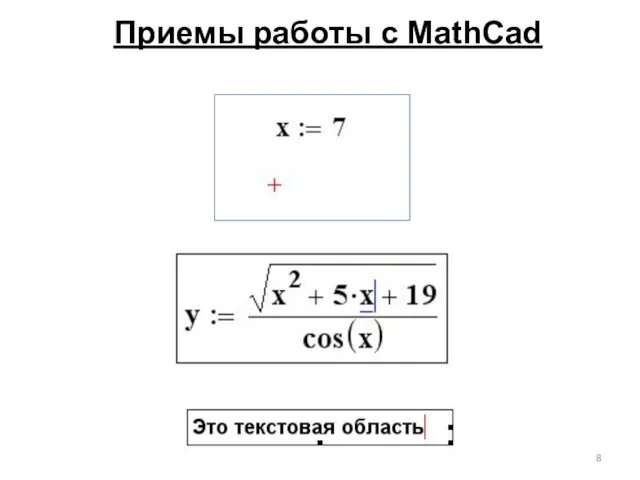
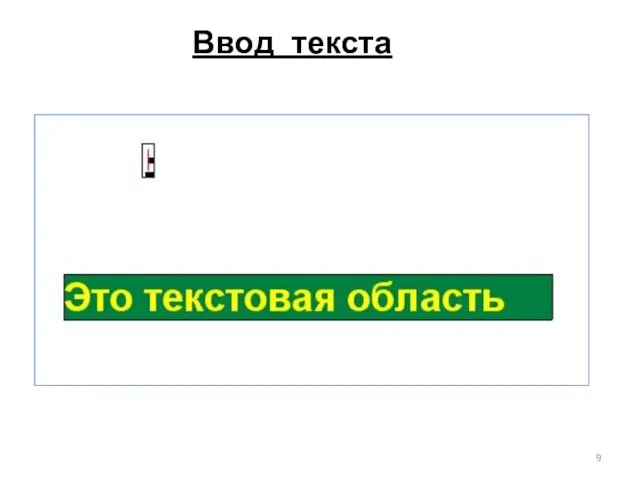
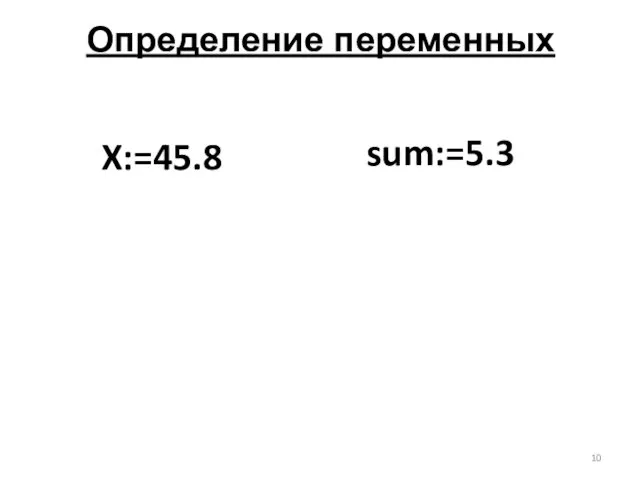
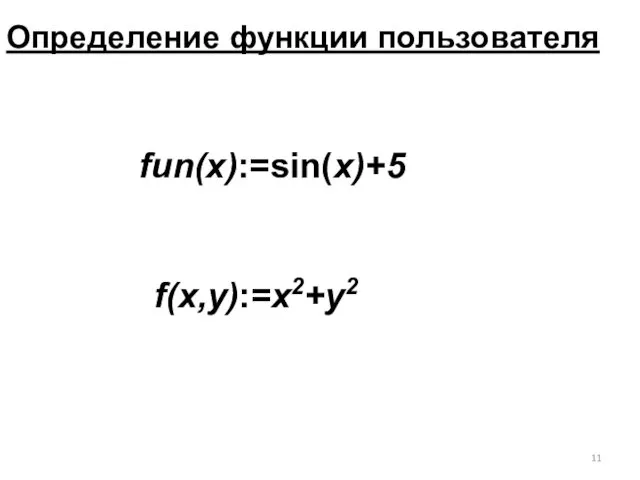



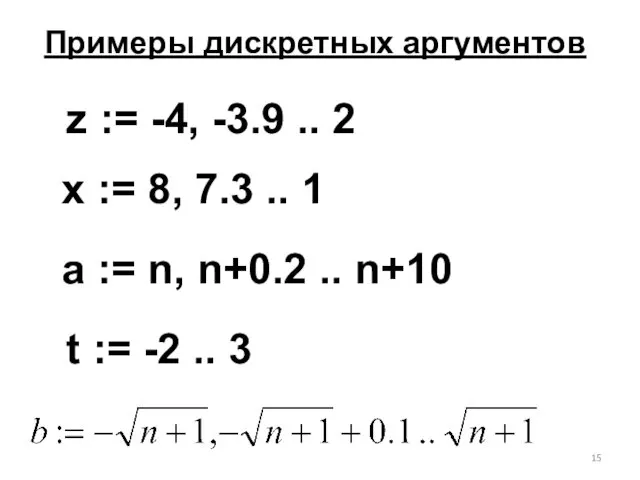
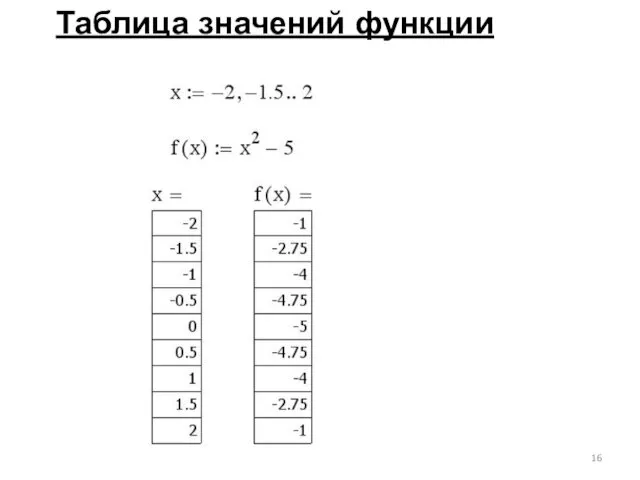
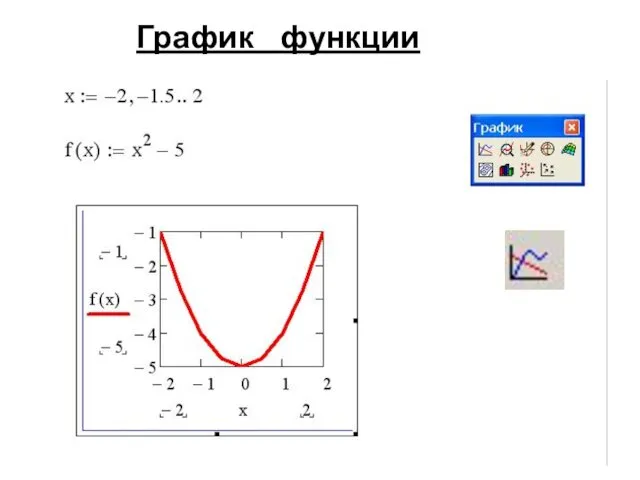
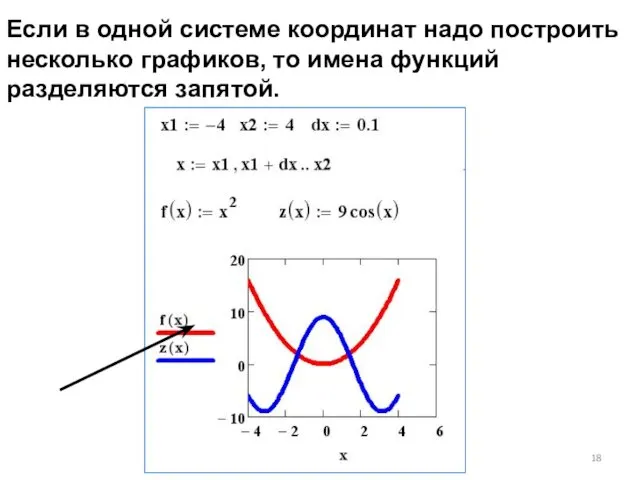


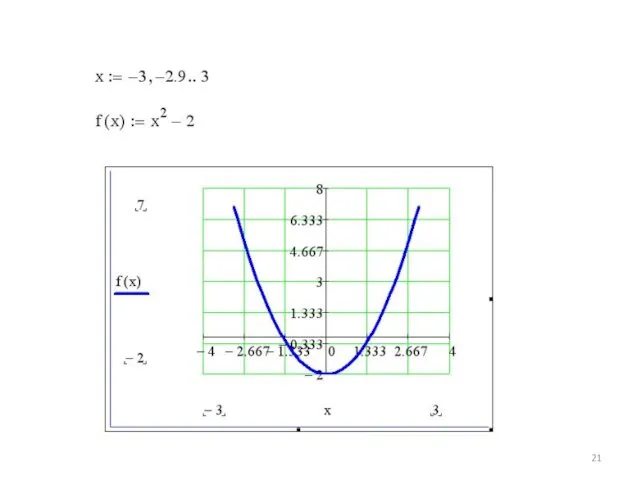
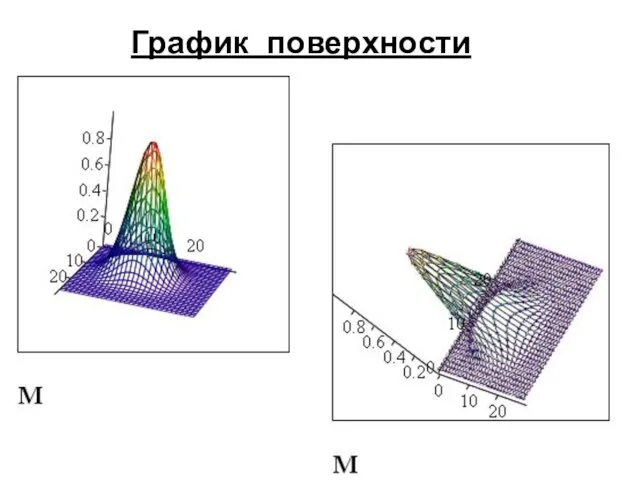
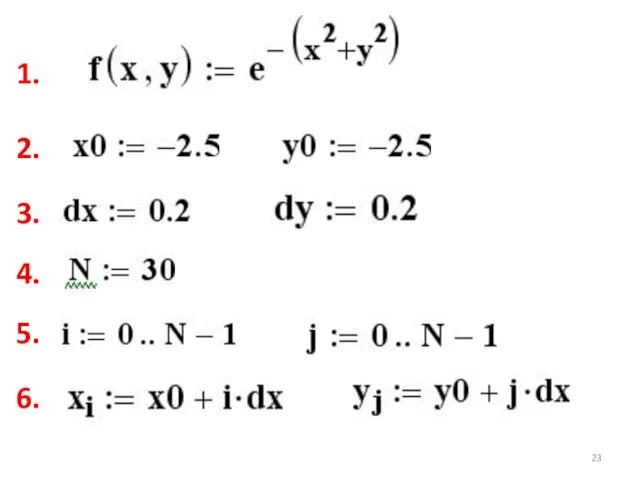
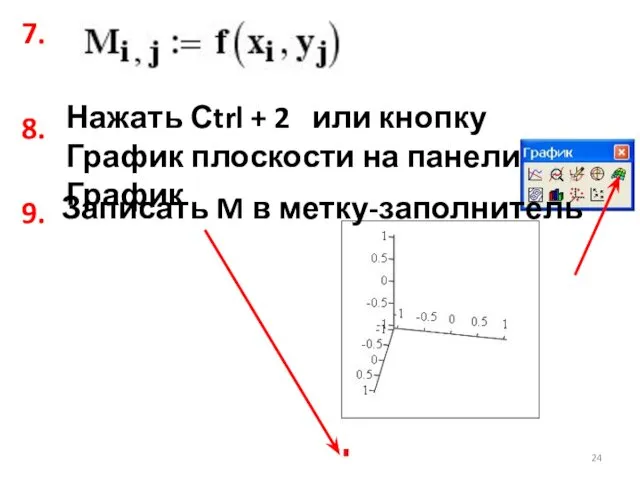

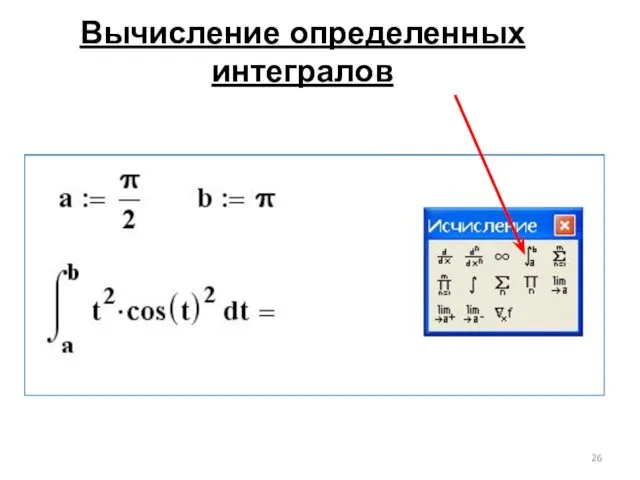
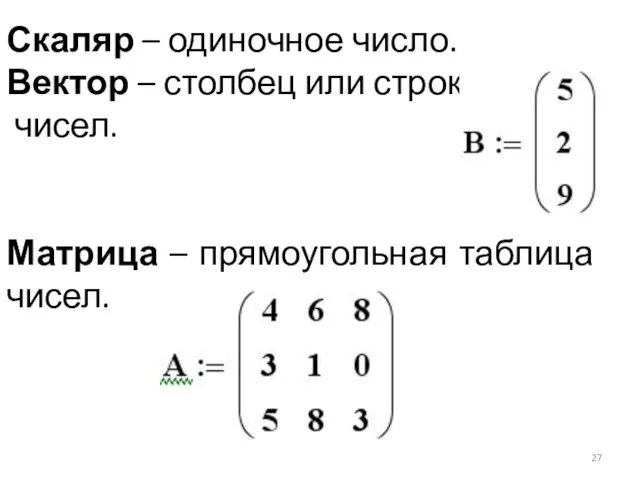

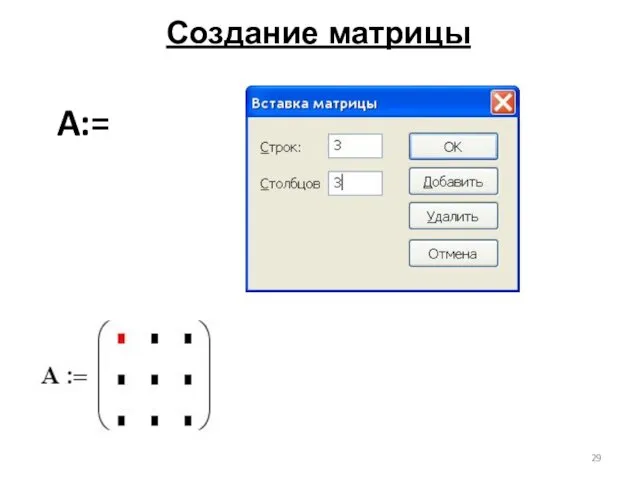

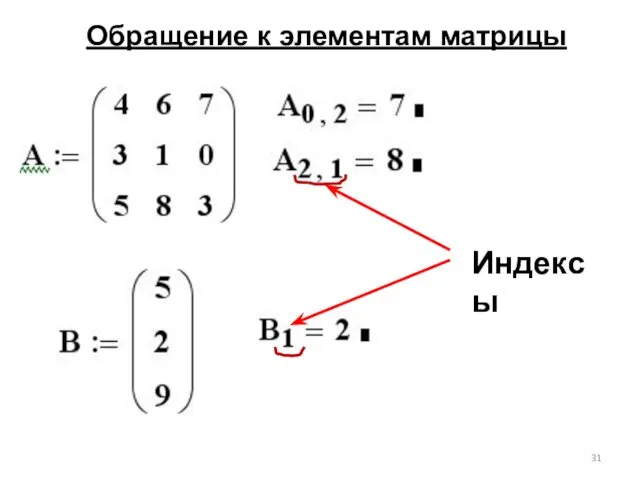
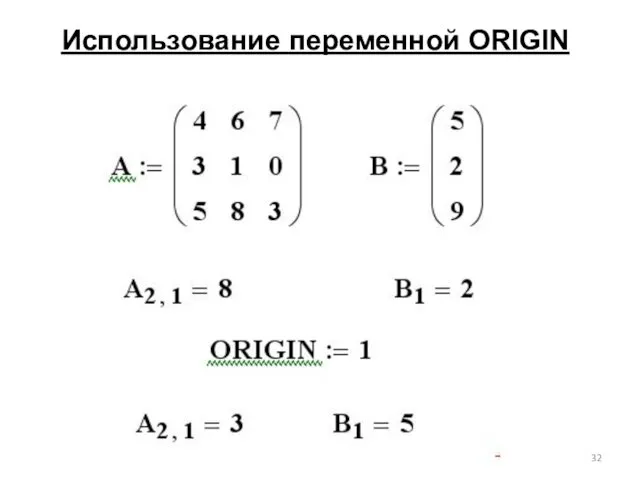



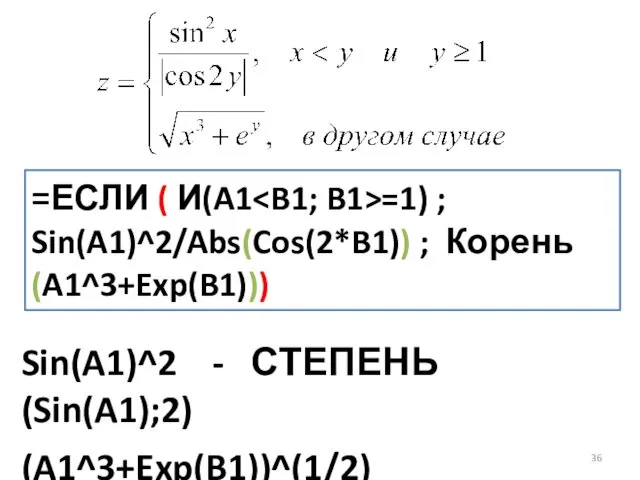

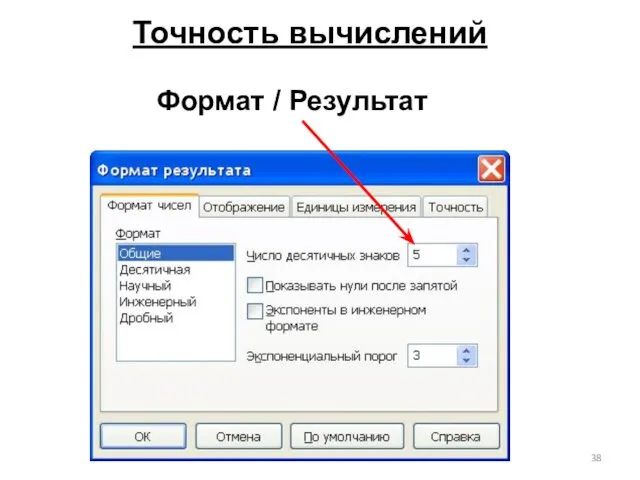
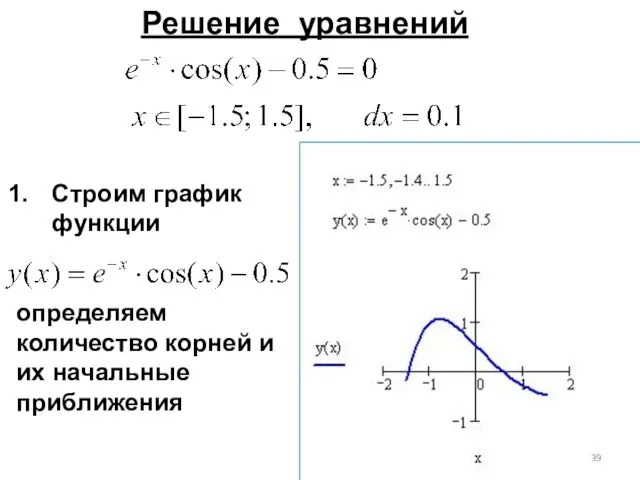
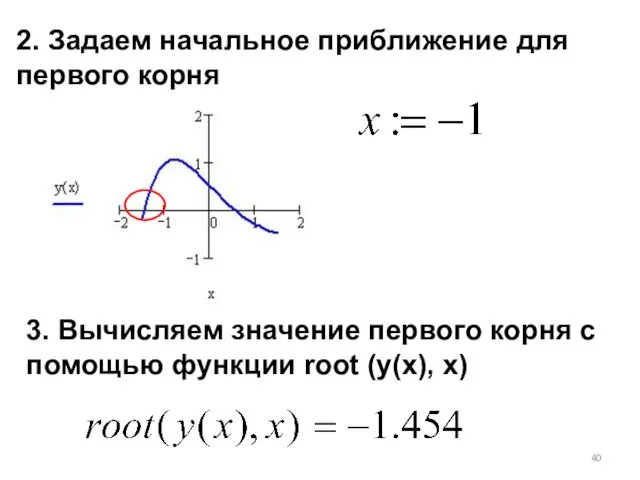
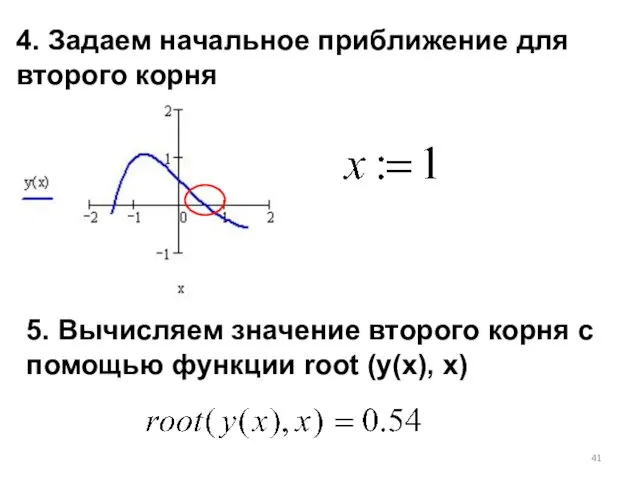
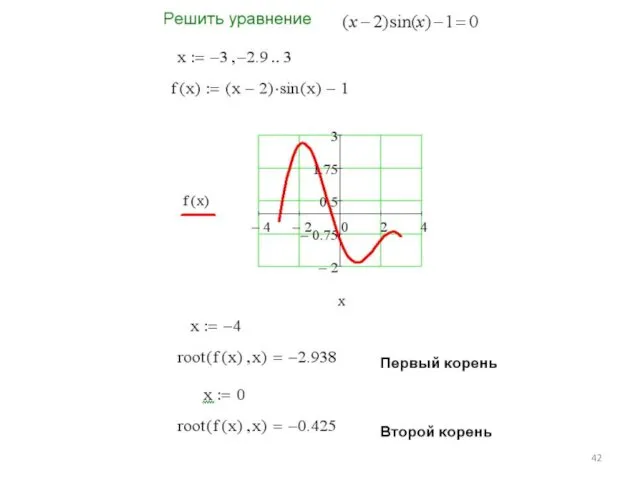

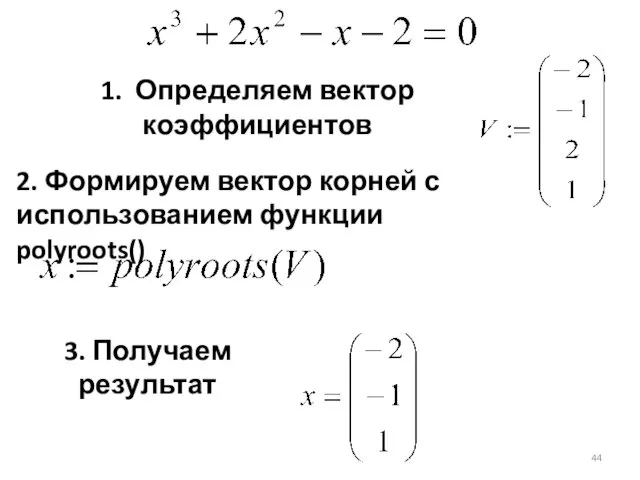

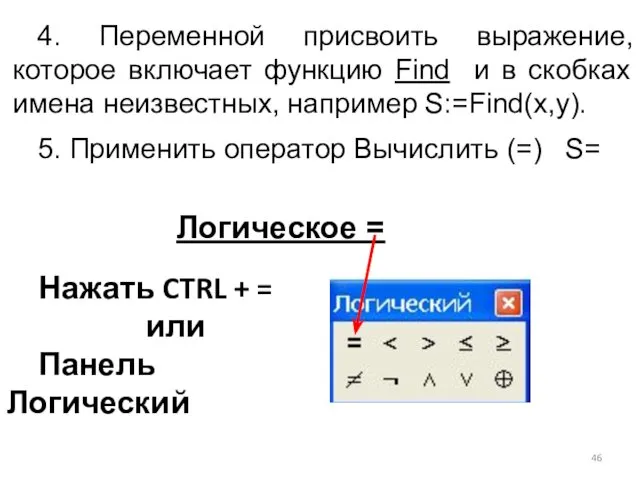
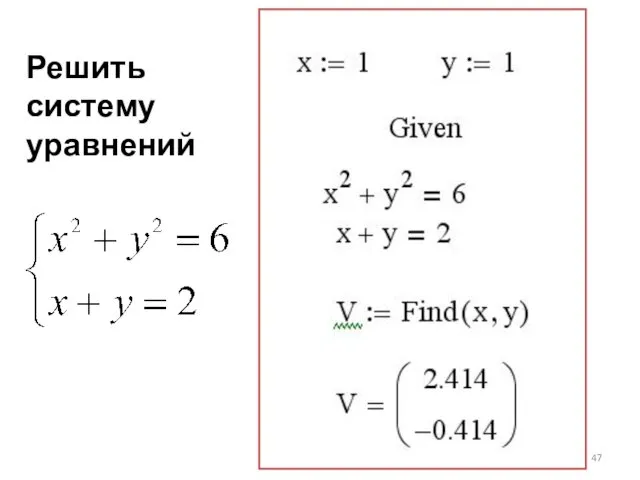

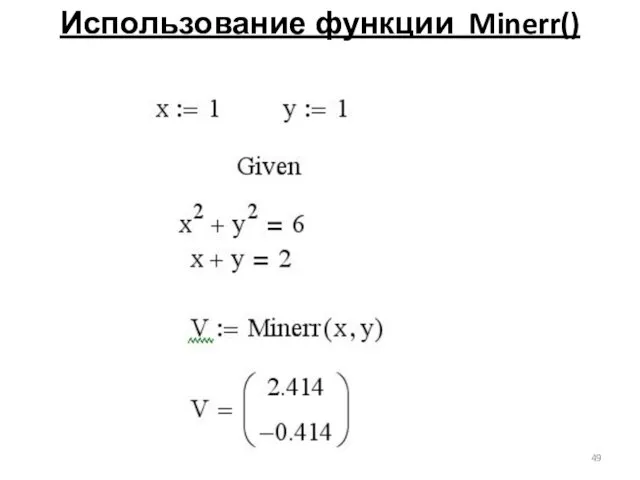
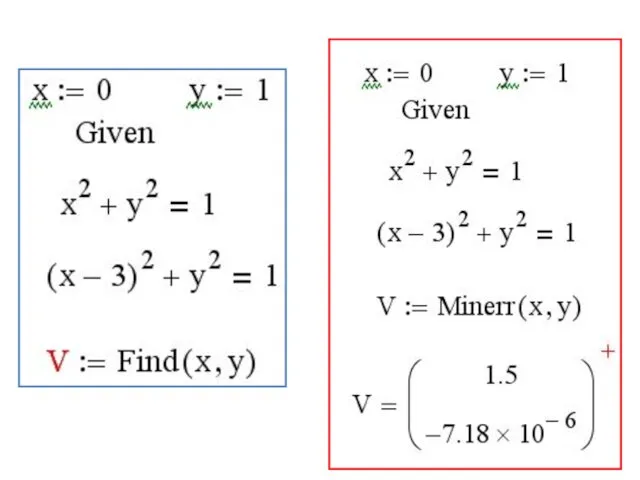
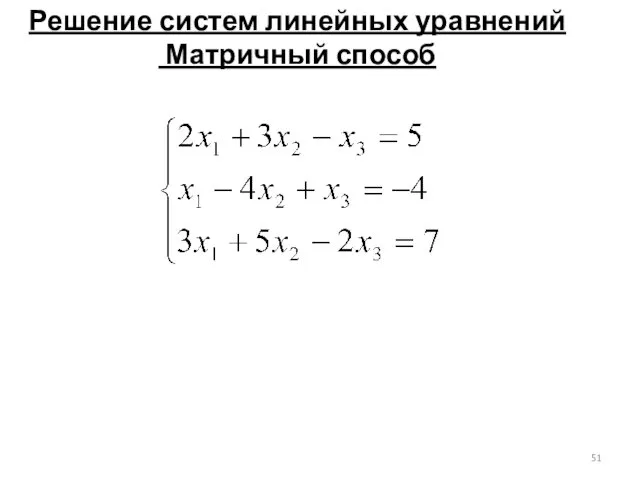
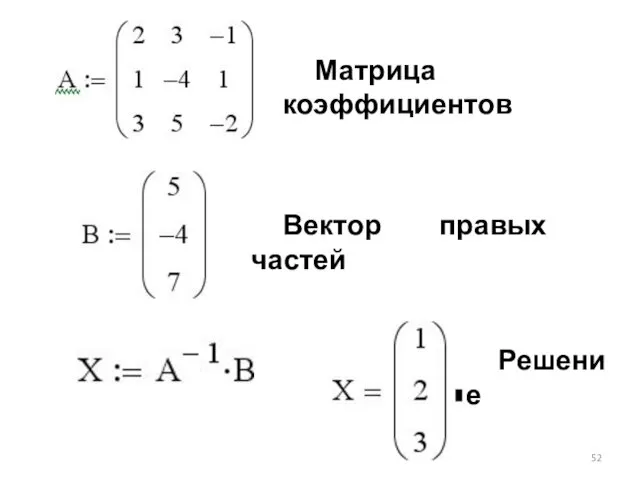
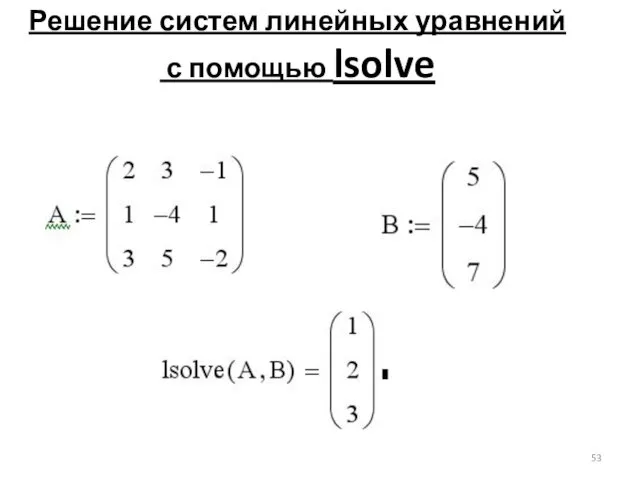

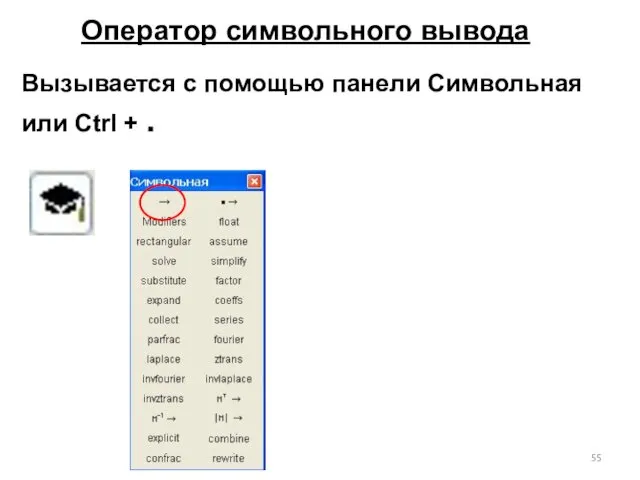
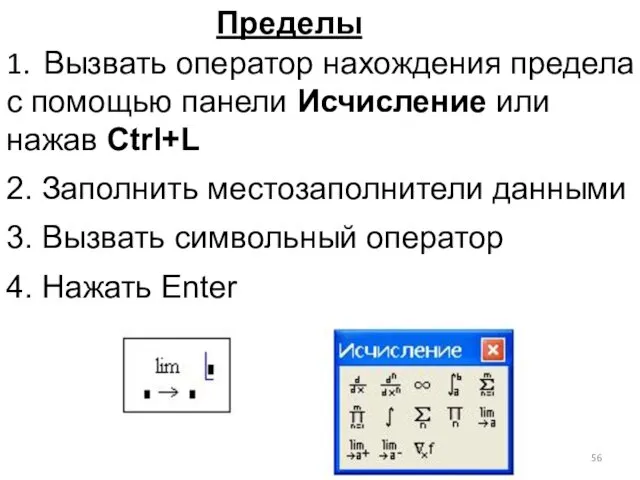


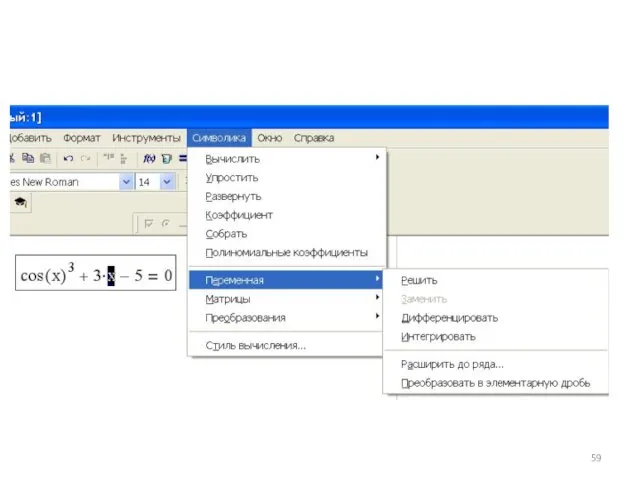
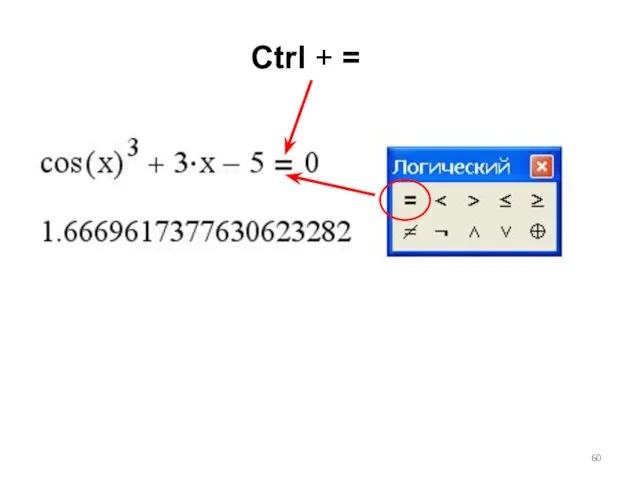


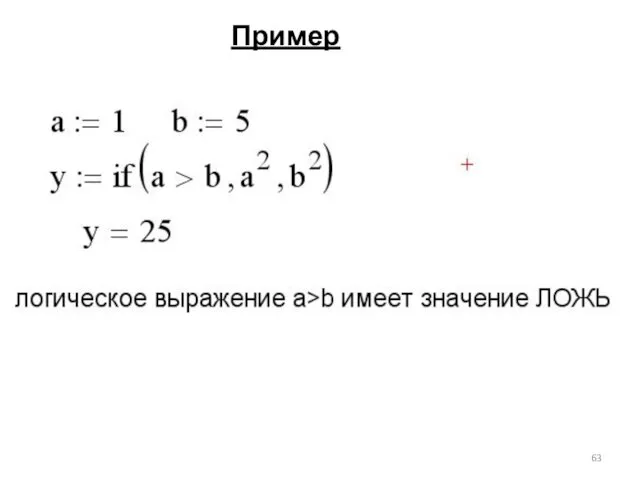

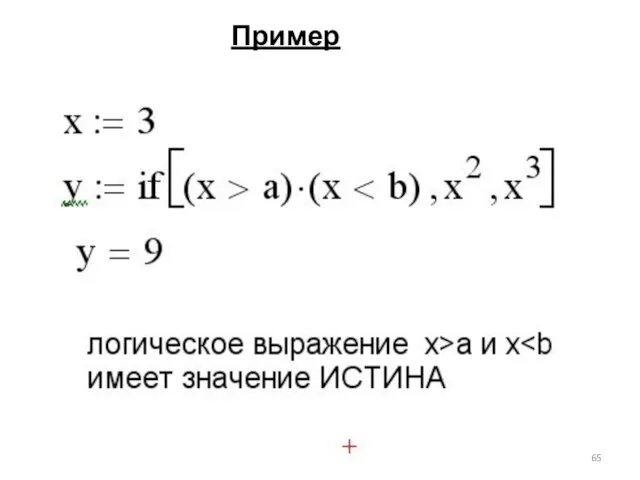
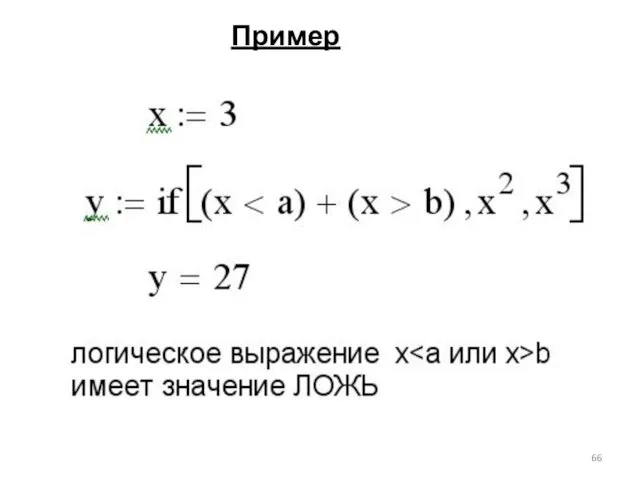
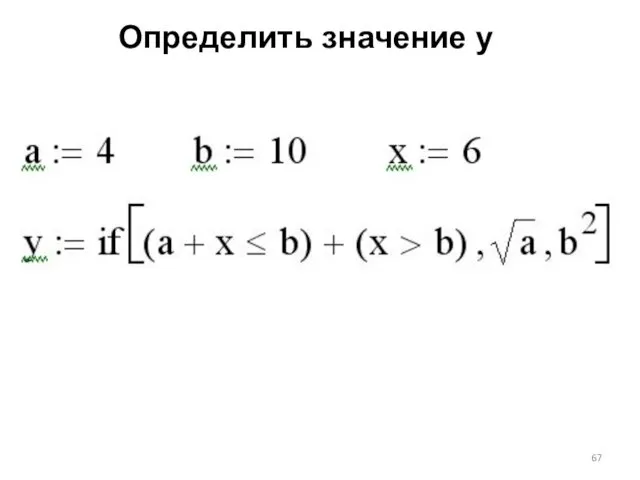

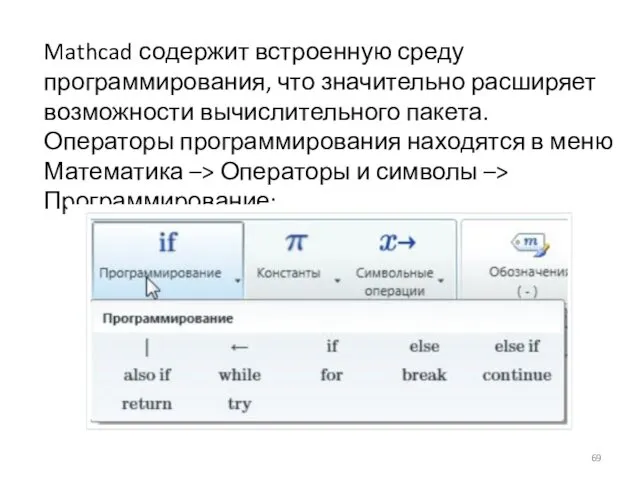




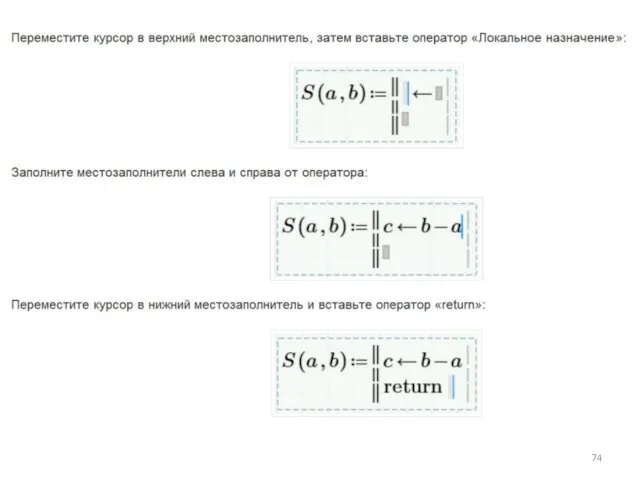



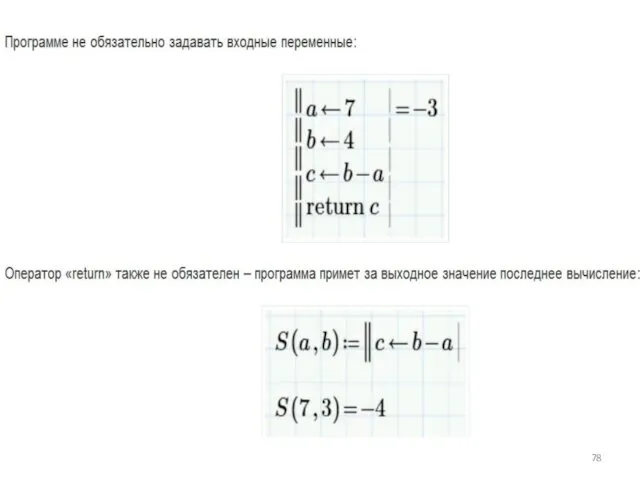
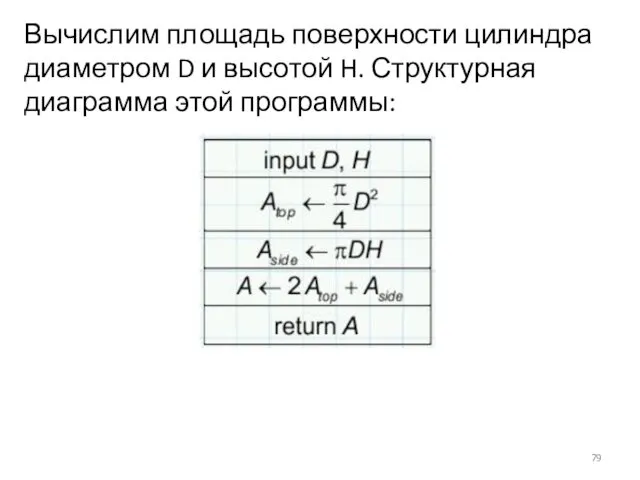
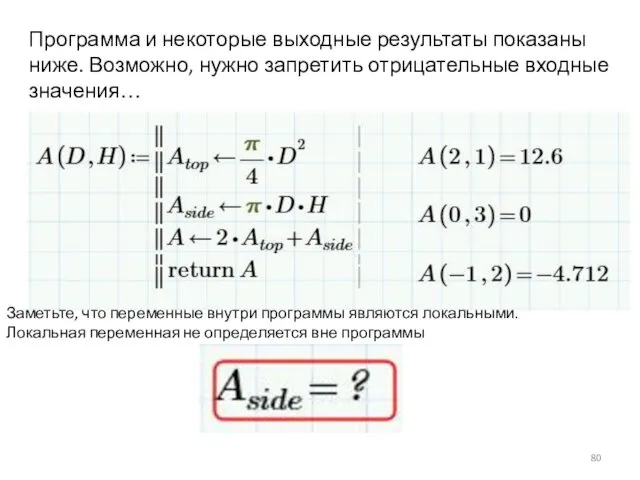

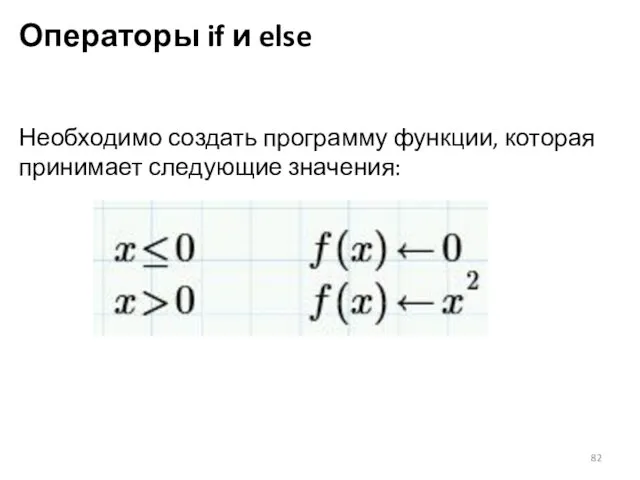
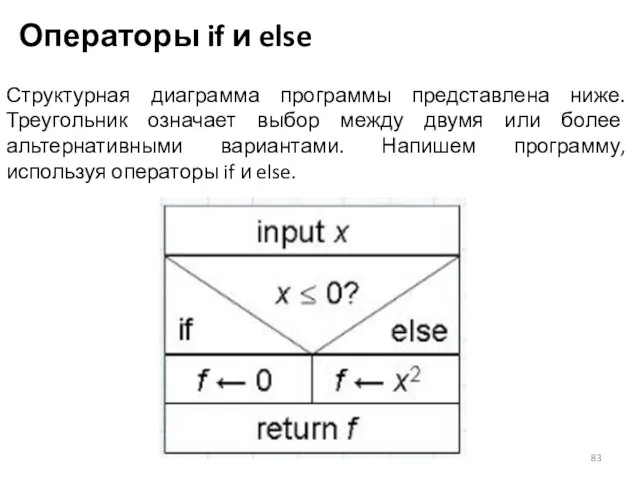
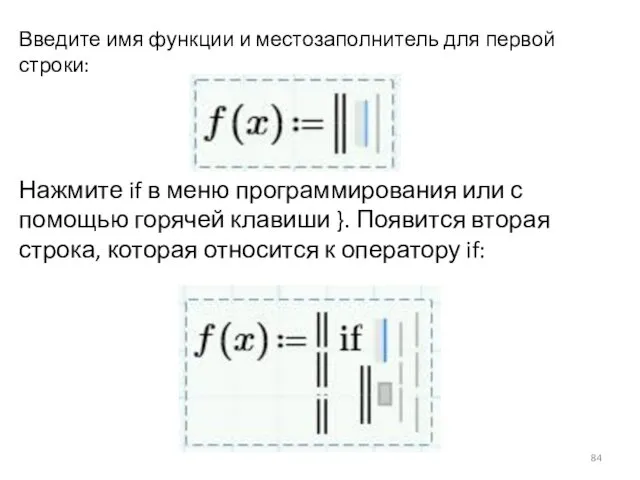
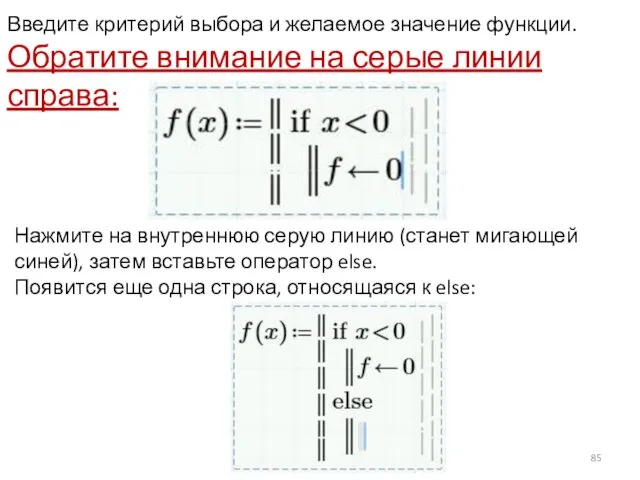

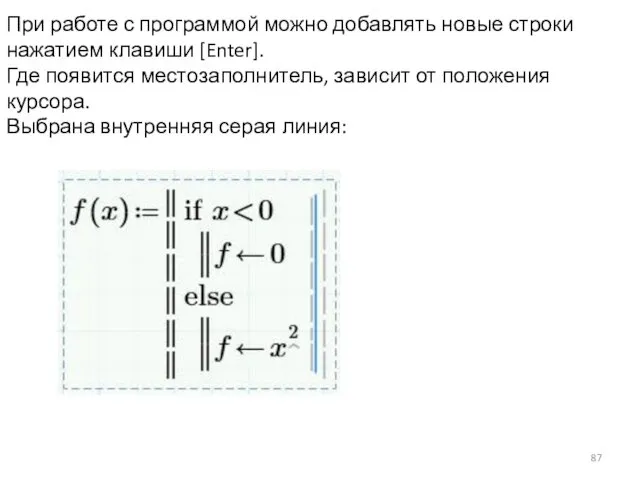


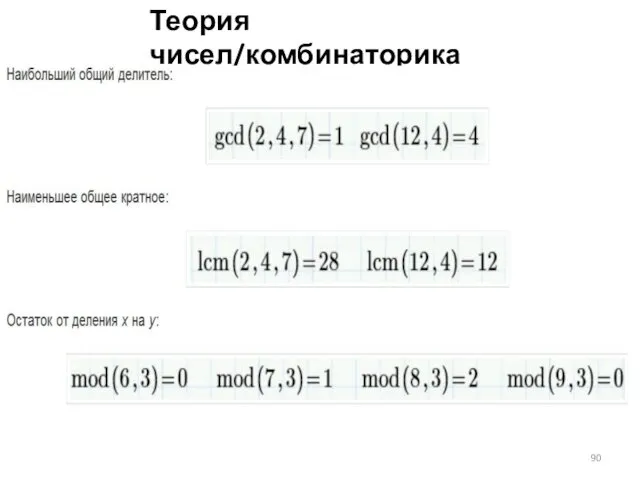
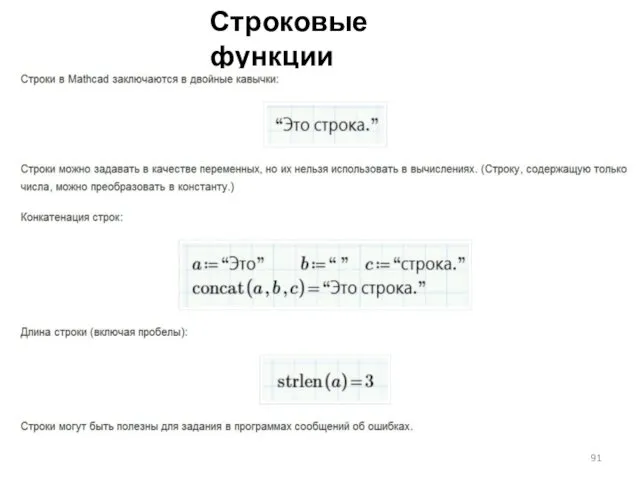
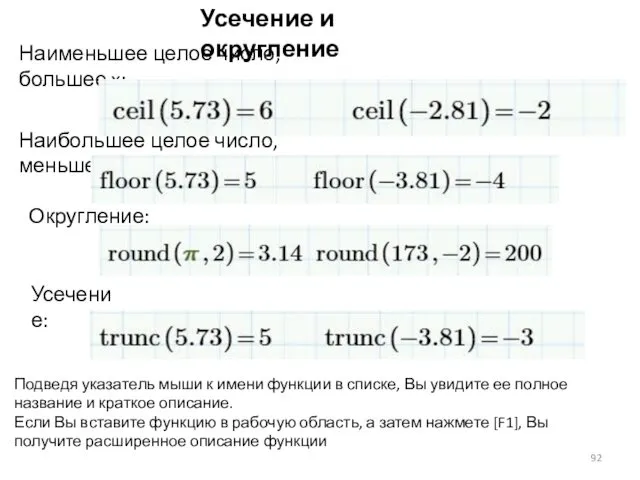
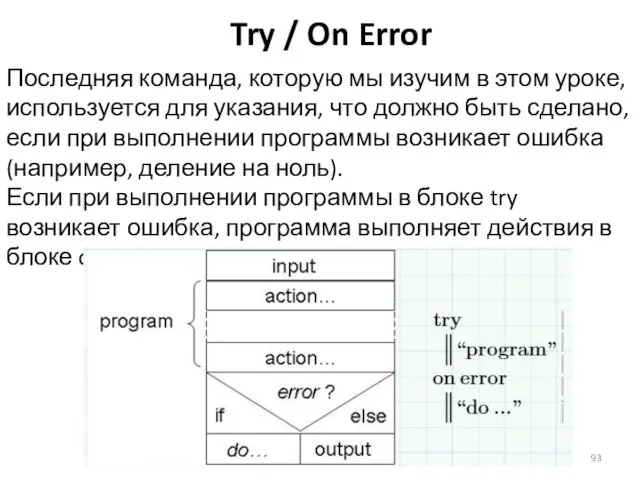
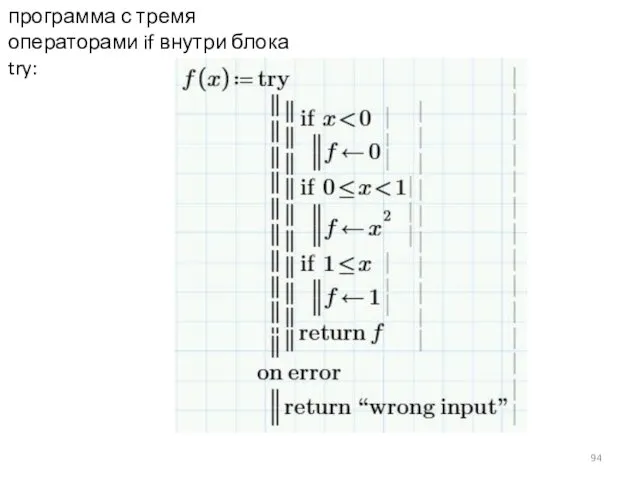
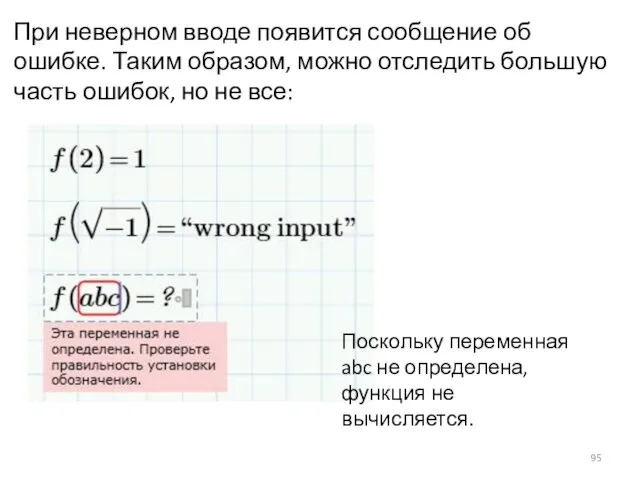

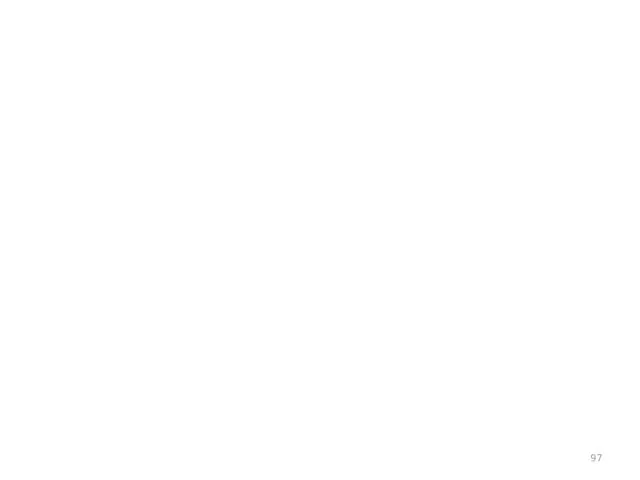
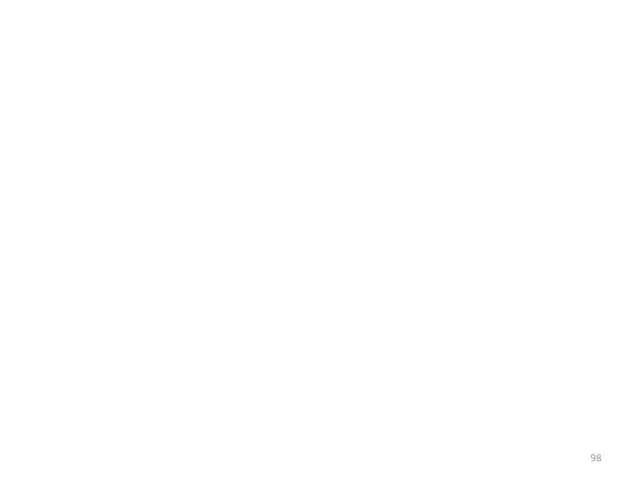
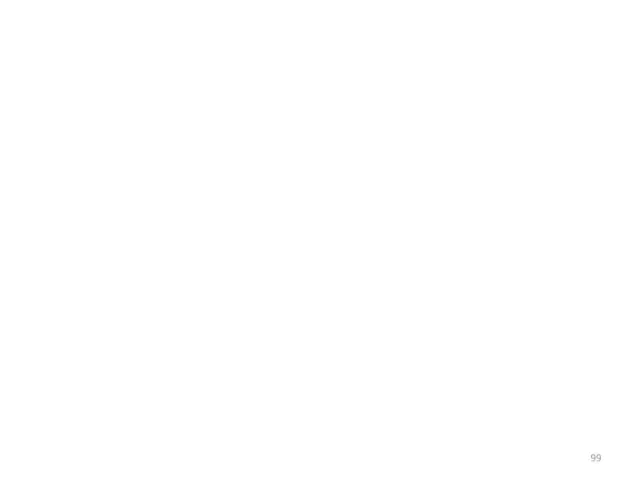
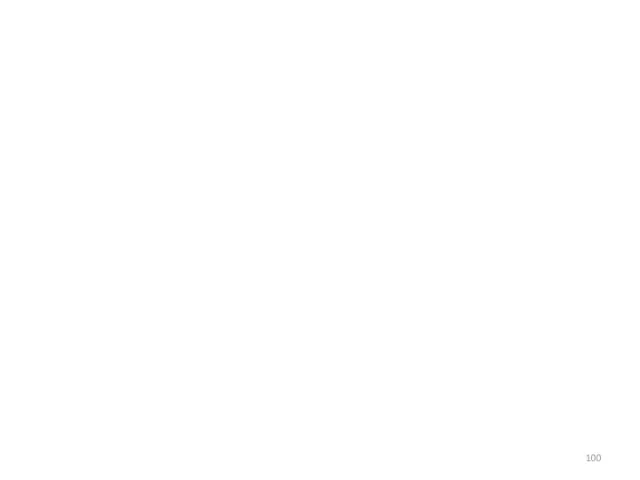
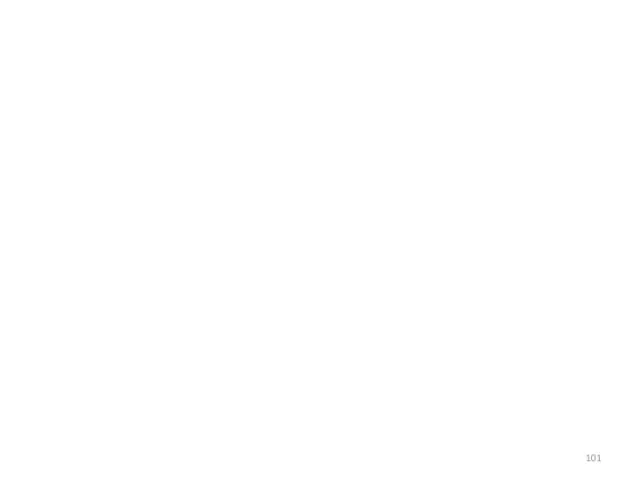
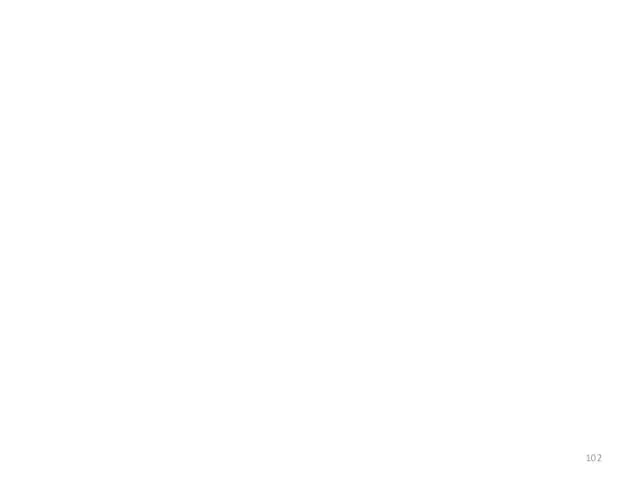
 М.А. Булгаков Мастер и Маргарита. История создания, сюжет, композиция, герои
М.А. Булгаков Мастер и Маргарита. История создания, сюжет, композиция, герои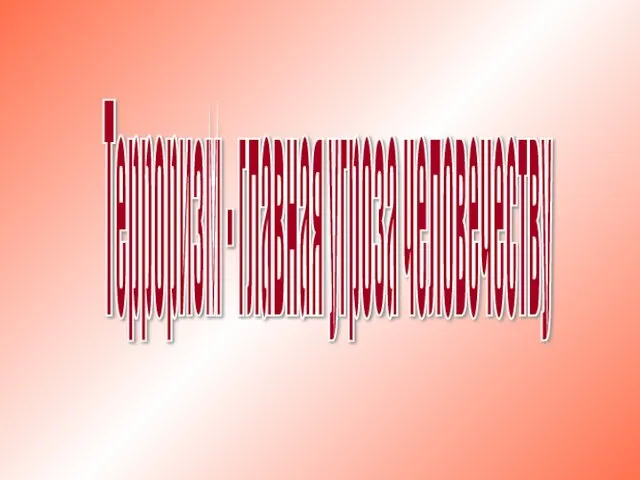 Терроризм - главная угроза человечеству
Терроризм - главная угроза человечеству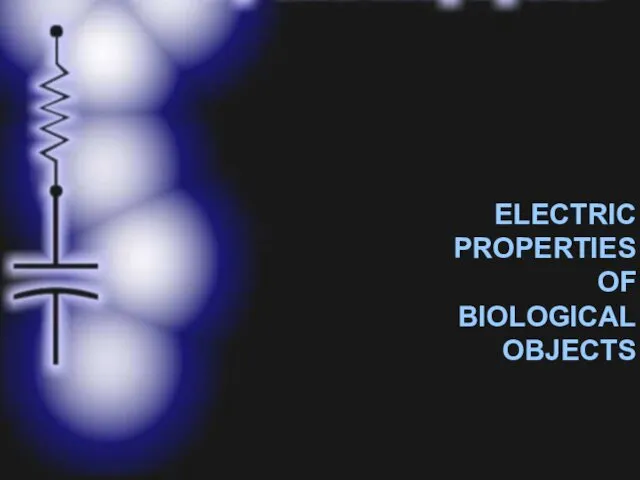 Electric properties of biological objects
Electric properties of biological objects Модернизация двухвального смесителя для приготовления бетона БП-2Г-750
Модернизация двухвального смесителя для приготовления бетона БП-2Г-750 Навыки персональной безопасности
Навыки персональной безопасности Международная экономическая летняя школа
Международная экономическая летняя школа Формирование навыков безопасного поведения обучающихся посредством изучения курса Азбука пешехода
Формирование навыков безопасного поведения обучающихся посредством изучения курса Азбука пешехода Экологический фестиваль Заповедник времен
Экологический фестиваль Заповедник времен Книга Руфь
Книга Руфь Covid-19 у детей. Вопросы лечения
Covid-19 у детей. Вопросы лечения Электронные таблицы (ЭТ)
Электронные таблицы (ЭТ) School days
School days презентация Заботимся о книгах Диск
презентация Заботимся о книгах Диск Биоадаптивная оболочка здания
Биоадаптивная оболочка здания Мать - это женщина, которая......
Мать - это женщина, которая...... Well Completion & Stimulation. Chapter 6
Well Completion & Stimulation. Chapter 6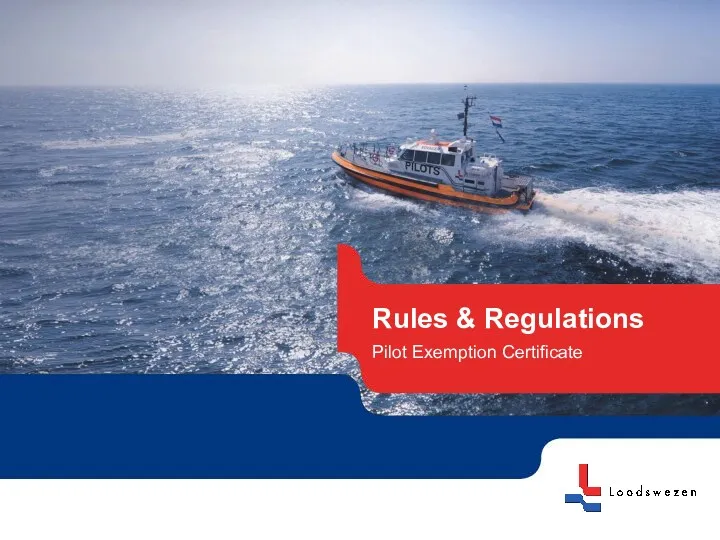 PP PEC_Holders 1-2-2021
PP PEC_Holders 1-2-2021 Методы и приборы оценки прочности дорожных одежд
Методы и приборы оценки прочности дорожных одежд Визитная карточка
Визитная карточка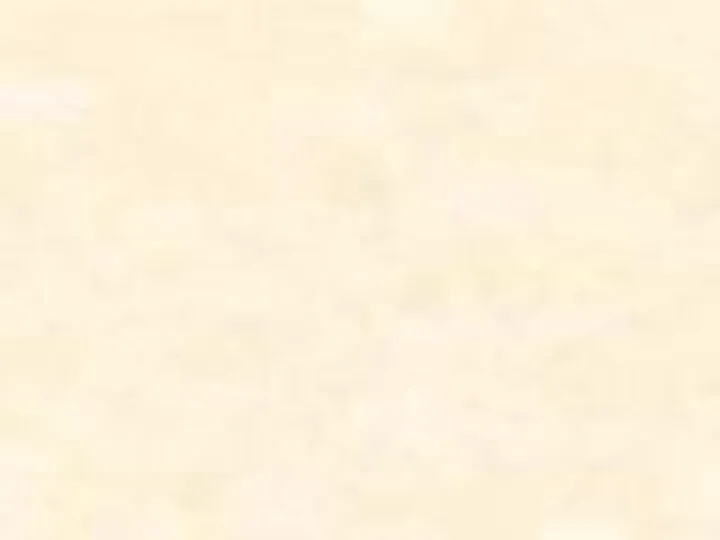 Подготовка к итоговой аттестации по русскому языку в 9, 10, 11 классах. Изобразительно-выразительные средства языка
Подготовка к итоговой аттестации по русскому языку в 9, 10, 11 классах. Изобразительно-выразительные средства языка Электронное пособие по теоретическим разделам информатики
Электронное пособие по теоретическим разделам информатики Муниципальная целевая программа Развитие сети внутрипоселковых дорог в Мартыновском сельском поселении на 2014-2016 годы
Муниципальная целевая программа Развитие сети внутрипоселковых дорог в Мартыновском сельском поселении на 2014-2016 годы презентация на тему конфликты в коллективах.причины и способы их разрешения
презентация на тему конфликты в коллективах.причины и способы их разрешения Гетьманські столиці України
Гетьманські столиці України Духовна культура Полінезійців
Духовна культура Полінезійців Международное движение рабочей силы
Международное движение рабочей силы Непроволочный резистор объемного типа, варистор
Непроволочный резистор объемного типа, варистор Технико-экономические параметры вагонов
Технико-экономические параметры вагонов