Содержание
- 2. Шаг 1. Зайдите на образовательный портал и введите свой логин и пароль.
- 3. Шаг 2. В блоке «Портфолио» перейдите в пункт «Общие категории».
- 4. Шаг 3. В открывшемся окне выберите папку «Конкурсы» (длинный столбец), нажав кнопку «Копировать в мой портфолио».
- 5. Шаг 4. Перейдите во вкладку «Артефакты моего портфолио».
- 6. Шаг 5. Выберите папку и начните ее заполнять. Для этого на панели есть различные инструменты.
- 7. Шаг 6. Выберите «Файл». Появится окно, где необходимо загрузить Ваш документ. Название файла сформируется автоматически. После
- 8. Шаг 7. После того, как все файлы для конкурса загружены, перейдите во вкладку «Виды» и нажмите
- 9. Шаг 8. Укажите название «ПГАС весна 2019». Отметьте «Автоматически создавать вид на основе доступных артефактов» и
- 10. ВАЖНО! Шаг 9. Проверьте, все ли подтверждающие документы являются Вашими! Если есть лишние (не Ваши) -
- 11. Шаг 10. Перейдите во вкладку «Мое резюме». После заполнения, нажмите «Сохранить».
- 12. Шаг 11. Вернитесь во вкладку «Вид». Нажмите значок рядом с созданным ранее видом «ПГАС весна 2019».
- 13. Шаг 12. Левой кнопкой мыши захватите значок и перетащите его вправо вниз. Появится окно: Отметьте галочкой
- 14. Шаг 13. Если в Вашем портфолио отсутствует фотография в правом верхнем углу наведите курсов мышки на
- 15. Шаг 14. Перейдите в раздел Виды -> («ПГАС весна 2019»)-> «Разрешить доступ» и выберите все пункты,
- 16. Шаг 15. Нажмите на «Виды», где представлена ссылка на Ваше портфолио. Скопируйте данную ссылку.
- 17. Шаг 16. Перейдите в категорию, куда Вы загружали фотографию Вашего профиля. В появившемся окне нажать «Редактировать
- 19. Скачать презентацию
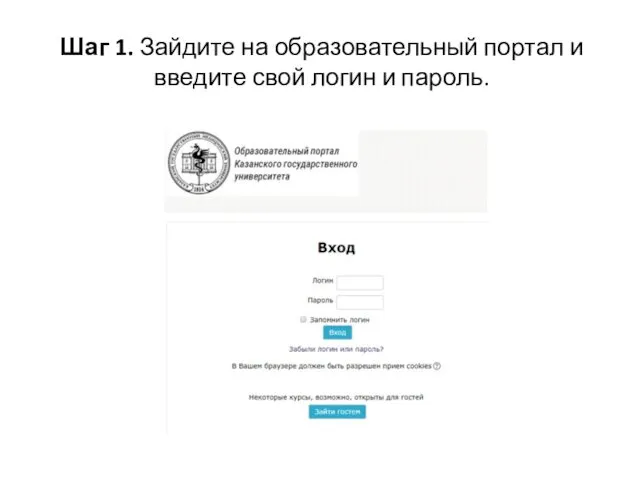
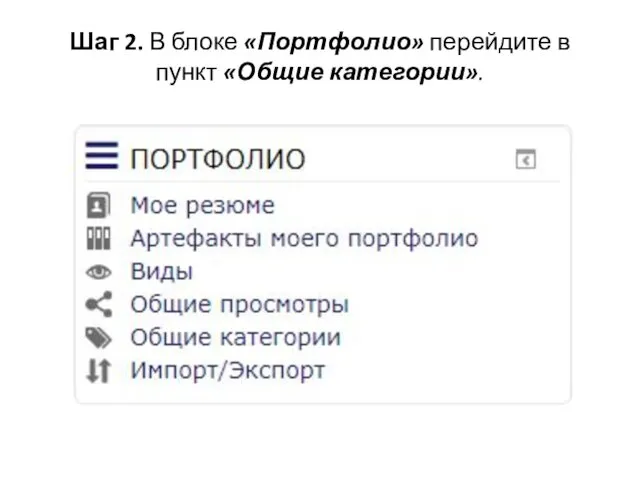
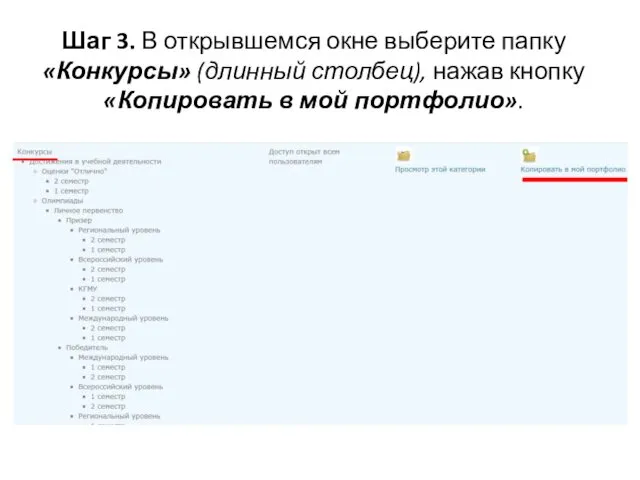
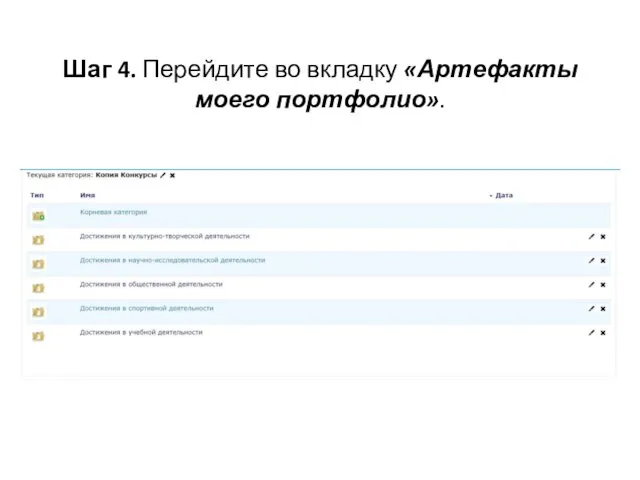
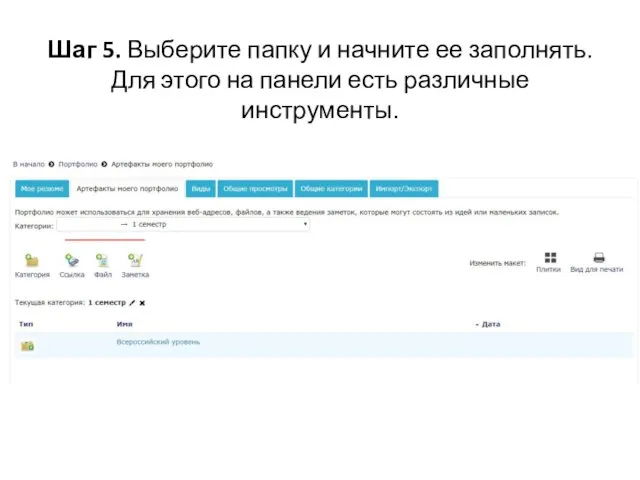
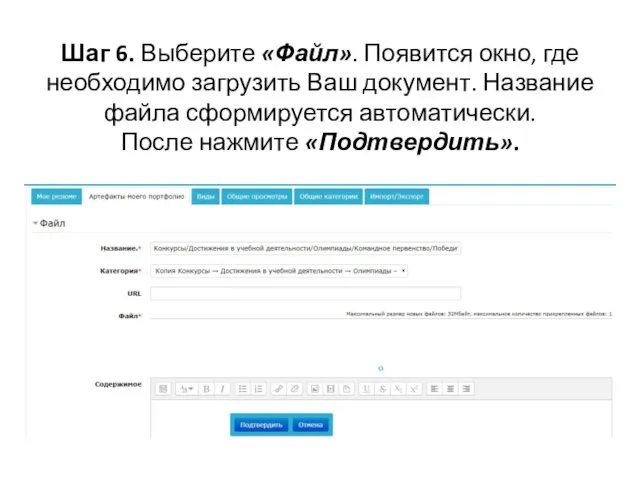
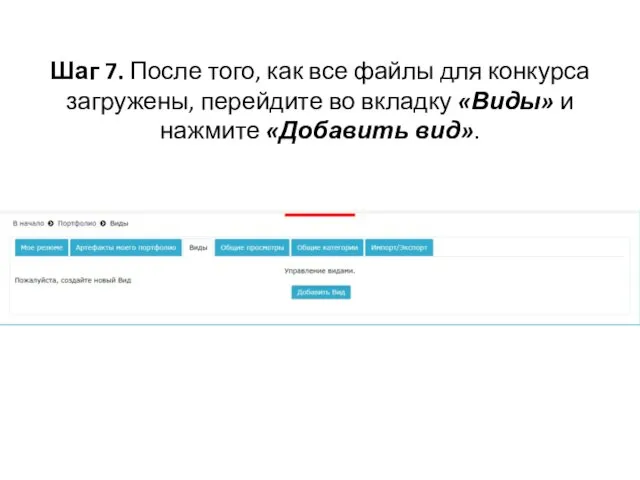
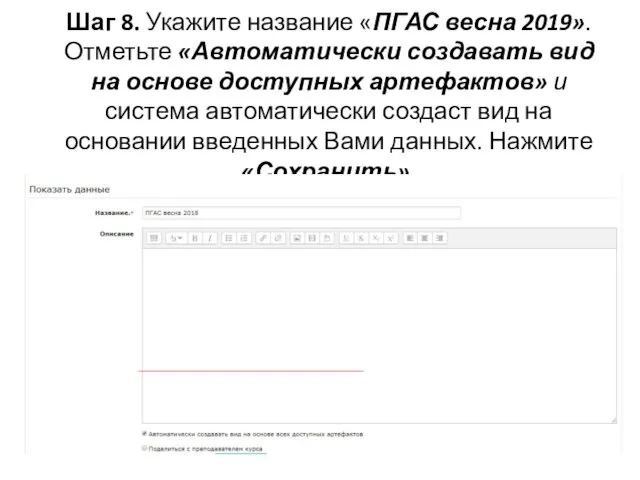

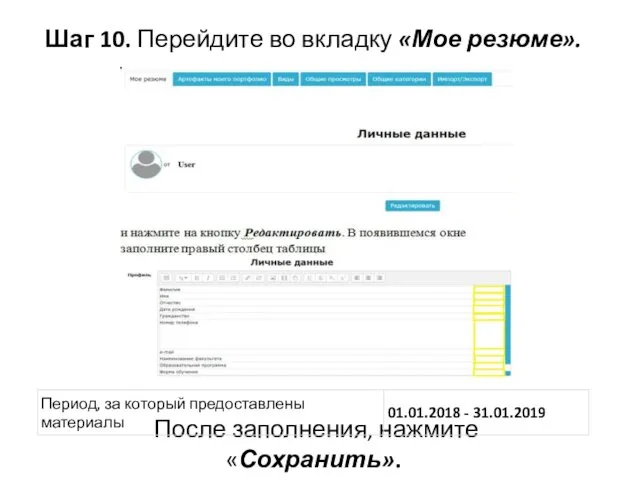
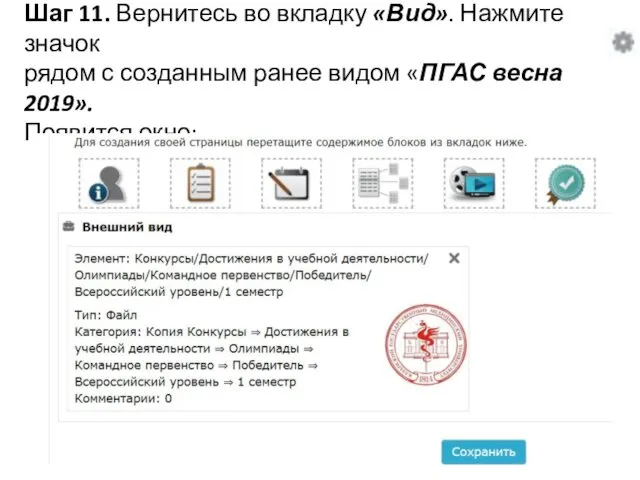
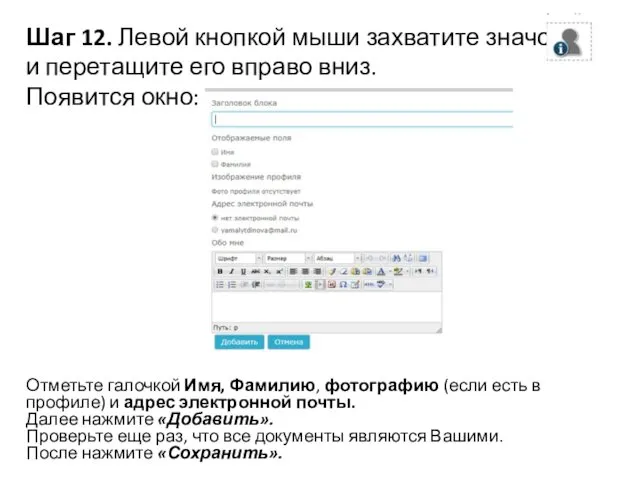
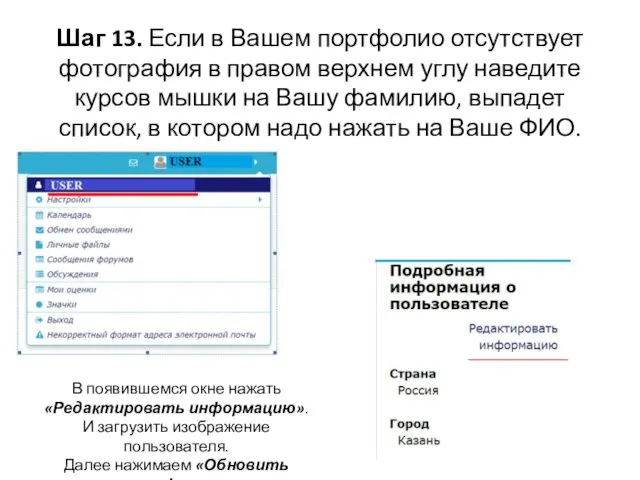
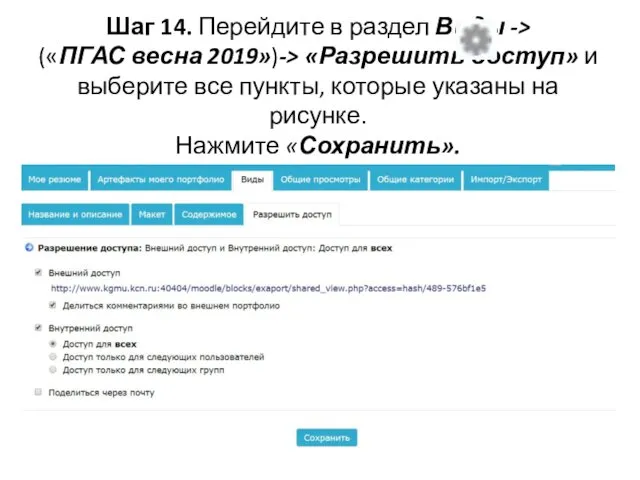
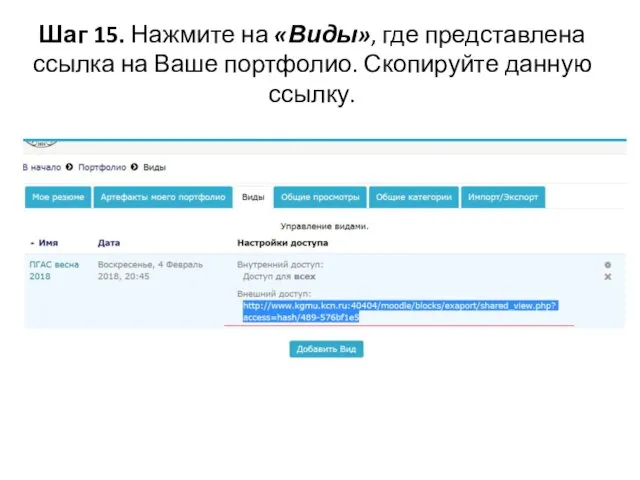
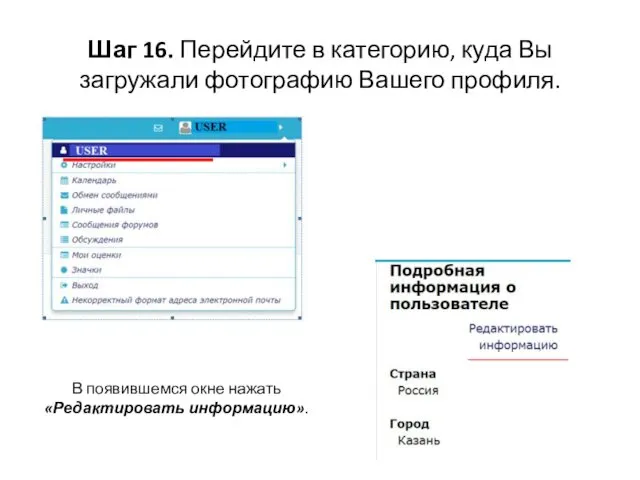
 Теоретическая грамматика английского языка
Теоретическая грамматика английского языка Игра Собери портфель
Игра Собери портфель Сеть фитнес клубов My Fit
Сеть фитнес клубов My Fit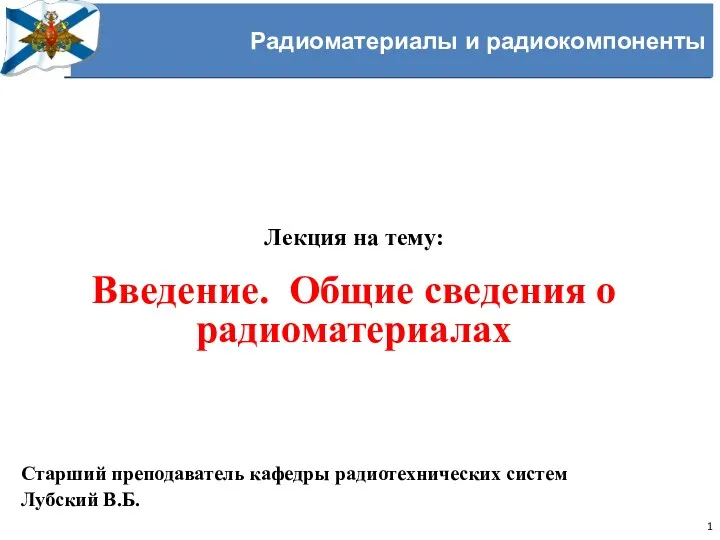 Общие сведения о радиоматериалах
Общие сведения о радиоматериалах Организация профессиональной деятельности повара с разработкой технологии приготовления и оформления блюда утка фаршированная
Организация профессиональной деятельности повара с разработкой технологии приготовления и оформления блюда утка фаршированная Сенім дегеніміз не? Евр 11:1-2
Сенім дегеніміз не? Евр 11:1-2 презентация проекта Большая книга сказок
презентация проекта Большая книга сказок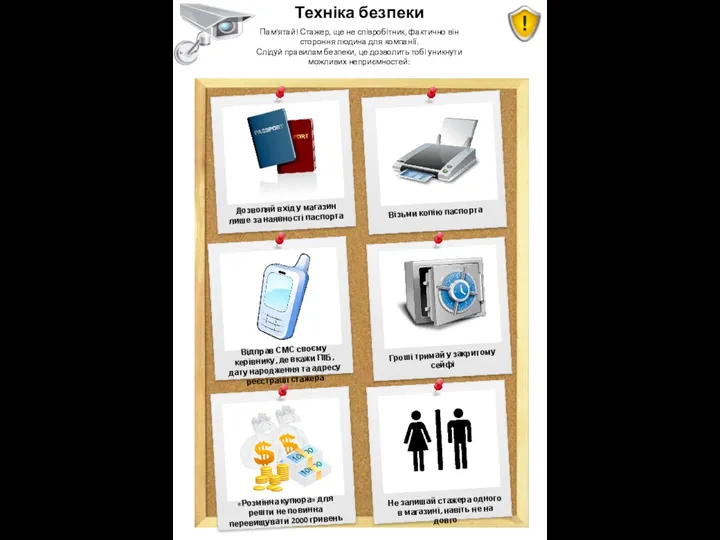 Программа обучения стажера
Программа обучения стажера Внеклассное мероприятие В гостях у сказки
Внеклассное мероприятие В гостях у сказки Сложные эфиры. Жиры. Мыла
Сложные эфиры. Жиры. Мыла HAICTC el planeta es para nuestros hijos. BIOMASA primera fuente de energías renovables
HAICTC el planeta es para nuestros hijos. BIOMASA primera fuente de energías renovables воспитательный час счастлив тот, кто счастлив у себя дома
воспитательный час счастлив тот, кто счастлив у себя дома Проектирование участков цехов ДСтП
Проектирование участков цехов ДСтП Электр жетектердегі өтпелі процестер
Электр жетектердегі өтпелі процестер Русский народный праздник Ефремов день
Русский народный праздник Ефремов день Часть речи существительное
Часть речи существительное Безработица, её причины и последствия
Безработица, её причины и последствия Презентация НИР
Презентация НИР Презентация по теме Предельные углеводороды 10 класс УМК О.С.Габриелян
Презентация по теме Предельные углеводороды 10 класс УМК О.С.Габриелян Дидактическая игра Что лишнее?
Дидактическая игра Что лишнее? Презентация к методической разработке: Покормите птиц зимой
Презентация к методической разработке: Покормите птиц зимой Презентация к уроку Бабочка (бисер)
Презентация к уроку Бабочка (бисер) Древнегерманские племена. Классификация по Плинию
Древнегерманские племена. Классификация по Плинию Tele2 зажигает свет мобильных перемен
Tele2 зажигает свет мобильных перемен Vspomogatelnoe_oborudovanie_teplovoza
Vspomogatelnoe_oborudovanie_teplovoza Проектная деятельность, как средство реализации ФГОС
Проектная деятельность, как средство реализации ФГОС Психологические особенности подросткового возраста и роль родительских установок на формирование личности.
Психологические особенности подросткового возраста и роль родительских установок на формирование личности. La France. Французский язык
La France. Французский язык