Содержание
- 2. Для создания диаграмм данные в таблице должны быть организованы в виде СПИСКА (БАЗЫ ДАННЫХ). СПИСОК –
- 3. Пример списка:
- 4. Способы создания диаграмм: Команда меню ВСТАВКА Клавиша F11.
- 5. Технология создания диаграмм: Выделить диапазон данных (включая заголовки строк и столбцов) Выбрать нужный тип диаграммы: Команда
- 6. При нажатии на любой тип диаграмм, появляется пункт: “Все типы диаграмм”.
- 7. После клика на который, появляется окно со всеми типами диаграмм. Тип
- 8. Образец
- 9. 1. Щелчок правой клавишей мыши по диаграмме “выбрать данные” Можно добавлять и удалять ряды данных
- 10. Окно 2 – Источник данных диаграммы (вкладка Ряд)
- 11. Окно 3 – Параметры оси (щелчок правой клавишей мыши по нужной оси диаграммы формат оси)
- 12. Окно 4 – Перемещение диаграммы
- 13. Образец : Готовая диаграмма сохраняет связи с таблицей исходных данных и автоматически обновляется при их изменении.
- 14. Созданные диаграммы можно редактировать: Добавлять и удалять ряды данных; Изменять тип диаграммы; Изменять и форматировать любые
- 15. Редактирование с помощью панели инструментов диаграмм.
- 16. Любой элемент диаграммы редактируется так: Щелчком мыши точно выделить намеченный элемент диаграммы (ось, ряд, область построения
- 17. Редактирование с помощью контекстного меню:
- 18. Форматирование линий сетки. щелчок кнопкой мыши по линии сетки.
- 20. Форматирование осей. Щелчок по нужной оси.
- 23. Основные элементы диаграммы Легенда с именами рядов
- 24. Круговая объемная диаграмма, построенная на основе несмежных рядов данных.
- 25. Добавление линии тренда на диаграмму Линии тренда позволяют графически отображать тенденции данных и прогнозировать их дальнейшие
- 26. Добавление линии тренда на диаграмму Выберите ряд данных, к которому нужно добавить линию тренда. Выберите команду
- 27. На вкладке Тип выберите нужный тип регрессионной линии тренда
- 28. Формат линии тренда
- 29. Линия тренда
- 30. Для дополнительного оформления диаграмм можно использовать панель ВСТАВКА Для добавления объекта щелкните по нему левой клавишей
- 32. Скачать презентацию

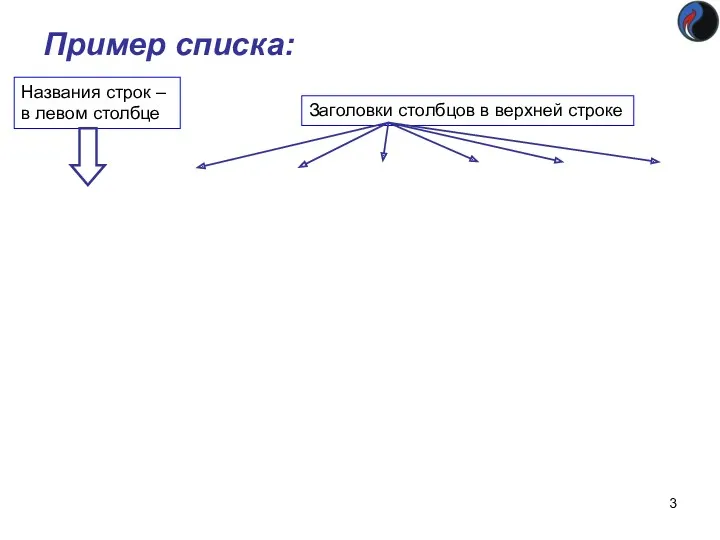
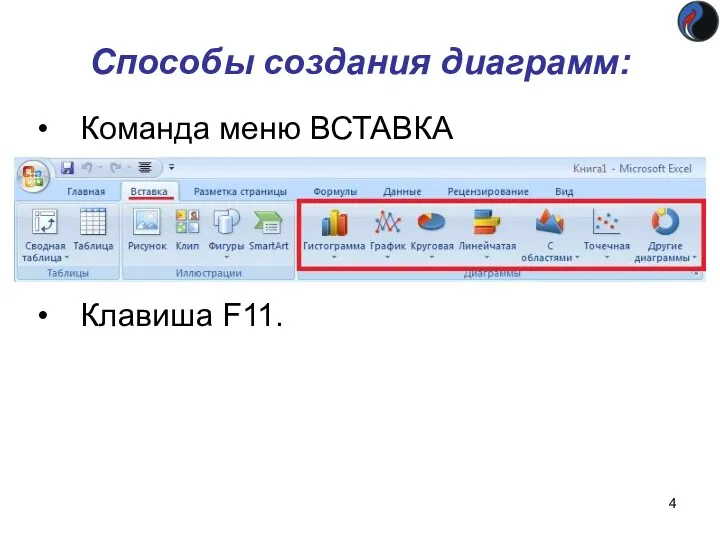
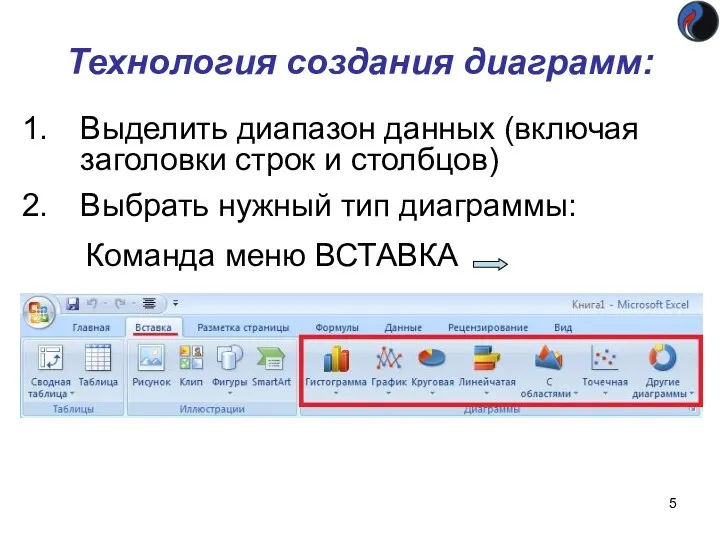
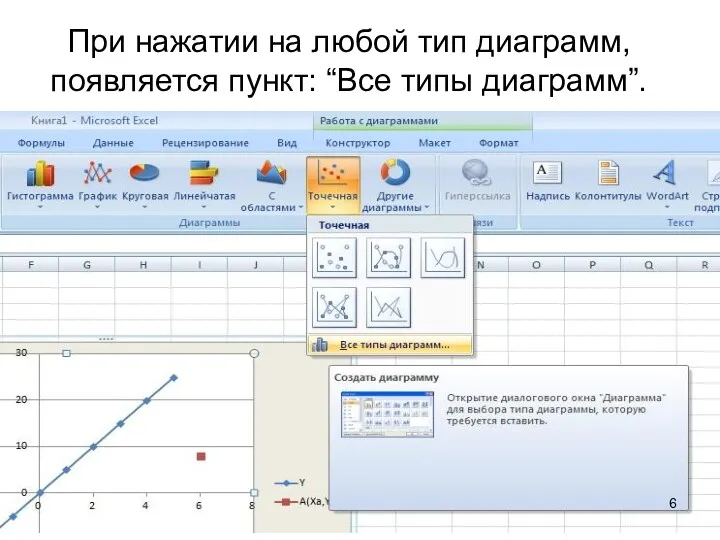
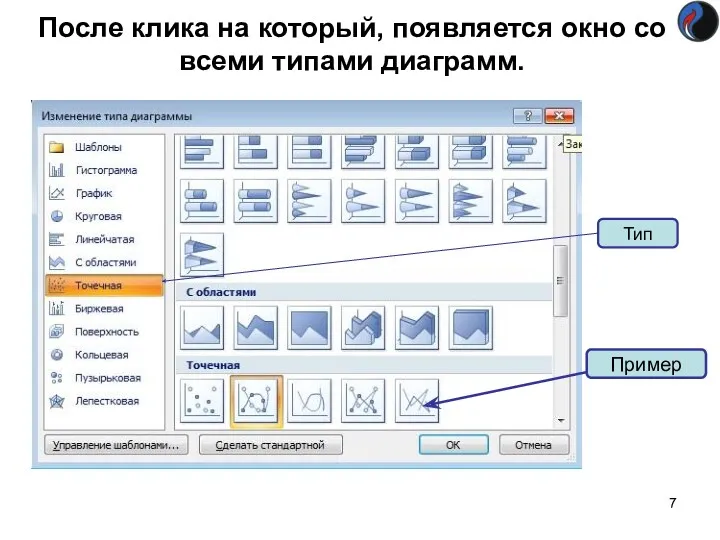
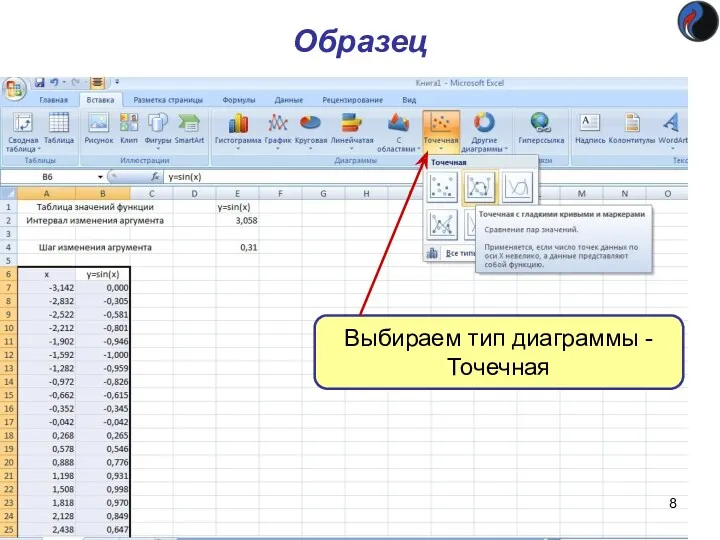
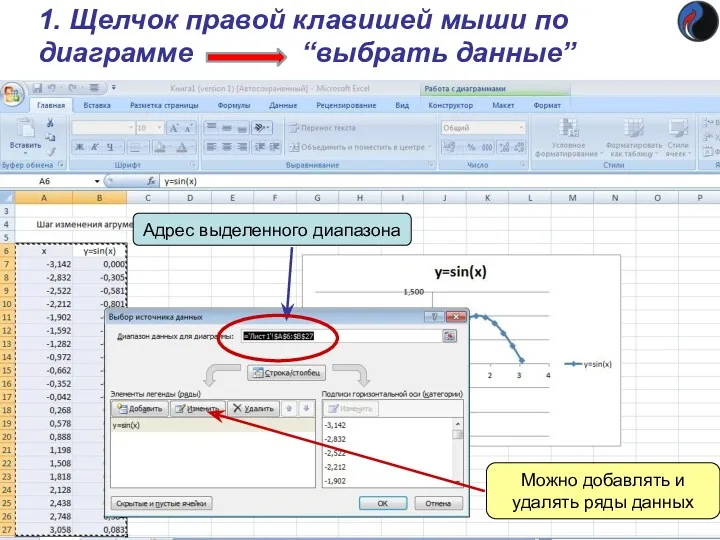
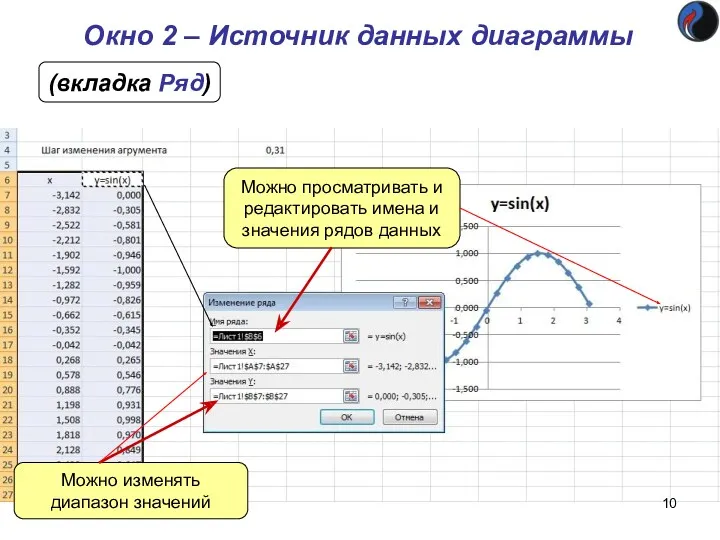
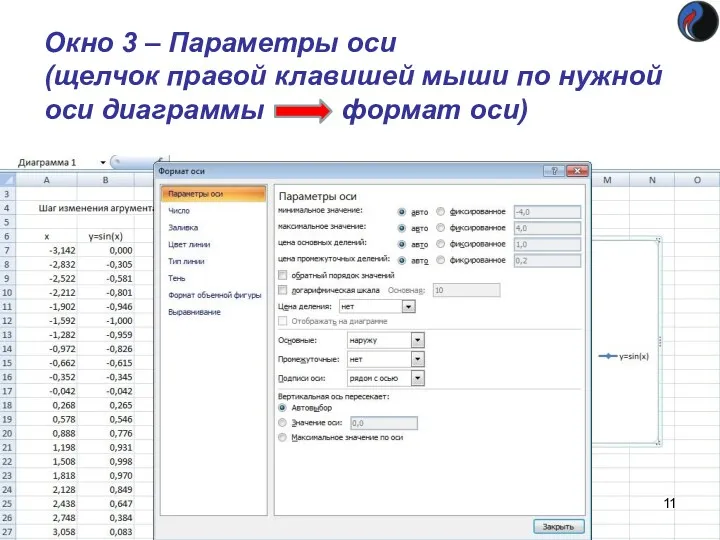

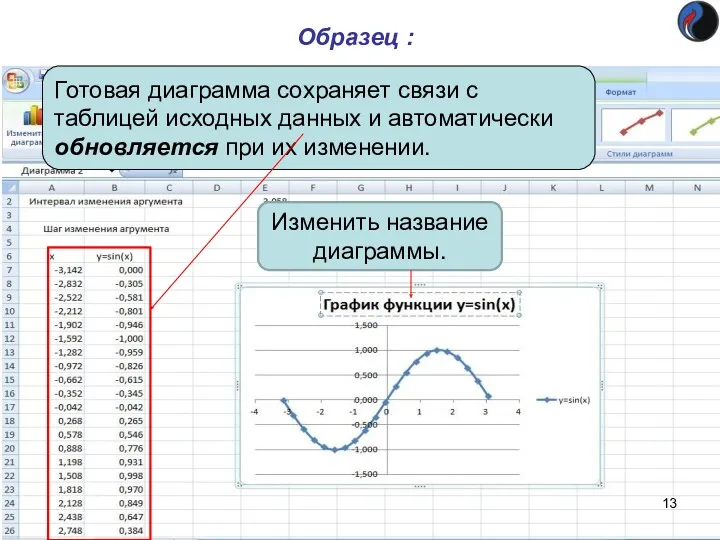

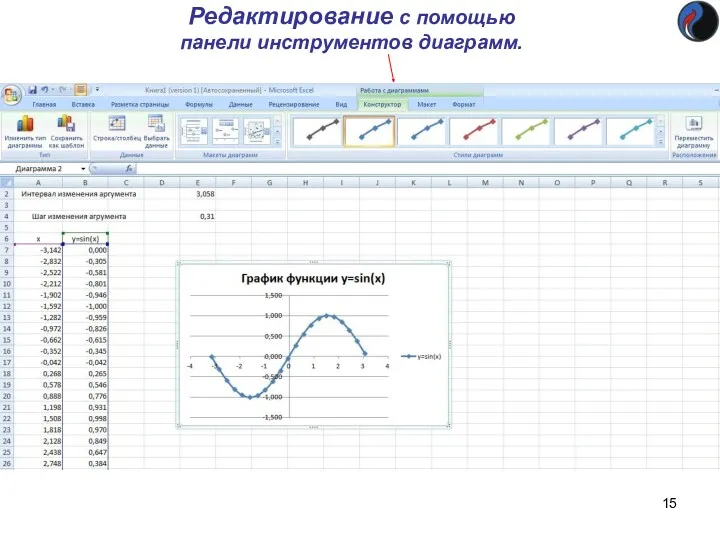

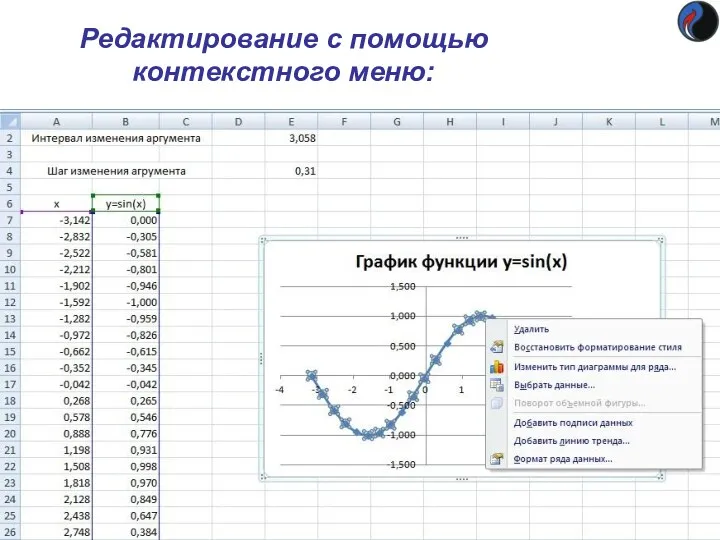
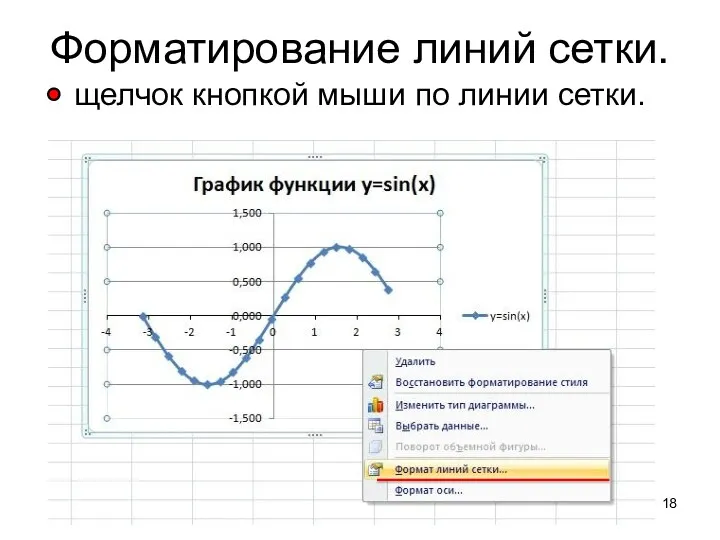
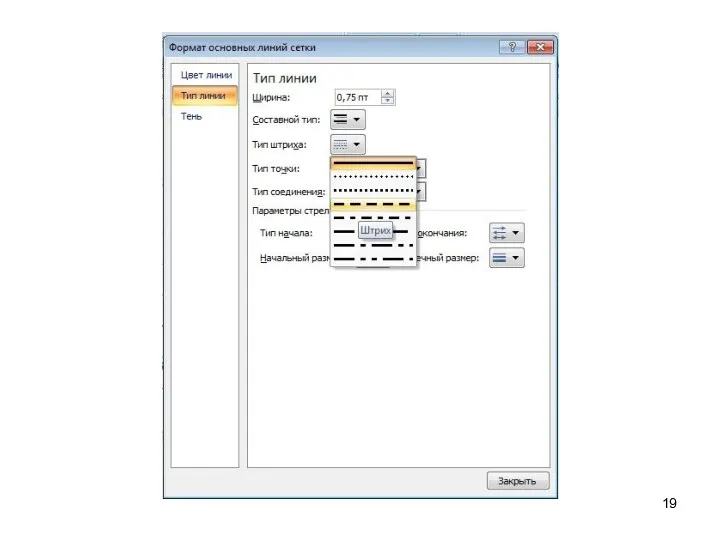
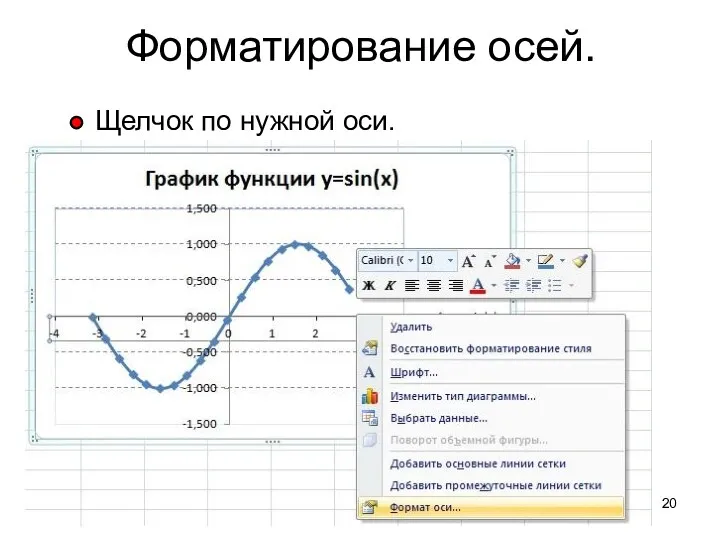
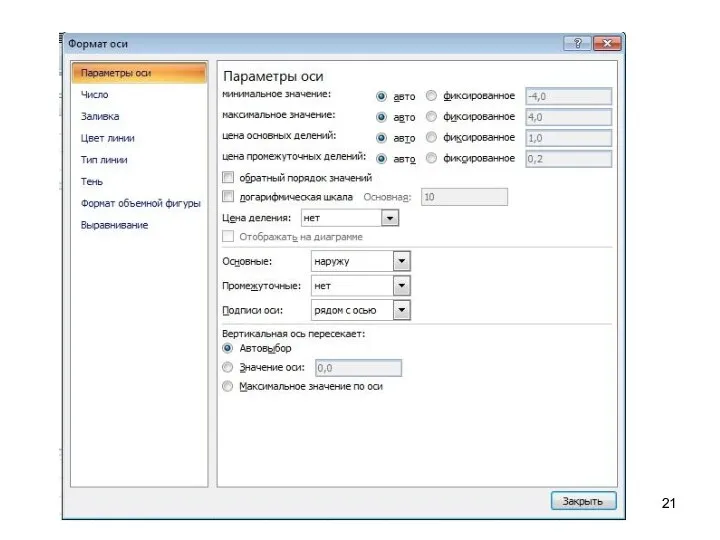
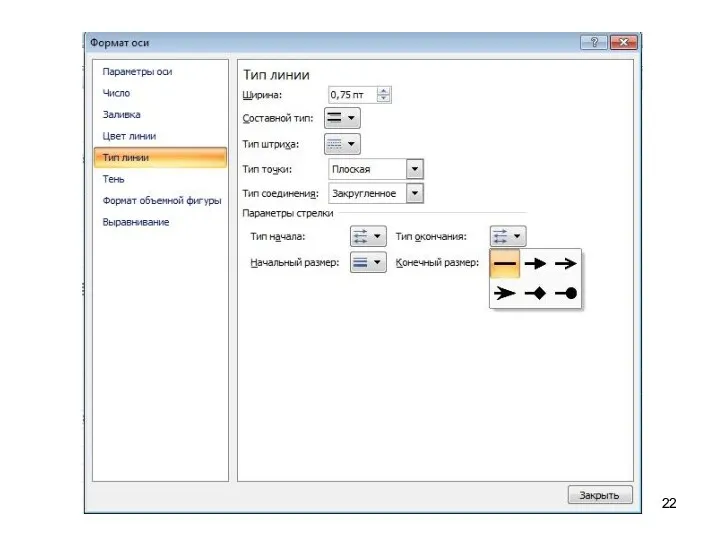
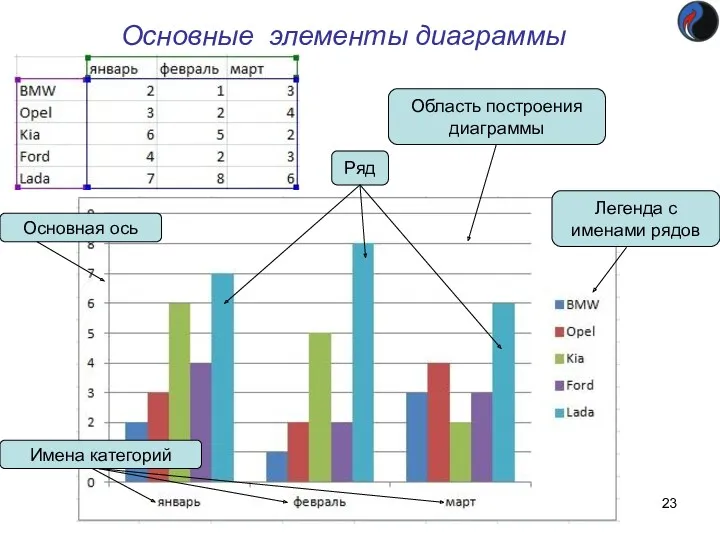

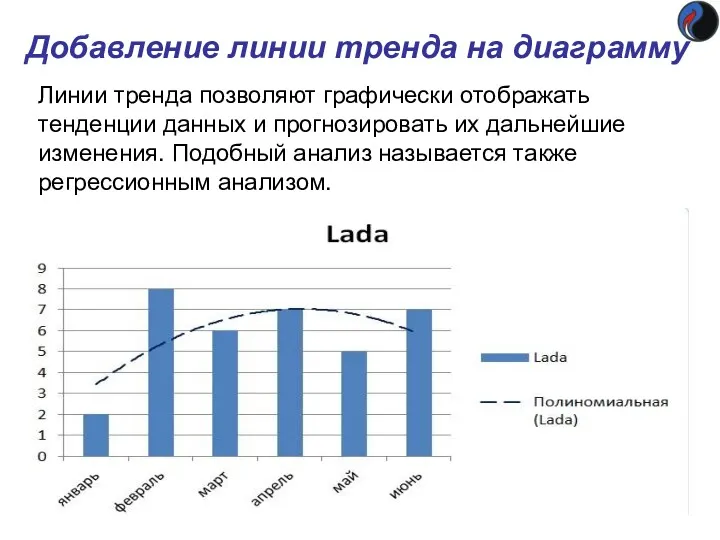
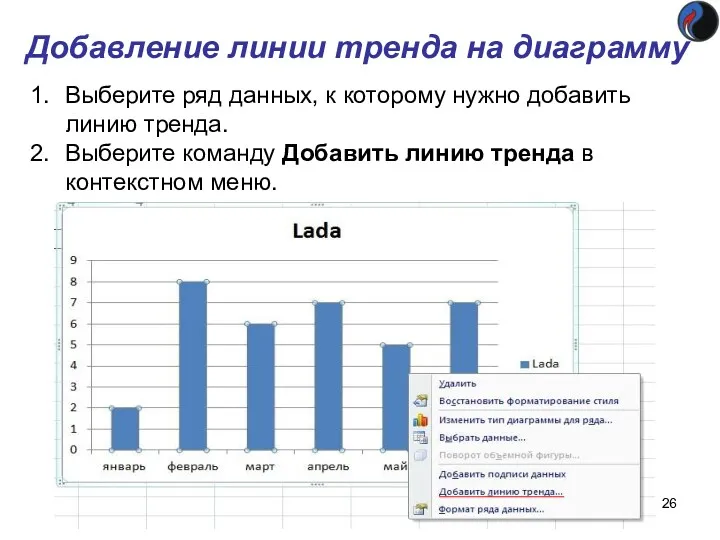
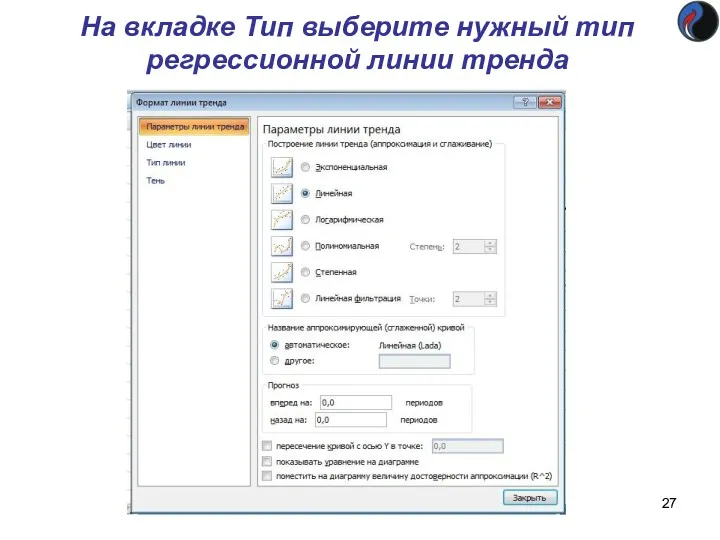

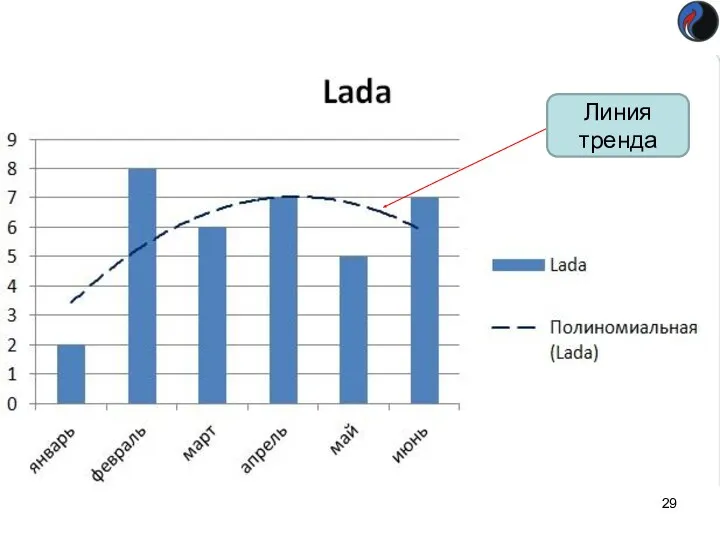

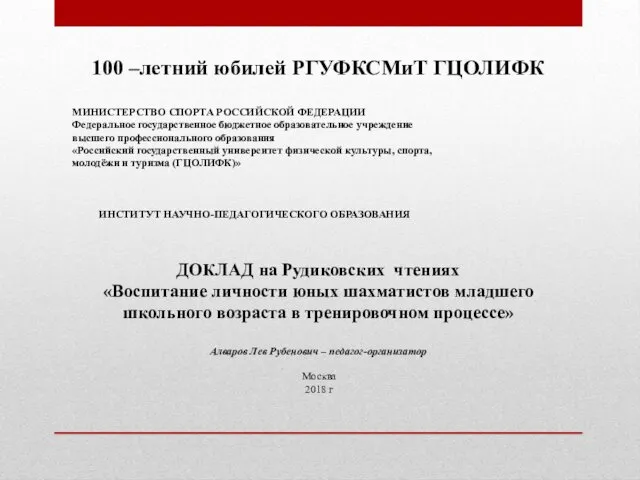 Воспитание личности юных шахматистов младшего школьного возраста в тренировочном процессе
Воспитание личности юных шахматистов младшего школьного возраста в тренировочном процессе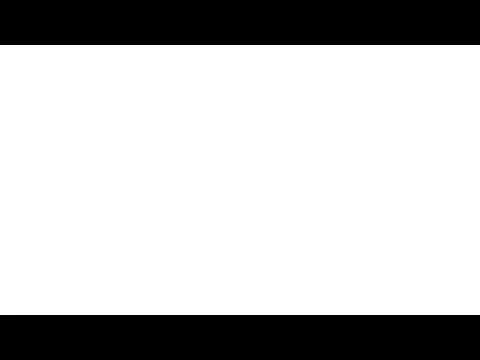 Wall contiguity
Wall contiguity Освящение храма в честь иконы Божией Матери Призри на смирение
Освящение храма в честь иконы Божией Матери Призри на смирение Строительные конструкции. Сущность железобетона
Строительные конструкции. Сущность железобетона Пассивті депозиттер
Пассивті депозиттер Русские народные сказки
Русские народные сказки Электромагнитные волны в гиротропных средах
Электромагнитные волны в гиротропных средах Управления ресурсами, рисками и надежностью на стадиях жизненного цикла в хозяйстве электрификации и электроснабжения
Управления ресурсами, рисками и надежностью на стадиях жизненного цикла в хозяйстве электрификации и электроснабжения Сабриново. Создание сети домов-пансионатов для пожилых людей
Сабриново. Создание сети домов-пансионатов для пожилых людей Обслуговування розподільних пристроїв напругою вище 1 кВ
Обслуговування розподільних пристроїв напругою вище 1 кВ Александр Васильевич Суворов
Александр Васильевич Суворов Строительные материалы
Строительные материалы Фирма. Производство и издержки
Фирма. Производство и издержки Житие Сергия Радонежского
Житие Сергия Радонежского Война в Афганистане
Война в Афганистане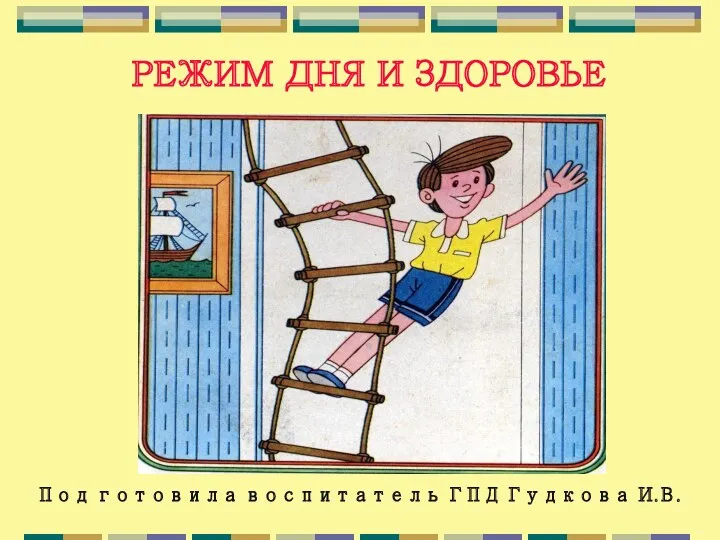 Сопровождение занятия в группе продлённого дня по теме Режим дня и здоровье
Сопровождение занятия в группе продлённого дня по теме Режим дня и здоровье Электротехнические комплексы
Электротехнические комплексы Перелік пам’яток архітектури та образотворчого мистецтва, обов’язкових для розпізнавання абітурієнтами
Перелік пам’яток архітектури та образотворчого мистецтва, обов’язкових для розпізнавання абітурієнтами Особенности российского исторического процесса. Этнокультурные и социально-политические процессы становления
Особенности российского исторического процесса. Этнокультурные и социально-политические процессы становления Разработка ИС по учету программного и технического обеспечения и комплектующих в организации ООО “ТЛС”
Разработка ИС по учету программного и технического обеспечения и комплектующих в организации ООО “ТЛС” Строение черепа человека. Подготовка к школьным олимпиадам
Строение черепа человека. Подготовка к школьным олимпиадам Грунты. Классификация
Грунты. Классификация Возведение высотных зданий со стальным, железобетонным и смешанным каркасом
Возведение высотных зданий со стальным, железобетонным и смешанным каркасом Проект Мой род
Проект Мой род Цемент и его производство
Цемент и его производство Гигиена и здоровье
Гигиена и здоровье Книги об этикете. Этикет от А до Я
Книги об этикете. Этикет от А до Я Хранение информации
Хранение информации