Содержание
- 2. Актуальность В настоящее время актуальным является вопрос обобщения и распространения передового педагогического опыта. При этом, педагоги
- 3. Цель: Познакомить педагогов с программой Windows Movie Maker, Задачи: Наглядно продемонстрировать последовательность создания фотофильма с использованием
- 4. Возможности программы: Получение видео с цифровой видеокамеры; Создание слайд-шоу из изображений; Обрезание или склеивание видео; Наложение
- 5. Как найти программу в компьютере: Левой кнопкой мышки нажимаем на кнопку ПУСК (внизу рабочего стола). Выбираем
- 6. 1 этап Открываем программу – Файл – Создать проект Находим строку – Операции 1 строка -
- 7. Нам необходимо перетащить изображения с помощью мыши на шкалу времени в строку Видео
- 8. Возвращаемся к Операции с фильмами Находим строку Импорт музыки и звука. Выбираем из появившегося окна музыку,
- 9. 2 этап Находим строку 2. Монтаж фильма Выбираем функцию просмотр Видеоэффектов
- 10. Затем переходим к функции Видеопереходов с помощью мыши перетаскиваем его и помещаем между кадрами на раскадровке.
- 11. Создание титров и названий. Добавить название в начале фильма. После этого находим Готово, добавить название в
- 12. 3 этап Строка Завершение создания фильма Выбираем функцию Сохранение проекта Нажать Файл-Сохранить проект, чтобы Вы всегда
- 14. Скачать презентацию











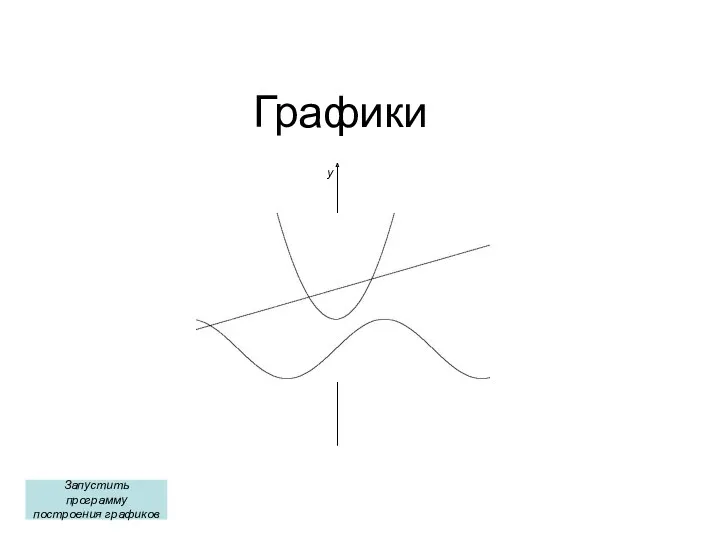 ПРЕЗЕНТАЦИЯ для 11АБ классов ФУНКЦИИ
ПРЕЗЕНТАЦИЯ для 11АБ классов ФУНКЦИИ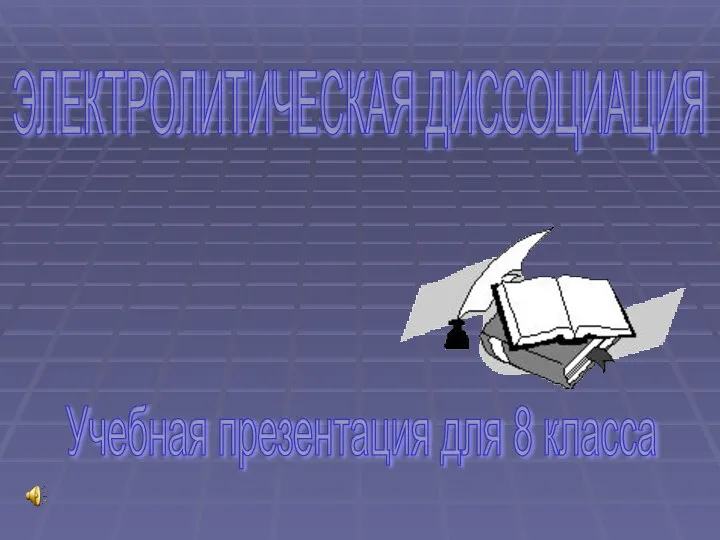 Презентация Электролитическая диссоциация
Презентация Электролитическая диссоциация Андрэ-Мари Ампер
Андрэ-Мари Ампер Упражнения для закрепления звука [Ш]
Упражнения для закрепления звука [Ш] Сравнение чисел. 6 класс
Сравнение чисел. 6 класс Особенности организации проектной деятельности в детском саду.
Особенности организации проектной деятельности в детском саду. Таблица сравнения. Тайный покупатель
Таблица сравнения. Тайный покупатель открытка ко дню отца
открытка ко дню отца Роль классного собания во взаимодействии семь и школы
Роль классного собания во взаимодействии семь и школы Изготовление картин из бумажных жгутиков.
Изготовление картин из бумажных жгутиков. Ответственность несовершеннолетних за антиобщественное поведение и участие в террористической деятельности
Ответственность несовершеннолетних за антиобщественное поведение и участие в террористической деятельности Марк Леви
Марк Леви Поддержка малого и среднего предпринимательства в Ямало-Ненецком автономном округе
Поддержка малого и среднего предпринимательства в Ямало-Ненецком автономном округе Удары по мячу
Удары по мячу Презентация Возрастные особенности первоклассника + описания к ней
Презентация Возрастные особенности первоклассника + описания к ней БИОЛОГИЯ И ХИМИЯ ПРОТИВ ВРЕДНОЙ ПРИВЫЧКИ
БИОЛОГИЯ И ХИМИЯ ПРОТИВ ВРЕДНОЙ ПРИВЫЧКИ Бог справедливый или милосердный
Бог справедливый или милосердный Урок географии Характеристика Канады
Урок географии Характеристика Канады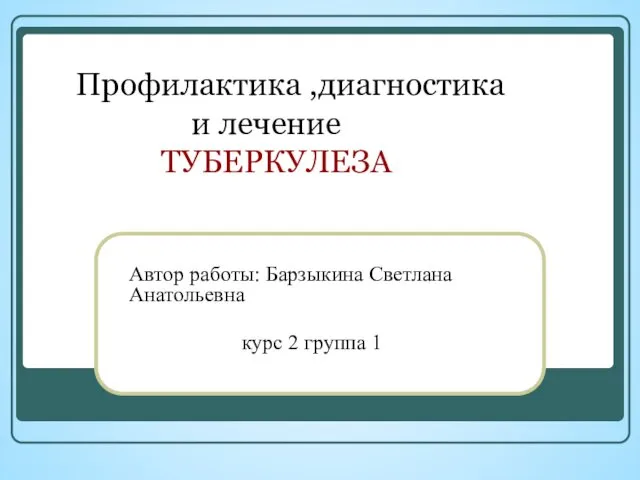 Профилактика, диагностика и лечение туберкулеза
Профилактика, диагностика и лечение туберкулеза Організація поточної експлуатації багатоквартирного будинку
Організація поточної експлуатації багатоквартирного будинку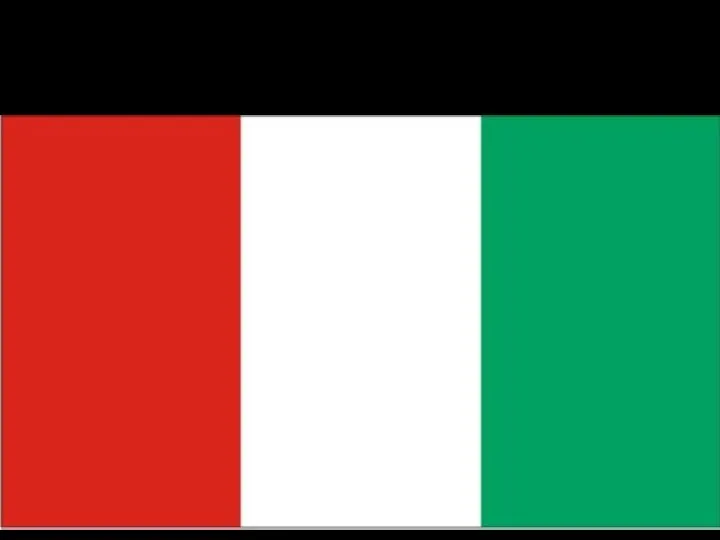 Церковь Иль - Джезу
Церковь Иль - Джезу Лидер и церковь
Лидер и церковь Муниципальное общеобразовательное учреждение Средняя школа №34 города Макеевки. Ведение классного журнала
Муниципальное общеобразовательное учреждение Средняя школа №34 города Макеевки. Ведение классного журнала Ведомственные строительные нормы. Оценка физического износа жилых зданий
Ведомственные строительные нормы. Оценка физического износа жилых зданий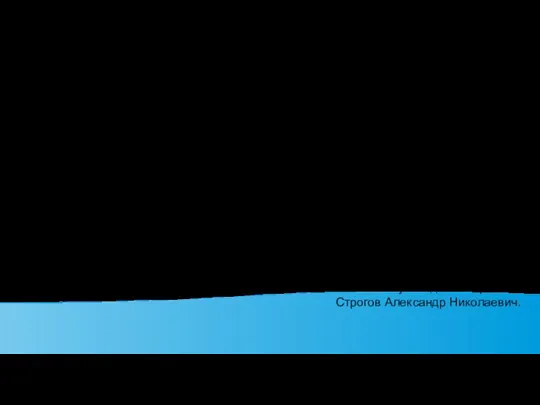 Элемент Умного дома на базе Arduino
Элемент Умного дома на базе Arduino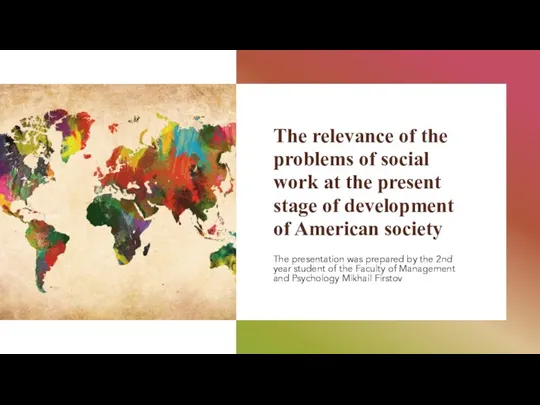 The relevance of the problems of social work
The relevance of the problems of social work Художня культура козацької доби
Художня культура козацької доби Ветеринария в эпоху Средневековья
Ветеринария в эпоху Средневековья