Содержание
- 2. Запуск программы. Главное меню Панель управления Карточка объекта Панель информации/взаимодействия V1 Client Открытие технических работ по
- 3. Запуск программы. Главное меню 3
- 4. М1 – является системой охранного мониторинга, состоящей из нескольких приложений (или модулей), предназначенных для управления и
- 5. Запуск программы 5
- 6. 2 Главное окно M1 Client Запуск программы 6
- 7. 2 ГЛАВНОЕ ОКНО Строка статуса система – содержит информацию о количестве поступаемых и обрабатываемых тревогах в
- 8. 2 Главное окно Поле оповещения. Сюда попадают новые тревожные сигналы по уже обрабатываемому сигналу. Также сюда
- 9. 2 Главное окно Пендинг (pending) тревог Сигналы красного или оранжевого цвета – тревожные сигналы Сигналы желтого
- 10. 2. Панель управления 10
- 11. Панель управления 2 «OPERATORS» - выводит список активных операторов в системе М1 При нажатии на фамилию
- 12. Панель управления 2 «CURRENT FOLDERS» - выводит список тревог, обрабатываемых в текущий момент. При нажатии на
- 13. Панель управления 2 «PHONE» - для набора произвольного номера телефона Для набора произвольного номера ввести его
- 14. 3. Карточка объекта 14
- 15. 2 Карточка объекта Для поиска объекта нажать на панели объекта кнопку «Sites» 15
- 16. 2 Карточка объекта В появившемся окне поиска ввести один или несколько критериев полностью или частично 1
- 17. 2 Карточка объекта Если заданным критериям поиска соответствует несколько объектов, появится окно «Network search». В нем
- 18. 2 Карточка объекта Карточка содержит описание объекта Панель информации/ взаимодействия 1 2 Отображение выбранной информации. 3
- 19. 2 Описание объекта 19
- 20. 2 Работа с баннером «Создать тикет в Assist» 20 Нажать ссылку «Создать тикет в Assist» 2.
- 21. 2 Типы оборудования 21
- 22. 4. Панель информации/взаимодействия 22
- 23. 2 Панель информации/взаимодействия: Site Details Вкладка «Site Details» 1 Исходящий звонок осуществляется путем двойного клика мышкой
- 24. 2 Панель информации/взаимодействия: Guards Вкладка «Guards» В данной закладке указаны телефоны сил реагирования для передачи тревог.
- 25. 2 Панель информации/взаимодействия: Grantees Во вкладке указаны телефоны Клиента и УПЛ. Оповещение происходит сверху вниз по
- 26. 2 Панель информации/взаимодействия: Installers Вкладка «Installers» («Монтажники») Вкладка содержит информацию о бригаде, установившей оборудование на объекте.
- 27. 2 Панель информации/взаимодействия: Status В данной вкладке можно посмотреть Status объекта (Статус) Opened/Closed (снят с охраны/под
- 28. 2 Панель информации/взаимодействия: Status Для того чтобы узнать расписание на объекте, нужно выбрать текущий статус 1
- 29. 2 Панель информации/взаимодействия: Status Статусы тестовых сигналов и время их последнего получения Статус мониторинга объекта: Normal
- 30. 2 Панель информации/взаимодействия: Status Отображаются данные по сигналам с объекта в соответствии с выбранным фильтром: Unrestored
- 31. 2 Панель информации/взаимодействия: Status Во вкладке All можно произвести сортировку по «Status» (нажать), в начале списка
- 32. 2 Панель информации/взаимодействия: Alarms Log 32
- 33. 2 В “Alarms Log” сохраненные (закрытые) тревоги помечены «галочкой» Панель информации/взаимодействия: Alarms Log 33
- 34. 2 Панель информации/взаимодействия: Ledger Вкладка «Ledger» Вкладка содержит: информацию о сохраненных (=закрытых) сигналах тревоги краткосрочные заметки
- 35. 2 Панель информации/взаимодействия: Trace Вкладка «Trace» Данная вкладка содержит информацию о действиях, выполненных операторами в ходе
- 36. 2 Панель информации/взаимодействия: Comment Вкладка «Comment» Во вкладку вносят комментарии. Важно делать это максимально подробно и
- 37. 2 Инструкция по порядку внесения комментариев в М1 при обработке тревожных сообщений 37
- 38. 2 Инструкция по порядку внесения комментариев в М1 при обработке тревожных сообщений, поступивших с охраняемых объектов
- 39. 2 Инструкция по порядку внесения комментариев в М1 при обработке тревожных сообщений, поступивших с охраняемых объектов
- 40. 2 Инструкция по порядку внесения комментариев в М1 при обработке тревожных сообщений, поступивших с охраняемых объектов
- 41. 2 Инструкция по порядку внесения комментариев в М1 при обработке тревожных сообщений, поступивших с охраняемых объектов
- 42. 2 Инструкция по порядку внесения комментариев в М1 при обработке тревожных сообщений, поступивших с охраняемых объектов
- 43. 2 Инструкция по порядку внесения комментариев в М1 при обработке тревожных сообщений, поступивших с охраняемых объектов
- 44. 2 Инструкция по порядку внесения комментариев в М1 при обработке тревожных сообщений, поступивших с охраняемых объектов
- 45. 2 Инструкция по порядку внесения информации в М1 при обработке тревожных сообщений Использование баннера «Обработка тревоги»
- 46. 2 Инструкция по порядку внесения комментариев в М1 при обработке тревожных сообщений, поступивших с охраняемых объектов
- 47. Панель информации/взаимодействия: Remote actions Вкладка «Remote actions» Вкладка содержит список удаленных действий, доступных для объекта. Например,
- 48. 2 Панель информации/взаимодействия: Procedures Вкладка «Procedures» Содержит «Memo» по особенностям реагирования на конкретном объекте. Использовать в
- 49. 2 Панель информации/взаимодействия: Clear Вкладка «Clear» Позволяет оставлять «Memo» к объекту Не используем В сигнале тревоги
- 50. 5. V1 Сlient 50
- 51. Выбрать на рабочем столе ярлык «V1 Client». В всплывающем окне «Connection» ввести свой логин и пароль
- 52. V1 3. В появившемся окне выбрать вкладку «Alarms log» в приложении М1 Client Видео по объекту
- 53. V1 Выделить строку «Смотри видео Video available» одним кликом 1 2 3 Выбрать вкладку «Remote actions»
- 54. V1 Нажать «Play» для просмотра видео. Перемотать запись назад Перемотать запись вперед Уменьшить изображение Увеличить изображение
- 55. 6. Открытие технических работ по запросу сервисного инженера или Клиента 55
- 56. Входящий звонок от инженера СИ/СМО или УПЛ с запросом вывода всего объекта из реагирования на определенное
- 57. Перевод объекта в режим Hidden (начало работ на объекте) 1 Выбрать 3 пункт «Change mode for
- 58. Перевод объекта в режим Normal (завершение работ на объекте) 1 Выбрать 3 пункт «Change mode for
- 59. 2 7. Проверка КТС 59
- 60. Проверка КТС 60 1 4 1 Выбрать 3 пункт «Change mode for selected transmitters» Нажать «ОК»
- 61. 8. Сохранение тревожных сигналов 61
- 62. 2 Сохранение тревожных сигналов При наличии нескольких тревог от объекта при закрытии одной М1 предлагает закрыть
- 63. 2 63 Сохранение тревожных сигналов
- 64. 2 64 Сохранение тревожных сигналов
- 65. 9. Memo 65
- 66. Создание Memo 2 Для каждой заметки необходимо: 1. Указать период (active from…to), в течение которого заметка
- 67. Изменение Memo 2 67 Если требуется дополнить имеющееся Memo новой информацией: Выделить строку с имеющимся Мемо
- 68. 10. Откладывание сигнала 68
- 69. 2 Откладывание сигнала Отложенный сигнал исчезнет из личной папки оператора, освободив место. Другие сигналы по объекту
- 70. 2 Откладывание сигнала 70 Нажать Send to Правой кнопкой мыши кликнуть на сигнал, который необходимо отложить
- 71. 2 3 Комментарий обязателен (описание причины ) 4 Откладывание сигнала 71 В появившемся окне отметить пункт
- 72. 2 Откладывание сигнала 72 В появившемся окне поставить галочку на пункте «Suspended during» 1 Установить время,
- 73. 2 Если необходимо до истечения заданного времени вернуть сигнал обратно, в Current Folders нажать сверху на
- 74. 2 В окне информации появится сообщение о том, что сигнал «вернулся». Эта информация будет видна только
- 75. 11. Перевод 1 датчика в скрытый режим 75
- 76. Перевод 1 датчика в режим Hidden 76 В случае нереагирования на определенный сигнал тревоги по согласованию
- 77. Перевод 1 датчика в режим Hidden Выбрать пункт «Modify the properties of the mode for this
- 78. 12. Передача тревожного сигнала другому оператору 78
- 79. 2 Передача тревожного сигнала другому оператору Нажать на папку объекта правой кнопкой мыши. В появившемся окне
- 80. 13. Статус объекта на контрольных панелях Essence 80
- 82. Скачать презентацию


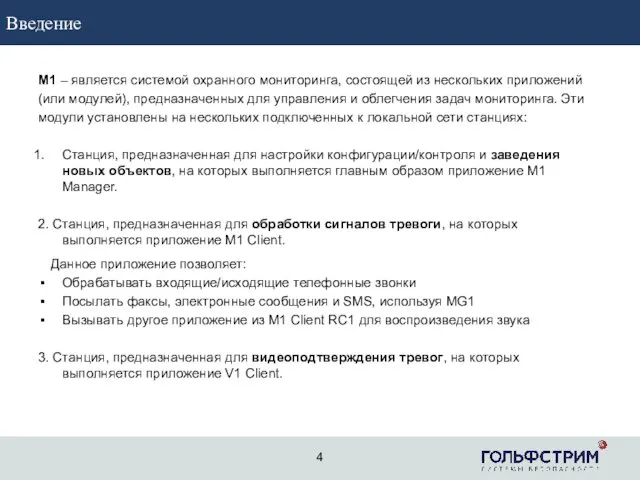
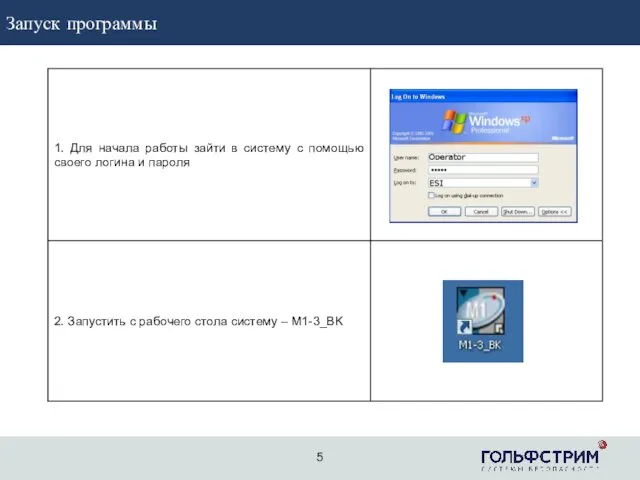

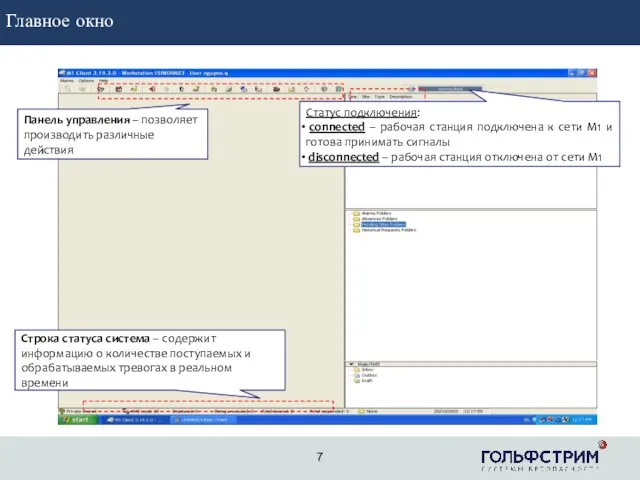
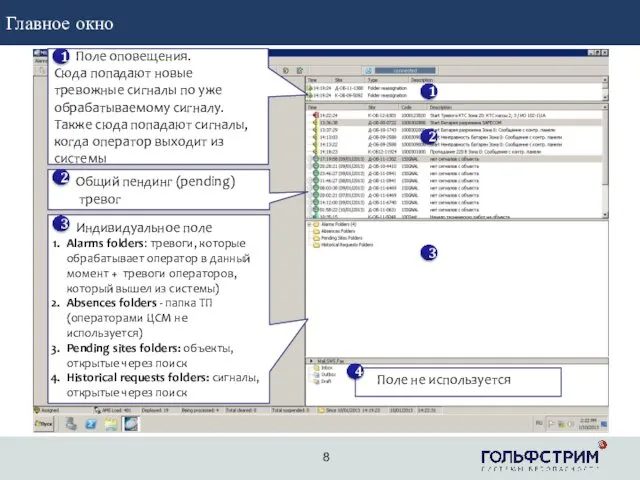
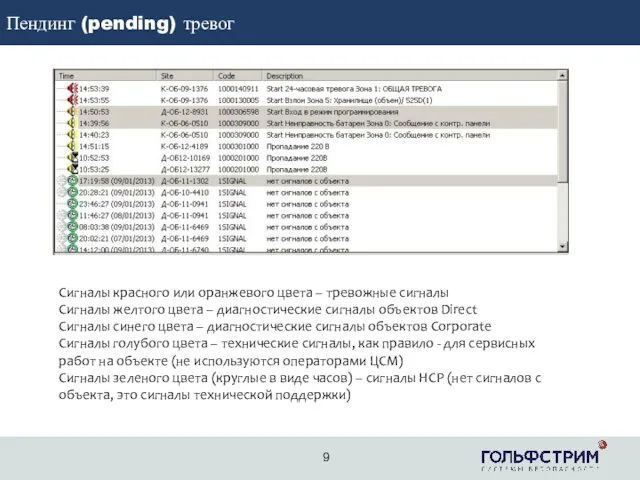

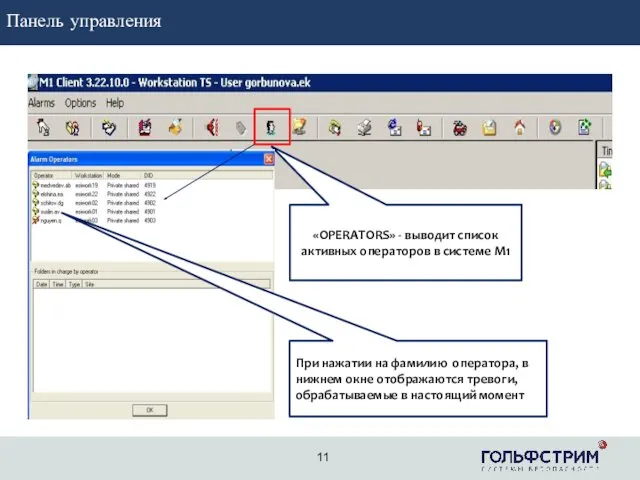
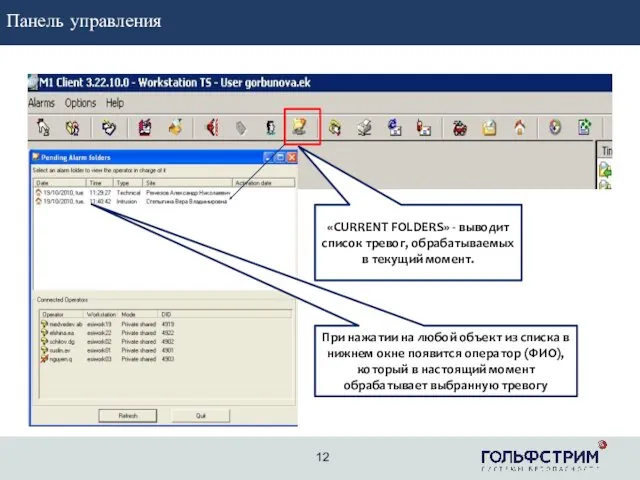
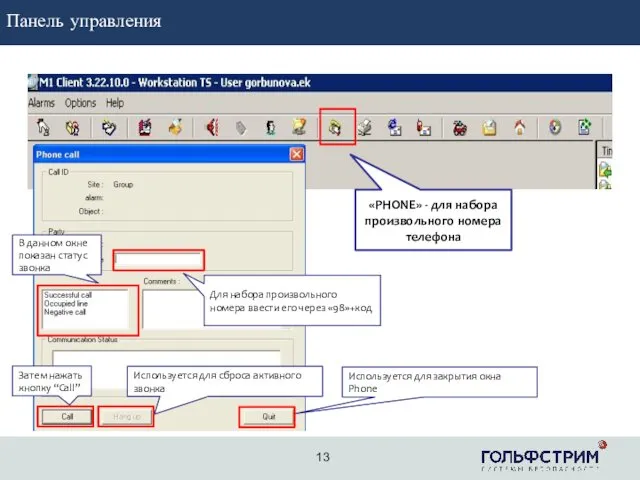

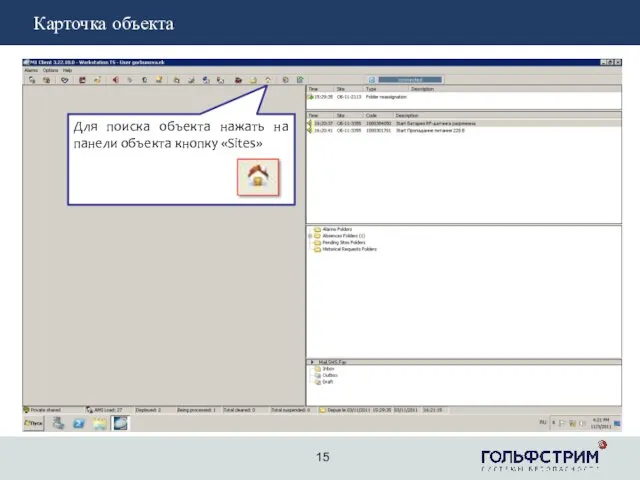
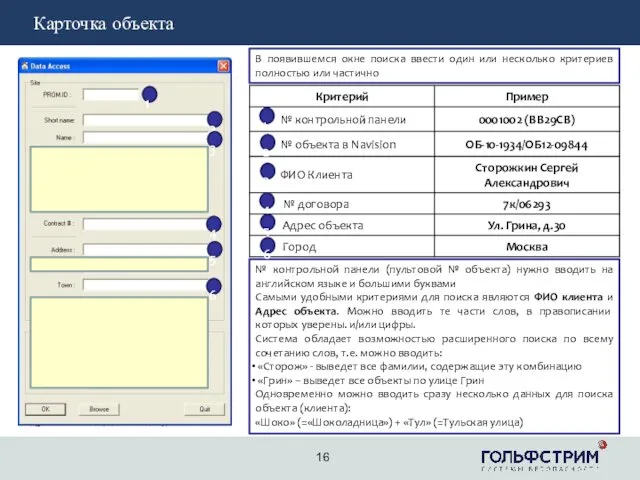
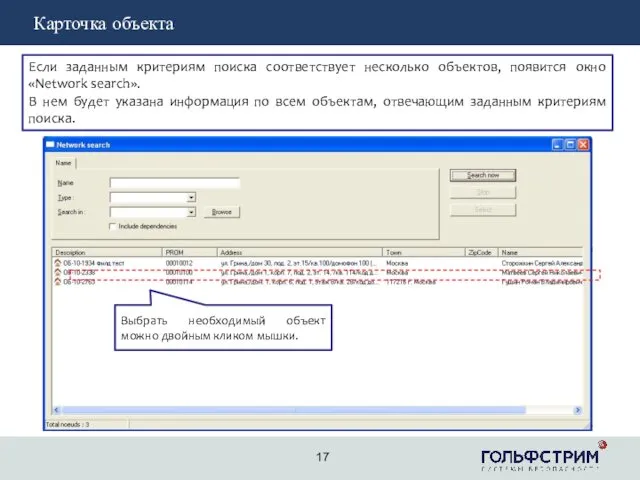
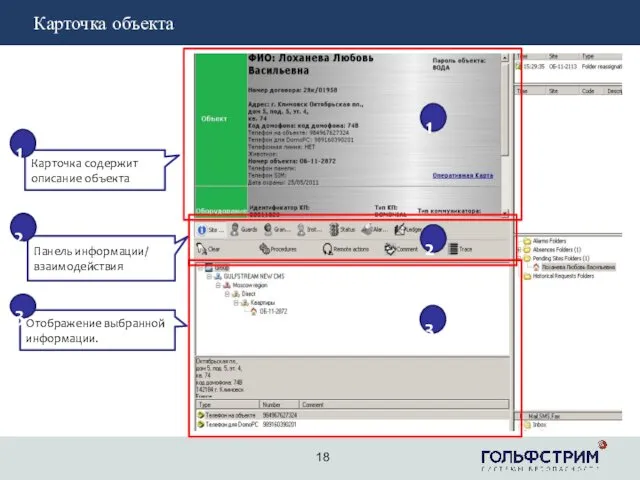
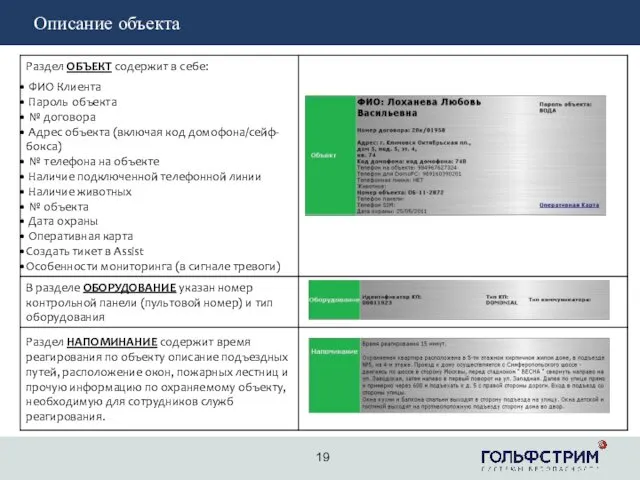
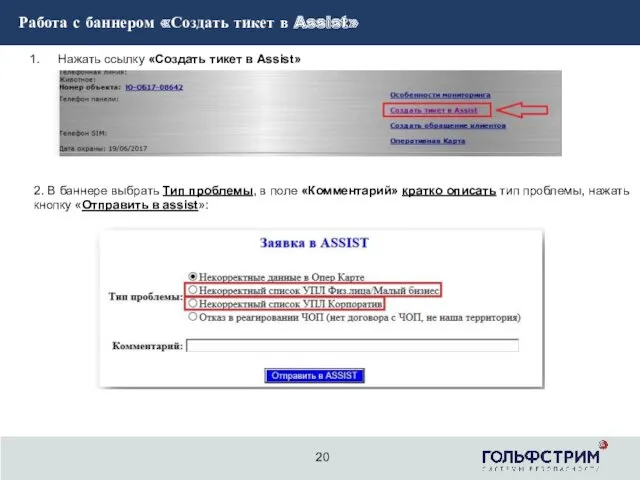
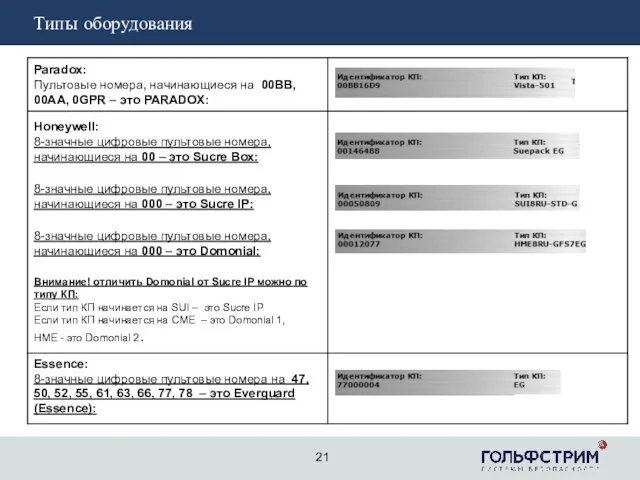
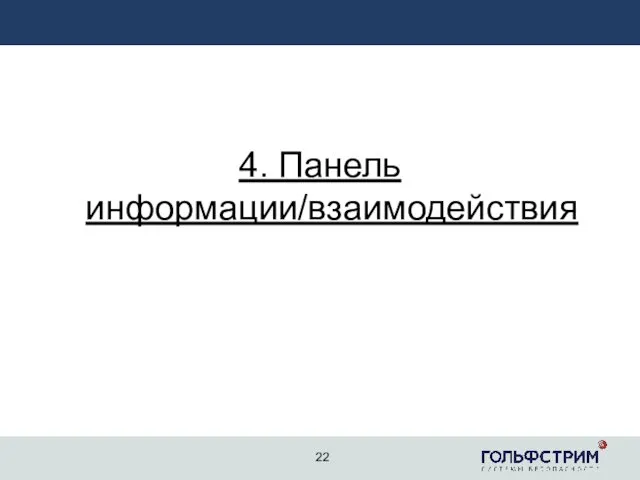
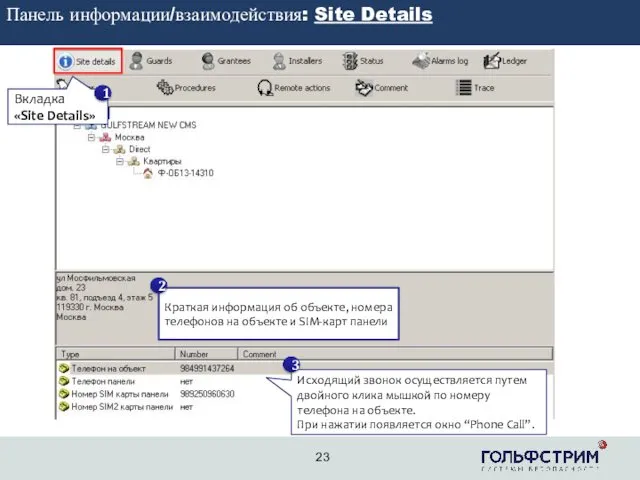
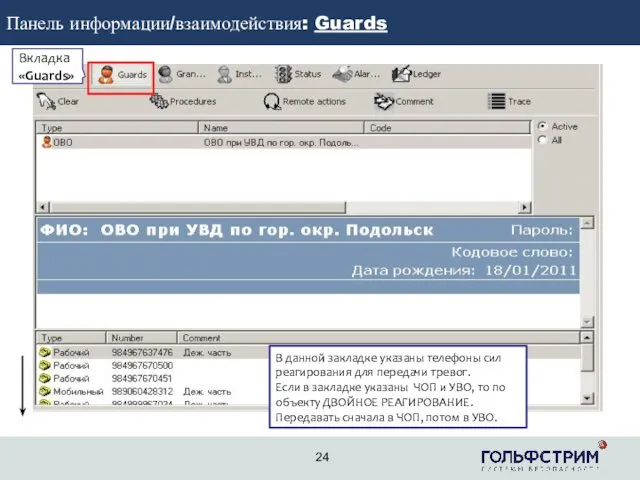
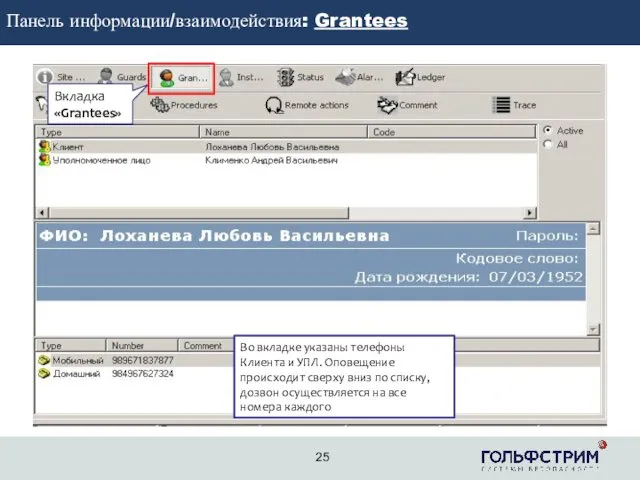
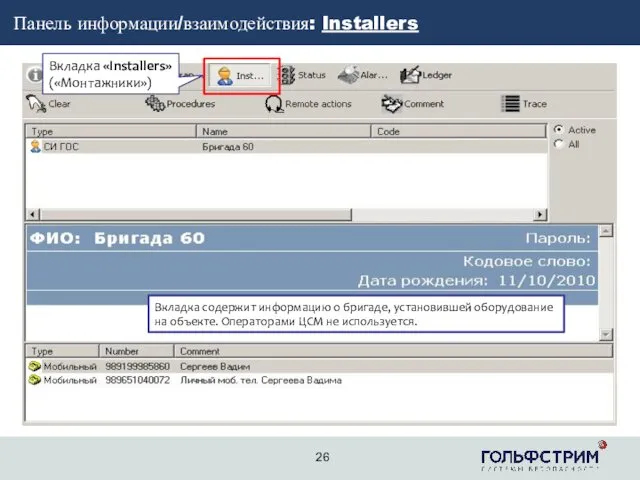
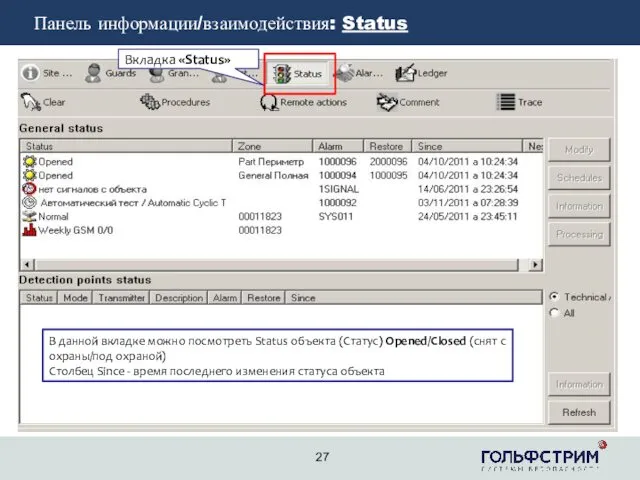
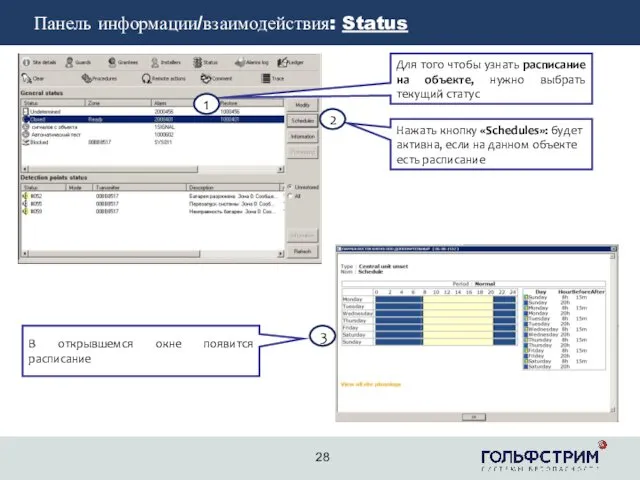
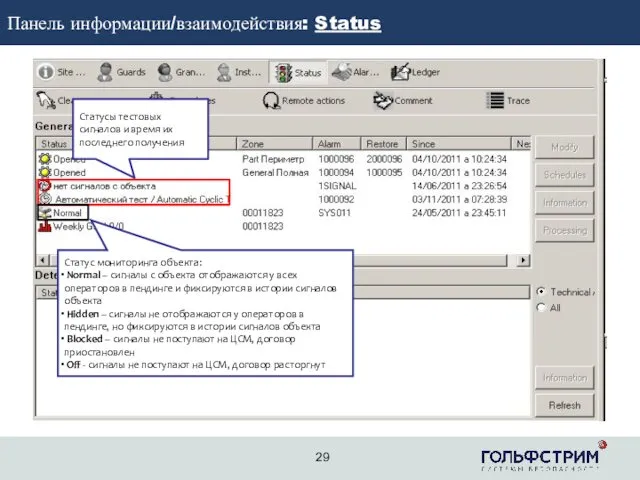
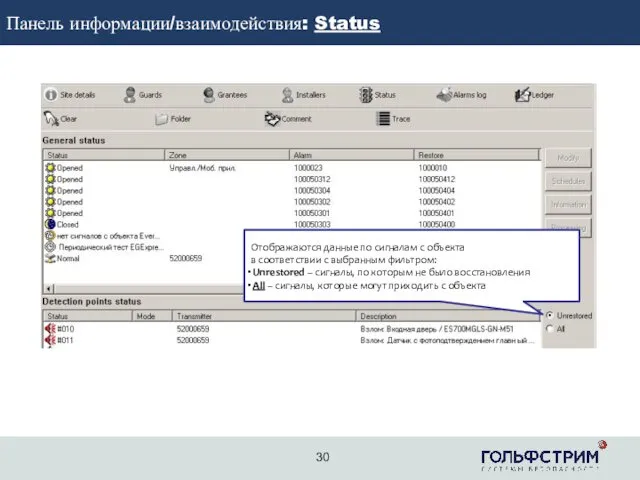
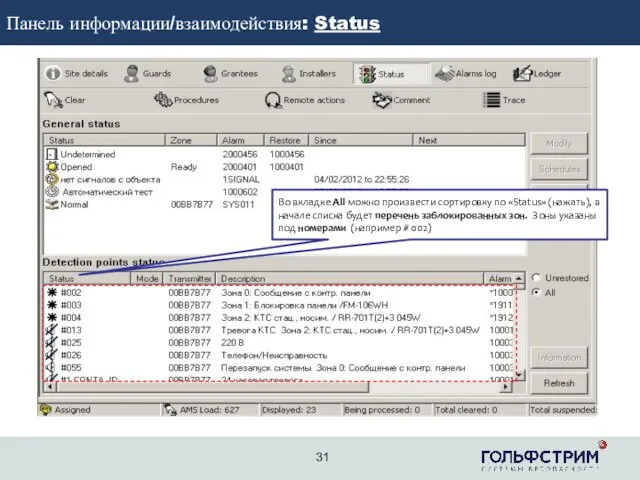
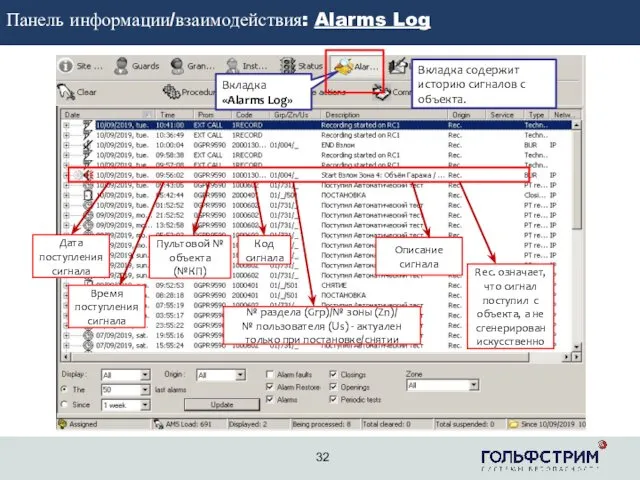
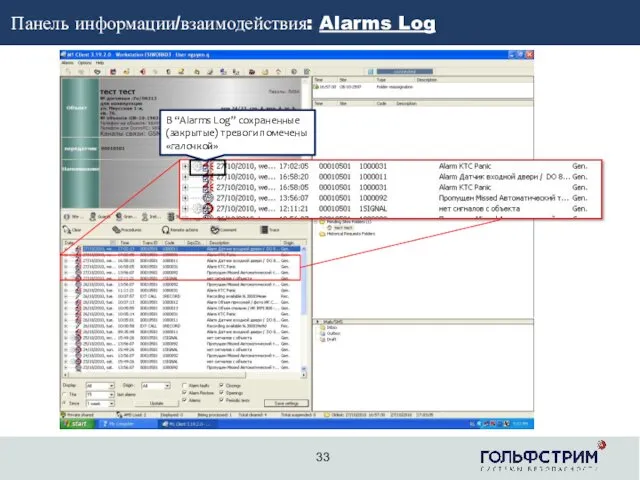
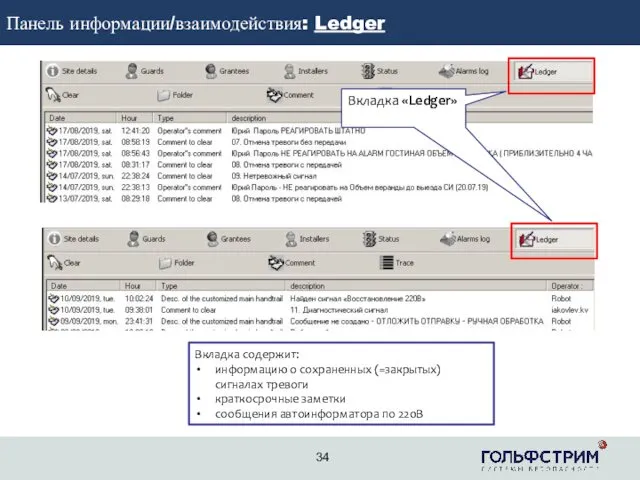
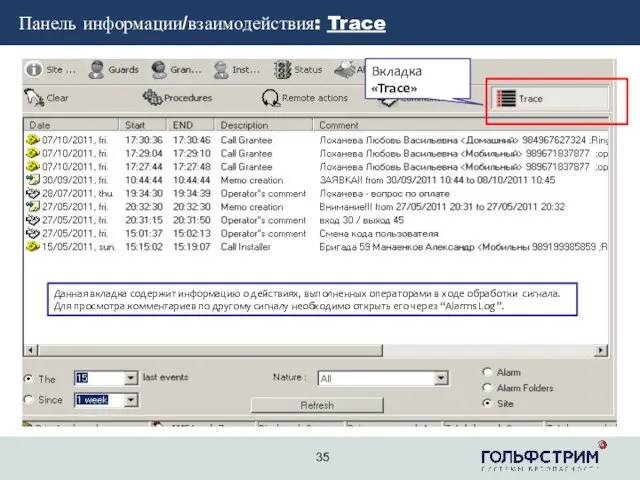
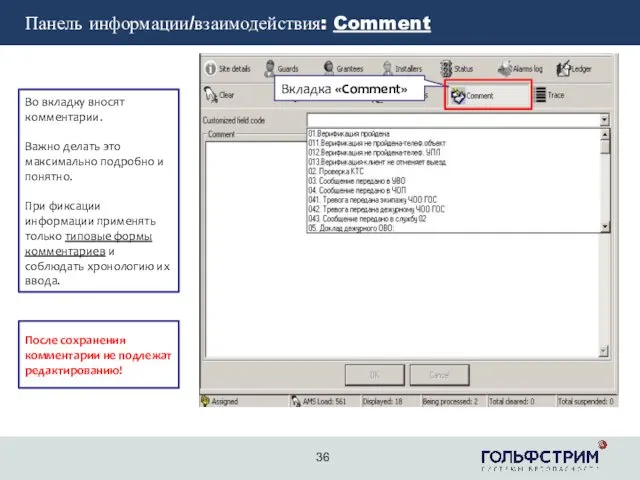







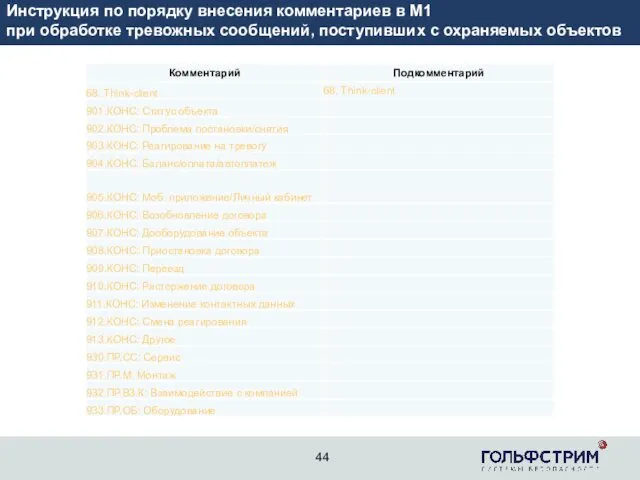

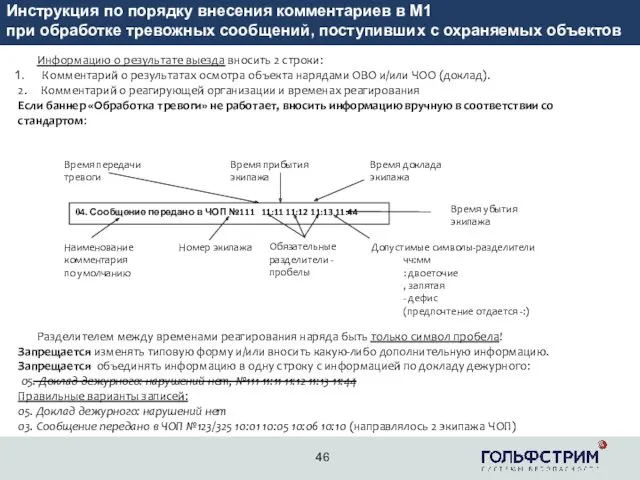
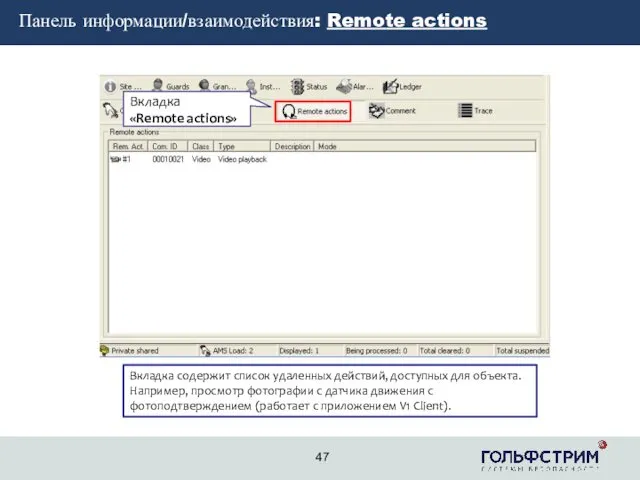
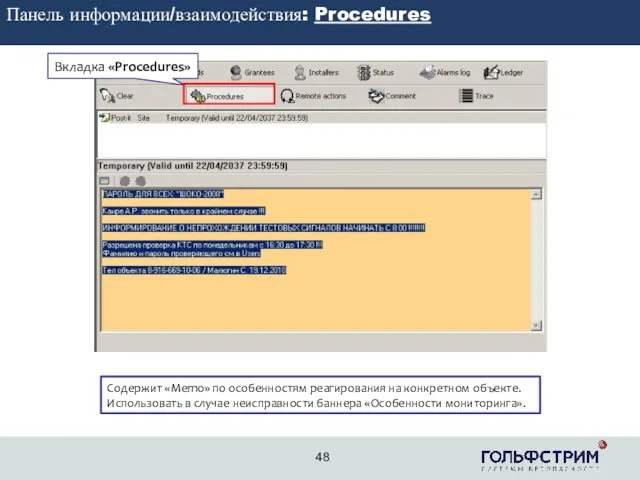
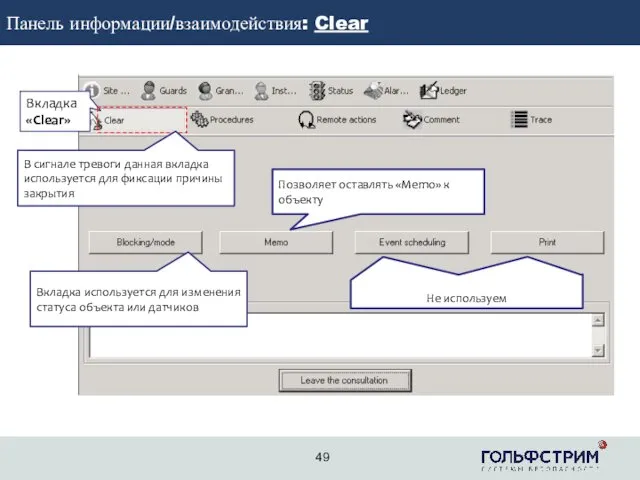
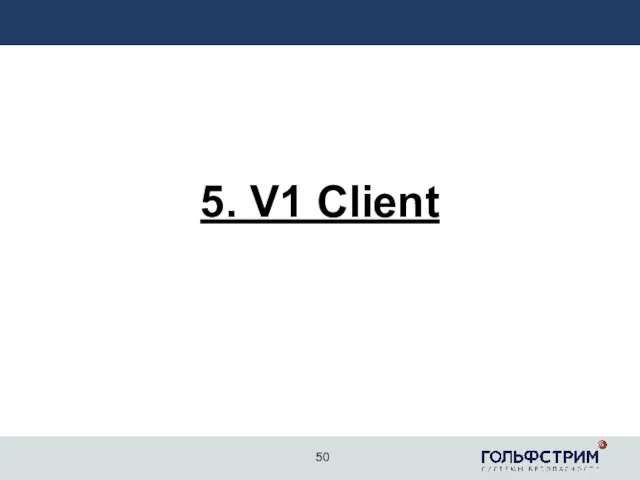
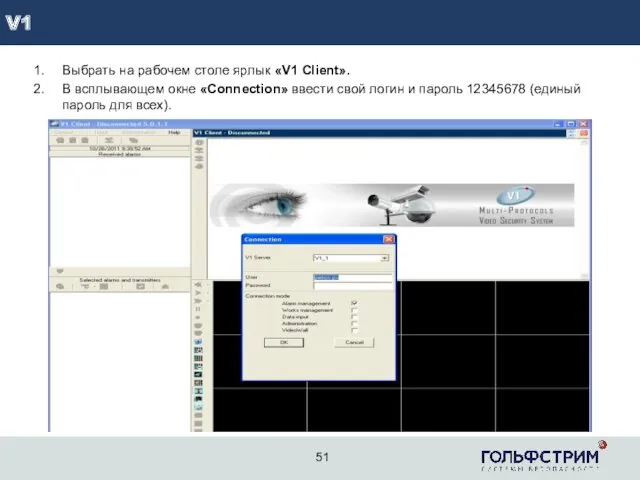
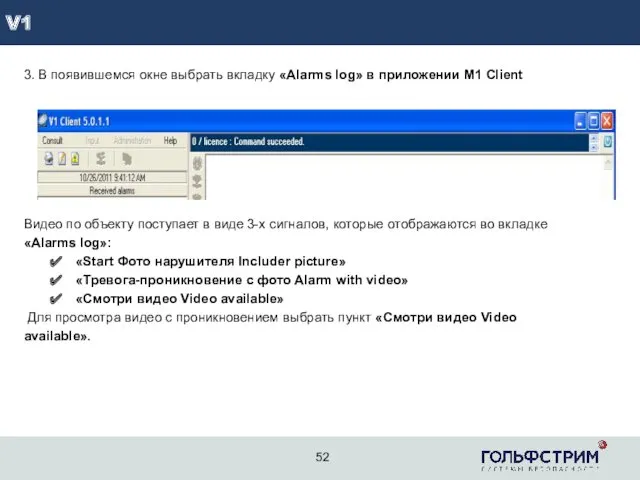
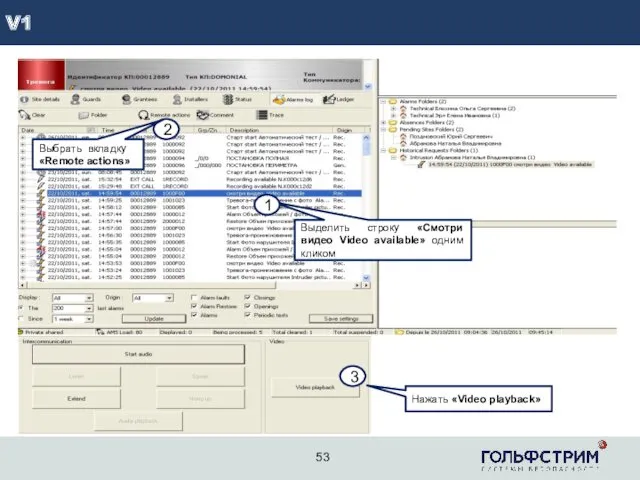
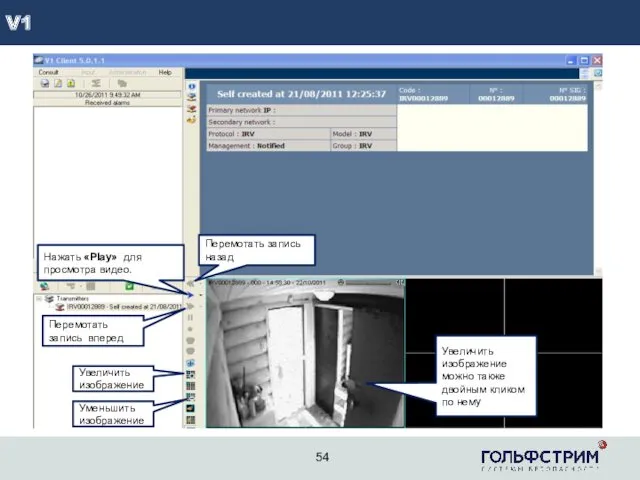

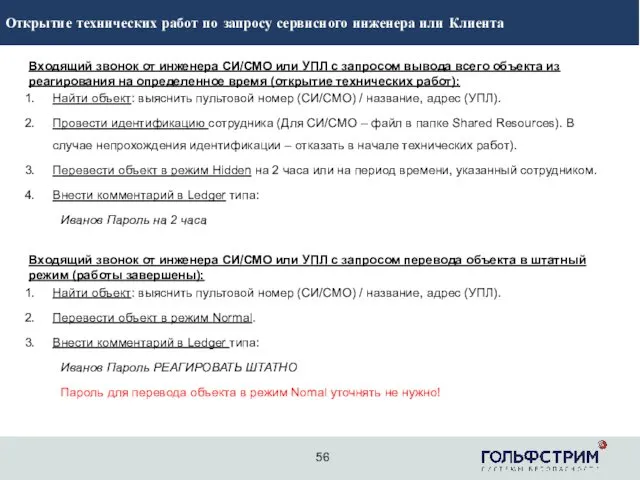
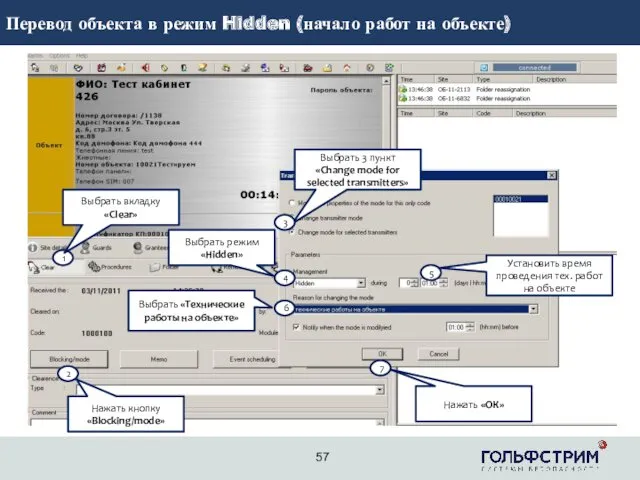
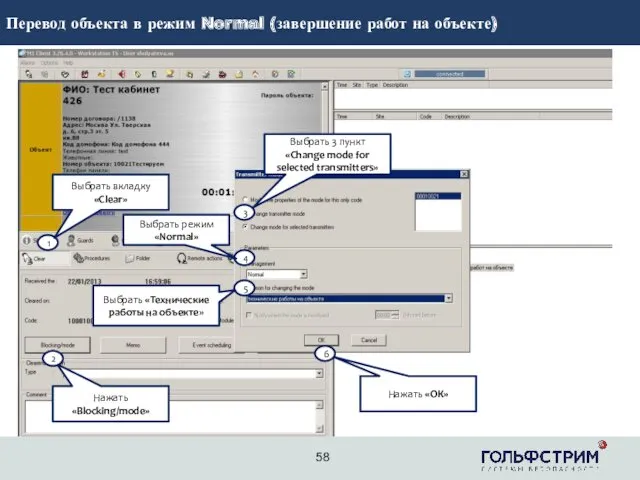

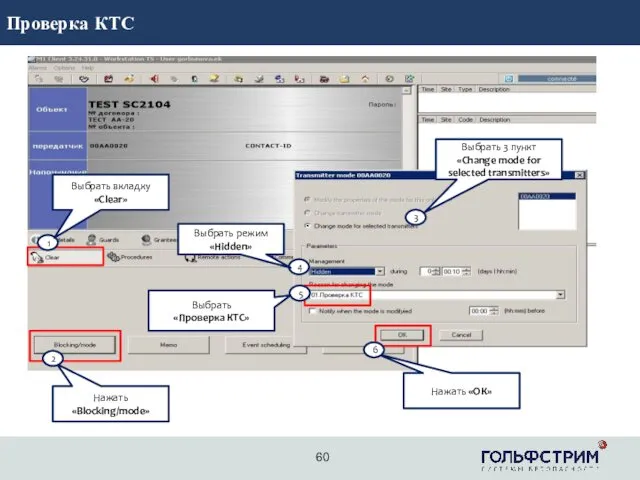

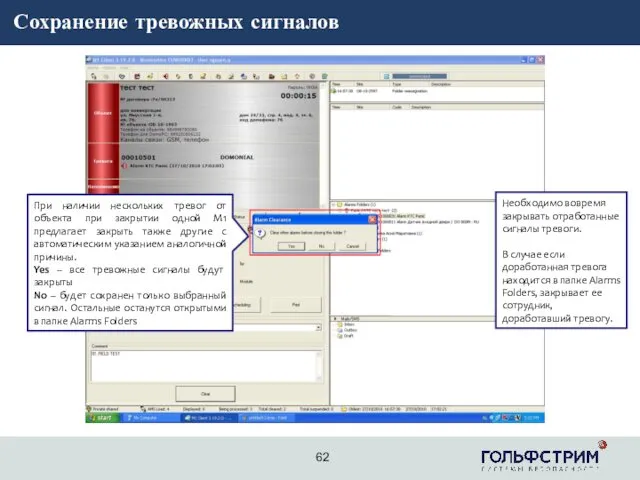


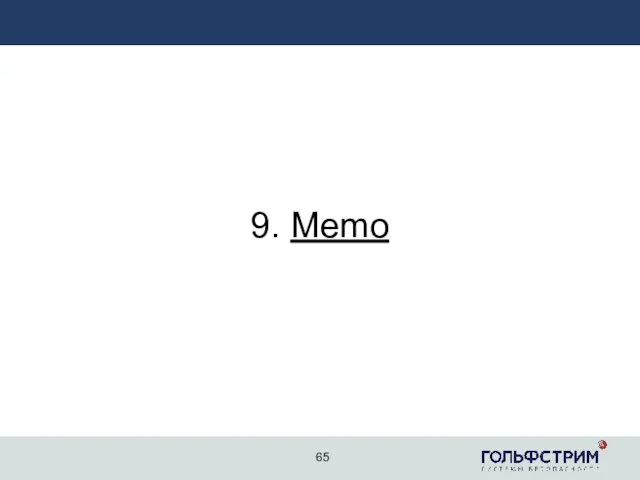
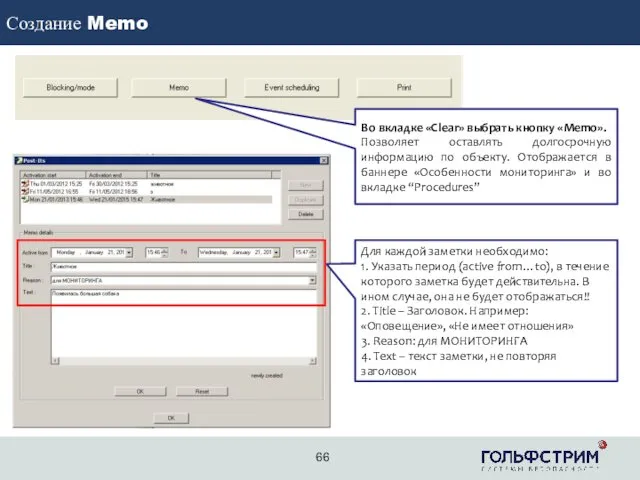
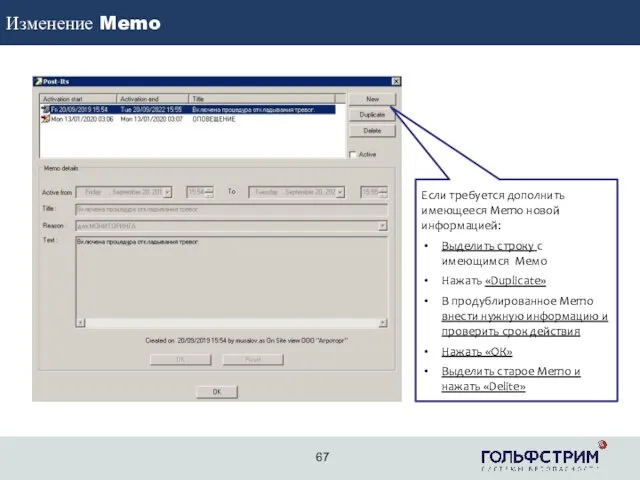

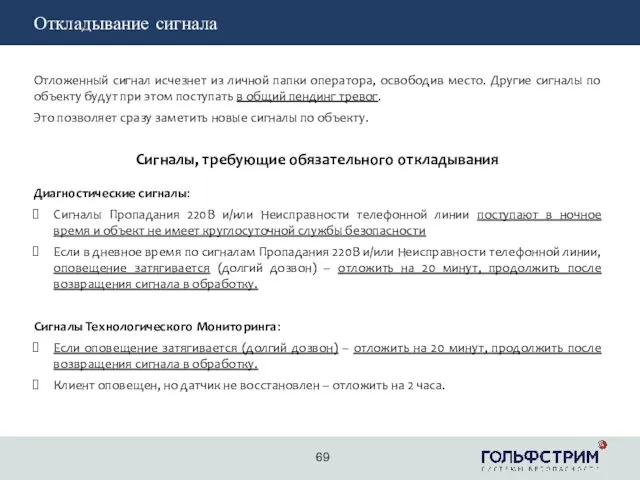
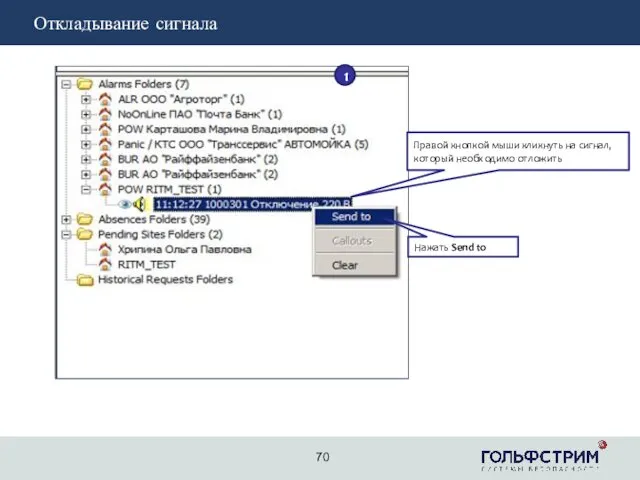
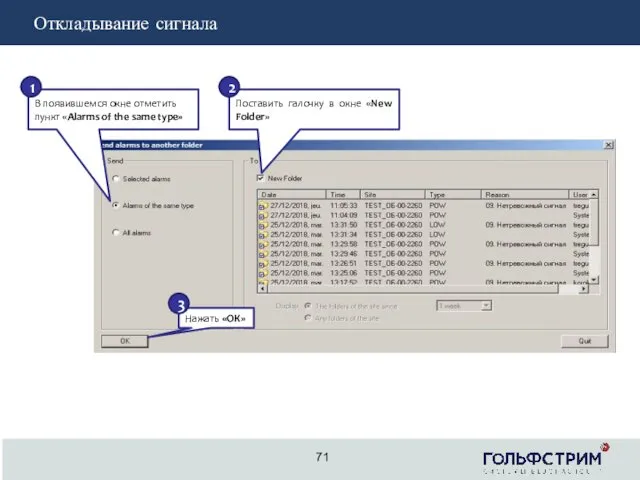
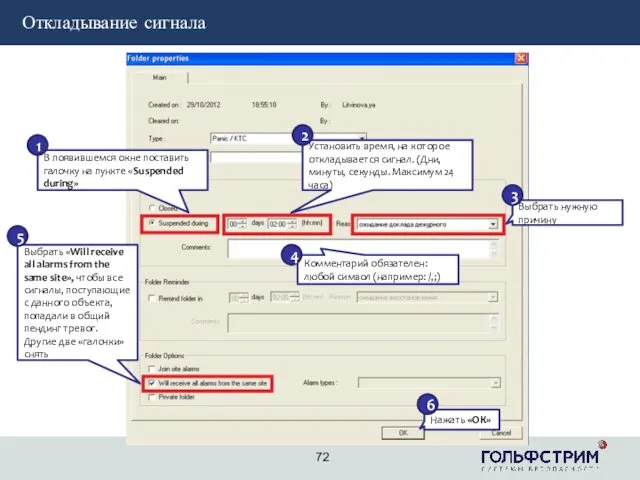
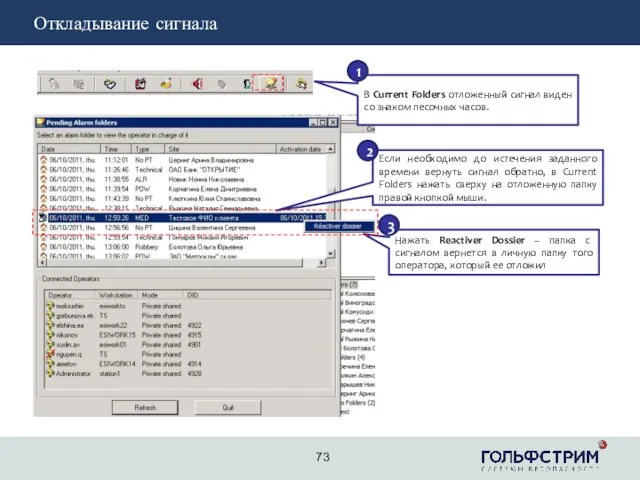
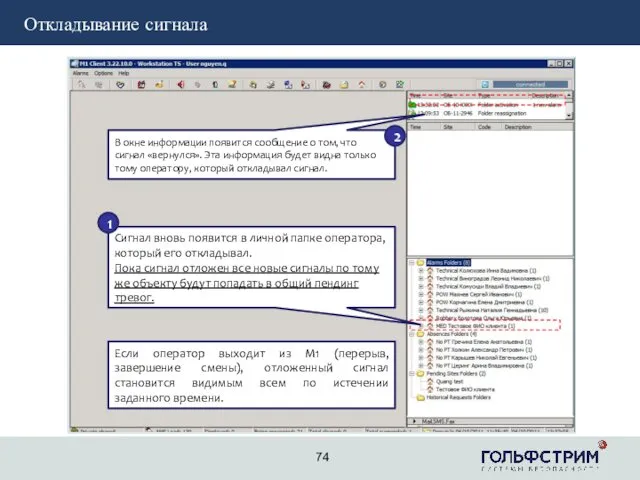

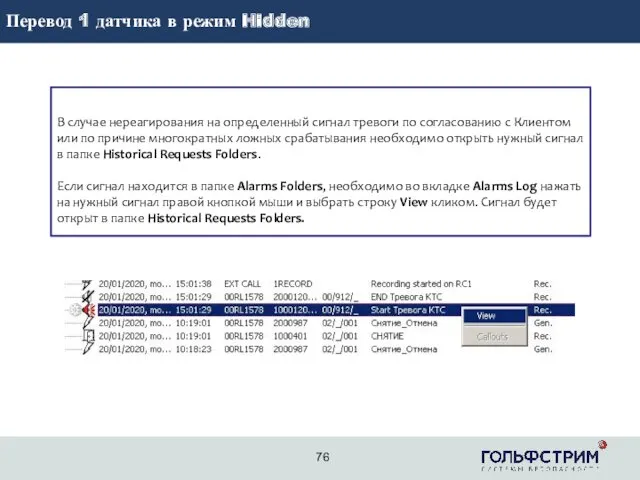
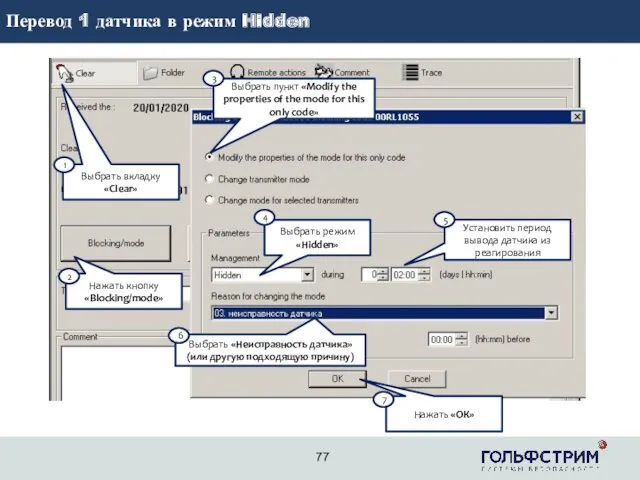

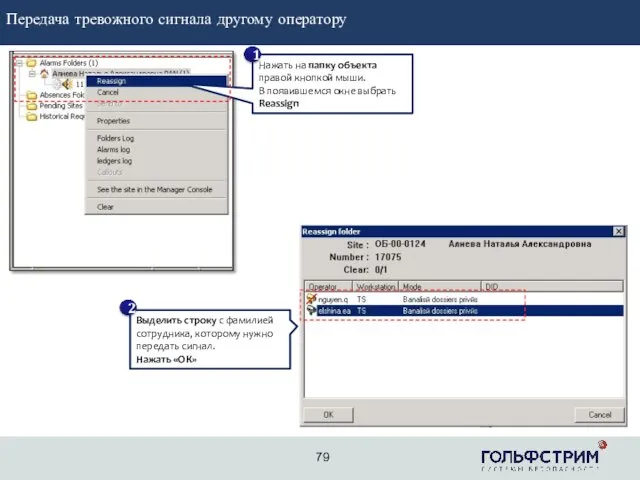

 Актуальные проблемы немецкой драмы
Актуальные проблемы немецкой драмы Травлення в ротовій порожнині та шлунку
Травлення в ротовій порожнині та шлунку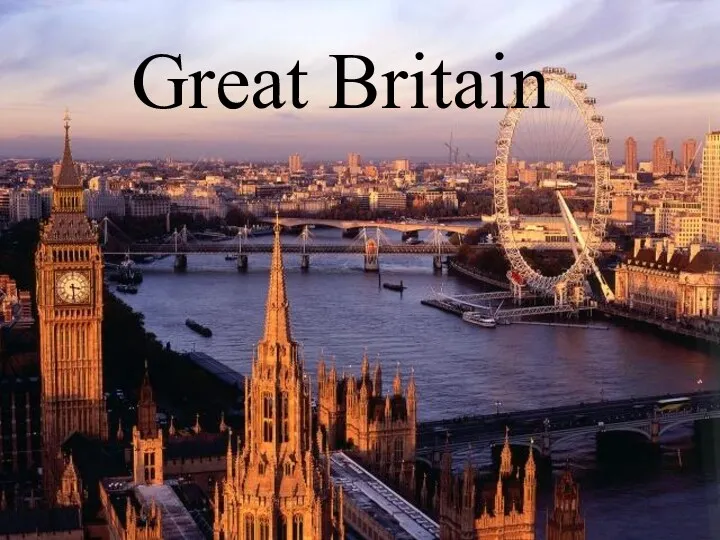 Great Britain
Great Britain Численность населения России. Презентация.
Численность населения России. Презентация. Презентация Достопримечательности станицы Старощербиновской
Презентация Достопримечательности станицы Старощербиновской Орфография
Орфография Товарный знак. Сходство до степени смешения
Товарный знак. Сходство до степени смешения Роль транснационализации в мировом хозяйстве
Роль транснационализации в мировом хозяйстве Итоги работы инновационной площадки.
Итоги работы инновационной площадки. Коммерческое предложение на поставку автопогрузчика CHERY грузоподъемностью 3,5т
Коммерческое предложение на поставку автопогрузчика CHERY грузоподъемностью 3,5т Паллиативті көмек пен мейірбикелік күтімге мұқтаж науқастардың тамақтану ерекшеліктері
Паллиативті көмек пен мейірбикелік күтімге мұқтаж науқастардың тамақтану ерекшеліктері Правильное употребление деепричастий и причастий
Правильное употребление деепричастий и причастий Устное собеседование по русскому языку
Устное собеседование по русскому языку Закон и власть
Закон и власть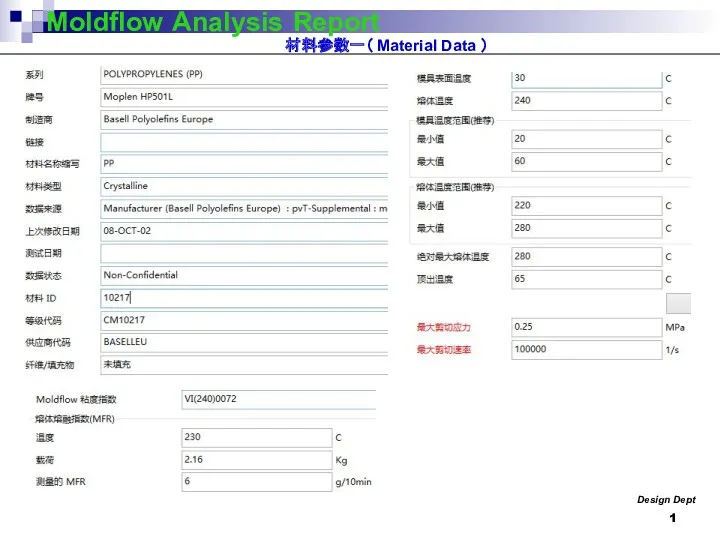 Moldflow Analysis Report
Moldflow Analysis Report 20190706_prezentatsiya_po_rasskazu_potanina
20190706_prezentatsiya_po_rasskazu_potanina Гидропривод. Гидронасос
Гидропривод. Гидронасос Сочинение-рассуждение 15.2 ОГЭ по русскому языку
Сочинение-рассуждение 15.2 ОГЭ по русскому языку Мероприятия туристско-краеведческой направленности. Центр ДЮТТИТ Пушкинского района Санкт-Петербурга
Мероприятия туристско-краеведческой направленности. Центр ДЮТТИТ Пушкинского района Санкт-Петербурга Презентация к уроку: Классификация кислородсодержащих органических веществ
Презентация к уроку: Классификация кислородсодержащих органических веществ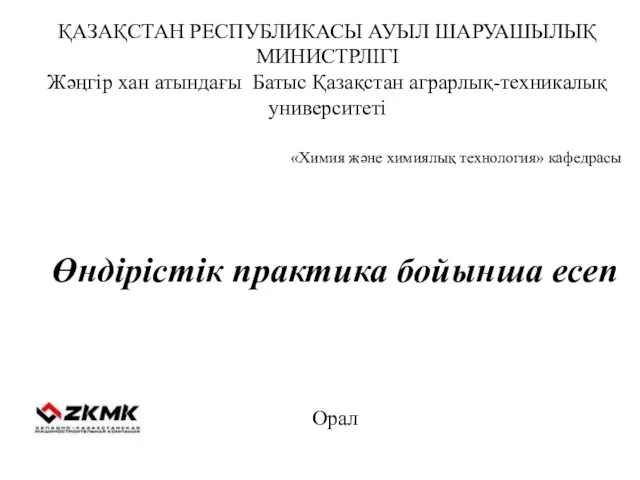 Өндірістік практика бойынша есеп Орал
Өндірістік практика бойынша есеп Орал Презентация по чтению 3 класс
Презентация по чтению 3 класс Матрешка
Матрешка Сүт өнімдері биотехнологиясы
Сүт өнімдері биотехнологиясы Происхождение домашних собак
Происхождение домашних собак Толкование священого писания
Толкование священого писания Методы анализа переходных процессов. Классический метод
Методы анализа переходных процессов. Классический метод Организм человека
Организм человека