Вкладка меню «Главная».
Здесь доступны функции: создать слайд, рисование, поиск и
замена, можно выбрать готовые макеты слайдов, настроить шрифт и отображение текста.
Вкладка меню «Вставка».
Позволяет размещать различный контент на слайдах: музыку, видеоролики, картинки и фотографии, текст.
Вкладка меню «Дизайн».
Есть опции изменения темы, цвета, шрифтов и добавления эффектов. Можно изменить ориентацию слайда (с горизонтальной на вертикальную).
Вкладка меню «Анимация».
Можно добавлять эффекты анимации в слайды. Причем, анимировать можно как всю страницу, так и ее часть.
Вкладка меню «Показ слайдов».
Здесь можно начать просмотр презентациии настроить ее отображение. Можно настроить показ на несколько экранов, включить звуковое сопровождение.
Вкладка меню «Рецензирование».
Данные настройки полезны, когда презентацию разрабатывают несколько человек. Можно оставлять замечания другим разработчикам. Также можно проверить орфографию текста, перевести его на иностранный язык (используя встроенный или сторонний переводчик).
Вкладка меню «Вид».
Опции позволяют изменить масштаб и цветовую гамму слайдов. Опытные пользователи активно используют встроенные или собственные макросы.

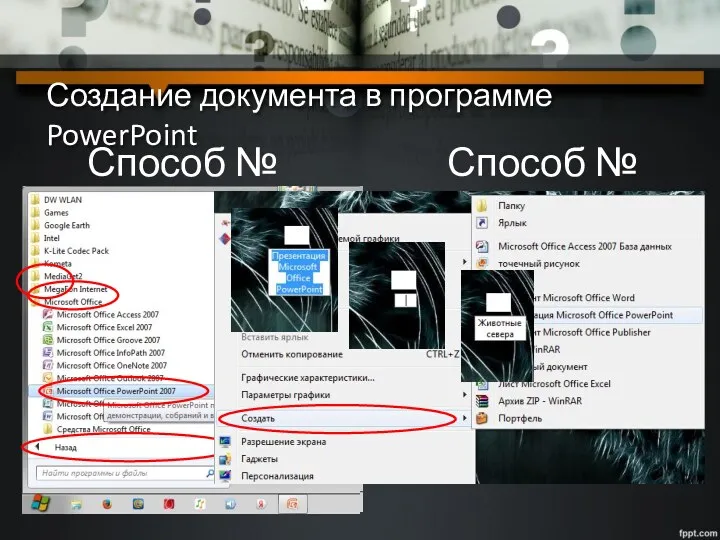
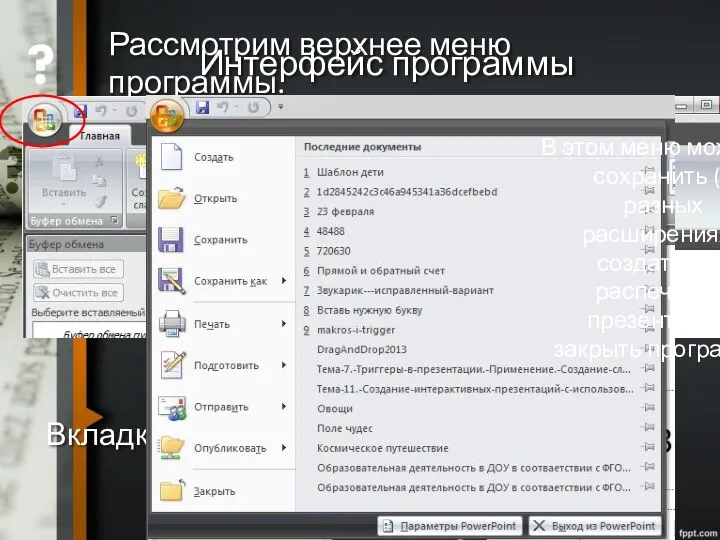
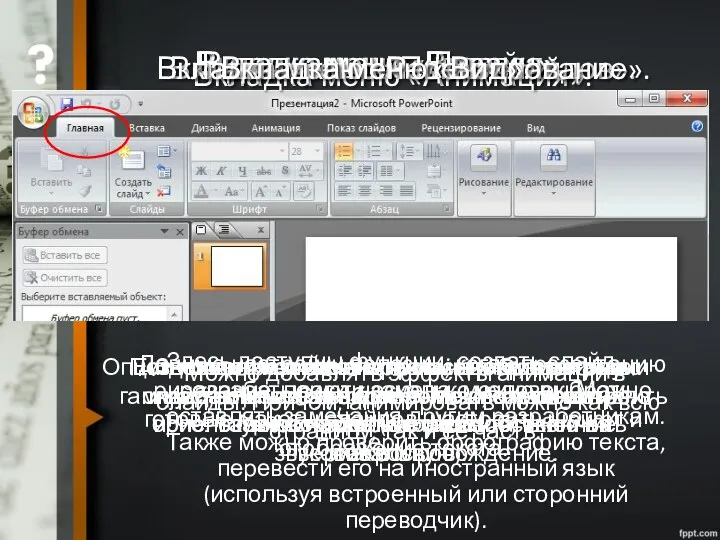
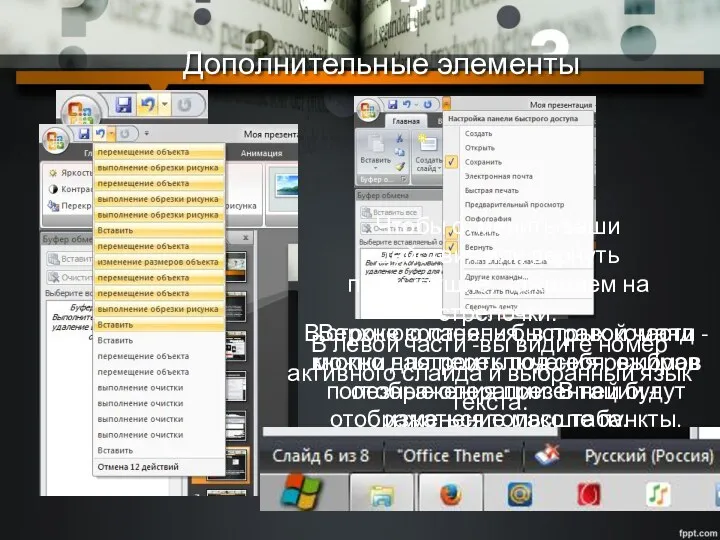
 10 шагов составления эффективных презентаций Powerpoint
10 шагов составления эффективных презентаций Powerpoint 0 (12 files merged)
0 (12 files merged) Быть здоровым - это модно.
Быть здоровым - это модно. Технология обработки продукта убоя для производства мясных изделий
Технология обработки продукта убоя для производства мясных изделий Конспект интегрированного урока (химии, географии, биологии) в 8 класс по теме: Атмосферный озон. Вред и польза.
Конспект интегрированного урока (химии, географии, биологии) в 8 класс по теме: Атмосферный озон. Вред и польза. Сборочное производство в структуре завода. Основные направления в совершенствование сборочного производства
Сборочное производство в структуре завода. Основные направления в совершенствование сборочного производства Новые инструменты продвижения в социальных сетях. SMM-агентство GreenPR
Новые инструменты продвижения в социальных сетях. SMM-агентство GreenPR Уход за волосами. Шампуни и кондиционеры
Уход за волосами. Шампуни и кондиционеры Лечение туберкулеза легких
Лечение туберкулеза легких Рабочие органы хоппер-дозаторов и вагонов-самосвалов
Рабочие органы хоппер-дозаторов и вагонов-самосвалов Ижтимоий фанлар кафедраси диннинг моҳияти, тузилиш ва функциялари тайёрлади: н.холмирзаев, ж,холмирзаева фарғона 2019
Ижтимоий фанлар кафедраси диннинг моҳияти, тузилиш ва функциялари тайёрлади: н.холмирзаев, ж,холмирзаева фарғона 2019 Влияние магнитных бурь на здоровье человека
Влияние магнитных бурь на здоровье человека Программа Нұрлы Жер. Новые направления жилищного строительства
Программа Нұрлы Жер. Новые направления жилищного строительства Музыкальное воспитание и развитие детей дошкольного возраста в контексте современных концепций детства
Музыкальное воспитание и развитие детей дошкольного возраста в контексте современных концепций детства Вехи развития атомной энергетики
Вехи развития атомной энергетики Классный час на тему: Суд над человеком
Классный час на тему: Суд над человеком Контроль сопротивления изоляции сети и электроприёмников
Контроль сопротивления изоляции сети и электроприёмников Моя малая родина-Кантемировка
Моя малая родина-Кантемировка Заповедник Столбы
Заповедник Столбы Теорема Менелая
Теорема Менелая Портфолио ученика начальной школы. Презентация.
Портфолио ученика начальной школы. Презентация. Современные тренды городского электрического транспорта. Обеспечение предприятий ГЭТ России новым подвижным составом
Современные тренды городского электрического транспорта. Обеспечение предприятий ГЭТ России новым подвижным составом Каждый день на устах моих Это сладкое имя Иисус
Каждый день на устах моих Это сладкое имя Иисус Зачем я учусь в школе?
Зачем я учусь в школе?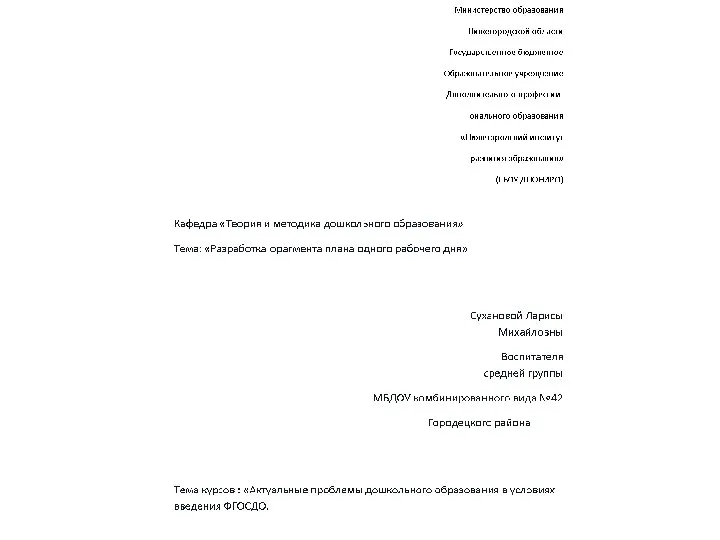 Дополнительный материал:
Дополнительный материал: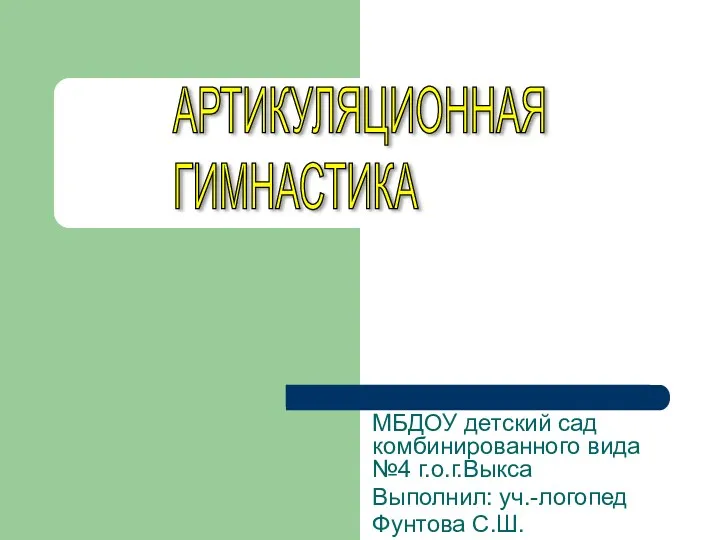 Роль артикуляционной гимнастики в речевом развитии детей
Роль артикуляционной гимнастики в речевом развитии детей Технические средства телекоммуникационных технологий
Технические средства телекоммуникационных технологий Умный текстиль
Умный текстиль