Содержание
- 2. Основные функции Ведение базы компьютеров и оргтехники Учет установленного на них программного обеспечения Фиксация ремонтов и
- 3. Преимущества системы Удобный интерфейс Возможность создания шаблонов отчетов (счетов, актов и других документов) Возможность изменения структуры
- 4. Кому это может понадобиться Системным администраторам Владельцам компьютерных магазинов Держателям домашних сетей Обладателям большого количества комплектующих
- 5. Составляющие системы Вкладка «Устройства» Вкладка «Отделы» Вкладка «Организации» Вкладка «Сотрудники»
- 6. Рассмотрим подробнее процесс работы в системе
- 7. Пользовательский интерфейс Каждая таблица представлена на отдельной вкладке. Есть возможность создавать свои таблицы и вкладки для
- 8. Импорт Занесение данных вручную На первом этапе работы с системой необходимо занести в нее имеющиеся данные:
- 9. Импорт Открываем соответствующий пункт меню Импортируем данные
- 10. Занесение данных вручную Можно задать редактирование в отдельной форме Жмем кнопку «Новая запись» панели инструментов Заносим
- 11. Связи между данными Данные в некоторых таблицах могут быть связаны между собой. Например, каждое устройство в
- 12. Изменение структуры Возможно, для работы Вам понадобятся свои поля. Или наоборот: некоторые поля, предусмотренные разработчиком, Вами
- 13. Удаление/скрытие полей Контекстное меню открывается простым щелчком правой кнопкой мыши по заголовкам полей Скрытие/отображение полей происходит
- 14. Добавление нового поля При добавлении нового поля предоставляются следующие возможности: возможность создания вычисляемых полей на основе
- 15. Многопользовательский режим Когда многопользовательский режим включен, каждый пользователь, содержащийся в таблице tblUsers (создается автоматически при первом
- 16. Таблицы по умолчанию Устройства: Главная таблица со списком компьютеров, оргтехники и других устройств и оборудования. Приведена
- 17. Свойства таблицы Настроить интерфейс вкладок можно удобно при помощи опции Свойства таблицы: удобная настройка полей, которые
- 18. Дальнейшая работа После того, как все данные занесены, все поля настроены, можно начинать работать. Лучше сразу
- 19. Экспорт в MS Word Когда Вы первый раз будете выполнять экспорт какой-либо записи Вашей базы в
- 20. мы установили фильтр, в соответствии с оговоренными условиями в программе есть возможность установки фильтров по всем
- 21. Дерево отображаем дерево при помощи соответствующей кнопки панели инструментов выбираем нужную ветвь дерева, и отображаются записи
- 22. мы скрыли таблицу с фильтрами и дерево, нажав на соответствующие кнопки панели инструментов, чтобы больше данных
- 23. Экспорт данных
- 24. Групповое обновление Вы можете изменять значения вручную для одной записи, а можно воспользоваться функциональностью Групповое обновление.
- 25. Удаление дублей С течением времени добавляемые вручную либо импортируемые в базу данные могут начать дублироваться. Программа
- 26. Построение графиков Иногда для наглядности представления данных полезно рассматривать их в виде схем и графиков. Учет
- 27. История изменений Иногда полезно обладать информацией о том, что и когда было изменено в базе данных.
- 28. Если вы хотите приобрести данную программу...
- 29. Установка Для установки программы на вашем компьютере необходимо запустить файл CompsCount.msi, который входит в состав инсталляционного
- 30. Регистрация Чтобы купить полноценную версию программы, требуется оплата в размере, зависящем от типа лицензии. Способы оплаты,
- 32. Скачать презентацию





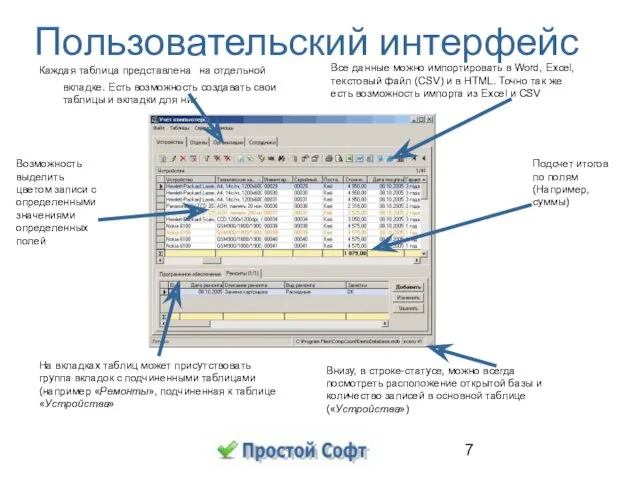
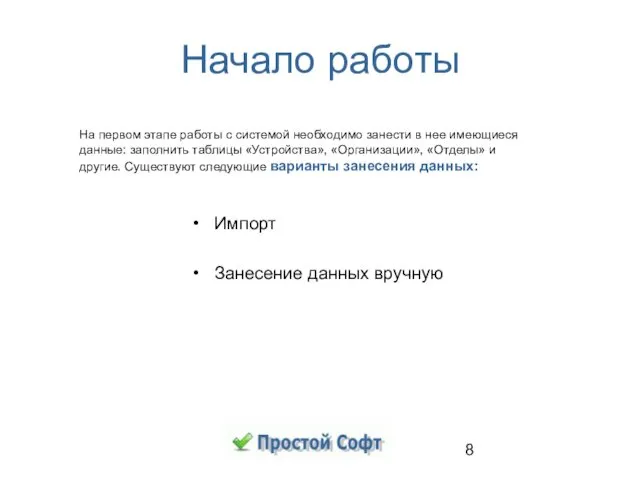
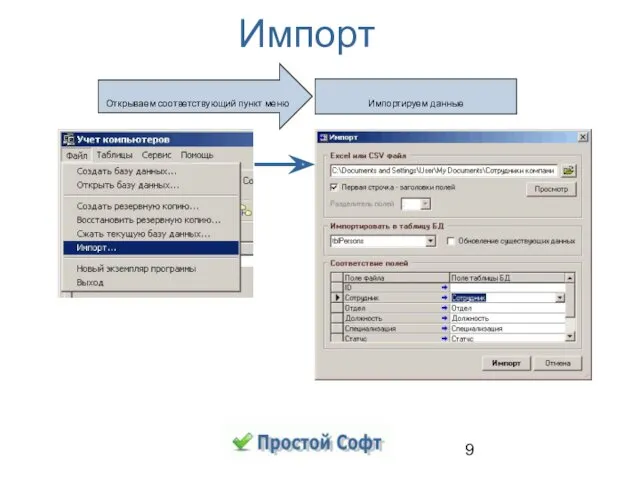
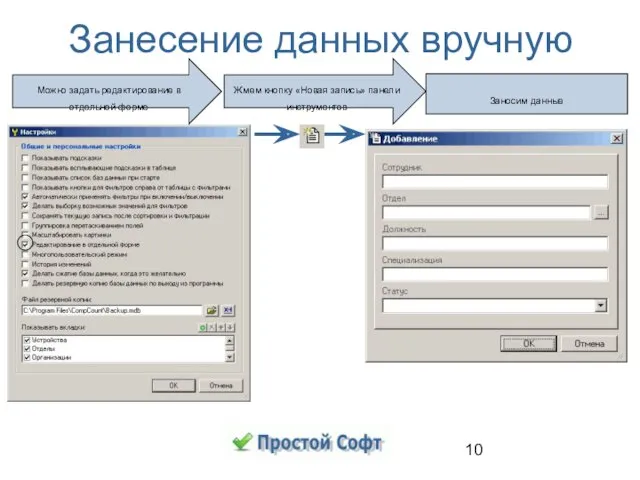
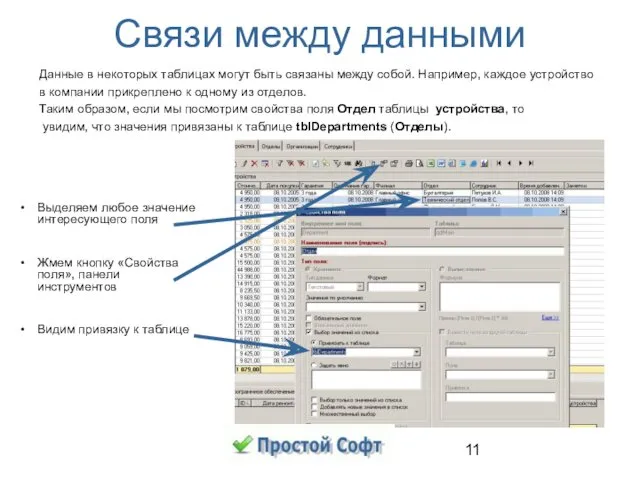
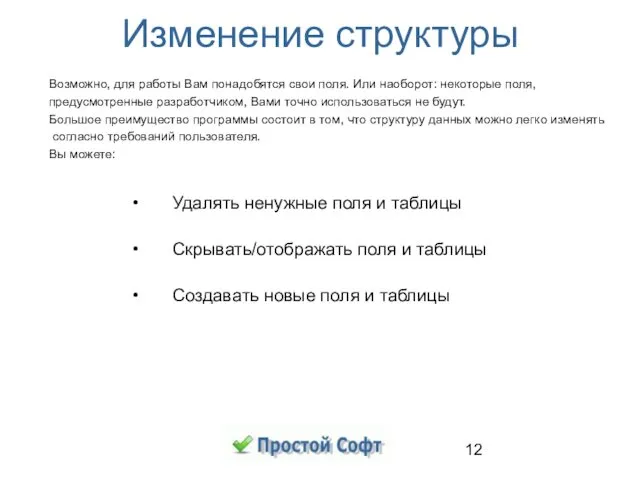

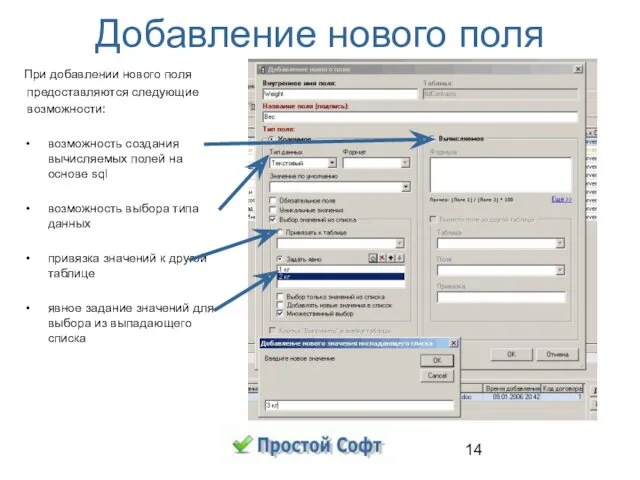
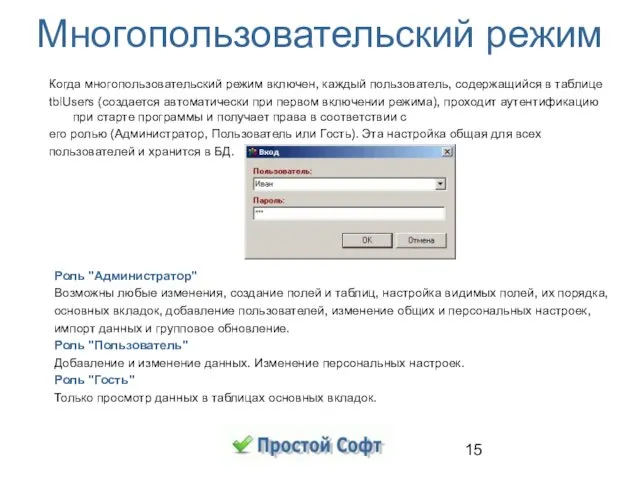



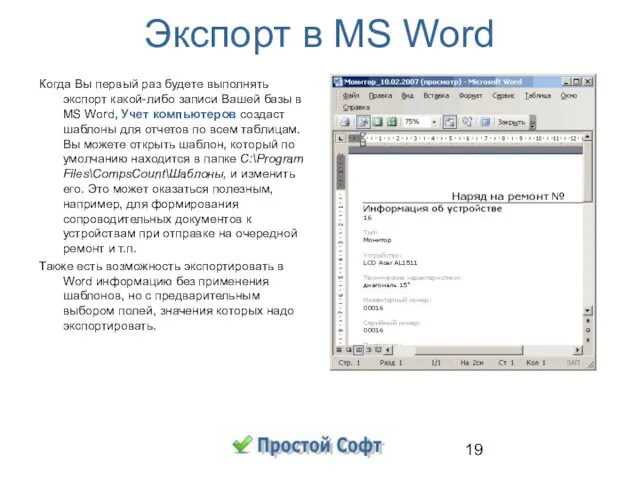
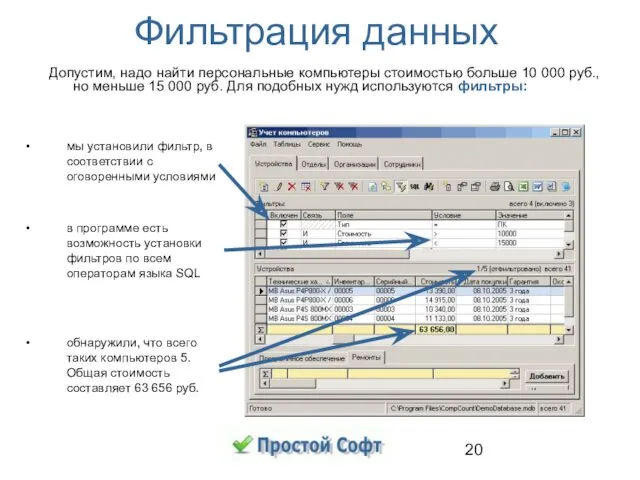
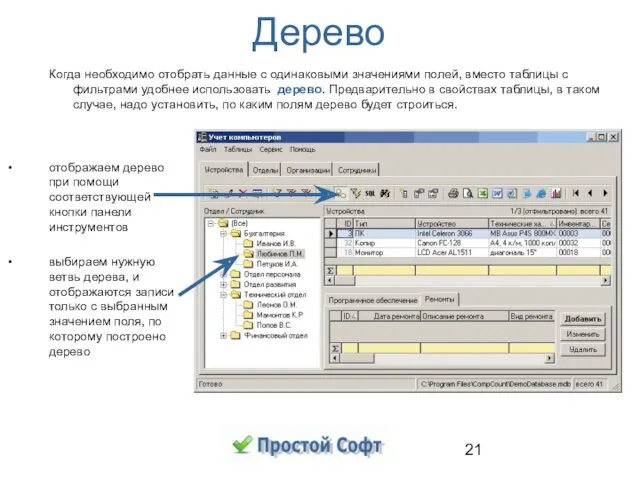
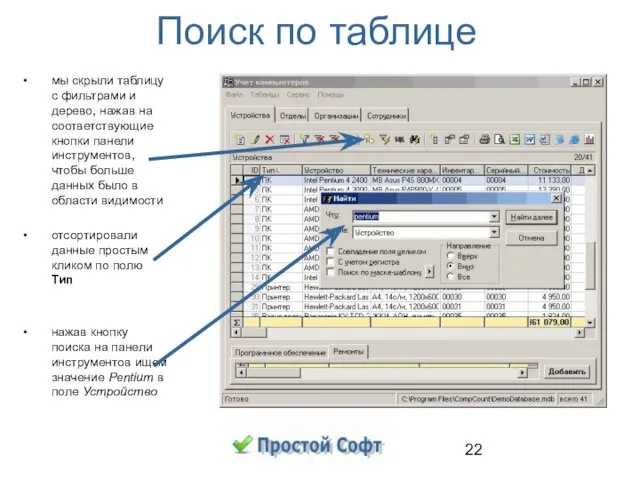

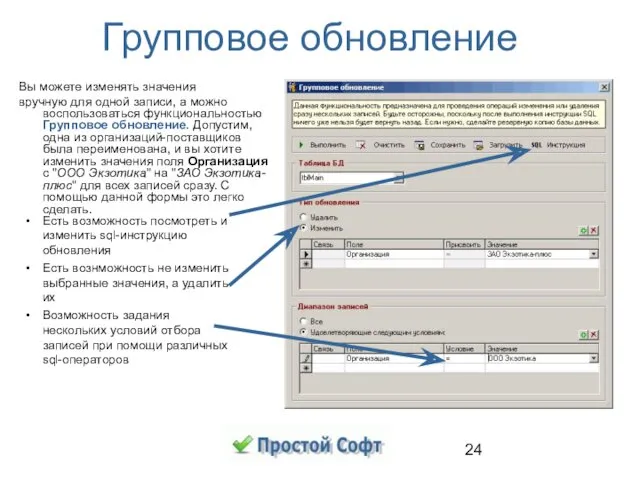
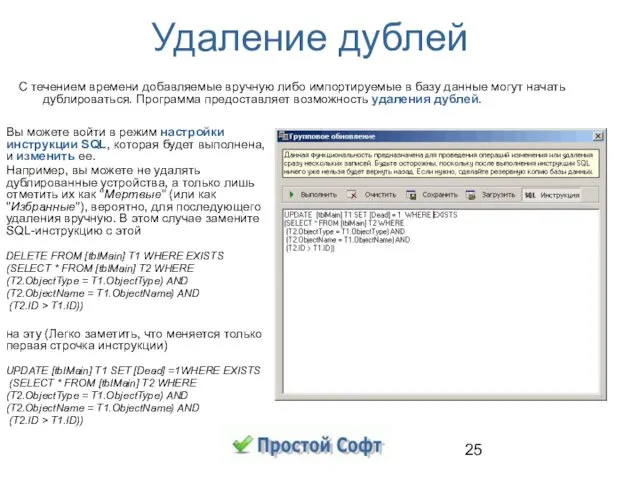

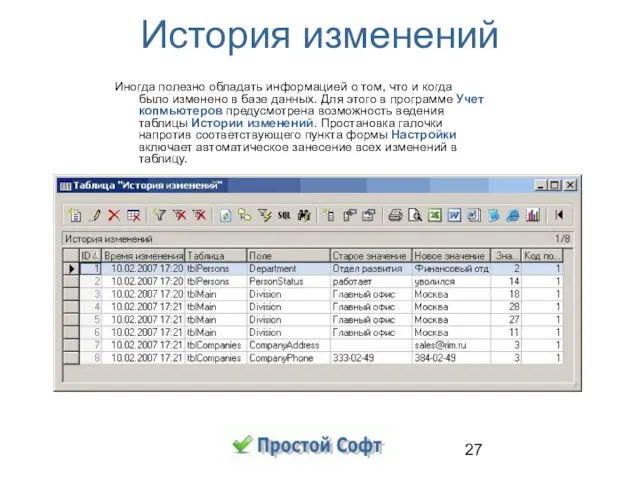

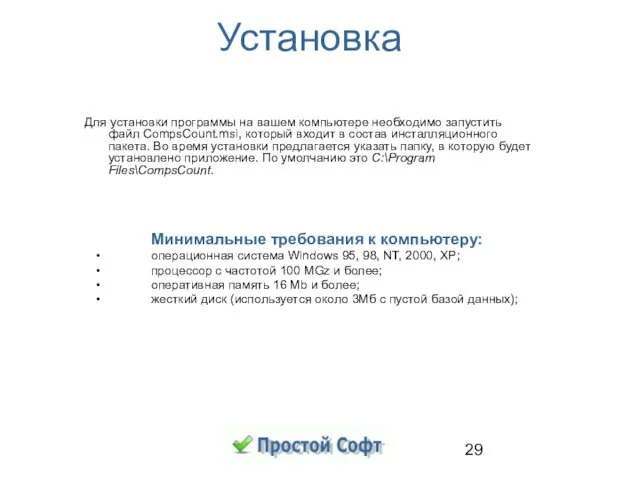
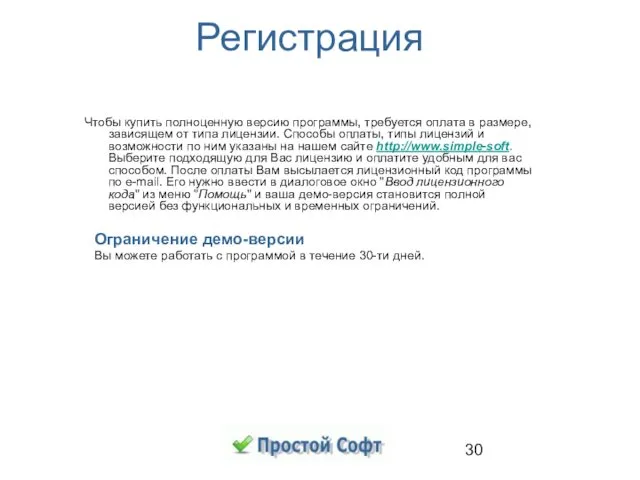
 Презентация к открытому занятию ПМ 01 Диагностическая деятельность МДК Пропедевтика клинических дисциплин Тема: Питание и гигиена во второй половине беременности. Гимнастика беременной женщины
Презентация к открытому занятию ПМ 01 Диагностическая деятельность МДК Пропедевтика клинических дисциплин Тема: Питание и гигиена во второй половине беременности. Гимнастика беременной женщины Строение и общие физические свойства ВМС. Релаксационные явления в полимерах. Тепловые и механические свойства полимеров
Строение и общие физические свойства ВМС. Релаксационные явления в полимерах. Тепловые и механические свойства полимеров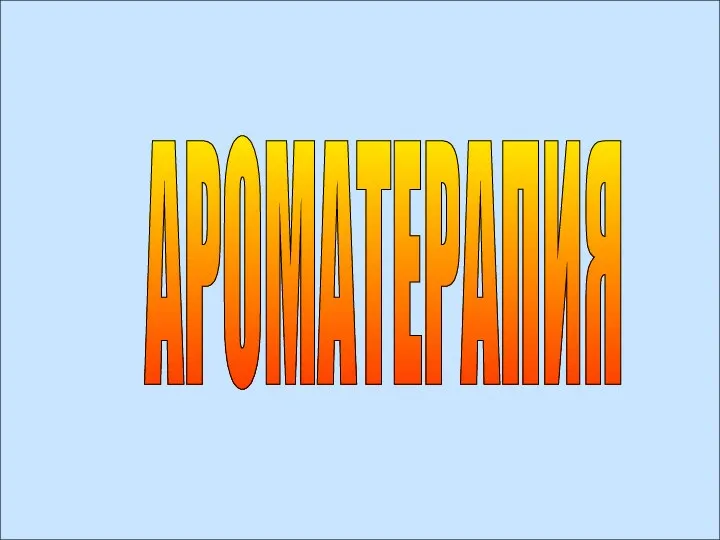 Здоровьесбережение. Ароматерапия.
Здоровьесбережение. Ароматерапия.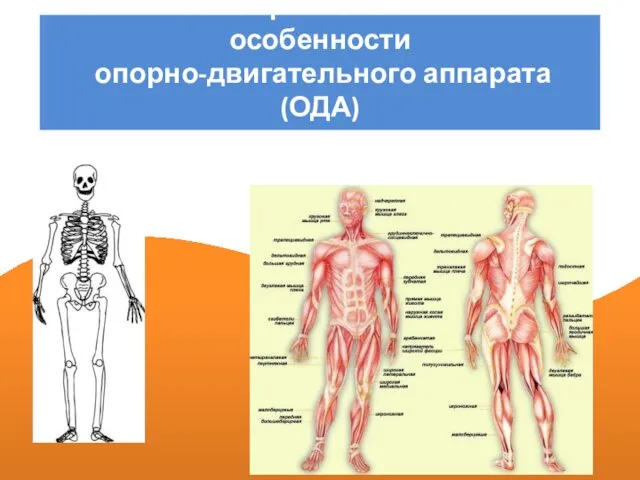 Анатомо-физиологические особенности опорно-двигательного аппарата (ОДА) у подростков
Анатомо-физиологические особенности опорно-двигательного аппарата (ОДА) у подростков Первая помощь при угрожающих жизни состояниях
Первая помощь при угрожающих жизни состояниях Назначение и состав операционной системы
Назначение и состав операционной системы Презентация (1) (3)
Презентация (1) (3) Игра Кто умнее семиклассника? (для 7 и 11 классов)
Игра Кто умнее семиклассника? (для 7 и 11 классов) Теплоизоляционные и акустические материалы. Лекция 17
Теплоизоляционные и акустические материалы. Лекция 17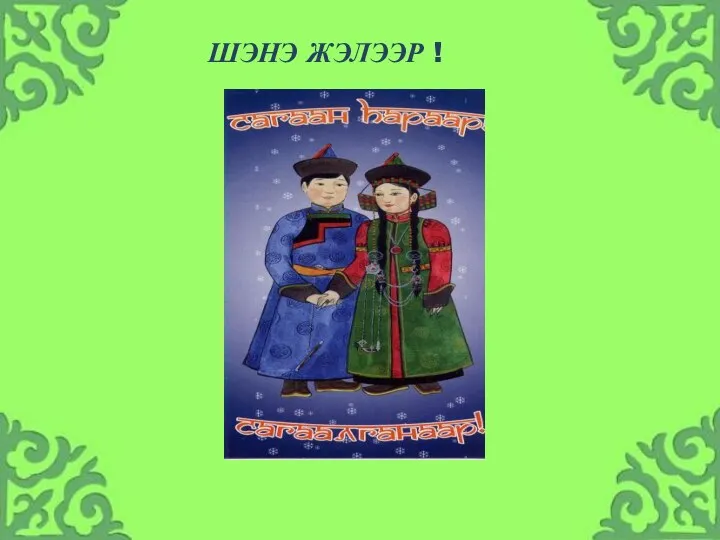 Презентация Бурятский национальный костюм
Презентация Бурятский национальный костюм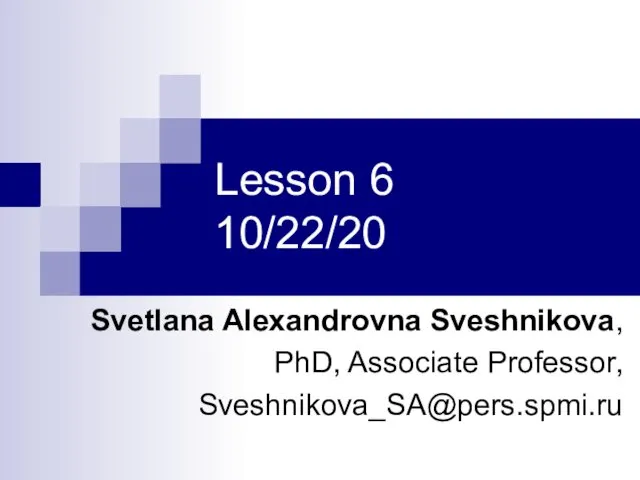 Present Simple Present Continuous
Present Simple Present Continuous Кафе Цезарь
Кафе Цезарь Размещение участковых железнодорожных станций на сети
Размещение участковых железнодорожных станций на сети Занимательный материал. Ребусы.
Занимательный материал. Ребусы. Halloween flashcards fun
Halloween flashcards fun Механические колебания и волны
Механические колебания и волны Блог для людей. Как сделать блог популярным, а себя известным
Блог для людей. Как сделать блог популярным, а себя известным Теория автоматов и формальных языков. Лекция 4
Теория автоматов и формальных языков. Лекция 4 Сухие строительные смеси
Сухие строительные смеси Система мероприятий по повышению уровня компетентности педагогов в области инклюзивного образования
Система мероприятий по повышению уровня компетентности педагогов в области инклюзивного образования Цитата. 8 класс
Цитата. 8 класс Исследовательская работа на тему:Сколько весит здоровье ученика
Исследовательская работа на тему:Сколько весит здоровье ученика Презентация к стихотворению Мы играли в паповоз.
Презентация к стихотворению Мы играли в паповоз. Инструкция по эксплуатации 3D принтера Anet A8
Инструкция по эксплуатации 3D принтера Anet A8 Система отношений власти и бизнеса. (Лекция 2)
Система отношений власти и бизнеса. (Лекция 2) Умники и умницы. Игра
Умники и умницы. Игра Познавательные модели биологии
Познавательные модели биологии Морской государственный университет имени адмирала Г.И. Невельского
Морской государственный университет имени адмирала Г.И. Невельского