- Главная
- Без категории
- Инструкция по эксплуатации 3D принтера Anet A8

Содержание
- 2. Что нужно сделать перед запуском Нужно проверить хорошо ли подтянуты все винтовые соединения Обязательно нужно проверить,
- 3. Посмотрите на дисплей. Перед вами основное информационное меню принтера. Верхняя строчка показывает некоторые цифры примерно вот
- 4. Как вставить филамент. Для начала нужно определится каким пластиком будет произведена печать. Это нужно для определения
- 5. Теперь, пока экструдер нагревается, нужно подготовить сам пластик. В наборе с принтером идут кусачки. С помощью
- 6. Итак, экструдер нагрелся, нить подготовлена, осталось только заправить пластик в экструдер. Чтобы правильно вставить нить в
- 7. Как откалибровать стол. Перед тем как приступить к калибровке стола необходимо с помощью линейки вывести относительную
- 8. Затем необходимо включить принтер, и войти в меню нажатием центральной кнопки. Нас интересует строчка «Position». Выбираем
- 9. Теперь переходим непосредственно к калибровке стола. В ручную перемещаем сопло экструдера к переднему левому краю, берём
- 10. Какие файлы воспринимает принтер. Принтер, как и большинство станков с ЧПУ ,воспринимает только файлы в формате
- 11. Обычно в слайсер загружаются файлы в формате STL, но бывают программы читающие формат OBJ. В свою
- 12. Первая печать с флешки. Для того чтобы осуществить печать с SD карты необходимо научится компилировать GCODE.
- 13. Итак, мы выставили все нужные для печати настройки, и теперь нужно обратится к знакомому нам меню
- 15. Скачать презентацию
Что нужно сделать перед запуском
Нужно проверить хорошо ли подтянуты все винтовые
Что нужно сделать перед запуском
Нужно проверить хорошо ли подтянуты все винтовые
Обязательно нужно проверить, правильно ли подключены все провода к плате управления.
Только после этого можно включить принтер в сеть, чтобы проверить работу электроники устройства.
Посмотрите на дисплей. Перед вами основное информационное меню принтера.
Верхняя строчка показывает
Посмотрите на дисплей. Перед вами основное информационное меню принтера.
Верхняя строчка показывает
Строчка ниже Z : 0.00 Buf : 0. Первое значение это положение экструдера по оси Z. Buf : 0 – это показания занятости буфера памяти.
Третья строчка Mul:100 Flow:100. Первое значение это процентное соотношение скорости подачи прутка. Второе значение это процентное соотношение скорости печати.
Четвертая строчка гласит «Printer ready», что значит «Принтер готов».
Как вставить филамент.
Для начала нужно определится каким пластиком будет произведена печать.
Как вставить филамент.
Для начала нужно определится каким пластиком будет произведена печать.
Для каждого пластика температура плавления своя. Рассмотрим PLA пластик. Температура плавления данного пластика находится в диапазоне от 190 до 220 градусов.
Установим приблизительно среднюю температуру в 210 градусов. Для этого нужно войти в меню принтера нажатием на центральную кнопку джойстика. Нам нужен пункт «Extruder». Выбираем данный пункт нажатием на правую кнопку. Перед нами две строчки «Bed Temp.: 0C» и «Temp. 0 : 0C», Первая строчка отвечает за температуру стола, вторая за температуру экструдера. Соответственно нам нужна вторая. Выбираем вторую строчку нажатием на правую кнопку джойстика. Квадратик напротив строчки станет закрашенным. Это означает что мы перешли в режим настройки температуры. Теперь нажатием на верхнюю кнопку мы поднимаем температуру до нужной 190 градусов.
Теперь, пока экструдер нагревается, нужно подготовить сам пластик. В наборе с
Итак, экструдер нагрелся, нить подготовлена, осталось только заправить пластик в экструдер.
Чтобы
Итак, экструдер нагрелся, нить подготовлена, осталось только заправить пластик в экструдер.
Чтобы
Как откалибровать стол.
Перед тем как приступить к калибровке стола необходимо с
Как откалибровать стол.
Перед тем как приступить к калибровке стола необходимо с
Сам по себе стол подпружинен, и опирается пружинами на металлический держатель стола. Через все четыре пружины, расположенные по углам стола, пропущены винты, на которые в свою очередь накручены «барашки». Именно с их помощью мы и будем проводить калибровку принтера. Для того чтобы полностью исключить касание соплом стола, закручиваем «барашки» до такой степени чтобы пружины полностью сжались на всех четырёх углах стола. Затем, нужно на глаз определить линию между кнопкой концевика оси Z и горизонтом стола, и закрепить концевик оси Z приблизительно на 5-7 мм выше воображаемой линии горизонта стола.
Затем необходимо включить принтер, и войти в меню нажатием центральной кнопки.
Затем необходимо включить принтер, и войти в меню нажатием центральной кнопки.
После окончания позиционирования принтера следует отключить питание двигателей. Для этого опять входим в меню принтера нажатием на центральную кнопку. На этот раз нам нужна строчка «Quick Settings» это меню быстрых настроек. В этом меню множество строчек, нам нужна самая последняя «Disable stepper». Нажимаем нижнюю кнопку до тех пор, пока не доберёмся до этой строчки. После активации этой функции питание двигателей будет отключено.
Теперь переходим непосредственно к калибровке стола. В ручную перемещаем сопло экструдера
Теперь переходим непосредственно к калибровке стола. В ручную перемещаем сопло экструдера
Для более точной калибровки следует опять отправить принтер в «домашнее» положение, с помощью функции «Home All». Снова отключаем питание двигателей, с помощью функции «Disable stepper». На этот раз можно перевести экструдер в несколько произвольных точек на столе, и проверяем расстояние между столом и соплом с помощью листа бумаги. При необходимости можно отпустить либо натянуть пружины стола.
Какие файлы воспринимает принтер.
Принтер, как и большинство станков с ЧПУ ,воспринимает
Какие файлы воспринимает принтер.
Принтер, как и большинство станков с ЧПУ ,воспринимает
Существует несколько программ для 3D печати. Все эти программы называются слайсеры – от английского слова slice – кусочек, слой, часть или срез. То есть дословный перевод slicer – ломтерезка. Получается, что программа для 3D печати – ломтерезка, и это действительно так. Программа как бы нарезает загруженную модель на заданные в программе слои. Это и есть главный принцип работы слайсера, и одновременно главный параметр печати. Каждый слайсер позволяет настроить различные параметры печати – такие как толщина слоя, температура сопла и стола, скорость печати, и.т.д.
Обычно в слайсер загружаются файлы в формате STL, но бывают программы
Обычно в слайсер загружаются файлы в формате STL, но бывают программы
Первая печать с флешки.
Для того чтобы осуществить печать с SD карты
Первая печать с флешки.
Для того чтобы осуществить печать с SD карты
Загружаем установленную программу. Перед нами рабочая область принтера, и слева окно меню настроек печати. В правом верхнем углу программы есть выпадающее меню «Файл». После нажатия на меню «Файл» - выпадет вкладка и много надписей, нас интересует самая первая строчка – «Загрузить файл модели». Выбираем этот пункт меню. Откроется окно выбора директории. Нам нужен файл модели, которую мы хотим напечатать, в формате STL.
Эту же операцию можно выполнить проще. В левом верхнем углу рабочей области принтера можно увидеть иконку с изображением папки. После клика по ней откроется тоже окно выбора директории.
После выбора нужной нам модели, она отобразится в рабочей области принтера. После этого можно приступить к настройкам будущей печати.
Итак, мы выставили все нужные для печати настройки, и теперь нужно
Итак, мы выставили все нужные для печати настройки, и теперь нужно
Далее нужно поместить SD карту в картридер принтера. Нужно нажать на центральную кнопку джойстика. На дисплее появится меню выбора. Нам нужно найти 2 строчки на выбор «Print file» или «SD card». В случае выбора «Print file» сразу появится меню выбора файла. Нужно выбрать только что сохранённый файл формата GCODE. Если выбрать «SD card» перед вами появится меню выбора, нам нужна строчка «Print file».
Принтер начнёт подготовку к печати – разогреет рабочий стол, экструдер, и после окончания разогрева перейдёт в «домашние точки» - сначала по оси X потом Y потом Z по очереди. Выполнив все подготовительные операции, принтер начнёт печать.




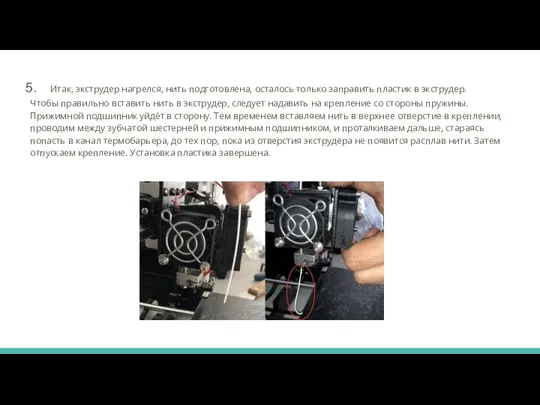

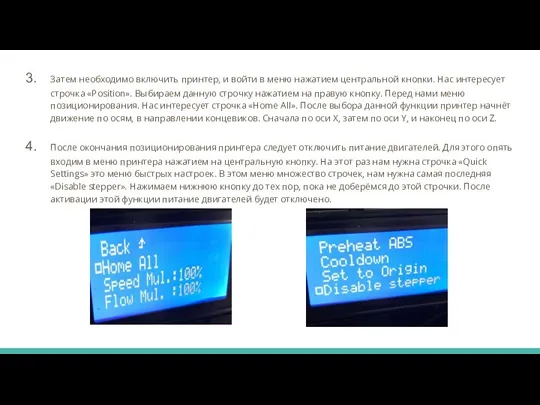




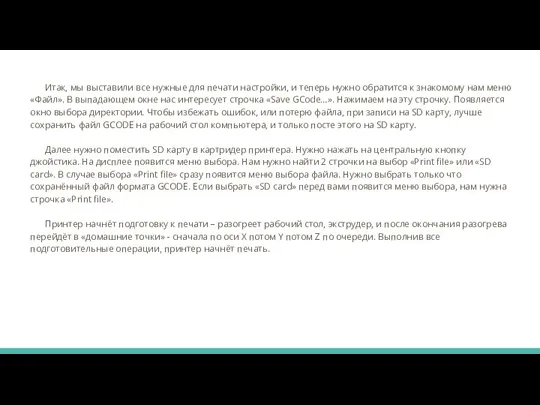
 Транскрипция, процессинг
Транскрипция, процессинг Рефлексия на уроке
Рефлексия на уроке Просветительская деятельность учителя-логопеда в МДОУ Детский сад №3 Дюймовочка
Просветительская деятельность учителя-логопеда в МДОУ Детский сад №3 Дюймовочка Работа. Мехническая энергия. Кинетическая и потенциальная энергия. Закон сохранения механической энергии
Работа. Мехническая энергия. Кинетическая и потенциальная энергия. Закон сохранения механической энергии Анализ работы городского методического объединения учителей-логопедов г. Троицка за 2013-2014 учебный год
Анализ работы городского методического объединения учителей-логопедов г. Троицка за 2013-2014 учебный год Формы глагола Be в настоящем простом времени. GRAMMAR
Формы глагола Be в настоящем простом времени. GRAMMAR Геометрические приложения определенного интеграла
Геометрические приложения определенного интеграла Презентация к занятию Я люблю шоколад, а полезен ли он
Презентация к занятию Я люблю шоколад, а полезен ли он Семинар по неорганической химии: Комплексные соединения. Качественный анализ
Семинар по неорганической химии: Комплексные соединения. Качественный анализ Обережно - сказ
Обережно - сказ Компьютерная графика
Компьютерная графика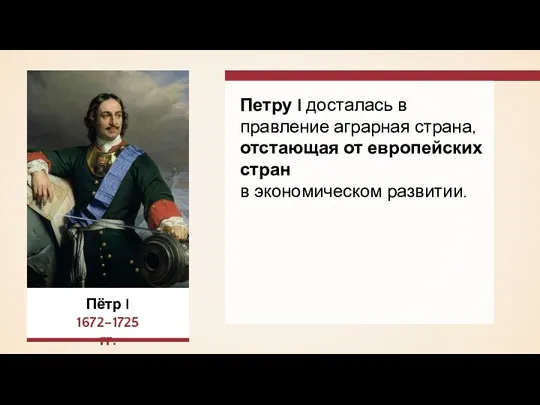 Экономическое развитие России при Петре I
Экономическое развитие России при Петре I Страна вежливости и доброты
Страна вежливости и доброты Эпоха Возрождения - позднее европейское средневековье
Эпоха Возрождения - позднее европейское средневековье Места названые в честь В.Шекспира
Места названые в честь В.Шекспира Основы электроники
Основы электроники Золотодобывающая промышленность
Золотодобывающая промышленность Эксплуатация штатных образцов ВВСТ (артиллерийского вооружения)
Эксплуатация штатных образцов ВВСТ (артиллерийского вооружения) Экологическое право
Экологическое право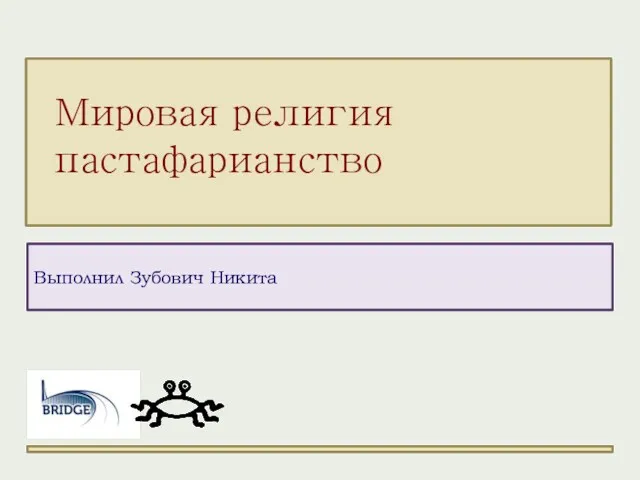 Мировая религия пастафарианство
Мировая религия пастафарианство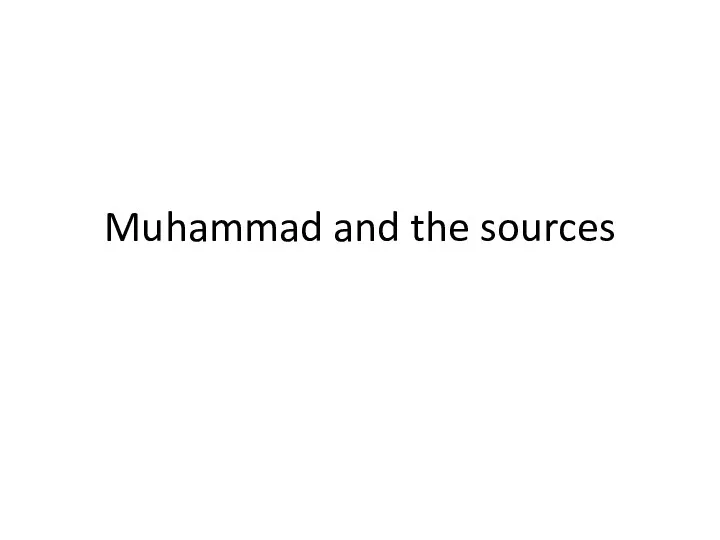 Muhammad and the sources
Muhammad and the sources Социальное партнёрство с родителями, как условие развития творческих способностей обучающихся
Социальное партнёрство с родителями, как условие развития творческих способностей обучающихся  Программа классного руководителя Мир начинается с меня
Программа классного руководителя Мир начинается с меня Названия чисел в записях действий. числовые выражения
Названия чисел в записях действий. числовые выражения Виды торговых помещений
Виды торговых помещений Уравнение. 5 класс
Уравнение. 5 класс Натрий (Na)
Натрий (Na) О рассмотрении паспорта проекта Модернизация ТГ-6 с заменой проточной части цилиндра среднего давления (ЦСД)
О рассмотрении паспорта проекта Модернизация ТГ-6 с заменой проточной части цилиндра среднего давления (ЦСД)