Содержание
- 2. Операционная система Windows имеет графический редактор Paint, с помощью которого можно: работать с растровыми изображениями (состоящими
- 3. Графический редактор Paint запускают командой Пуск > Программы > Стандартные > Графический редактор Paint
- 4. После запуска на экране открывается рабочее окно программы Paint. Основную часть окна составляет рабочая область. По
- 5. Содержит кнопки инструментов для рисования. При выборе инструмента в нижней части панели может появиться окно для
- 6. Палитра Содержит набор цветов, которые можно использовать при рисовании. Если нужный цвет в палитре отсутствует, его
- 7. Рассмотрим создание простого рисунка с помощью основных инструментов графического редактора. Щелкните мышью на кнопке , чтобы
- 8. Карандаш Очень похожим на кисть инструментом является карандаш. Нажмите кнопку на панели инструментов и проведите произвольную
- 9. Ластик Если у вас не получился рисунок или вы хотите его подправить следует воспользоваться инструментом который
- 10. Распылитель Работает распылитель так же как и кисть или карандаш. Они различаются размерами получаемого отпечатка. Обратите
- 11. Масштаб Инструмент Масштаб позволяет увеличить область изображения. Выберите инструмент , а затем выберите множитель для увеличения
- 12. Рисование прямой линии 1.Выберите в наборе инструментов. Выберите ширину будущей линии под набором инструментов. Выберите цвет
- 13. Рисование кривой линии Выберите в наборе инструментов. Выберите ширину будущей линии под набором инструментов. Выберите цвет
- 14. Рисование эллипса и круга Выберите в наборе инструментов. Выберите цвет границы фигуры на палитре. Чтобы заполнить
- 15. Рисование прямоугольника и квадрата Чтобы нарисовать прямоугольник, выберите в наборе инструментов. Чтобы нарисовать скругленный прямоугольник, выберите
- 16. Ввод и форматирование текста Выберите в наборе инструментов. Создайте надпись: перетащите указатель по диагонали, а затем
- 17. Заливка области Выберите в наборе инструментов, а затем выберите цвет на палитре. Укажите на область или
- 18. Выделение фрагмента рисунка Чтобы выделить прямоугольную область, выберите в наборе инструментов, а затем заключите нужную область
- 19. Отмена действий Выберите Отменить в меню Правка. Чтобы отменить предыдущие действия, можно воспользоваться комбинацией клавиш CTRL+
- 20. Используя графические примитивы и заливку , нарисуйте цветик - семицветик и раскрасьте его. ЗАДАНИЕ №1
- 22. Скачать презентацию





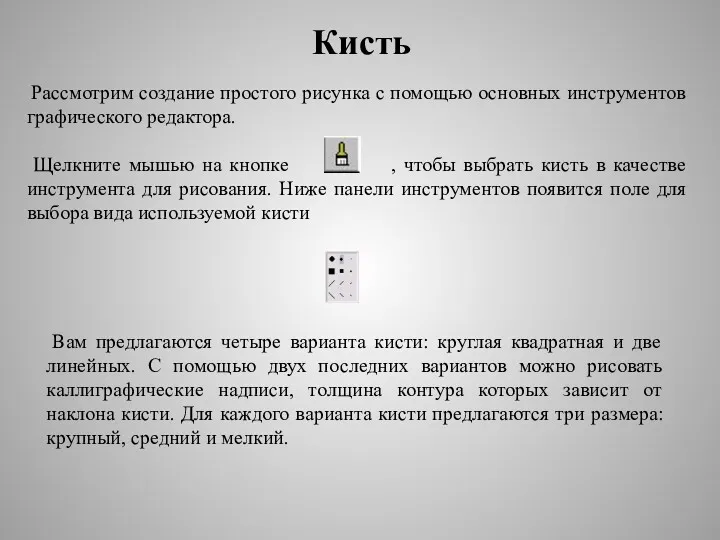



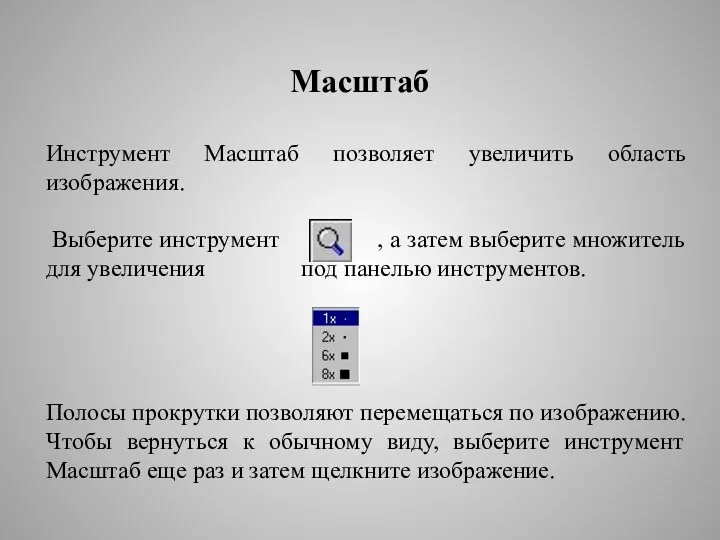
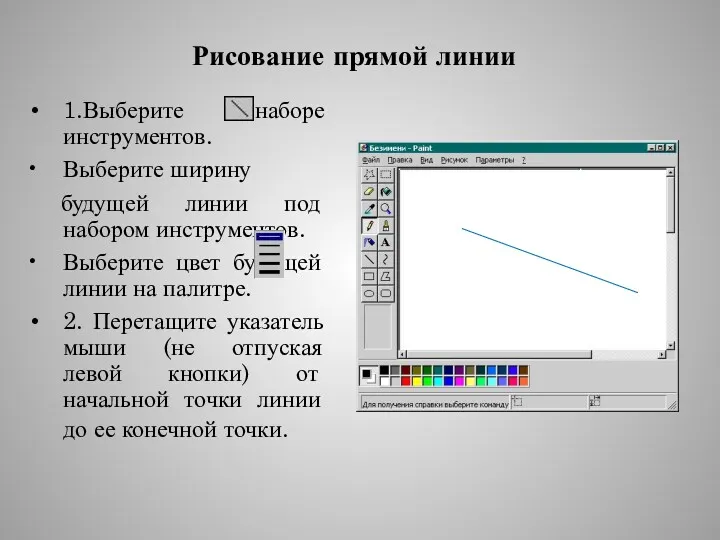
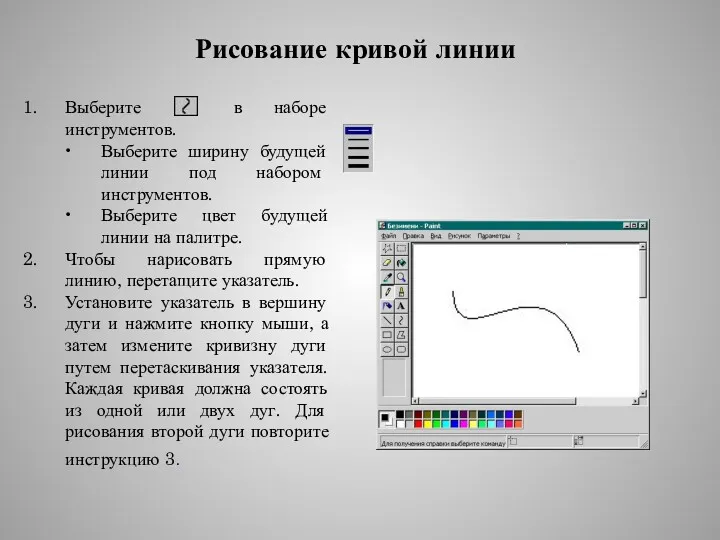


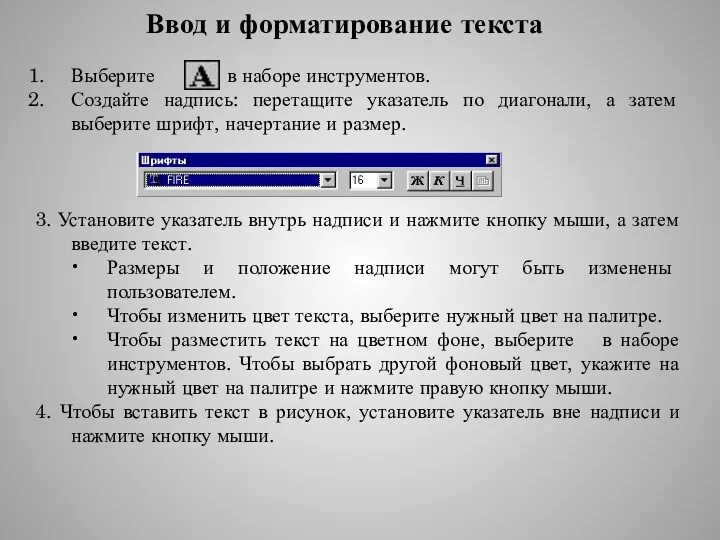




 Монтаж оборудования на объектах с особыми условиями. Лекция 35
Монтаж оборудования на объектах с особыми условиями. Лекция 35 Проект В мире сказки
Проект В мире сказки “Эпидемилогиялық диагноз”түсінігінің методологиялық негізі
“Эпидемилогиялық диагноз”түсінігінің методологиялық негізі Окуджава Булат Шалвович (1924 – 1997)
Окуджава Булат Шалвович (1924 – 1997) Запрошуємо на службу в поліції на вакантні посади до підрозділів головного управління національної поліції в одеській області
Запрошуємо на службу в поліції на вакантні посади до підрозділів головного управління національної поліції в одеській області Неотложная помощь при травмах и кровотечениях
Неотложная помощь при травмах и кровотечениях Основные понятия в области качества. Потребительские свойства
Основные понятия в области качества. Потребительские свойства Презентация о моей работе
Презентация о моей работе Решение неравенств
Решение неравенств Общественно-политические движения
Общественно-политические движения Оборудование лесопильного производства. Лесопильные рамы. Назначение, классификация, конструктивные особенности
Оборудование лесопильного производства. Лесопильные рамы. Назначение, классификация, конструктивные особенности Кәмелетке толмағандар арасындағы алкоголизм және онымен күресу жолдары
Кәмелетке толмағандар арасындағы алкоголизм және онымен күресу жолдары Логические транзисторы
Логические транзисторы Выращивание и уход за цветочным растением Лобелия
Выращивание и уход за цветочным растением Лобелия Насыщенный пар. Точка росы
Насыщенный пар. Точка росы Взрыв мозга
Взрыв мозга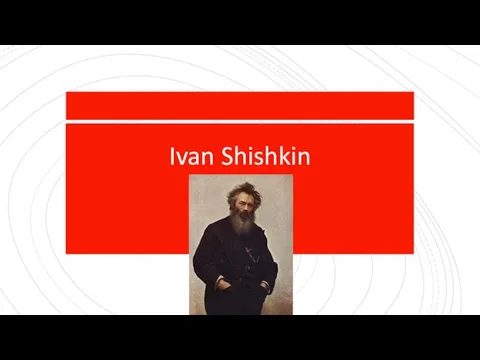 Ivan Shishkin
Ivan Shishkin Технология производства сыра
Технология производства сыра Лекция №12 РБ. Основные способы защиты человека от радиации
Лекция №12 РБ. Основные способы защиты человека от радиации OLED (органический светодиод ) дисплеи
OLED (органический светодиод ) дисплеи Либеральные реформы 60—70-х гг. XIX в
Либеральные реформы 60—70-х гг. XIX в Энциклопедия для малышей в сказках
Энциклопедия для малышей в сказках Экономическое регулирование в области охраны окружающей среды. (Лекция 4)
Экономическое регулирование в области охраны окружающей среды. (Лекция 4) Ислам дінін насихаттауға арналған маддах өлеңдер
Ислам дінін насихаттауға арналған маддах өлеңдер Наукăпа тĕпчев ĕçĕ: Тăван ялăм çинчен сăмахăм
Наукăпа тĕпчев ĕçĕ: Тăван ялăм çинчен сăмахăм Ад батлейкі - да тэатра
Ад батлейкі - да тэатра Роль школьного музея в духовно-нравственном воспитании обучающихся
Роль школьного музея в духовно-нравственном воспитании обучающихся Презентация 1 к уроку История родины в творчестве А.Булычева
Презентация 1 к уроку История родины в творчестве А.Булычева