Содержание
- 2. Общие сведения о программе Microsoft Paint Paint представляет собой средство для рисования, с помощью которого можно
- 4. Чтобы узнать о назначении кнопок Панели инструментов, произведите щелчок по одной из них! Панель инструментов
- 5. Выделение Чтобы выделить фрагмент рисунка В наборе инструментов выберите Выделение , чтобы выделить прямоугольную область, либо
- 6. Ластик Чтобы очистить небольшую область В наборе инструментов выберите Ластик . Щелкните ширину ластика под набором
- 7. Цвет фона Этот цвет используется для заливки замкнутых объектов и рамок с текстом. Цвет фона заменяет
- 8. Заливка Чтобы залить область или объект цветом В наборе инструментов выберите Заливка . Если текущий основной
- 9. Основной цвет Цвет, используемый при рисовании линий, границ фигур и текста. Он отображается в верхнем квадрате
- 10. Выбор цвета Чтобы скопировать цвет области или объекта В наборе инструментов выберите Выбор цвета Щелкните область,
- 11. Масштаб Чтобы изменить масштаб рисунка В меню Вид выберите команду Масштаб , а затем — команду
- 12. Карандаш Чтобы нарисовать произвольную линию В наборе инструментов выберите Карандаш . Перетащите указатель, чтобы нарисовать линию.
- 13. Кисть Чтобы рисовать с помощью кисти В наборе инструментов выберите Кисть . Щелкните форму кисти под
- 14. Распылитель Чтобы создать эффект распылителя В наборе инструментов выберите Распылитель . Щелкните размер распылителя под набором
- 15. Надпись Ввод текста в рисунок возможен только в обычном режиме. Для перехода в обычный режим выберите
- 16. Линия Чтобы нарисовать прямую линию В наборе инструментов выберите Линия . Щелкните ширину линии под набором
- 17. Кривая Чтобы нарисовать кривую линию В наборе инструментов выберите Кривая . Щелкните ширину линии под набором
- 18. Прямоугольник Чтобы нарисовать прямоугольник или квадрат В наборе инструментов выберите Прямоугольник для создания прямоугольной фигуры или
- 19. Многоугольник Чтобы нарисовать многоугольник В наборе инструментов выберите Многоугольник . Щелкните стиль заливки под набором инструментов.
- 20. Эллипс Чтобы нарисовать эллипс или круг В наборе инструментов выберите Эллипс . Щелкните стиль заливки под
- 21. Метод конструктора Как базовая технология работы с графикой Цели: Улучшение качества; Сокращение времени выполнения работ;
- 22. Этапы работы: Анализ содержимого рисунка; Составление алгоритма; Условное разделение рабочего поля редактора на две области: Область
- 23. Рисование каждого элемента (примитива) сначала в области деталей и частичная сборка. Детали нужного вида формируются путем
- 24. Доставка и сборка деталей в Область рисунка осуществляется с помощью инструментов Выделение или Выделение произвольной области
- 25. Получение нескольких копий примитива или деталей: Перемещение + клавиша Ctrl Выделить – Правка – Копировать –
- 26. Запись готового рисунка: Выделить фрагмент необходимого размера; Правка; Копировать в файл… Видеофильм
- 28. Скачать презентацию

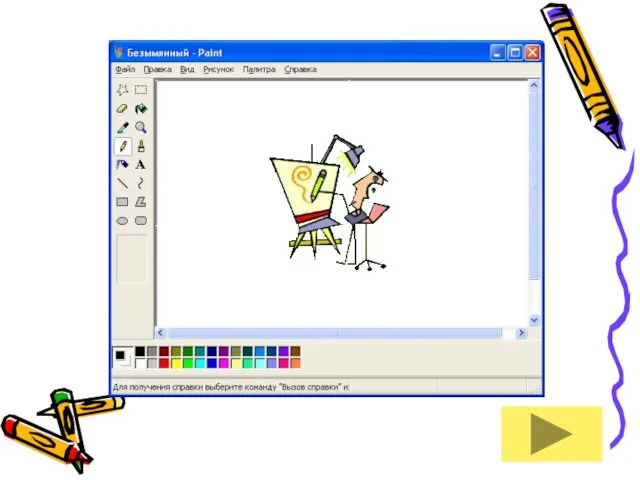



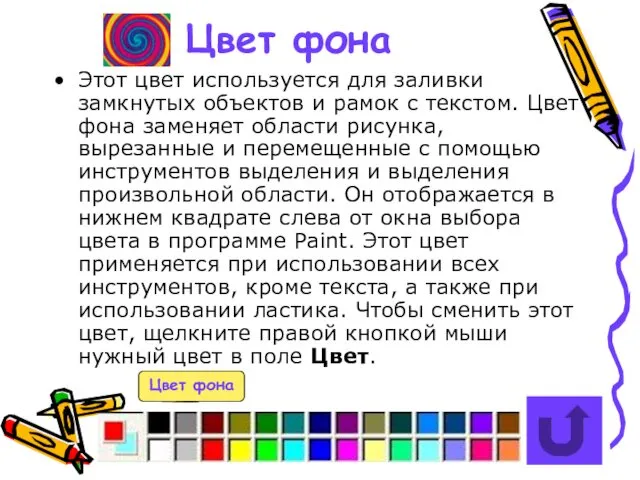








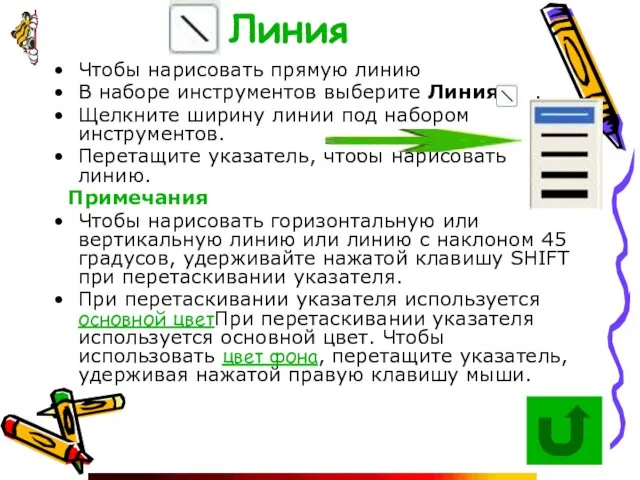

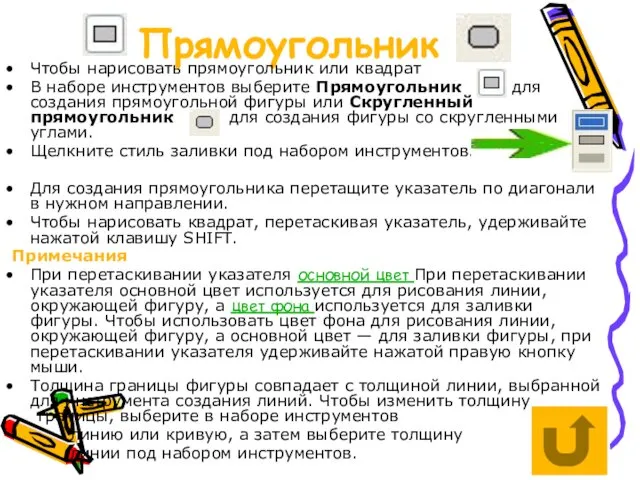







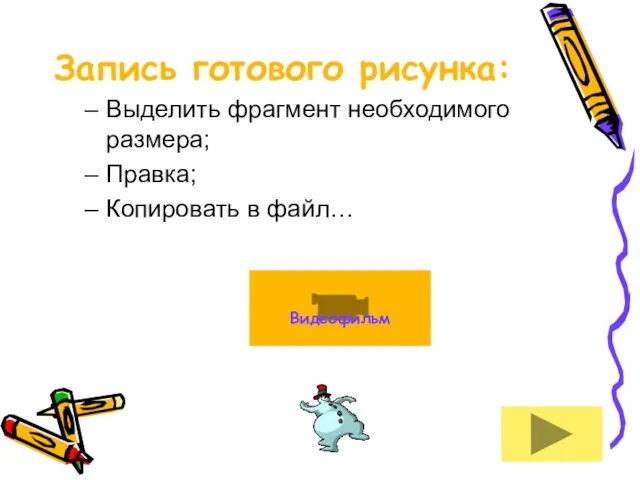
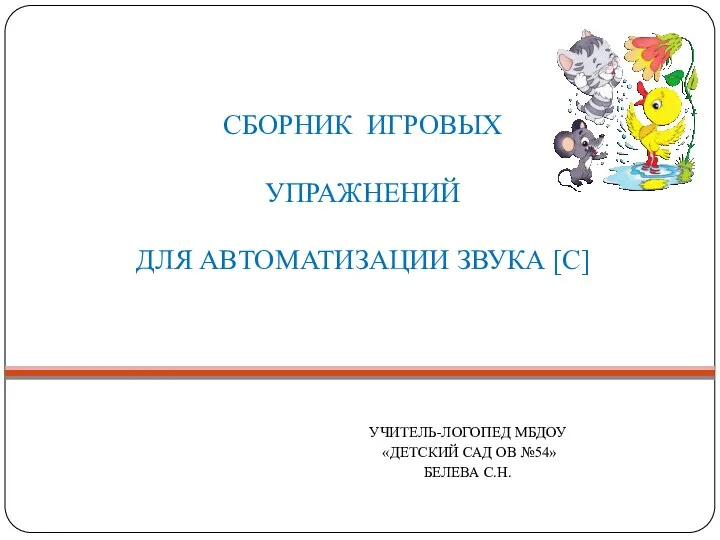 Закрепляем звук [с]
Закрепляем звук [с] Постановка научной проблемы
Постановка научной проблемы 20240124_finikiya
20240124_finikiya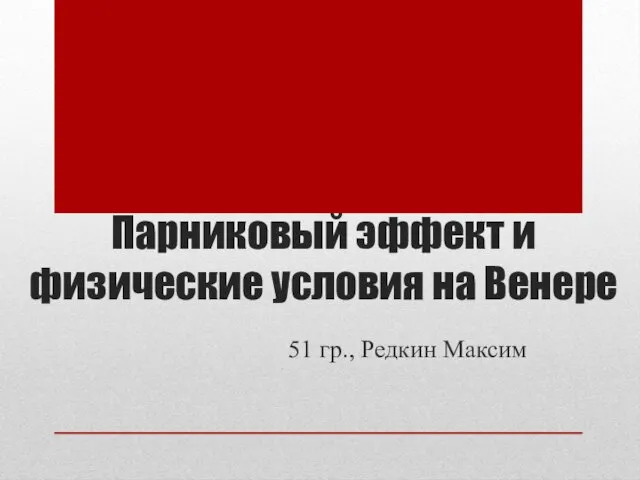 Парниковый эффект и физические условия на Венере
Парниковый эффект и физические условия на Венере Анализ эффективности применения горизонтальных скважин на Комсомольском месторождении
Анализ эффективности применения горизонтальных скважин на Комсомольском месторождении Клас Сcавці
Клас Сcавці Обязательная отработка молодых специалистов и докторов философии (PhD)
Обязательная отработка молодых специалистов и докторов философии (PhD) эритема
эритема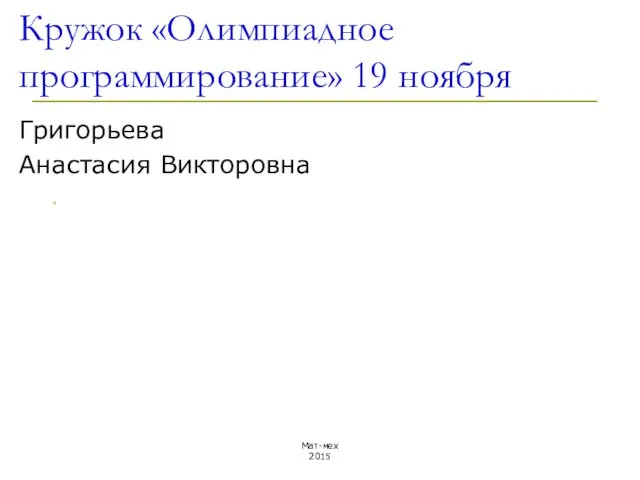 Динамическое программирование. (11 класс)
Динамическое программирование. (11 класс)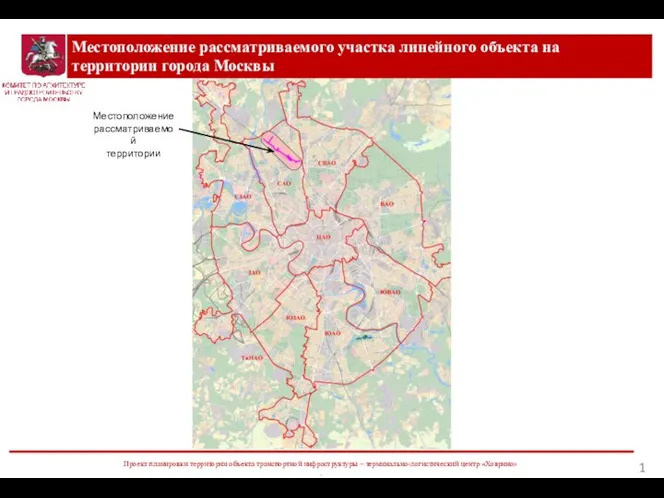 Местоположение рассматриваемого участка линейного объекта на территории города Москвы
Местоположение рассматриваемого участка линейного объекта на территории города Москвы Произвольная система сил. Условие и уравнения равновесия для произвольной системы сил. Теоремы Пуансо
Произвольная система сил. Условие и уравнения равновесия для произвольной системы сил. Теоремы Пуансо презентация к конспекту Уши. Орган слуха Вторая часть презентации Звук.Слово.Предложение размещена отдельно
презентация к конспекту Уши. Орган слуха Вторая часть презентации Звук.Слово.Предложение размещена отдельно Как помочь ребёнку стать внимательнее
Как помочь ребёнку стать внимательнее Родительское собрание Факторы, влияющие на здоровье ребенка
Родительское собрание Факторы, влияющие на здоровье ребенка Spetsialnost_Familia
Spetsialnost_Familia Металлические конструкции. Изменение сечения главной балки по длине. (Лекция 13)
Металлические конструкции. Изменение сечения главной балки по длине. (Лекция 13)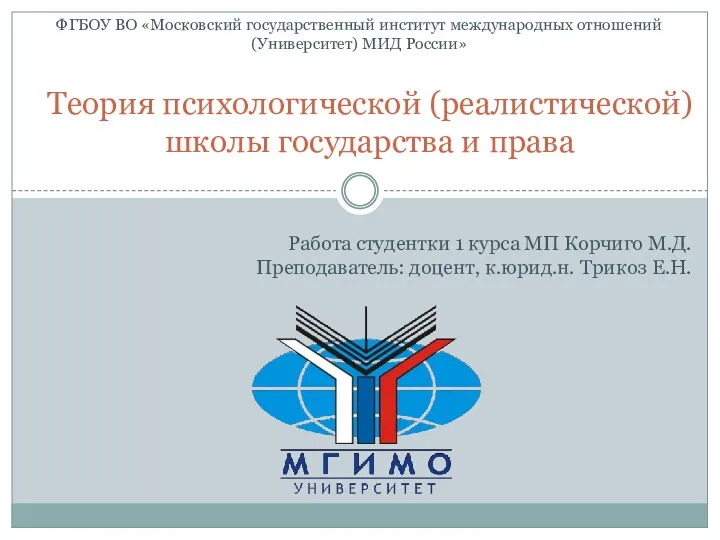 Теория психологической (реалистической) школы государства и права
Теория психологической (реалистической) школы государства и права Презентация Строение атома.Химическая связь 11 класс
Презентация Строение атома.Химическая связь 11 класс Родительское собрание. Садимся за уроки. 2 класс
Родительское собрание. Садимся за уроки. 2 класс Пастереллез и геморрагическая септицемия сельскохозяйственных животных
Пастереллез и геморрагическая септицемия сельскохозяйственных животных Развитие эмоционально-волевой сферы детей дошкольного возраста с речевыми нарушениями (опыт построения диагностического обследования).
Развитие эмоционально-волевой сферы детей дошкольного возраста с речевыми нарушениями (опыт построения диагностического обследования).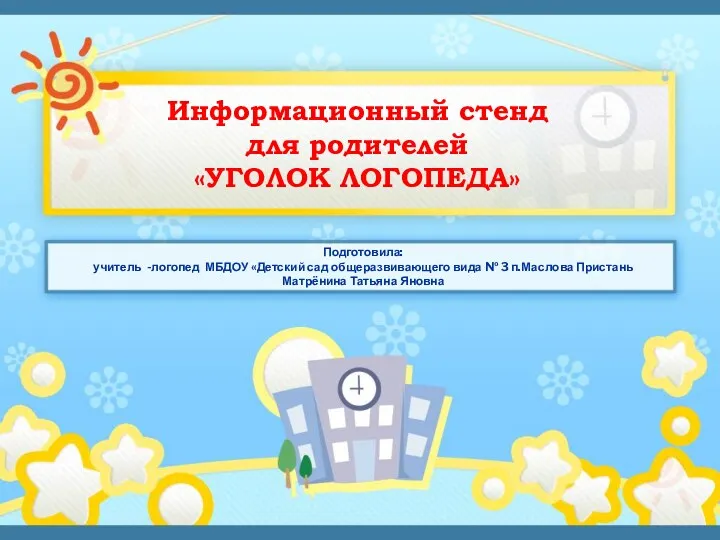 Уголок логопеда
Уголок логопеда Женевские переговоры по Сирии, 2016 год
Женевские переговоры по Сирии, 2016 год Сан
Сан публичная презентация деятельности педагога
публичная презентация деятельности педагога Культура казахов на рубеже середины XVIII - начала XX веков
Культура казахов на рубеже середины XVIII - начала XX веков Измерительные трансформаторы напряжения
Измерительные трансформаторы напряжения Презентация Изучение соответствия веса портфеля школьника гигиеническим нормативам.
Презентация Изучение соответствия веса портфеля школьника гигиеническим нормативам.