Содержание
- 2. Создадим простую сеть из 3-х компьютеров, коммутатора 2960 и маршрутизатора 1841. Все компьютеры принадлежат одной подсети,
- 3. Настроим маршрутизатор 1841. Входим в режим глобального конфигурирования: «en», «conf t». Настроим интерфейс Fa0/0: «int fa
- 4. Компьютеру нужно выдать маршрут по умолчанию: «default-router 192.168.1.1» и DNS-сервер (в качастве примера зададим DNS google)
- 5. Настроим компьютер PC0, выбираем IP Configuration «DHCP». Видим ip-address: 192.168.1.2, маршрут по умолчанию: 192.168.1.1, и DNS-Server:
- 6. Аналогичные действия проводим для компьютеров PC1 и PC2. Видим, что ip-адреса есть.
- 7. Проверим связь PC2 с PC0, связь есть. Проверим связь PC2 с PC1, связь есть. Проверим связь
- 8. В привилегированном режиме команда: «show ip dhcp binding» показывает, какой ip-адрес принадлежит каждому компьютеру.
- 9. Рассмотрим более сложный пример. Создадим сеть из 4-х компьютеров, которые попарно входят во VLAN2 и VLAN3,
- 10. Настроим коммутатор 2911. Входим в режим глобального конфигурирования: «en», «conf t». Создадим VLAN2: «vlan 2», «name
- 11. Определяем порты fastEthernet 0/2 и fastEthernet 0/3 во VLAN2. Для этого выбираем команду: «int range fastEthernet
- 12. Аналогичные действия проводим для интерфейсов fastEthernet 0/4 и fastEthernet 0/5, определяя их во VLAN3. Для этого
- 13. Определим порты fastEthernet 0/6 во VLAN4 (для сервера). Для этого выбираем команду: «int fastEthernet 0/6», далее
- 14. Прокинем VLAN2, VLAN3, VLAN4 до маршрутизатора. Для этого определим порт fastEthernet 0/1 как trunk-порт. В режиме
- 15. Проверим конфигурацию командой «show run», жмём , видим наши интерфейсы.
- 16. Настроим маршрутизатор. Он соединён с коммутатором через GigabitEthernet 0/0 Создадим саб-интерфейс для VLAN2. Для этого в
- 17. Создадим саб-интерфейс для VLAN3. Для этого в режиме глобального конфигурирования набираем команду: «int gi0/0.3», далее «encapsulation
- 18. Создадим саб-интерфейс для VLAN4. Для этого в режиме глобального конфигурирования набираем команду: «int gi0/0.4», далее «encapsulation
- 19. Ещё надо обязательно «поднять» GigabitEthernet 0/0. Для этого набираем команду: «int gi0/0», «no shutdown», «end», сохраняем
- 20. Проверим конфигурацию командой «show run», жмём , видим наши интерфейсы.
- 21. Настроим сервер. Зададим ему статический ip address: «192.168.4.2», маску: «255.255.255.0», и шлюз по умолчанию, который находится
- 22. Проверим связь сервера с маршрутизатором, связь есть.
- 23. Переходим на вкладку Config / DHCP, видим один ServerPool по умолчанию. Мы его оставляем и создаём
- 24. Для VLAN2 заполняем Pool Name: DHCP-VLAN2, шлюз по умолчанию: 192.168.2.1, DNS Server: 8.8.8.8, Start IP Address:
- 25. Для VLAN3 заполняем Pool Name: DHCP-VLAN3, шлюз по умолчанию: 192.168.3.1, DNS Server: 8.8.8.8, Start IP Address:
- 26. Вернёмся к настройке маршрутизатора. Нужно перенаправить DHCP-запросы из VLAN2 и VLAN3 с маршрутизатора на сервер. Для
- 27. Пробуем получить DHCP-адрес, для компьютера PC3. Видим, что ip-адрес есть.
- 28. Пробуем получить DHCP-адрес, для компьютера PC4. Видим, что ip-адрес есть.
- 29. Пробуем получить DHCP-адрес, для компьютера PC5. Видим, что ip-адрес есть.
- 30. Пробуем получить DHCP-адрес, для компьютера PC6. Видим, что ip-адрес есть.
- 31. Проверим связь PC6 со шлюзом, связь есть. Проверим связь PC6 с другими PC, связь есть.
- 32. Пробуем отправить сообщение с компьютера PC6 на компьютер PC3.
- 33. Сообщение проходит и отправляется ответ.
- 35. Компьютерные сети. Н.В. Максимов, И.И. Попов, 4-е издание, переработанное и дополненное, «Форум», Москва, 2010. Компьютерные сети.
- 36. https://studfiles.net/html/2706/610/html_1t7827cn0P.AOQ6/htmlconvd-5FjQl116x1.jpg https://bigslide.ru/images/51/50961/960/img12.jpg https://bigslide.ru/images/51/50961/960/img11.jpg https://1.bp.blogspot.com/-qptz15WfEJE/XDoN736gSvI/AAAAAAAAAU8/ESDrBE1iP-0vt5keIdxrnh_Y6ZpF2_2tQCLcBGAs/s1600/Hybrid-Network.jpg http://www.klikglodok.com/toko/19948-thickbox_default/jual-harga-allied-telesis-switch-16-port-gigabit-10-100-1000-unmanaged-at-gs900-16.jpg http://900igr.net/up/datas/221400/029.jpg Список ссылок:
- 38. Скачать презентацию









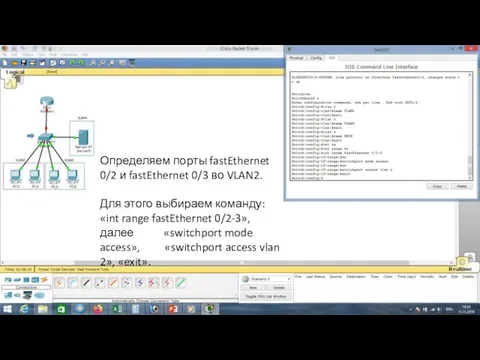
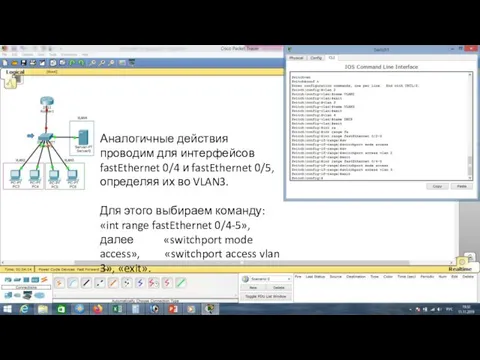
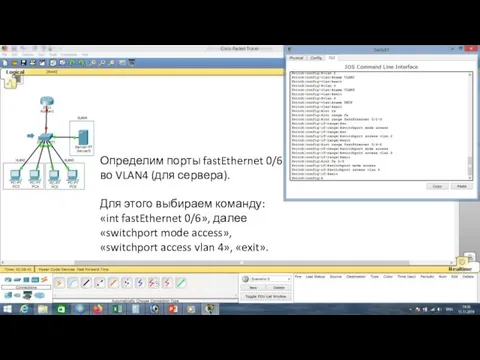






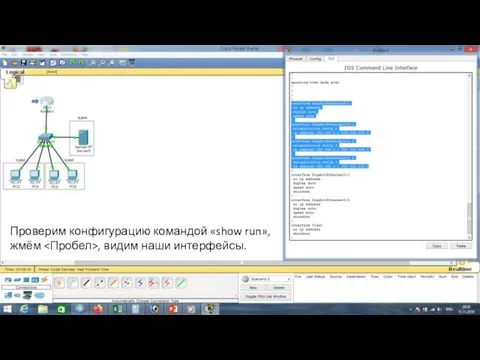













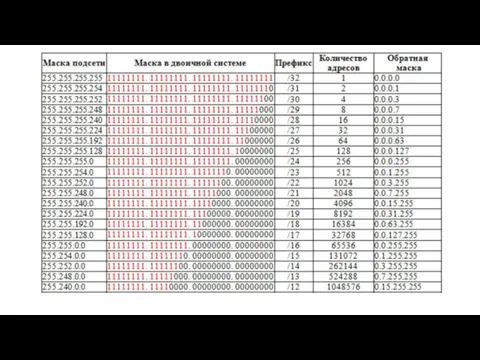


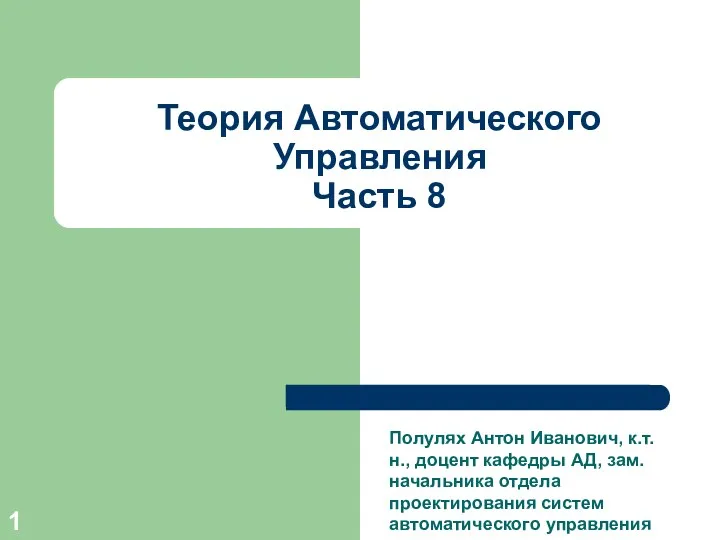 teoriya_avtomaticheskogo_upravleniya_Polulah_parth8
teoriya_avtomaticheskogo_upravleniya_Polulah_parth8 Государство Италия
Государство Италия Презентация Авторская игра Цветная пирамида
Презентация Авторская игра Цветная пирамида Русские народные музыкальные инструменты
Русские народные музыкальные инструменты Права потребителей туристических услуг
Права потребителей туристических услуг Эрнест Миллер Хемингуэй ( 1899 -1961). Старик и море - Гимн вселенной и человеку
Эрнест Миллер Хемингуэй ( 1899 -1961). Старик и море - Гимн вселенной и человеку Роль кожи в терморегуляции организма
Роль кожи в терморегуляции организма Растение - живой организм
Растение - живой организм Особенности пороскопической и эджеоскопической экспертизы
Особенности пороскопической и эджеоскопической экспертизы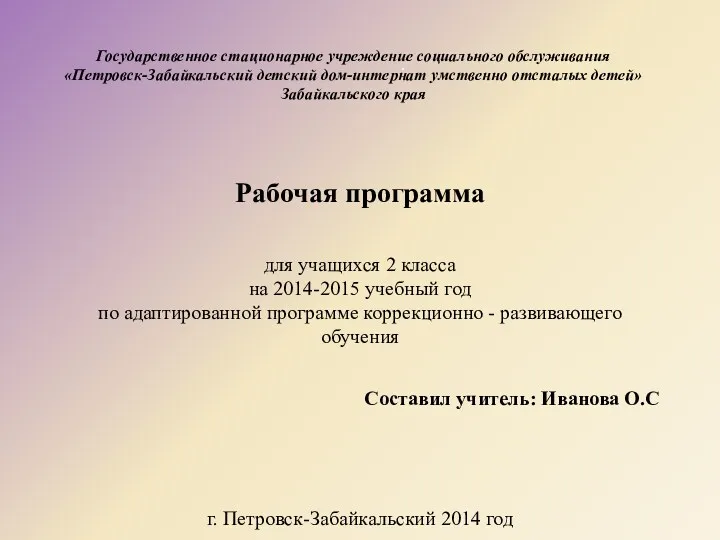 Презентация рабочей программы
Презентация рабочей программы Традиции народов России
Традиции народов России Зрительные иллюзии. Оптические обманы
Зрительные иллюзии. Оптические обманы Graphic Аrts
Graphic Аrts Развитие креативных способностей младших школьников средствами творческих заданий в учебном процессе
Развитие креативных способностей младших школьников средствами творческих заданий в учебном процессе Консорциум
Консорциум Перекрытия. Требования, предъявляемые к перекрытиям
Перекрытия. Требования, предъявляемые к перекрытиям Принципы обучения детей дошкольного возраста
Принципы обучения детей дошкольного возраста Священное Писание
Священное Писание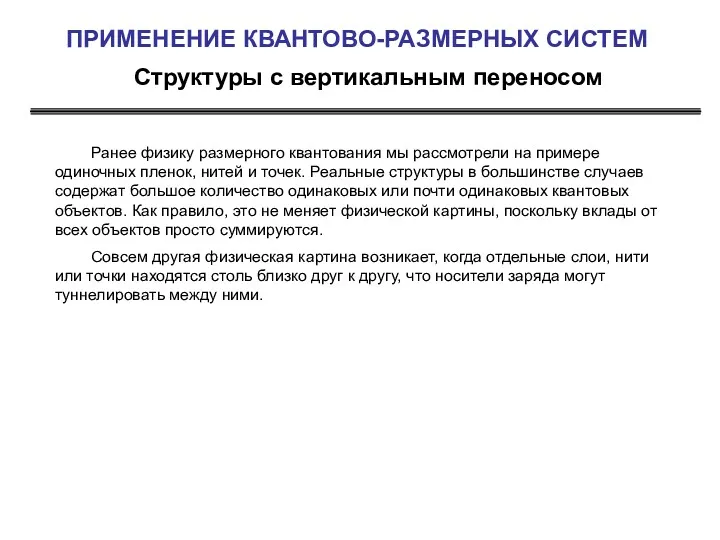 Применение квантово-размерных систем. Структуры с вертикальным переносом
Применение квантово-размерных систем. Структуры с вертикальным переносом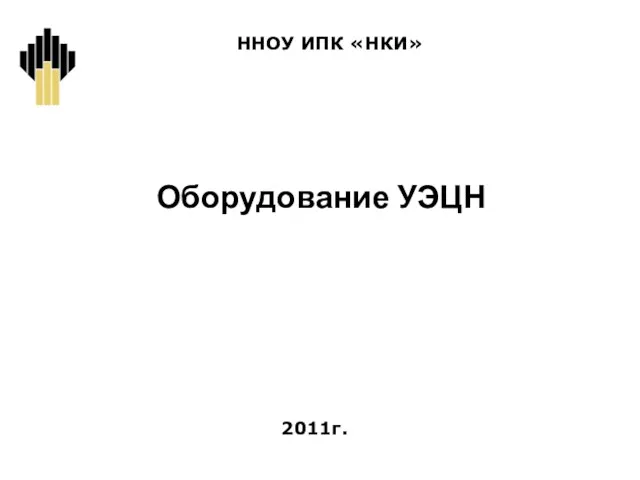 Оборудование УЭЦН
Оборудование УЭЦН Краткосрочный, практико-ориентированный, проект во второй младшей группе Елочка зеленая в гости к нам пришла
Краткосрочный, практико-ориентированный, проект во второй младшей группе Елочка зеленая в гости к нам пришла Путешествие по Древней Греции. Теорема Пифагора
Путешествие по Древней Греции. Теорема Пифагора Манипуляции под ультрузвуковым наведением
Манипуляции под ультрузвуковым наведением Презентация проекта Волшебный мир бисера
Презентация проекта Волшебный мир бисера Понятие телемедицины
Понятие телемедицины Инкарнационные кресты. Цель уникальности
Инкарнационные кресты. Цель уникальности Travelling
Travelling Урок Международные отношения и политическая карта мира, 10 класс
Урок Международные отношения и политическая карта мира, 10 класс