Создание красивых заголовков
Чтобы отобразить эту панель, наведите курсор на текст надписи
и щелкните по левой кнопке, при этом появиться необходимая панель)
С помощью объекта WordArt на панели Рисования.
В появившемся окне выберите нужный стиль надписи и щелкните ОК.
В диалоговом окне «Изменение текста WordArt» введите текст, щелкните кнопку ОК.
Переместите надпись в нужное место слайда и при необходимости измените его размеры, манипулируя маркерами выделения объекта. (Изменить текст, форму написания, цвет заливки можно с помощью панели WordArt.


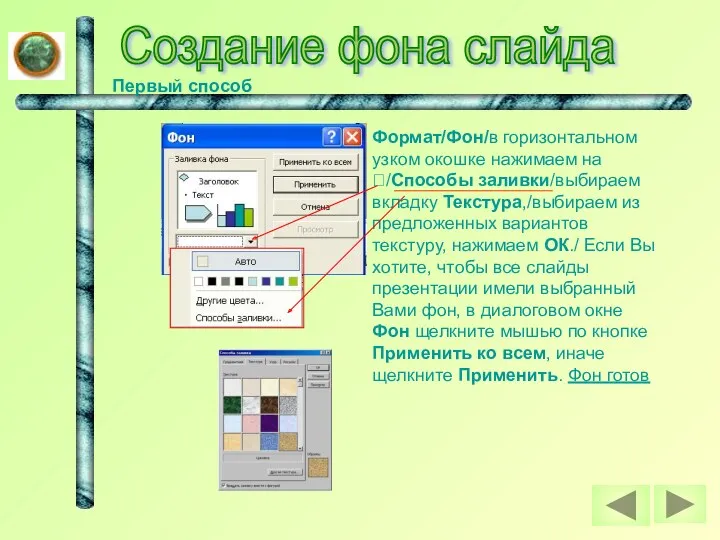

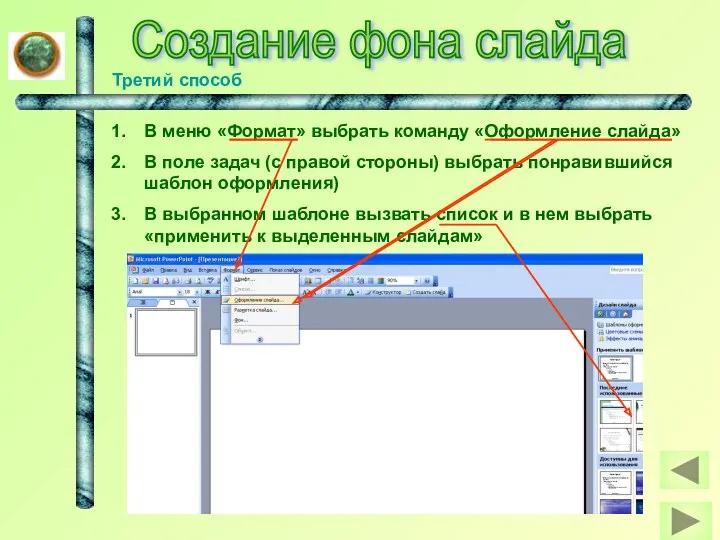
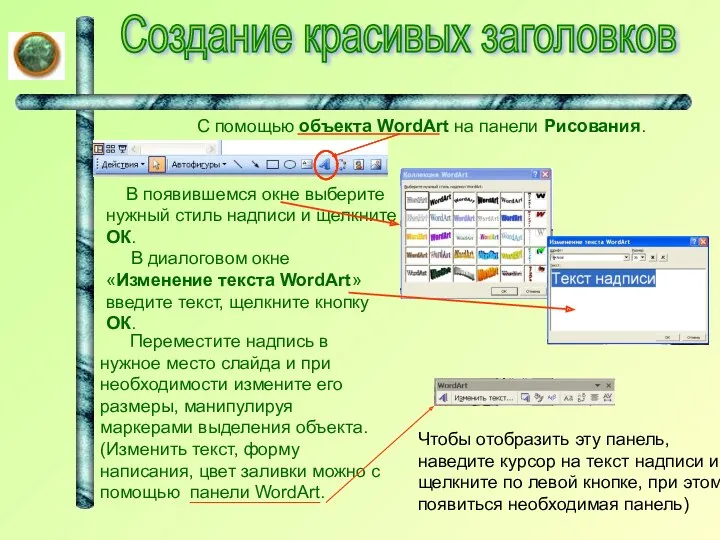
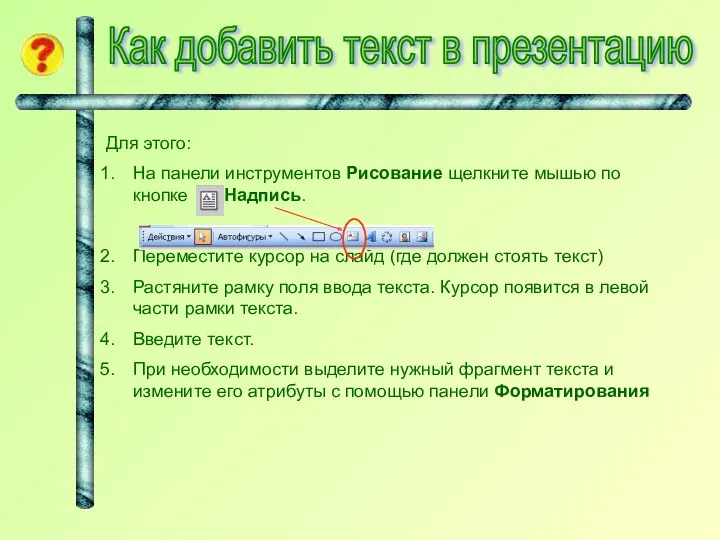
 Проект Зимние фантазии
Проект Зимние фантазии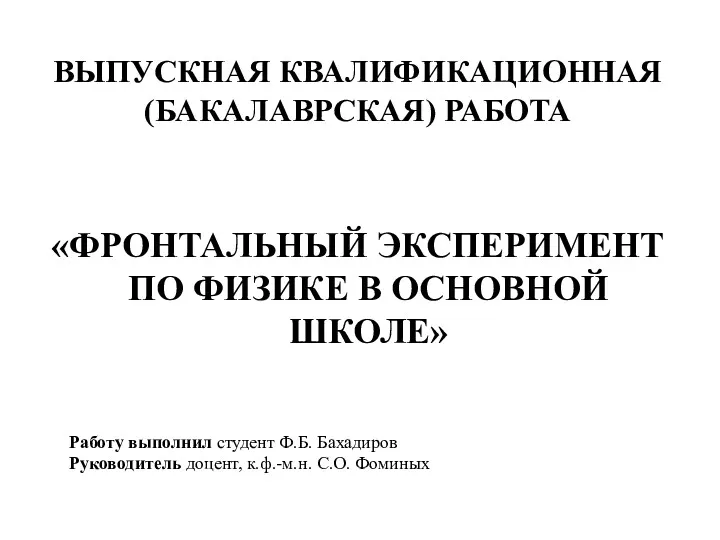 Prezentatsia
Prezentatsia Книги о войне воздействуют на нашу память. Виртуальная выставка книг о Великой Отечественной войне
Книги о войне воздействуют на нашу память. Виртуальная выставка книг о Великой Отечественной войне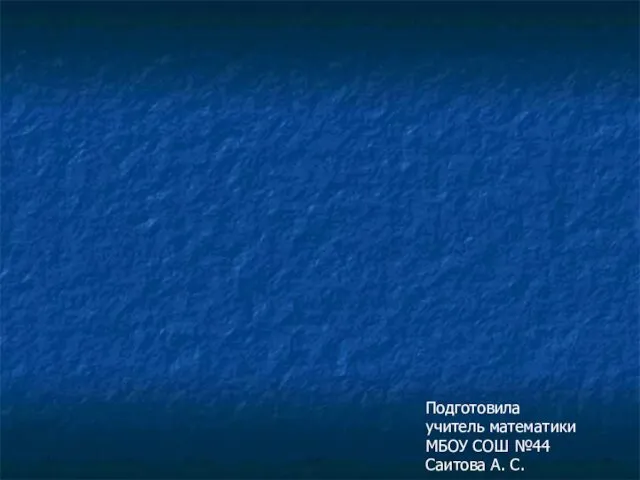 Порядок выполнения действий
Порядок выполнения действий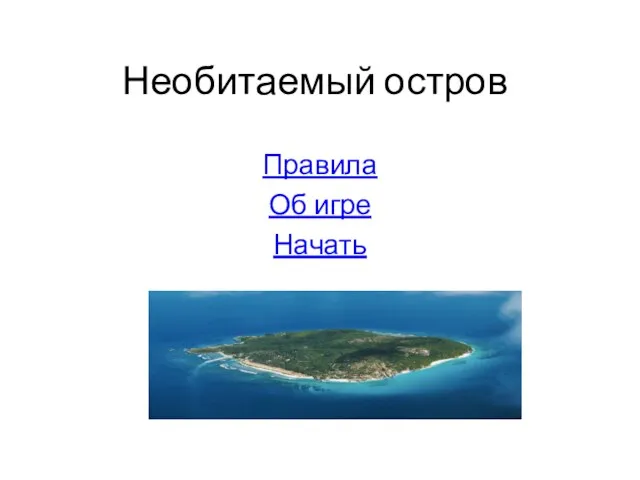 Игра Необитаемый остров. Правила
Игра Необитаемый остров. Правила Презентация Общие химические понятия и законы
Презентация Общие химические понятия и законы Гэта усё - Беларусь мая мілая
Гэта усё - Беларусь мая мілая Сатира в начале 20 века
Сатира в начале 20 века Материал для учащихся начальных классов в таблицах и алгоритмах
Материал для учащихся начальных классов в таблицах и алгоритмах Алюминий және оның қосылыстары
Алюминий және оның қосылыстары Корень. Внешнее строение корня
Корень. Внешнее строение корня Как мы выращивали лук
Как мы выращивали лук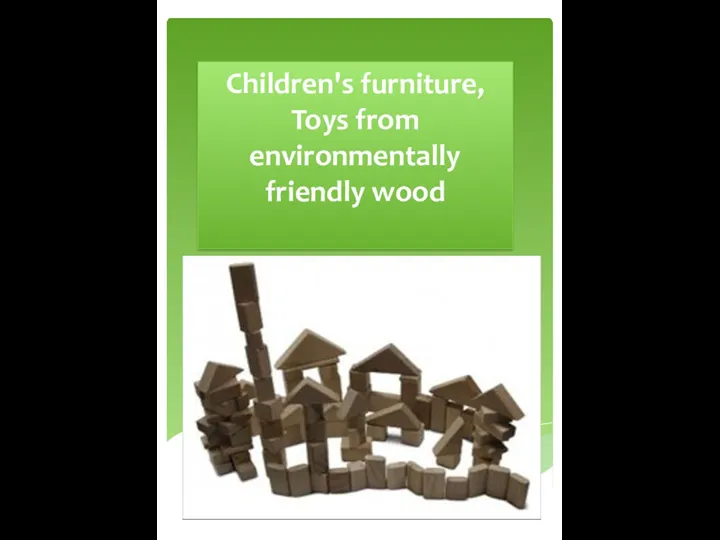 Wooden toys for children. Company GreenWay LTD
Wooden toys for children. Company GreenWay LTD Дополнительный_материал_12.20_07.02.2024_03b4a0b0
Дополнительный_материал_12.20_07.02.2024_03b4a0b0 Черно-белая фотография
Черно-белая фотография Кредитная кооперация
Кредитная кооперация Перспектива в рисунке
Перспектива в рисунке Морские стационарные платформы
Морские стационарные платформы Тема учебного проекта: Знакомство с космосом Автор: Ильинская Ольга Владимировна, учитель начальных классов, МОУ лицей№41 г.Костромы 2010-2011 уч. год
Тема учебного проекта: Знакомство с космосом Автор: Ильинская Ольга Владимировна, учитель начальных классов, МОУ лицей№41 г.Костромы 2010-2011 уч. год Артикуляционная гимнастика с биоэнергопластикой
Артикуляционная гимнастика с биоэнергопластикой Классный час До свидания,3 класс
Классный час До свидания,3 класс Талантливые дети - будущее России, центр образования Сириус
Талантливые дети - будущее России, центр образования Сириус Дистанционное обучение в системе профессионального образования
Дистанционное обучение в системе профессионального образования Эксплуатация локомотивов с разработкой устройства автоматической локомотивной сигнализации непрерывного действия (АЛСН)
Эксплуатация локомотивов с разработкой устройства автоматической локомотивной сигнализации непрерывного действия (АЛСН) Презентация к празднику День красоты
Презентация к празднику День красоты Моя малая родина. Поэты- учителя.
Моя малая родина. Поэты- учителя. Физиологиялық әрекеттермен байланысты мінез-құлық бұзылыстары
Физиологиялық әрекеттермен байланысты мінез-құлық бұзылыстары Салон красоты На стиле
Салон красоты На стиле