Содержание
- 2. Рублевые платежные поручения Платежное поручение – расчетный документ. Владелец счета (плательщик) посредством платежного поручения дает своему
- 3. Процесс создания платежного поручения Есть несколько вариантов создания РПП контрагенту 1-й вариант Из раздела "Счета и
- 4. 2-й вариант Нажмите для просмотра Перейти в раздел "Счета" > Открыть счет > Нажать на нопку
- 5. 3-й вариант Нажмите для просмотра Перейти "Платежи и переводы" > "Все платежи" > "Новый платеж" >
- 6. Откроется электронная форма рублевого/валютного поручения
- 7. Заполнить поля. Нажать на кнопку "Создать"
- 8. Автоматически откроются детали РПП. Для того, чтобы подписаить РПП, нужно нажать на кнопку "Получить СМС-код“(Для СМС
- 9. Ввести СМС-код, полученный на телефон клиента, и нажать на стрелку(У токен-клиентов этого шага нет)
- 10. Внизу страницы отобразится сообщение об успешности подписания РПП
- 11. Для отправки сообщения в Банк, нажать на кнопку "Отправить в Банк" Финальный успешный статус - Исполнен
- 12. Создан/импортирован Подписан Частично подписан Ошибка контроля Принят/Доставлен Принят АБС На проверке у специалиста банка Отвергнут банком
- 13. Как снять (удалить подпись) с платежного поручения В некоторых случаях может потребоваться удаление подписи. Например, документ
- 14. Нажать Подтвердить Если документ был подписан 2-мя подписями, то для того, чтобы снять 2-й. подписью, нужно
- 15. Как проверить, кем подписан документ Нажмите здесь для раскрытия... Перейти Платежи и переводы → Все платежи
- 16. С 05.11 клиентам 2-х ТБ (а в дальнейшем и всем ТБ)подключат возможность уточнять реквизиты с помощью
- 17. Без письма об уточнении реквизитов денежные средства будут находится на счетах невыясненных сумм в банке получателя
- 19. Скачать презентацию
 презентация Литосфера
презентация Литосфера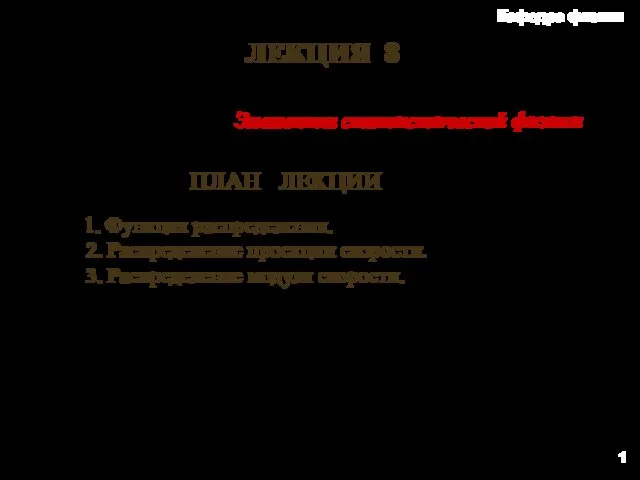 Элементы статистической физики. (Лекция 8)
Элементы статистической физики. (Лекция 8) АТФ. Витамины
АТФ. Витамины Духовная зрелость человека
Духовная зрелость человека Герои Великой Отечественной войны
Герои Великой Отечественной войны Лучшие фотографии вторая половина 20 века
Лучшие фотографии вторая половина 20 века Конспект урока труда во 2 классе с презентацией.
Конспект урока труда во 2 классе с презентацией. Соединение в художественном произведении двух реальностей – действительности и фантазии
Соединение в художественном произведении двух реальностей – действительности и фантазии Государственная экологическая политика. Экологическая безопасность и современные экологические проблемы
Государственная экологическая политика. Экологическая безопасность и современные экологические проблемы Экология. Факторы среды
Экология. Факторы среды Строки. Специальные символы (JavaScript)
Строки. Специальные символы (JavaScript) Любимые русские народные сказки
Любимые русские народные сказки Костюмы для Ани и Вани
Костюмы для Ани и Вани Абсентеизм
Абсентеизм Узловые участковые станции как основные звенья в логистической системе. Организация работы, типы и схемы участковых станций
Узловые участковые станции как основные звенья в логистической системе. Организация работы, типы и схемы участковых станций 20230916_risuem_po_koordinatam
20230916_risuem_po_koordinatam Обычные средства поражения
Обычные средства поражения Вредные привычки
Вредные привычки Ет консервілері
Ет консервілері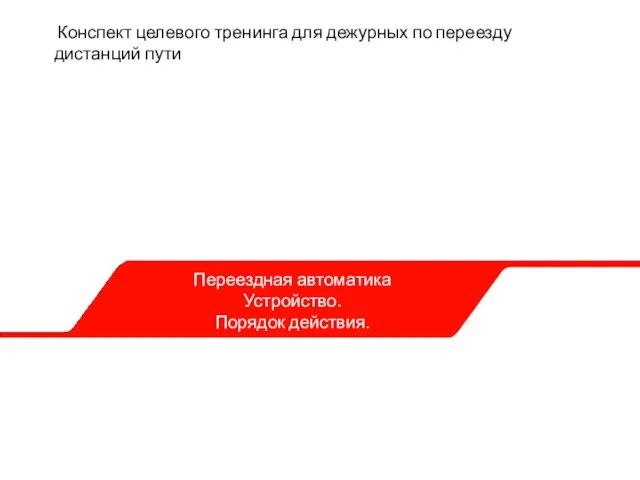 Конспект целевого тренинга для дежурных по переезду дистанций пути. Переездная автоматика. Устройство. Порядок действия
Конспект целевого тренинга для дежурных по переезду дистанций пути. Переездная автоматика. Устройство. Порядок действия Свойства информации
Свойства информации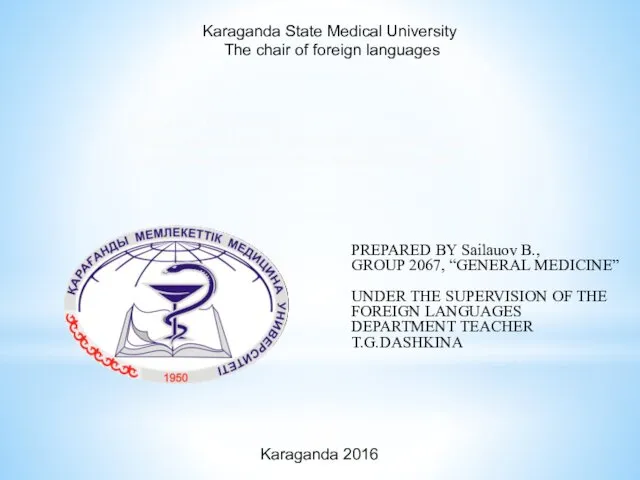 The chair of foreign languages
The chair of foreign languages Съедобные и лекарственные растения Томской области
Съедобные и лекарственные растения Томской области Презентация для педагогов по использованию игрового комплекта Пертра
Презентация для педагогов по использованию игрового комплекта Пертра Продвижение комплекса ГТО среди сверстников Навстречу рекордам
Продвижение комплекса ГТО среди сверстников Навстречу рекордам герои - земляки
герои - земляки Событие в кадре. Искусство фоторепортажа
Событие в кадре. Искусство фоторепортажа Технологические предложения по производству сока морковного
Технологические предложения по производству сока морковного