Слайд 2

Є декілька можливостей створення презентацій
Шаблон оформлення – дозволяє переміняти розроблені структури,
кольорові палітри і фони для створення набору слайдів по стандартним типам презентацій.
Слайд 3
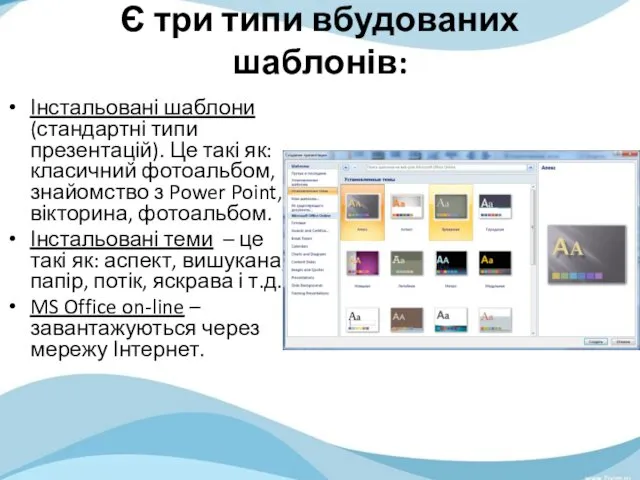
Є три типи вбудованих шаблонів:
Інстальовані шаблони (стандартні типи презентацій). Це такі
як: класичний фотоальбом, знайомство з Power Point, вікторина, фотоальбом.
Інстальовані теми – це такі як: аспект, вишукана, папір, потік, яскрава і т.д.
MS Office on-line – завантажуються через мережу Інтернет.
Слайд 4
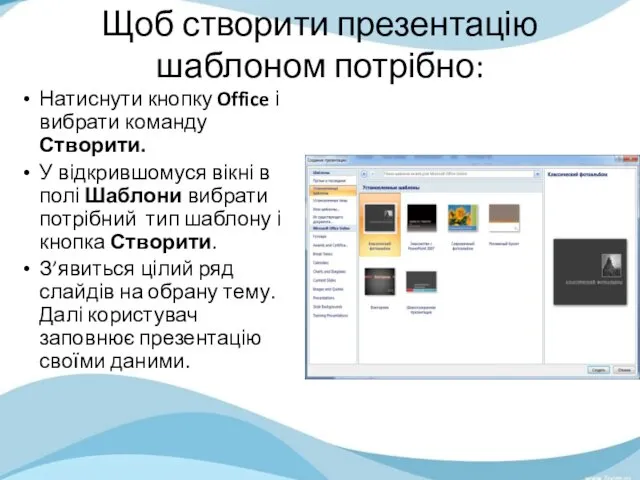
Щоб створити презентацію шаблоном потрібно:
Натиснути кнопку Office і вибрати команду Створити.
У
відкрившомуся вікні в полі Шаблони вибрати потрібний тип шаблону і кнопка Створити.
З’явиться цілий ряд слайдів на обрану тему. Далі користувач заповнює презентацію своїми даними.
Слайд 5

Створення презентації за допомогою пустого шаблона
Натиснути кнопку Office і вибрати команду
Створити.
У відкрившомуся вікні в полі Шаблони вибрати шаблон Нова презентація і кнопка Створити.
З’явиться пустий слайд з місце заповнювачами. Користувач заповнює його інформацією.
Щоб додати ще один слайд потрібно перейти на вкладку Основне і в групі Слайди натиснути кнопку Створити слайд.
Відкриється підменю з переліком макетів слайдів:
Титульний слайд. Заголовок і об’єкт.
Два об’єкти. Порівняння.
Лише заголовок. Пустий слайд.
Вміст з підписом. Зображення з підписом.
Слайд 6
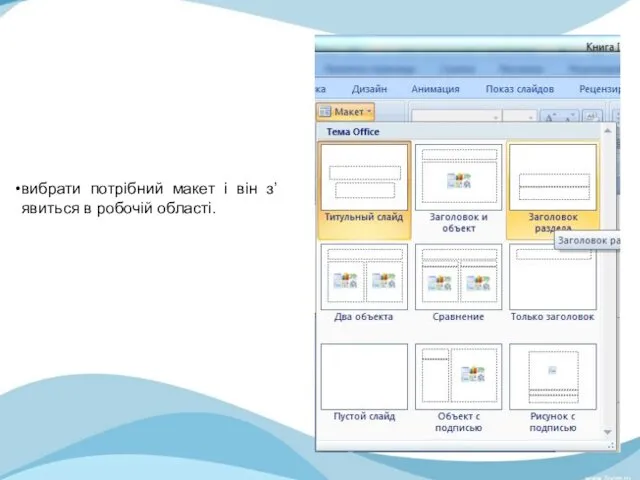
вибрати потрібний макет і він з’явиться в робочій області.
Слайд 7
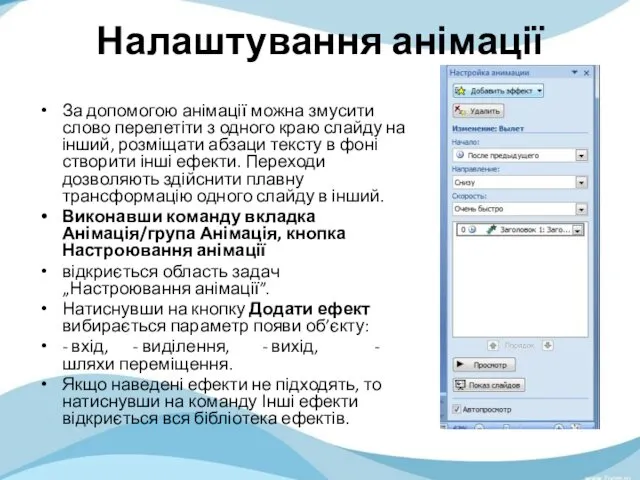
Налаштування анімації
За допомогою анімації можна змусити слово перелетіти з одного краю
слайду на інший, розміщати абзаци тексту в фоні створити інші ефекти. Переходи дозволяють здійснити плавну трансформацію одного слайду в інший.
Виконавши команду вкладка Анімація/група Анімація, кнопка Настроювання анімації
відкриється область задач „Настроювання анімації”.
Натиснувши на кнопку Додати ефект вибирається параметр появи об’єкту:
- вхід, - виділення, - вихід, - шляхи переміщення.
Якщо наведені ефекти не підходять, то натиснувши на команду Інші ефекти відкриється вся бібліотека ефектів.
Слайд 8
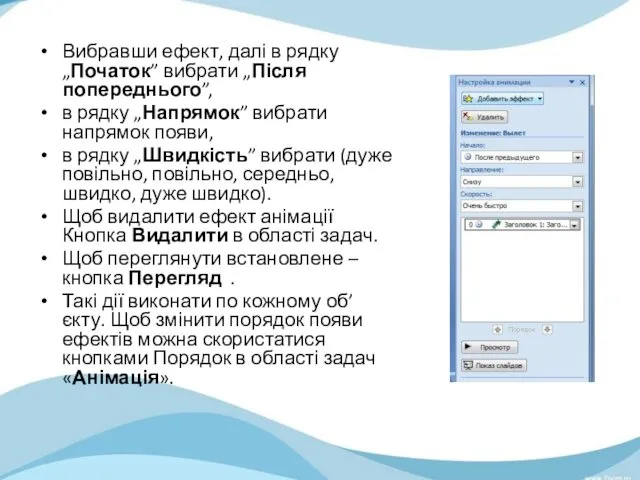
Вибравши ефект, далі в рядку „Початок” вибрати „Після попереднього”,
в рядку
„Напрямок” вибрати напрямок появи,
в рядку „Швидкість” вибрати (дуже повільно, повільно, середньо, швидко, дуже швидко).
Щоб видалити ефект анімації Кнопка Видалити в області задач.
Щоб переглянути встановлене – кнопка Перегляд .
Такі дії виконати по кожному об’єкту. Щоб змінити порядок появи ефектів можна скористатися кнопками Порядок в області задач «Анімація».
Слайд 9

Перехід слайдів
Можна вибрати переходи, які прикрашають процес зміни одного слайду іншим.
Відбувається так:
Вибрати режим Сортувальника слайдів і виділити слайд, в якому повинен з’являтися ефект переходу.
На вкладці Анімація вибрати групу Перехід до цього слайду .
Вибрати потрібний перехід і він приміниться до слайду.
Також вибрати звук переходу
Вибрати швидкість переходу.
Встановити зміну слайд (клацання мишкою, автоматично після ___сек.).
Слайд 10

Натиснути кнопку Застосувати до всіх. З’явиться час показу.

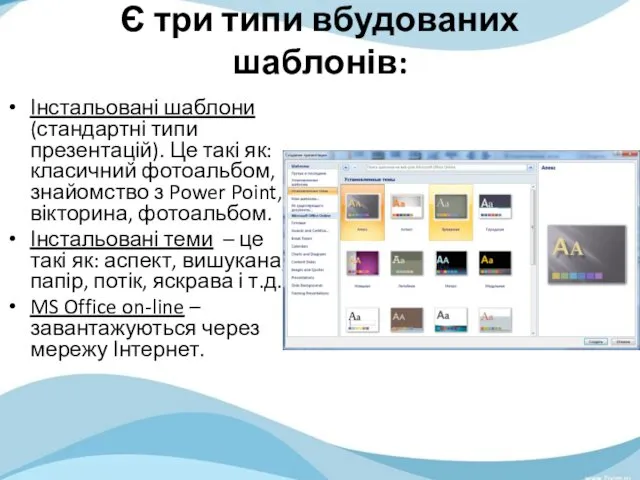
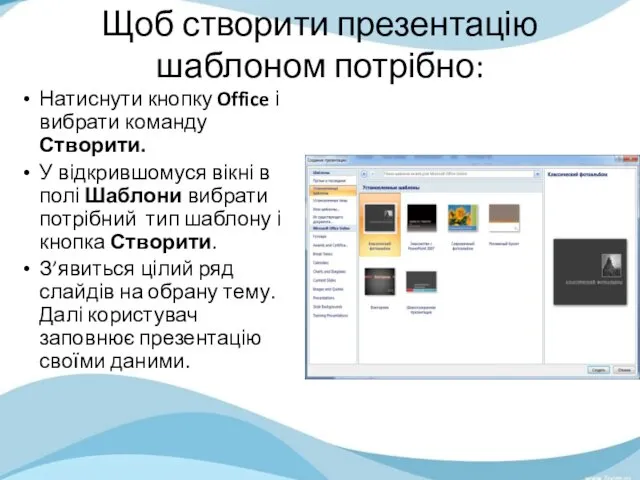

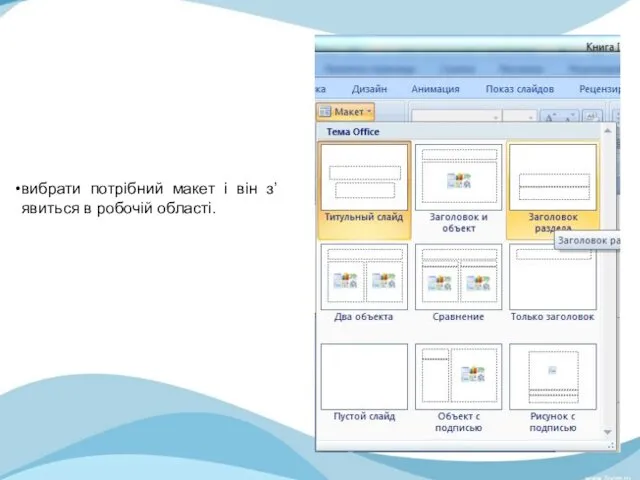
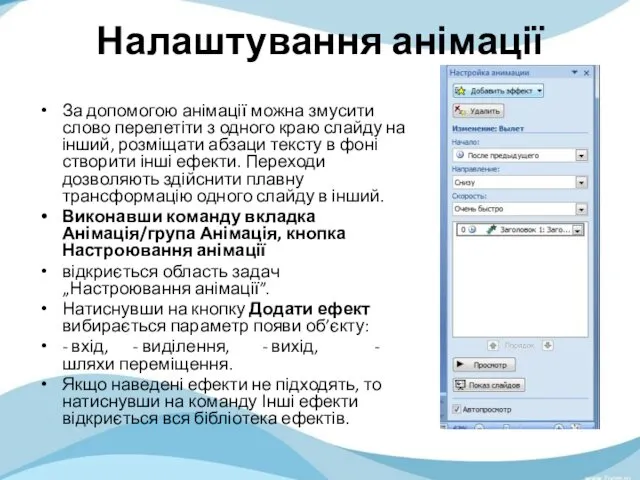
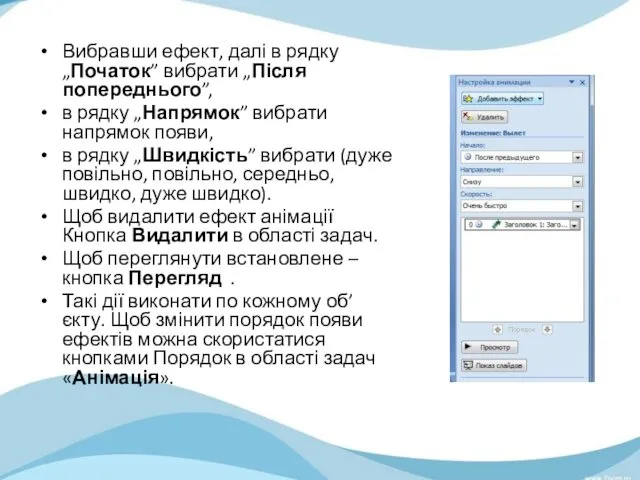


 Международная торговля углем
Международная торговля углем Родительское собрание Девочки и мальчики-два разных мира
Родительское собрание Девочки и мальчики-два разных мира День осеннего и летнего именинника. Презентация.
День осеннего и летнего именинника. Презентация.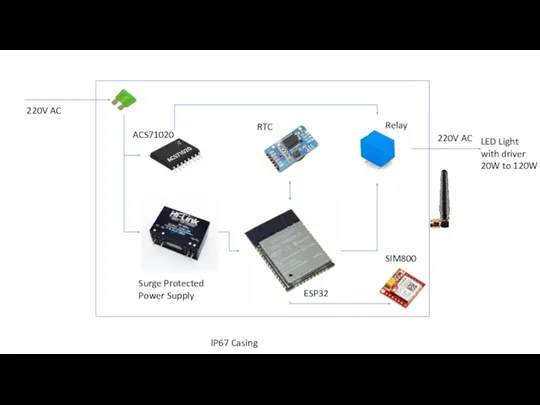 Requirements
Requirements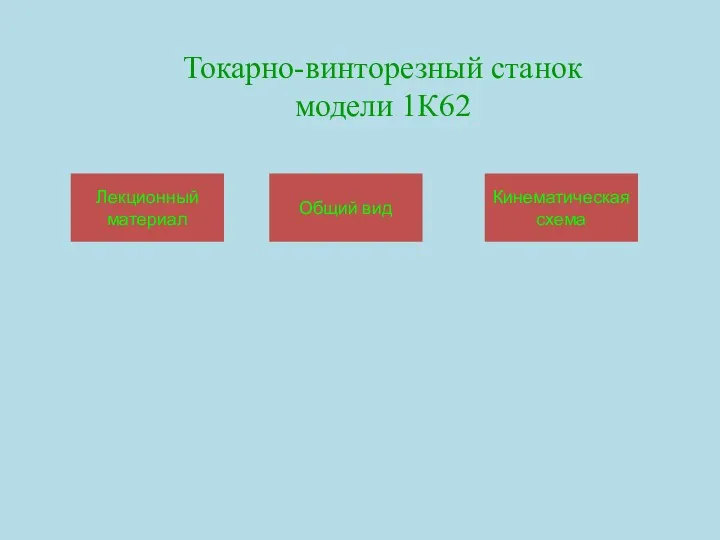 Токарно-винторезный станок модели 1К62
Токарно-винторезный станок модели 1К62 თემა - მონაცემთა დამმუშავებლისა და უფლებამოსილი პირის უფლება-მოვალეობები
თემა - მონაცემთა დამმუშავებლისა და უფლებამოსილი პირის უფლება-მოვალეობები Высшие споровые растения
Высшие споровые растения Презентация Широкая масленица
Презентация Широкая масленица Антифриз (тосол) - полноценная охлаждающая жидкость, водный раствор моноэтиленгликоля в различных концентрациях
Антифриз (тосол) - полноценная охлаждающая жидкость, водный раствор моноэтиленгликоля в различных концентрациях Электронные таблицы. ЕГЭ
Электронные таблицы. ЕГЭ Развитие правильного звукопроизношения. Зима
Развитие правильного звукопроизношения. Зима Воронка продаж
Воронка продаж Природа Кавказа в произведениях русских писателей и поэтов
Природа Кавказа в произведениях русских писателей и поэтов Механические повреждения
Механические повреждения Люблю тебя, мой край родной, Воскресенск!
Люблю тебя, мой край родной, Воскресенск! Технология диффузионной сварки. (Лекция 17)
Технология диффузионной сварки. (Лекция 17) Концепция профилактики употребления ПАВ
Концепция профилактики употребления ПАВ Выставка к 160-летию писателя Антона Чехова
Выставка к 160-летию писателя Антона Чехова Культура России в начале XX века
Культура России в начале XX века Ароморфозы и идиоадаптации. Лабораторная работа
Ароморфозы и идиоадаптации. Лабораторная работа Употребление слова вино в Ветхом Завете
Употребление слова вино в Ветхом Завете М. Зощенко. Золотые слова
М. Зощенко. Золотые слова О чём рассказывает христианская православная культура
О чём рассказывает христианская православная культура Halloween flashcards fun
Halloween flashcards fun IDroo - учебная виртуальная доска
IDroo - учебная виртуальная доска Государственный Дарвиновский музей
Государственный Дарвиновский музей Наша Родина- Россия
Наша Родина- Россия Презентация Горные породы и минералы
Презентация Горные породы и минералы