Слайд 2

Крок 1. Зробимо в paint.net нове зображення. Створимо на шарі фон
простенький лінійний градієнт з чорного і білого кольорів. Створимо новий прозорий шар і виділимо на нім за допомогою інструменту paint.net «вибір області овальної форми» форму майбутньої кулі. Тепер заповните виділену область лінійним градієнтом paint.net темними кольорами. Я використовував основний колір чорний, а другий колір темно-синій, причому настільки темно-синій, що, схоже, по малюнку це навіть не помітно. З таким же успіхом можна було б просто залити чорним кольором. Що б згладити краї можна скористатися ефектом paint.net Aa’assistant.
Слайд 3

Крок 2. Створимо новий прозорий шар вище шаруючи з чорним кругом
і виділимо на нім за допомогою інструменту paint.net «вибір області овальної форми» овальну область меншого розміру, чим чорна куля. Це буде внутрішня прозора куля. Заповнимо цю область лінійним градієнтом paint.net з кольорами майбутньої кулі. Я вирішив робити кулю синім, тому кольори вибрав 0096ff – колір морської хвилі і 00f9ff – колір ціан. В принципі - це стандартні сині кольори з палітри paint.net. Для того що б згладити контур, в цьому випадку я використовував стандартний ефект paint.net «Розмиття гауса» з радіусом 2.
Слайд 4
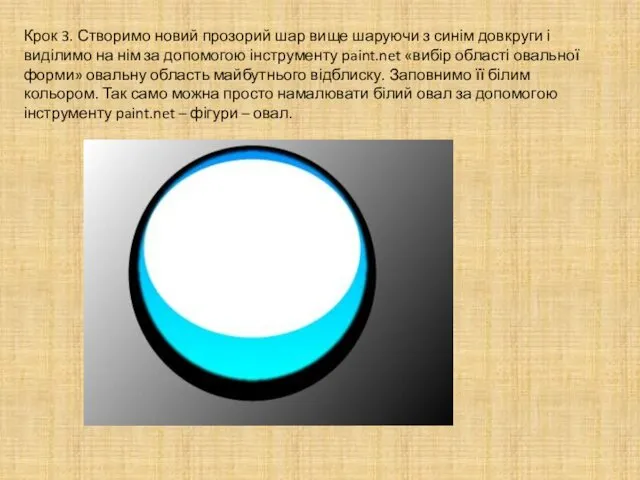
Крок 3. Створимо новий прозорий шар вище шаруючи з синім довкруги
і виділимо на нім за допомогою інструменту paint.net «вибір області овальної форми» овальну область майбутнього відблиску. Заповнимо її білим кольором. Так само можна просто намалювати білий овал за допомогою інструменту paint.net – фігури – овал.
Слайд 5
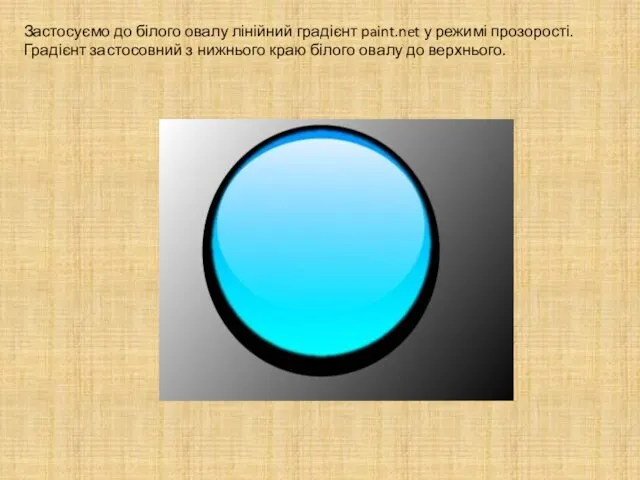
Застосуємо до білого овалу лінійний градієнт paint.net у режимі прозорості. Градієнт
застосовний з нижнього краю білого овалу до верхнього.
Слайд 6

Тепер від овалу з відблиском нам треба залишити півмісяць. Для цього
виділимо на шарі з білим овалом за допомогою інструментаpaint.net «вибір області овальної форми» виділимо овал, який треба прибрати.
Слайд 7
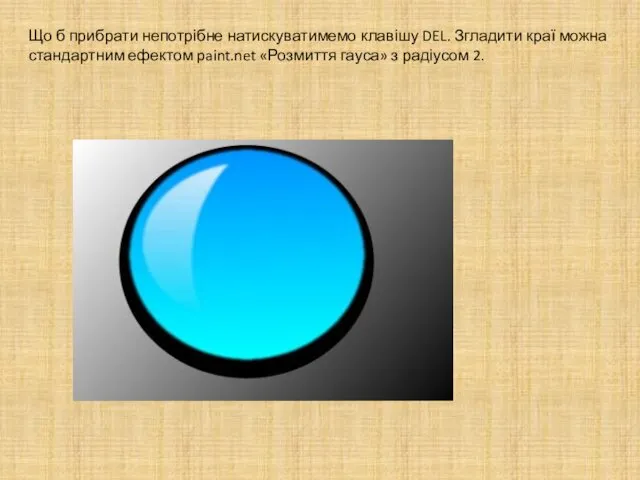
Що б прибрати непотрібне натискуватимемо клавішу DEL. Згладити краї можна стандартним
ефектом paint.net «Розмиття гауса» з радіусом 2.
Слайд 8

Крок 4. Оскільки куля скляна зробимо кольоровий світловий відблиск по контуру.
Для цього створимо новий шар між чорним і синім кулями. Використовуємо інструмент paint.net «лінія або крива» з мінімальною товщиною 1 і намалюємо лінію уздовж контура, а так само намалюємо маленький овал. Колір відблиску – це найсвітліший колір синьої кулі, тобто в нашому випадку 00f9ff – колір ціан. Повинно вийти так.
Слайд 9
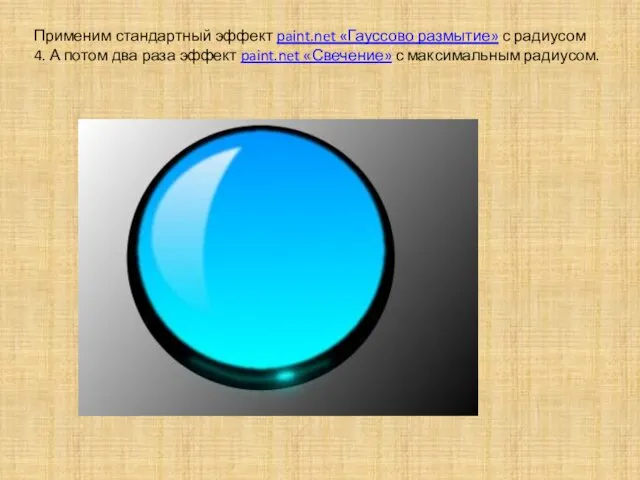
Применим стандартный эффект paint.net «Гауссово размытие» с радиусом 4. А потом два раза
эффект paint.net «Свечение» с максимальным радиусом.
Слайд 10

Крок 5. Оскільки куля буде цілком скляний зробимо внутрішній кольоровий світловий
відблиск. Для цього створимо новий шар вище шаруючи з синім еліпсом, але нижче шаруючи з білим напівмісяцем. Використовуємо інструмент paint.net – фігури – овал і намалюємо овал. Колір овалу знову – це найсвітліший колір синьої кулі, тобто в нашому випадку 00f9ff – колір ціан. Повинно вийти так.
Слайд 11

Застосуємо стандартний ефект paint.net «Розмиття гауса» з радіусом 10. А потім
три рази ефект paint.net «Свічення» з максимальним радіусом.
Слайд 12
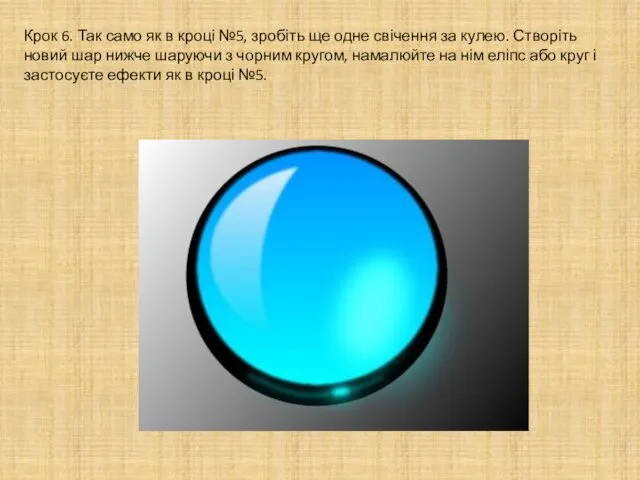
Крок 6. Так само як в кроці №5, зробіть ще одне
свічення за кулею. Створіть новий шар нижче шаруючи з чорним кругом, намалюйте на нім еліпс або круг і застосуєте ефекти як в кроці №5.
Слайд 13
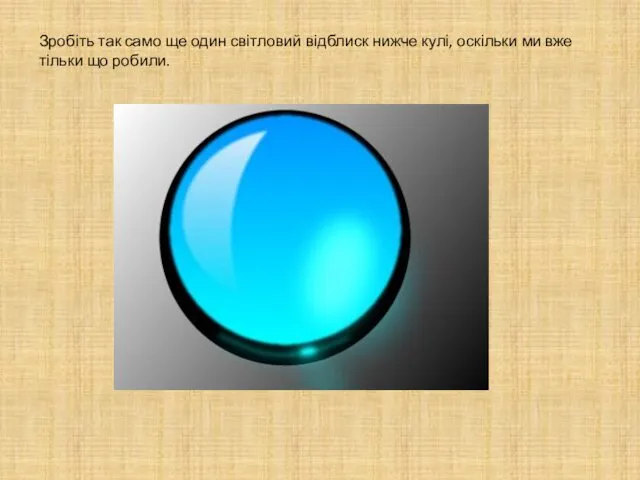
Зробіть так само ще один світловий відблиск нижче кулі, оскільки ми
вже тільки що робили.
Слайд 14

Крок 7. Намалюємо тінь. Як правильно розташувати тінь, можна прочитати в
спеціальній статті на нашому форумі «Як правильно розташувати тінь від предмету». Отже, створюємо новий шар нижче за всі шари, але вище шаруючи з фоном. Малюємо на цьому шарі чорним кольором овал за допомогою інструменту paint.net – фігури – овал. Застосуємо до чорного овалу тіні стандартний ефект paint.net «Розмиття гауса» з радіусом 100.


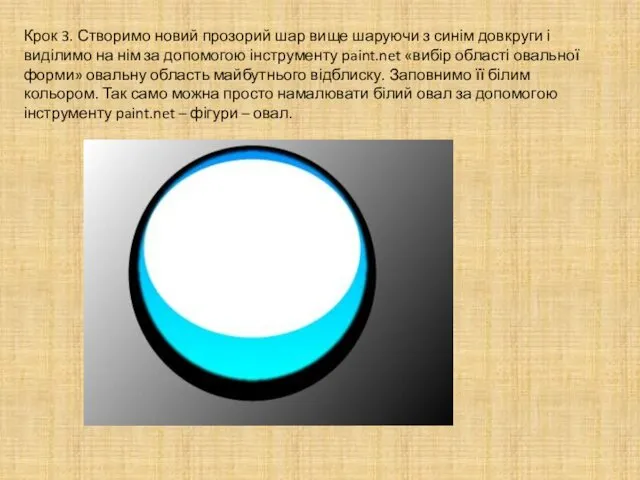
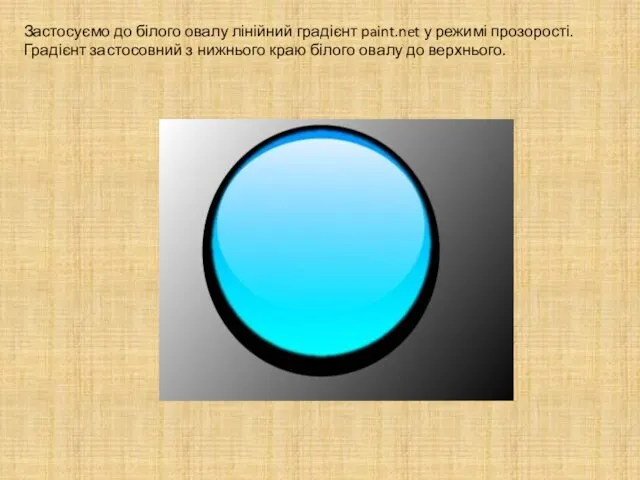

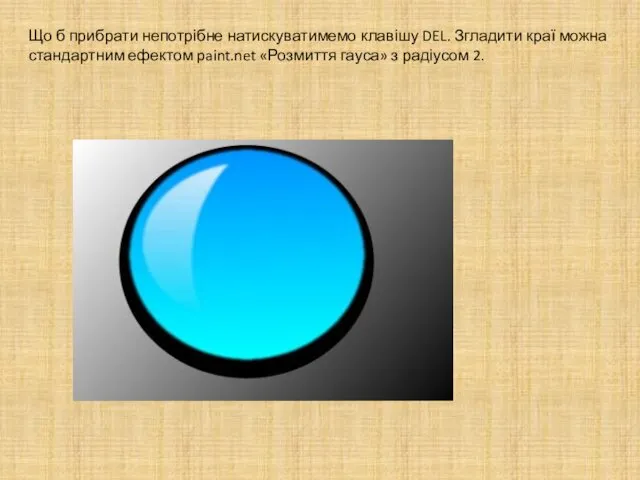

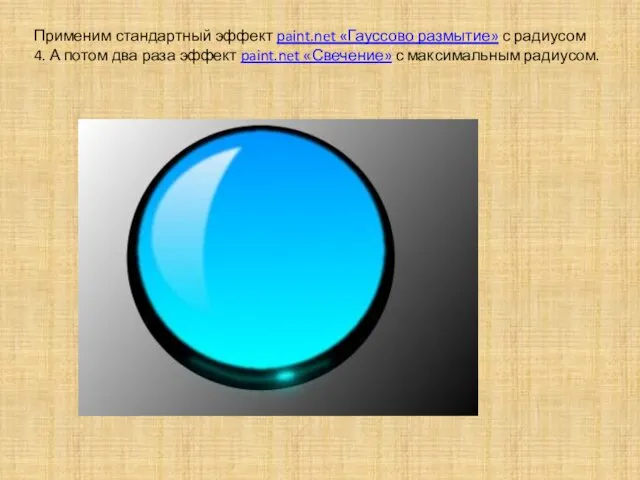


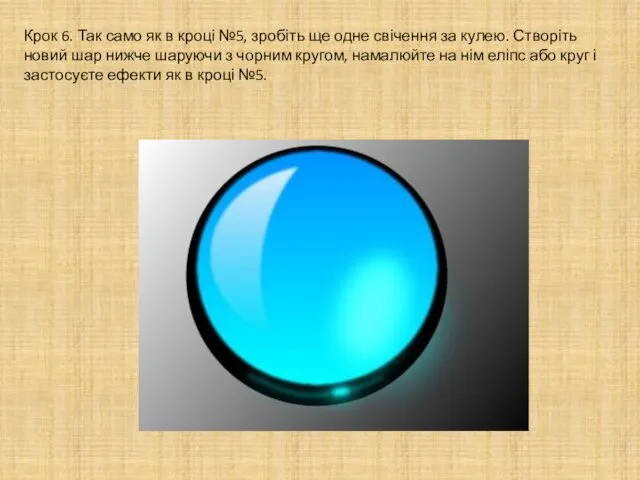
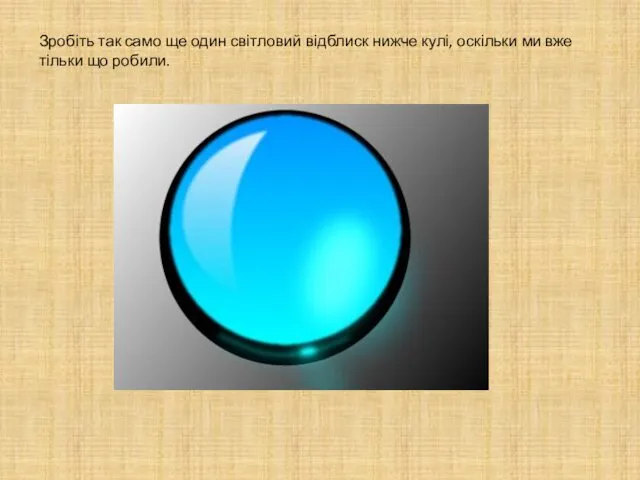

 Презентация Кабинет кубановедения
Презентация Кабинет кубановедения Говорящие фамилии в произведениях
Говорящие фамилии в произведениях Учет неопределенности и риска в проекте
Учет неопределенности и риска в проекте Перспективы внешней торговли России с Монголией в условиях соглашения о свободной торговле
Перспективы внешней торговли России с Монголией в условиях соглашения о свободной торговле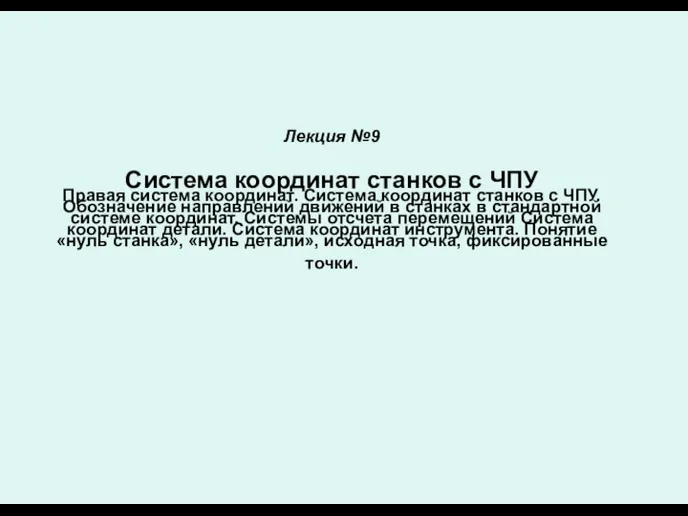 Система координат станков с ЧПУ
Система координат станков с ЧПУ Обобщение опыта работы по теме Роль игры в воспитании и обучении
Обобщение опыта работы по теме Роль игры в воспитании и обучении Современные образовательные технологии
Современные образовательные технологии Интернет-ресурсы в преподавании ИЗО
Интернет-ресурсы в преподавании ИЗО Энергетический баланс и энергоэффективность. Лекция 9
Энергетический баланс и энергоэффективность. Лекция 9 Завод по переработке продукции пчеловодства Tentorium Ruland
Завод по переработке продукции пчеловодства Tentorium Ruland 20231015_master-klass
20231015_master-klass Печеночная энцефалопатия
Печеночная энцефалопатия Личные и имущественные права супругов
Личные и имущественные права супругов Презентация Гендерный подход в младшем дошкольном возрасте
Презентация Гендерный подход в младшем дошкольном возрасте Многообразие видов деятельности. Деятельность как способ существования людей
Многообразие видов деятельности. Деятельность как способ существования людей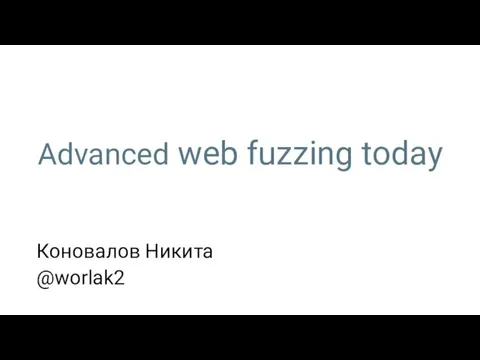 Advanced web fuzzing today. Веб-сканеры их преимущества и недостатки
Advanced web fuzzing today. Веб-сканеры их преимущества и недостатки Акыда - вероучение ислама
Акыда - вероучение ислама 30_Добавление_картинок,_привязка_к_ресурсам_
30_Добавление_картинок,_привязка_к_ресурсам_ Медико-социальные аспекты демографии
Медико-социальные аспекты демографии Технический анализ финансовых рынков
Технический анализ финансовых рынков Урок по ОРКСЭ №19,20. Ноавственный поступок. Золотое правило нравственности
Урок по ОРКСЭ №19,20. Ноавственный поступок. Золотое правило нравственности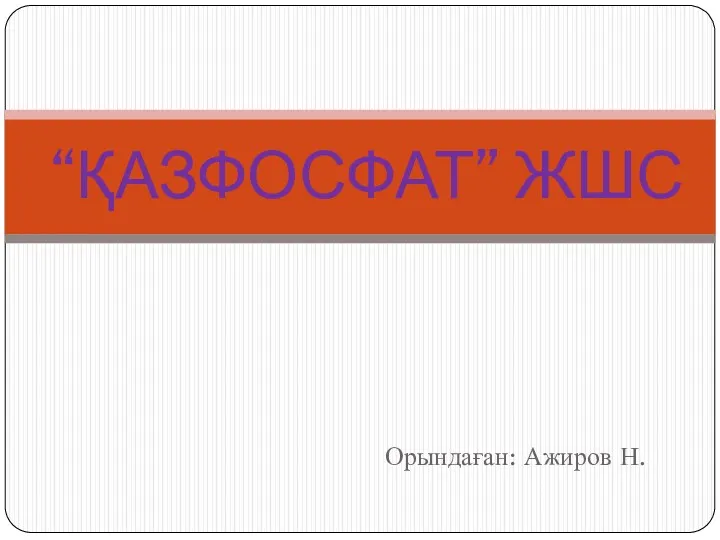 “ҚАЗФОСФАТ” ЖШС
“ҚАЗФОСФАТ” ЖШС Продуктивные качества свиней
Продуктивные качества свиней Принципы построения линейных ИВЭП. Выпрямители. Лекция 2
Принципы построения линейных ИВЭП. Выпрямители. Лекция 2 Презентация по внеурочной деятельности Уроки ОРИГАМИ как средство активизации творческого потенциала учащихся
Презентация по внеурочной деятельности Уроки ОРИГАМИ как средство активизации творческого потенциала учащихся Экскурсия на хлебозавод г.Когалыма
Экскурсия на хлебозавод г.Когалыма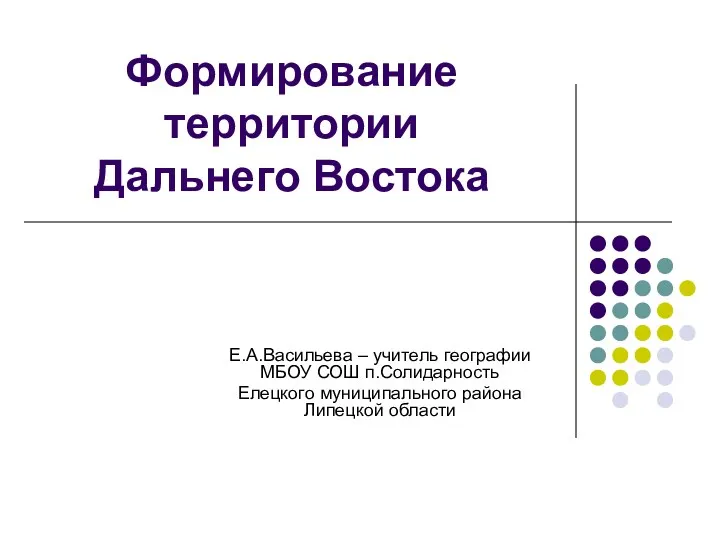 Дальний Восток. Формирование территории.
Дальний Восток. Формирование территории. Технологія регенерації картриджа Canon C-EXV 40
Технологія регенерації картриджа Canon C-EXV 40