Содержание
- 2. Цель: изучить различные способы восстановления операционной системы. Задачи: Ознакомится с причинами и способами восстановления ОС; Улучшить
- 3. Цели и задачи Заголовки разделов Описание навигации Введение Почему нужно восстановление системы? Способы восстановление ОС Windows
- 4. Следующий слайд: Предыдущий слайд: Вернуться к содержанию: Навигация:
- 5. Необходимость восстановления ОС; Способы восстановления ОС Windows: Восстановление операционной системы при помощи функции восстановления системы Восстановление
- 6. Существует несколько способов восстановления операционной системы. В каждом из них есть свои достоинства и свои недостатки.
- 7. Когда только установлена новая ОС, то компьютер работает быстро, но со временем его работа сильно замедляется.
- 8. Все мы пользуемся Интернетом. Из Интернета в компьютер проникают трояны, черви, вирусы и прочая нечисть. Наличие
- 9. Довольно часто операционная система теряет стабильность из-за действий самого пользователя. - Вы часто устанавливаете программы и
- 10. Чем активнее ваша работа за компьютером, тем больше у компьютера проблем. Операционная системы терпит изменения и
- 11. Способы восстановления операционной системы Windows
- 12. Если существует возможность войти в Windows то для восстановления операционной системы следует запустить функцию восстановления системы,
- 13. 1. В самом начале загрузки компьютера, нажмите клавишу F8 (Чтобы не пропустить момент когда это нужно
- 14. Запускается из командной строки командой "sfc /scannow«. Sfc [/Scannow] [/Scanonce] [/Scanboot] [/Revert] [/Purgecache] [/Cachesize=x] Пояснение. Приложение
- 15. Команда Sfc осуществляет проверку всех версий защищенных файлов. Если во время проверки системных файлов обнаруживается, что
- 16. Это самый простой способ восстановить WINDOWS XP, но к сожалению не всегда восстанавливает. Для этого нам
- 17. Первая команда которую мы введем будет fixboot. При помощи этой команды записывается новый загрузочный сектор. На
- 18. Этим способом стоит воспользоваться если есть диск с которого вы устанавливали операционную систему. Загружаемся с этого
- 19. Этим способом стоит воспользоваться если не было отключено восстановление системы. Суть способа состоит в том чтобы
- 20. Загружаемся с LiveCD и находим папку C:\WINDOWS\repair здесь хранится чистая копия реестра. Вот из нее и
- 21. 1. Создание резервной копии системы для восстановления в Windows XP(Windows Vista и Windows 7 делается аналогично)
- 22. Процесс восстановления следует начинать в том случае, если ваша операционная система перестала загружаться или в работе
- 23. В данной презентации мы рассмотрели все возможные способы восстановления ОС. Исходя из ситуации Вы можете выбрать
- 24. Википедия, восстановление ОС. Компьютерная помощь. 7 способов восстановления. Подробная инструкция по использованию Acronis True Image Список
- 25. Операционная система, сокр. ОС (англ. operating system, OS) — комплекс управляющих и обрабатывающих программ, которые, с
- 26. Приложение 1.
- 27. Приложение 2.
- 28. Приложение 3.
- 29. Приложение 4.
- 30. /Scannow — Проверяет все системные защищенные файлы и заменяет все измененные (ошибочные) версии файлов исходными версиями.
- 31. /Scanboot — Проверяет все защищенные системные файлы при каждой загрузке компьютера. При каждой загрузке компьютера для
- 32. /Purgecache — Очищает файловый кэш и выполняет проверку всех защищенных системных файлов. Начинает проверку немедленно. В
- 33. Приложение 6.
- 34. Приложение 7. Создание точки восстановления системы
- 35. Приложение 8.
- 36. Я рассчитываю на 23 балла; Самым легким был сбор информации, самым сложным- сортировка; Я считаю, что
- 38. Скачать презентацию
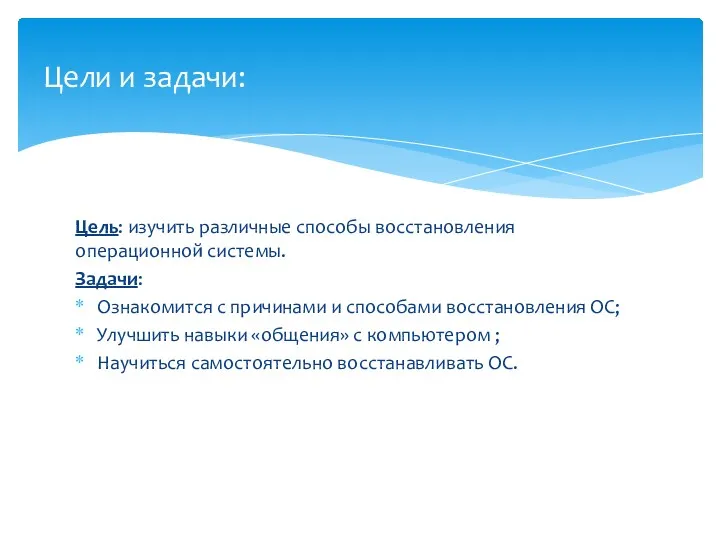
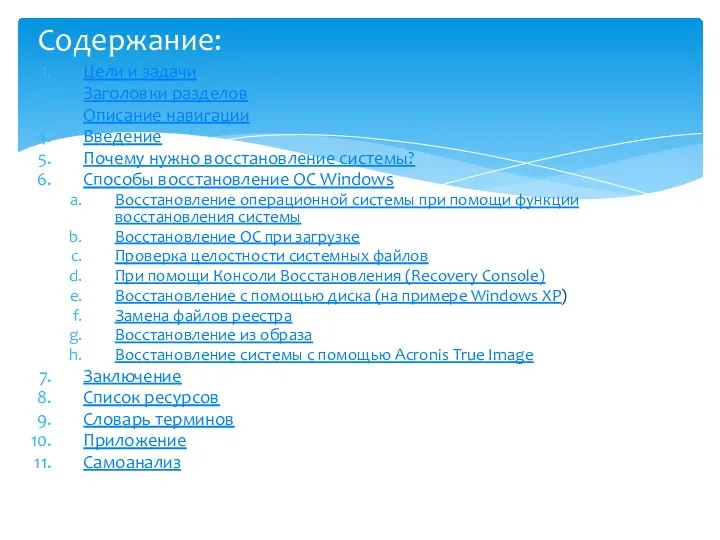
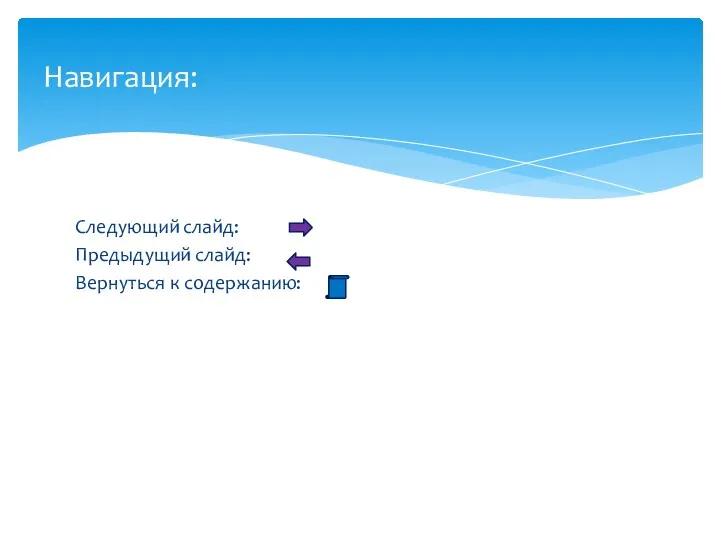

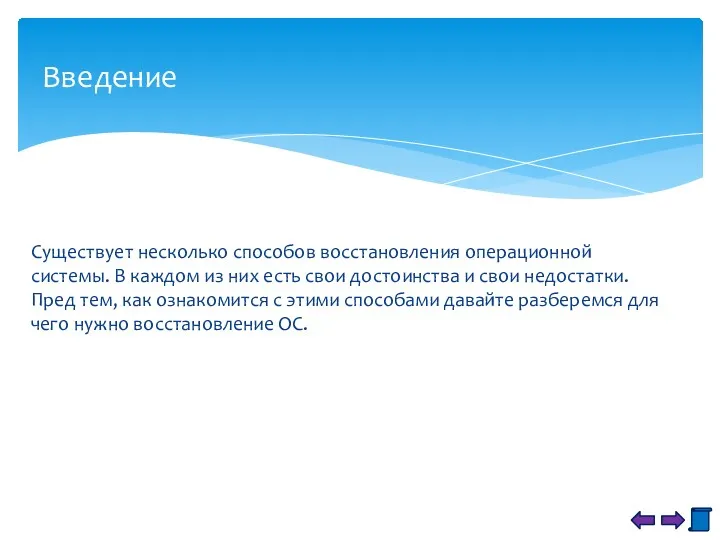



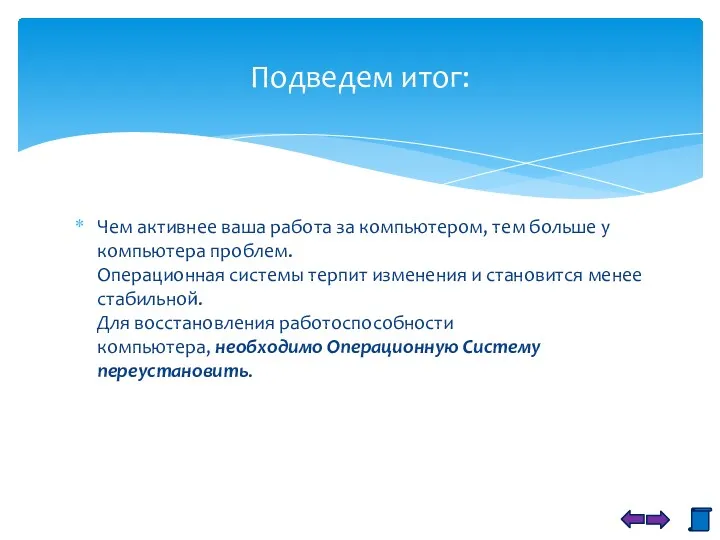



![Запускается из командной строки командой "sfc /scannow«. Sfc [/Scannow] [/Scanonce]](/_ipx/f_webp&q_80&fit_contain&s_1440x1080/imagesDir/jpg/31674/slide-13.jpg)








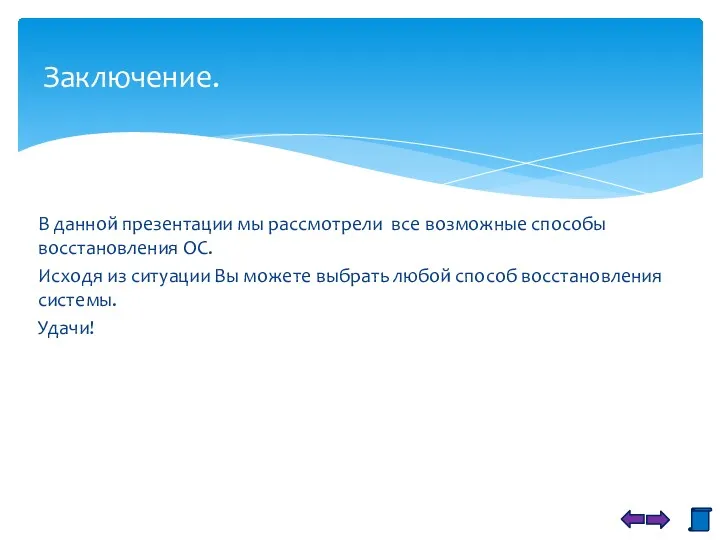
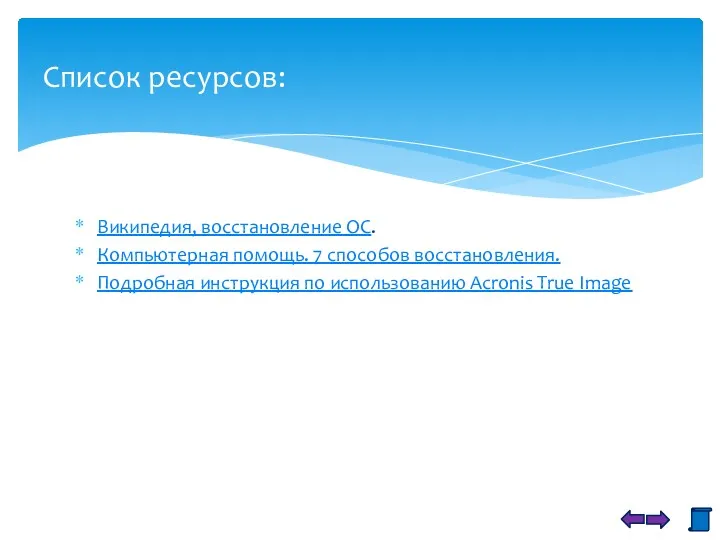

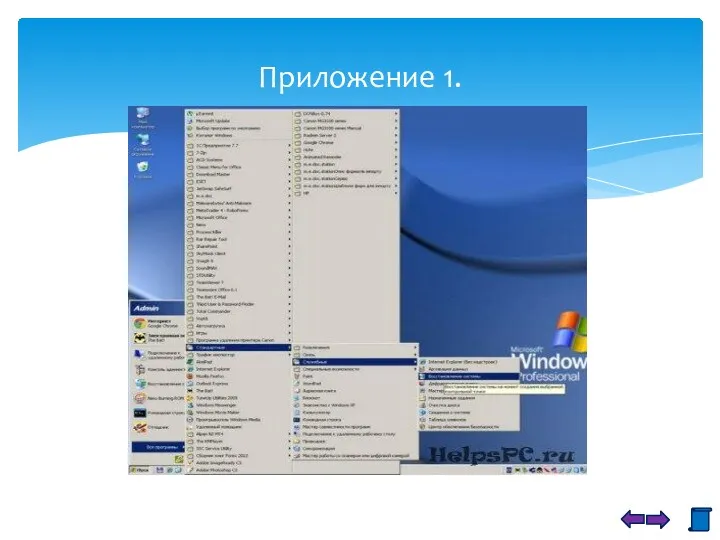
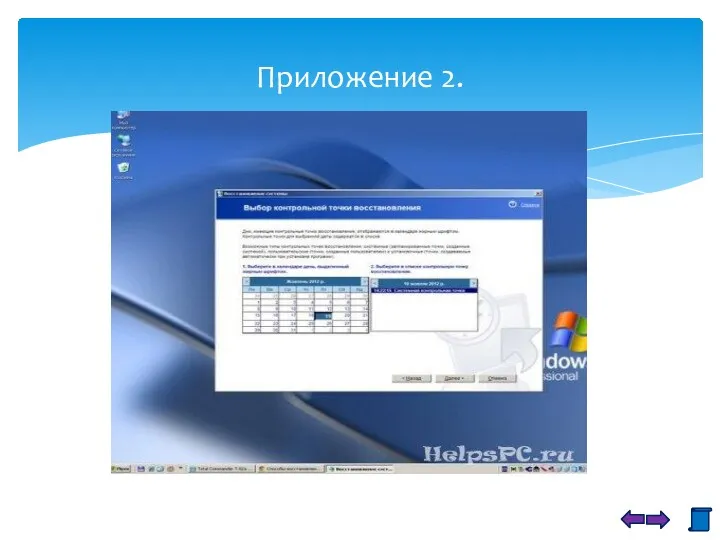

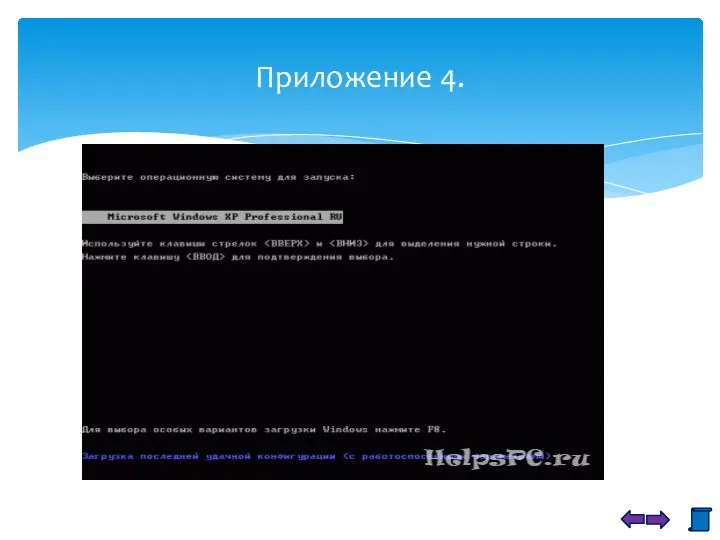

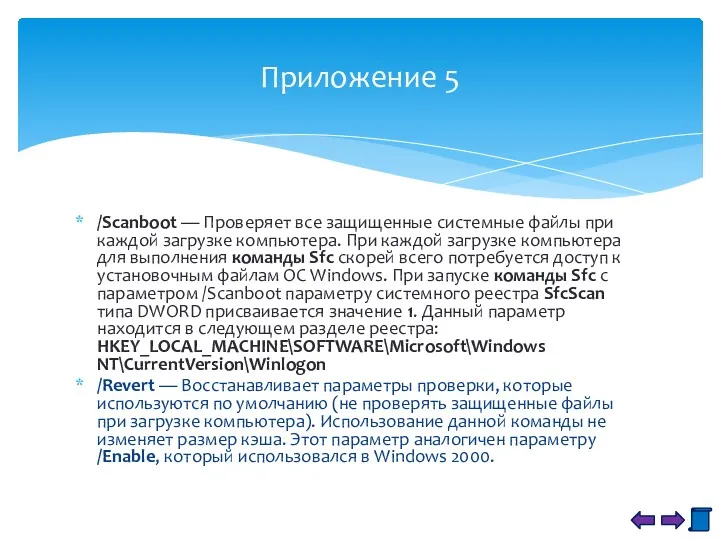
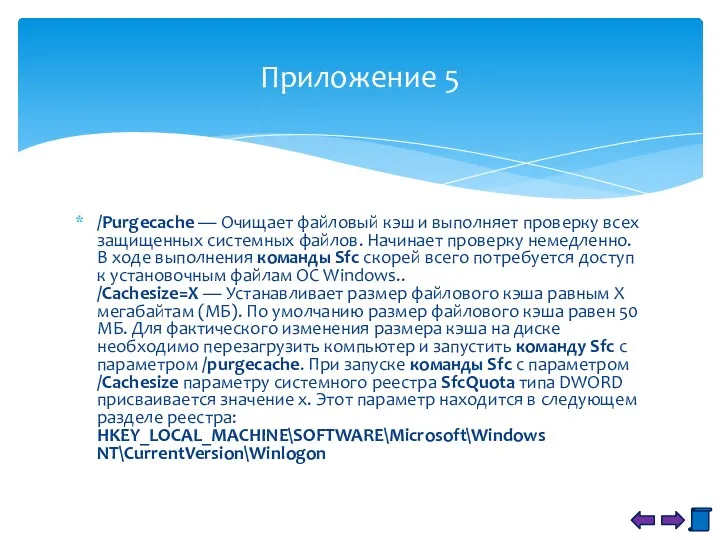
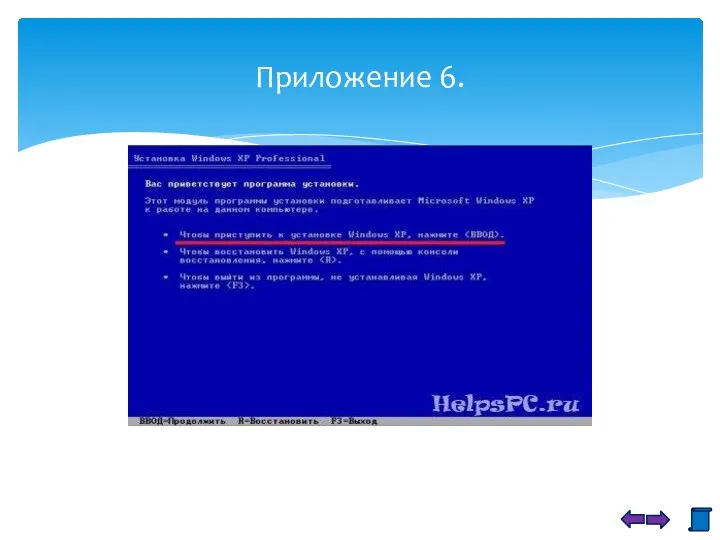

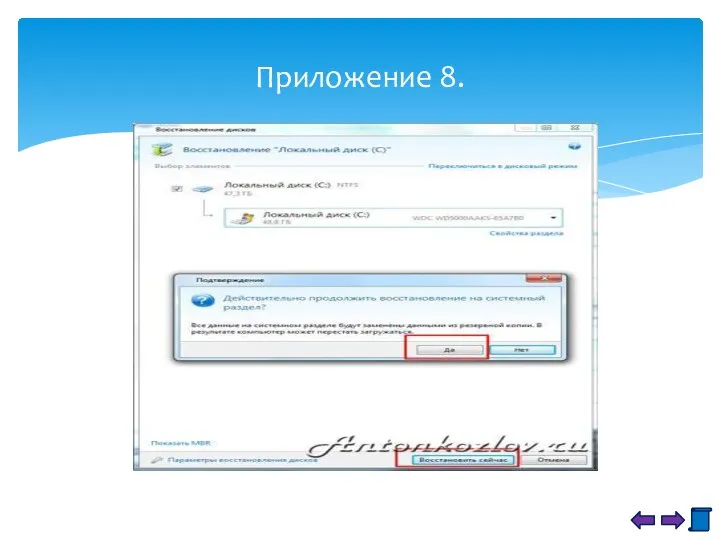
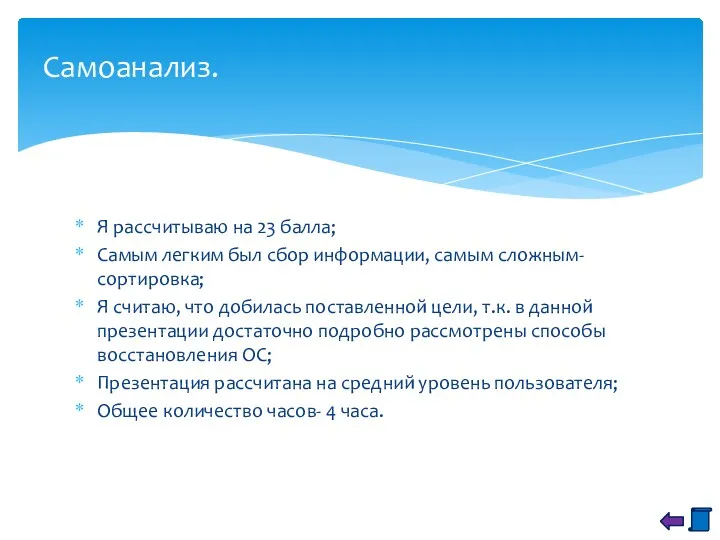
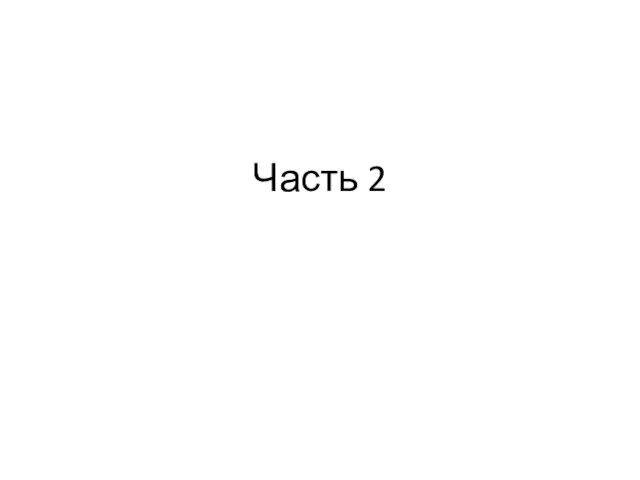 Ашшур. Первая книга Царств 11:5,6. Часть 2. Лекция 2
Ашшур. Первая книга Царств 11:5,6. Часть 2. Лекция 2 Этиология заикания
Этиология заикания MP-60D. Особенности охранной системы
MP-60D. Особенности охранной системы Женский портрет
Женский портрет Презентация Социальный проект - Чистая вода - здоровье города.
Презентация Социальный проект - Чистая вода - здоровье города. Михаил Шолохов (1905-1984). Повесть Судьба человека
Михаил Шолохов (1905-1984). Повесть Судьба человека Формирование финансовых результатов компании с учетом налогообложения
Формирование финансовых результатов компании с учетом налогообложения Простейшие комбинаторные задачи
Простейшие комбинаторные задачи Гипертензивные расстройства. Преэклампсия. Эклампсия
Гипертензивные расстройства. Преэклампсия. Эклампсия Мастер-класс Законы золотого сечения в букете
Мастер-класс Законы золотого сечения в букете Презентация к ОД Лягушка
Презентация к ОД Лягушка Русь расправляет крылья. Урок ознакомления с окружающим миром.4 класс УМК Школа России
Русь расправляет крылья. Урок ознакомления с окружающим миром.4 класс УМК Школа России Измерительные устройства
Измерительные устройства Имя собственное. 1 класс
Имя собственное. 1 класс Текстовые редакторы
Текстовые редакторы Откуда приходит новый год
Откуда приходит новый год Рибні консерви і ікра риб
Рибні консерви і ікра риб Транссиб
Транссиб Изменения в законе РФ о занятости населения. Граждане предпенсионного возраста
Изменения в законе РФ о занятости населения. Граждане предпенсионного возраста Модульная технология обучения и её применение на уроках химии
Модульная технология обучения и её применение на уроках химии Мои 16 лет в педагогике
Мои 16 лет в педагогике ФГОС ДО для родителей
ФГОС ДО для родителей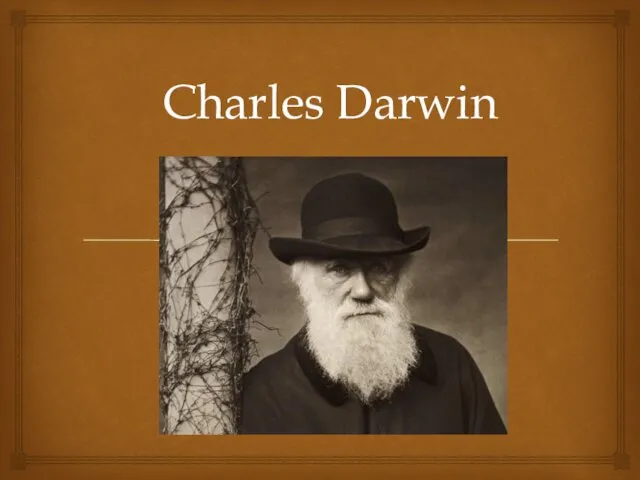 Charles Darwin
Charles Darwin Образовательный проект Как книга нас объединила
Образовательный проект Как книга нас объединила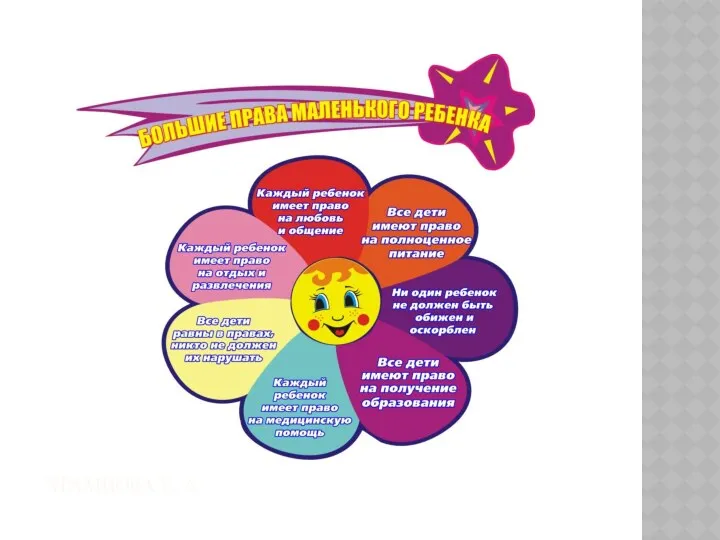 Презентация к внеклассному мероприятию Права детей Диск
Презентация к внеклассному мероприятию Права детей Диск Внутренний аудит как форма финансового контроля. Тема 1
Внутренний аудит как форма финансового контроля. Тема 1 Презентация Моя семья
Презентация Моя семья Промышленный переворот в Англии
Промышленный переворот в Англии