Содержание
- 2. Часть 1. Регистрация и установка приложения на ноутбук (компьютер) В адресной строке браузера нужно внести адрес:
- 3. 1. Вводите адрес почты 2. Кликаете по вкладке «Регистрация» 1 шаг 2 шаг
- 4. 3. Зайдите на свою почту и активизируйте учетную запись 3 шаг
- 5. 4. Введите свои данные и перейдите по вкладке «Продолжить» 4 шаг
- 6. 5. Данный шаг можно пропустить 5 шаг
- 7. 6. Можете переходить на свою страничку и начинать пользование 6 шаг
- 8. Ваша страница для редактирования
- 9. 7. Организация конференции – выбираем режим «с видео» 6 шаг
- 10. 8. Система предложит запуск специального приложения – загрузите и запустите его 6 шаг
- 11. Часть 2. Работа в приложении 1 шаг - запуск 2 шаг – используйте звук ПК
- 12. 3. Проверьте звук 4. Проверьте чат 4. Протестируйте звук. 3. Проверьте возможности чата. Как только вы
- 13. 5. Использование режима «демонстрация экрана» 5. Выберите нужную Вам вкладку для демонстрации. Ее в любой момент
- 14. 6. Наведите курсор на левый верхний угол и у вас появится вкладка управления конференцией
- 15. 7. Наведите курсор на правый угол вкладки управления и управляйте чатами, записью, приглашениями и т.п.
- 16. 8. Вы можете использовать курсор и пометки
- 17. 9. Управляйте участниками и выключайте звук
- 18. 10. Отправляйте скопированную ссылку слушателям через Канвас
- 19. 11. Завершение конференции и запись.
- 21. Скачать презентацию
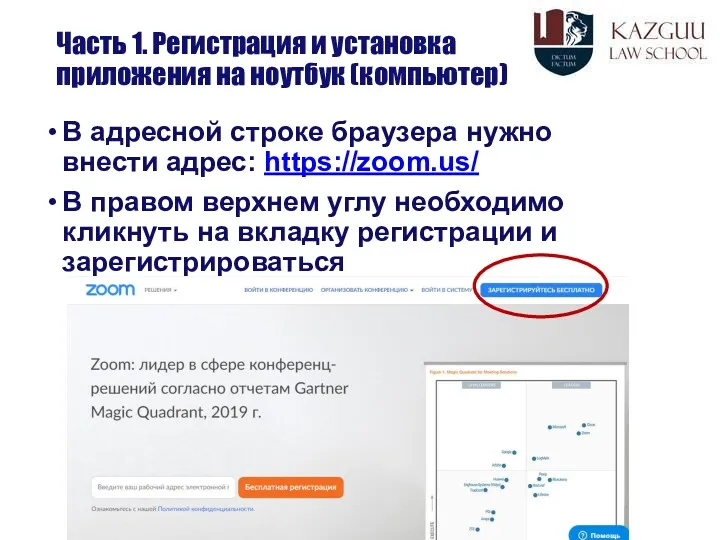
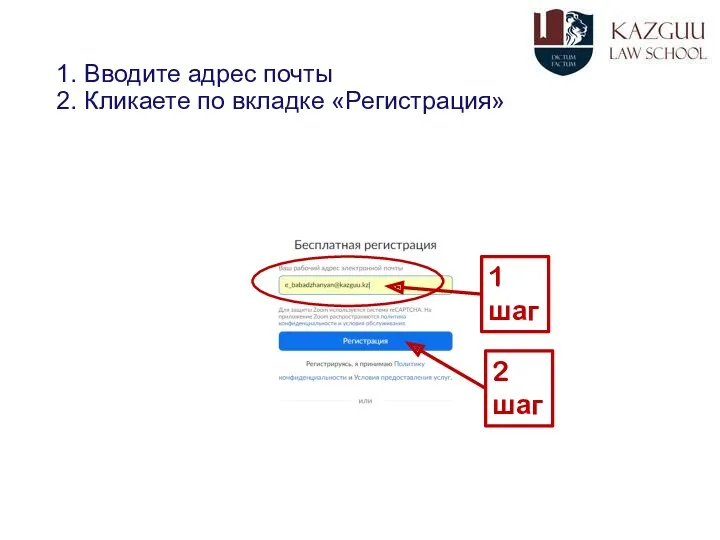
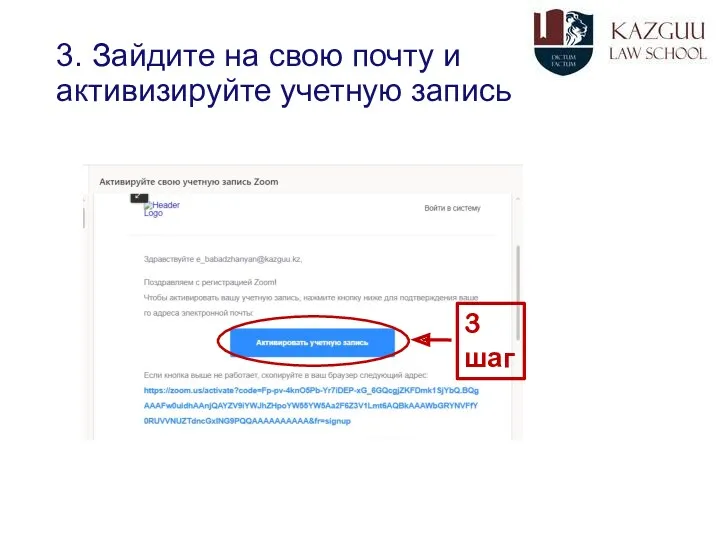
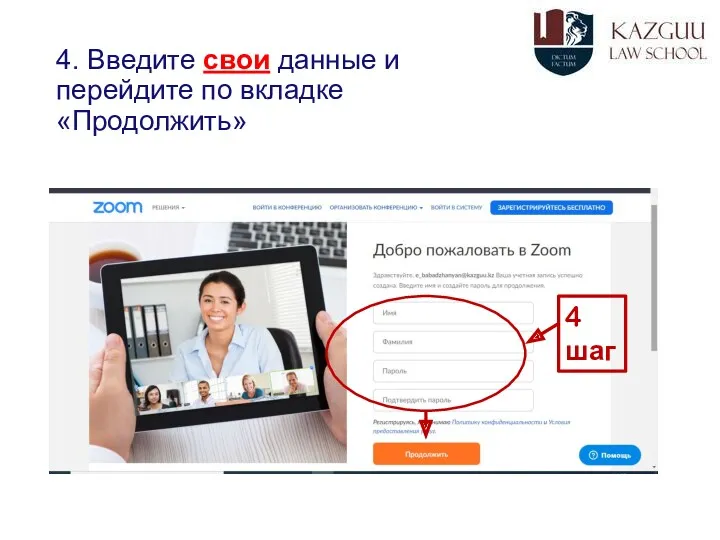
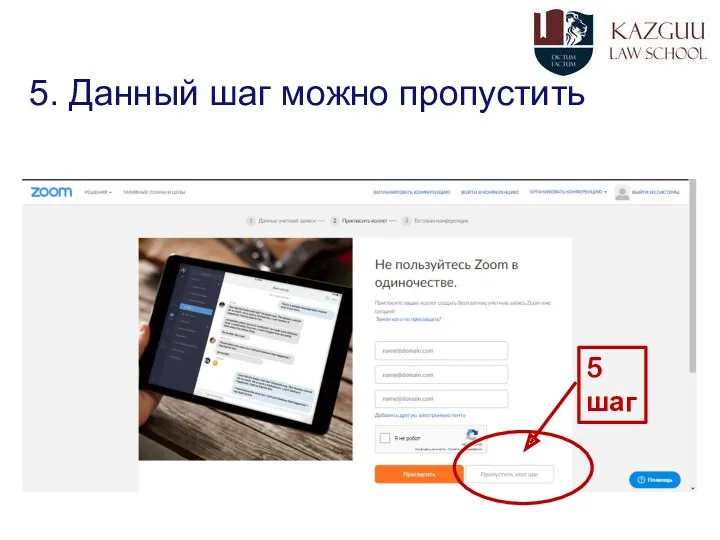
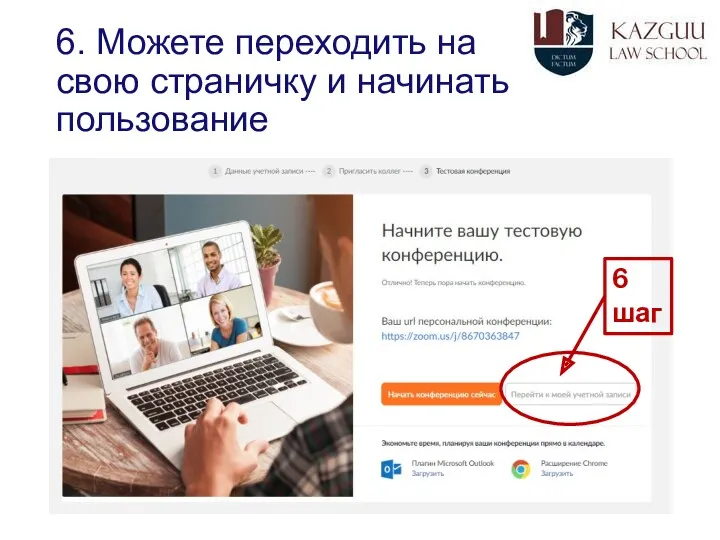
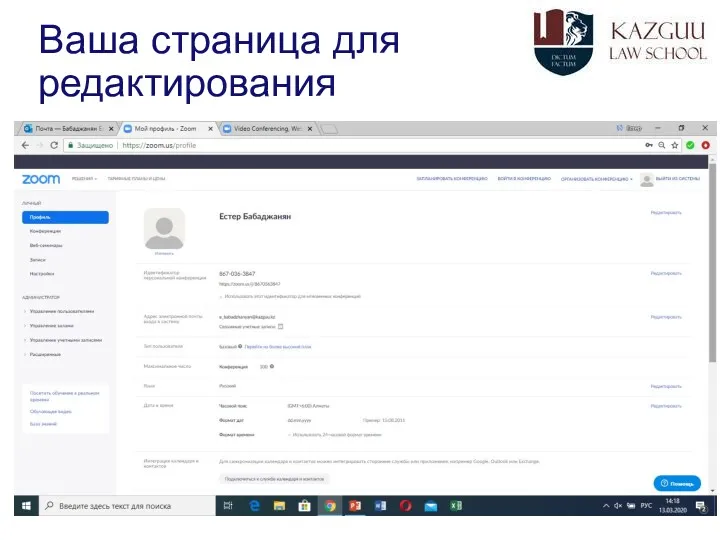
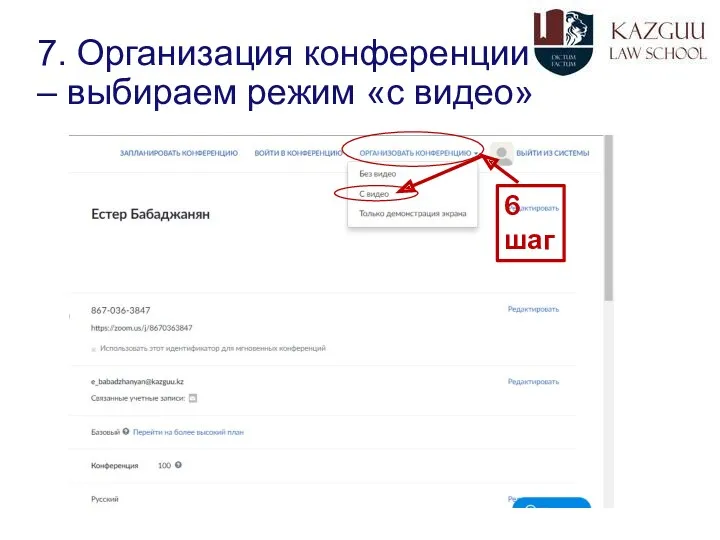
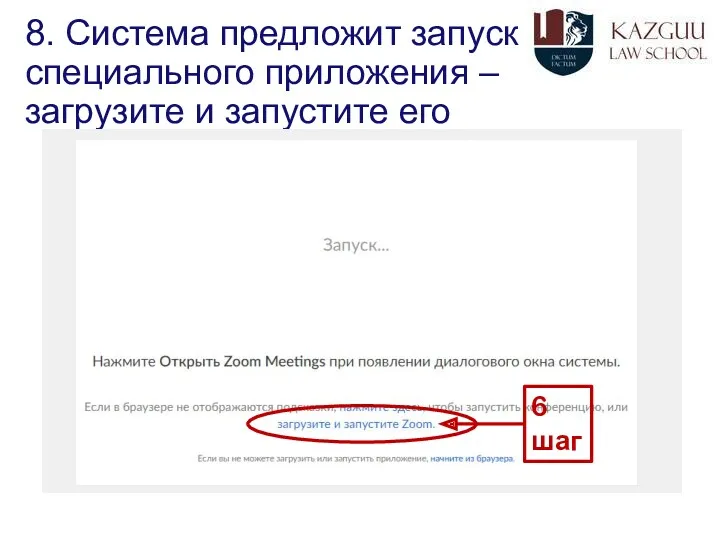

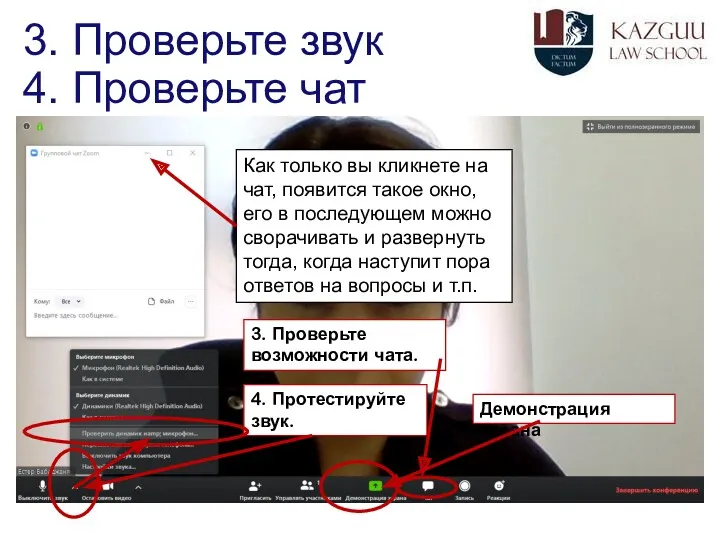
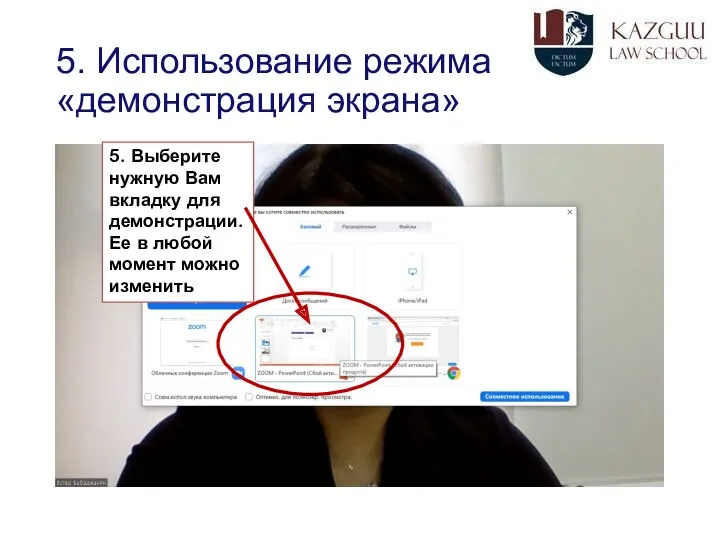

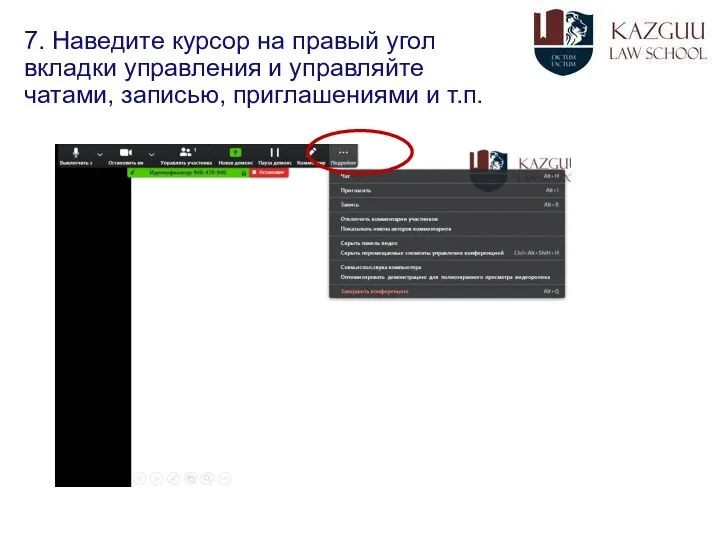
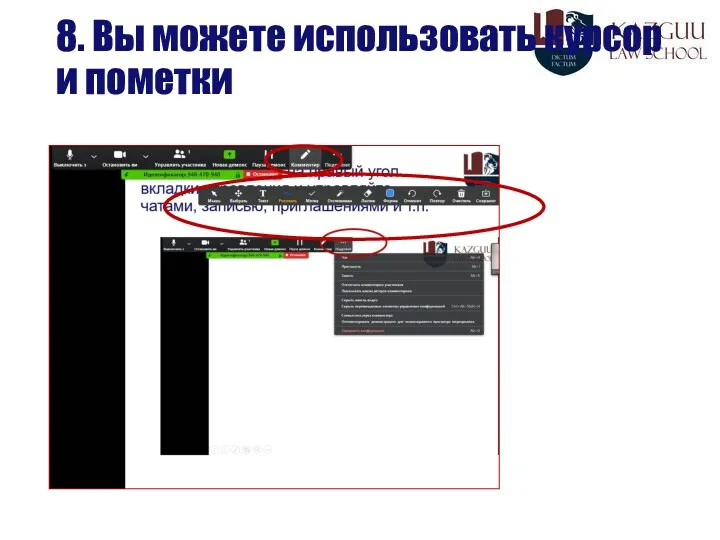
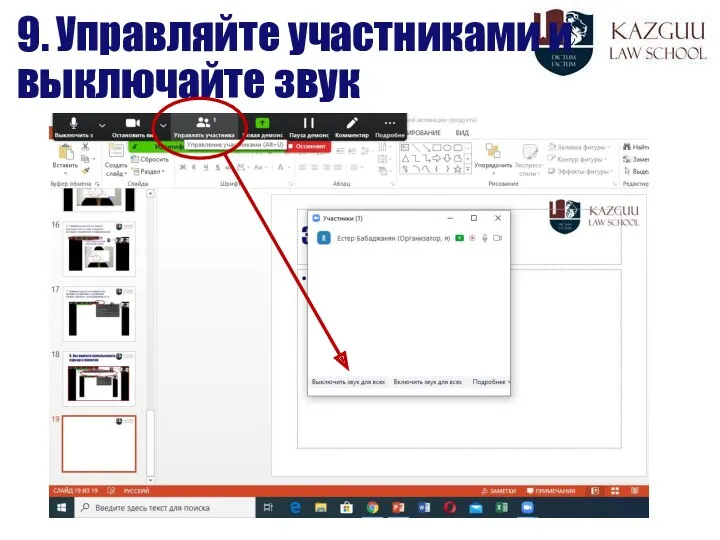
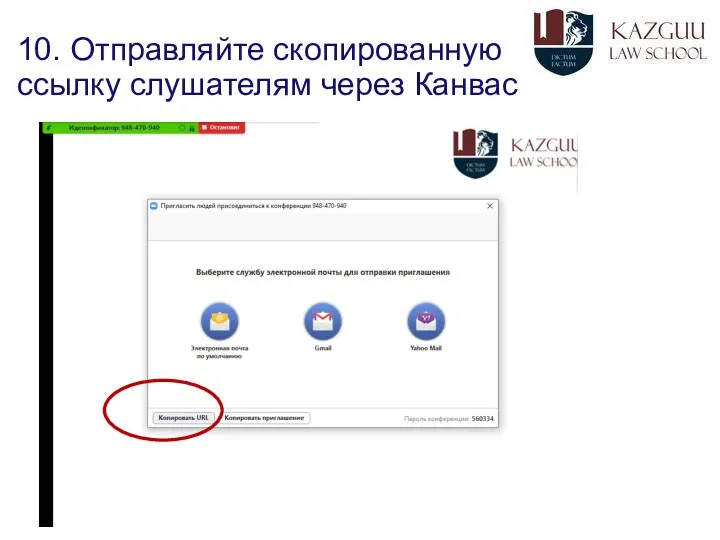
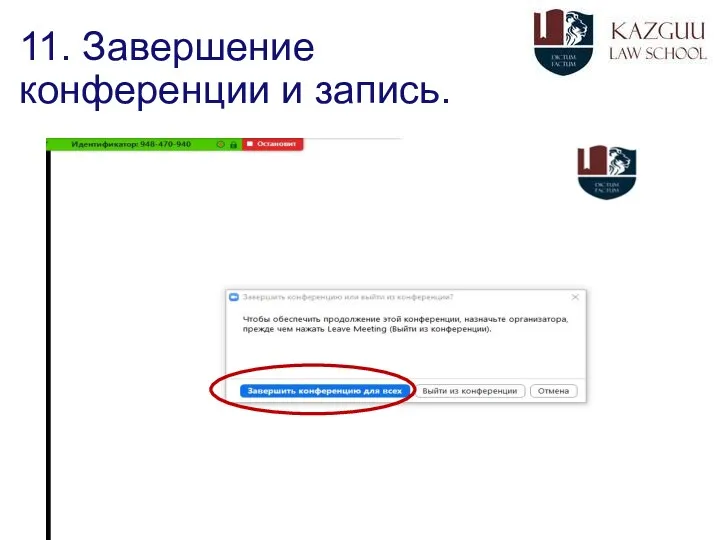
 кто в домике живет
кто в домике живет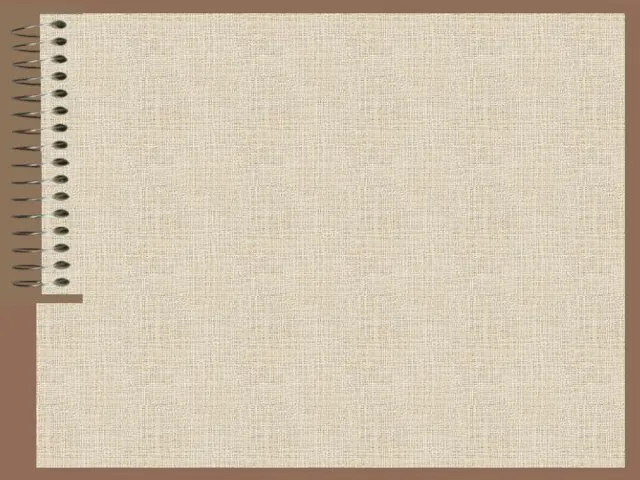 Избирательное право
Избирательное право Негосударственные пенсионные фонды
Негосударственные пенсионные фонды Теоретический курс по сахарной эпиляции
Теоретический курс по сахарной эпиляции Продавец-консультант JD_Ukr
Продавец-консультант JD_Ukr Технология точения древесины на токарном станке
Технология точения древесины на токарном станке Регулировка тепловых зазоров двигателя КамАЗа-740
Регулировка тепловых зазоров двигателя КамАЗа-740 Правописание слов с глухими и звонкими согласными в корне слова. Урок №57. 3 класс
Правописание слов с глухими и звонкими согласными в корне слова. Урок №57. 3 класс Внеклассное мероприятие В гостях у её Величества - королевы Электричества
Внеклассное мероприятие В гостях у её Величества - королевы Электричества Презентация Семь чудес природы
Презентация Семь чудес природы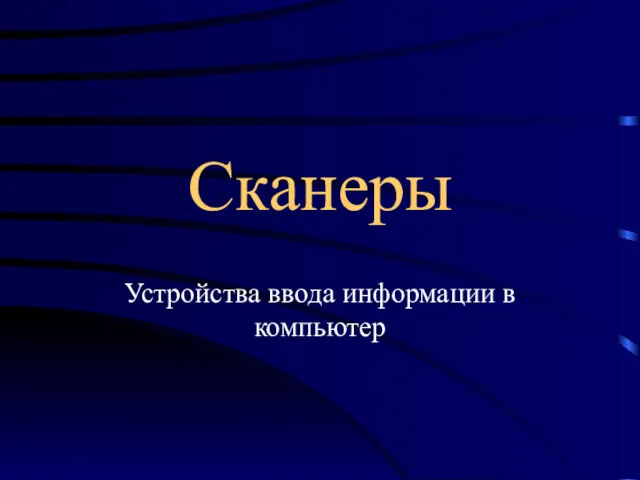 Сканеры. Устройства ввода информации в компьютер
Сканеры. Устройства ввода информации в компьютер Контроль численности микроорганизмов. Принципы деконтаминации
Контроль численности микроорганизмов. Принципы деконтаминации Занимательные задания по истории Коми Края
Занимательные задания по истории Коми Края Классный час Весёлый Новый год
Классный час Весёлый Новый год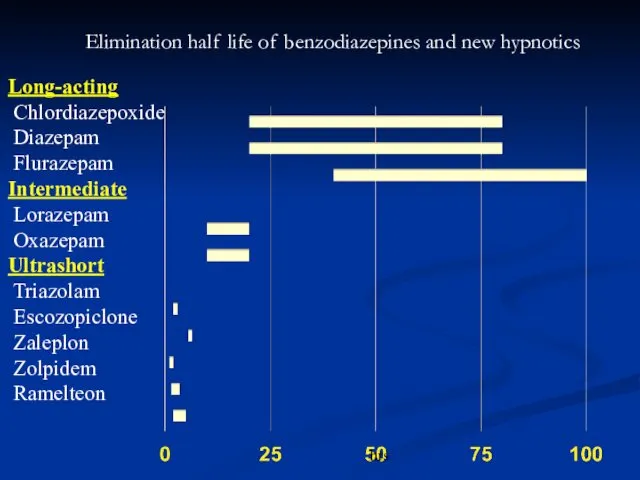 Elimination half life of benzodiazepines and new hypnotics
Elimination half life of benzodiazepines and new hypnotics Уровни жизни и свойства живого
Уровни жизни и свойства живого Социальная структура общества
Социальная структура общества Особенности социально-педагогического сопровождения детей-сирот и детей, оставшихся без попечения родителей
Особенности социально-педагогического сопровождения детей-сирот и детей, оставшихся без попечения родителей Положение в периодической таблице
Положение в периодической таблице Советы Доктора Айболита
Советы Доктора Айболита Фермы. Классификация ферм
Фермы. Классификация ферм Презентация по курсовой
Презентация по курсовой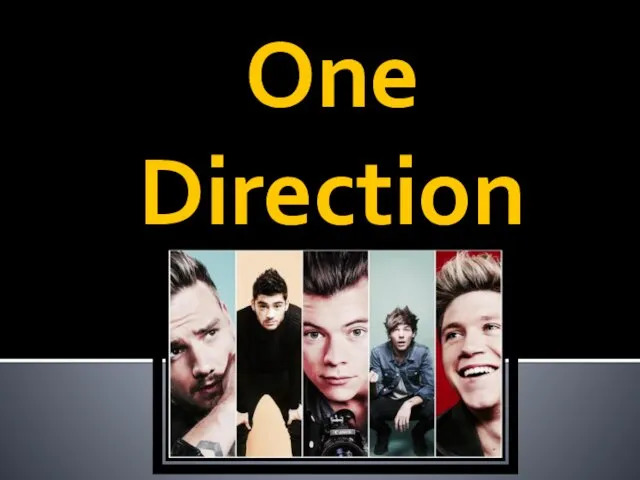 One Direction. Стиль – поп музыка
One Direction. Стиль – поп музыка Родительское собрание
Родительское собрание Разъединители. Классификация разъединителей
Разъединители. Классификация разъединителей О предложениях по разработке графика движения. Предложения по организации диаметрального движения поездов
О предложениях по разработке графика движения. Предложения по организации диаметрального движения поездов Презентация к уроку ОРКСЭ
Презентация к уроку ОРКСЭ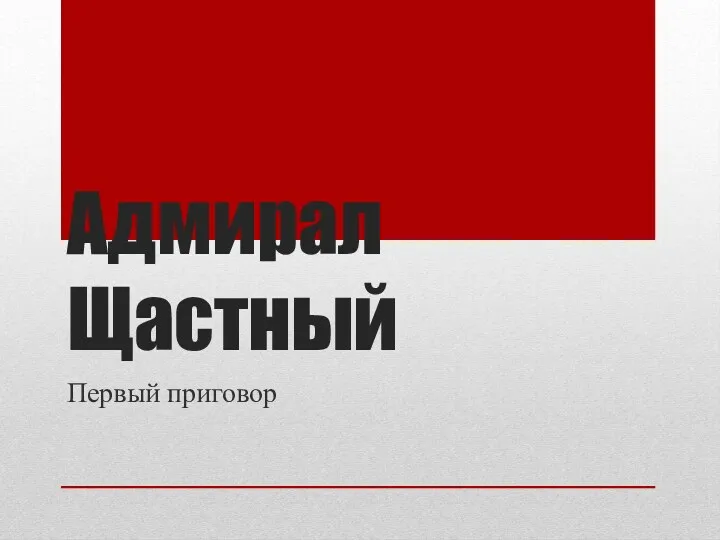 Презентация Адмирал Щастный. Первый приговор.
Презентация Адмирал Щастный. Первый приговор.