Содержание
- 2. What is Online LIMS ? A specialized LIMS for mining labs Very fast data access and
- 3. ** START ** Online LIMS Cominco Online LIMS implementation 1th stage implementation: Online Worksheet 2nd stage
- 4. Online Worksheet Concept OnWSH is an advanced interface between one or more instruments and the LIMS
- 5. Lab Workflow Sample Selection and grouping by technique Sample preparation (weighting, digestion, etc) Logbook preparation Do
- 6. Do all calculations and data reviewing in the Worksheet (calculation using formulas and less data manipulation
- 7. OnLINK.EXE Handles serial communication between the instrument and OnWSH. This small application should be active on
- 8. The worksheet Browser OnWSH browser provides color coded worksheet status information: RED for pending worksheets GREEN
- 9. Browser Toolbar menu Create New WSH Service (Work) Group Pick List Open selected WSH (DBL CLK)
- 10. Filtering Select filter selects a group of worksheets Selected work group (Service group) folder The select
- 11. Browser file name format Jump to a WSH Browser file name format. Three formats are available:
- 12. Open the worksheet by double clicking on the selected file. A window with six tabs represent
- 13. Worksheet header Supervisor Worksheet statistics Click here to activate the worksheet header The header tab stores
- 14. True electronic equivalent of a technician’s log book Automatic Dups popup Excel-like formulas Type your comments
- 15. Worksheet Template Example of an Lead template from Lory, Teck
- 16. Test (analysis) tab This tab is used to configure the column header (=analysis) in the OnWSH
- 17. Sample tab The sample tab stores all sample related data. Used to configure the Row Header
- 18. For auditing purposes, all instrument information, including calibration data is recorded in the WSH log file.
- 19. Worksheet configuration Sample login (ROWS) Analysis setup (COLUMNS) Formulas (SHEET) Formatting (SHEET) For the login of
- 20. 1) Sample login (ROWS) The first step is to login all sample Id information and configure
- 21. 2) Test login (COLUMNS) The second step is to login all required analysis (Test) and parameters.
- 22. The LIMS formula (1) is converted (2) into an “excel like” formula. Lowercase characters are RELATIVE
- 23. 4) Formatting (SHEET) Open cell format dialog Cell highlighter Increases or decreases the amount of decimals
- 24. Worksheet Templates Templates are used to save a lot of time when creating routine worksheets. Templates
- 25. Templates Template list Shows all files with WSH extension located in the Service Group root folder
- 26. ** Instrument ** Worksheet Instrument QA & Validation Exporting QA/QC Instruments
- 27. Instrument link IMPORT INSTRUMENTS ICP PLASMA XRF OES Mainly multi element Instruments Uses a file to
- 28. Online Instrument setup On-line Instruments allows you to read data directly from the instrument into the
- 29. Online LINK OnLINK should be active on the taskbar OnLINK is a application that handles the
- 30. Instrument import Quick preview of the the contents of the instrument file Selected instrument driver used
- 31. Import diagram 1 a The lines try to explain how data is parsed from the instrument
- 32. Import diagram 2 The instrument “Sample ID” must match the “Sequence” column in the worksheet and
- 33. Instrument Database The main purpose of the instrument database is to track the calibration and service
- 34. ** QC & Validation ** Worksheet Instrument QC & Validation Exporting Instrument Database
- 35. QC file browser The OnLQC browser helps to navigate trough all QC files and to edit
- 36. QC Chart Reference material panel Overall statistic panel Current point panel Data Chart Horizontal cursor Vertical
- 37. Validating data After validating a column (locking the column), the column header becomes GREEN and the
- 38. QC Check Mean Certified value, Min & Max allowed Plots only last 40 values as a
- 39. QC Check 2 Only the last 40 values are displayed in the QC validation window. To
- 40. Validation log Once the data is validated (locked) with a password, it can only be modified
- 41. ** Exporting ** Worksheet Instrument QC & Validation Exporting Exporting
- 42. The worksheet export (transfer) released data to the LIMS database. Some feedbacks are provided for the
- 43. Printing Printing your worksheet from the head tab. Then write into the cells, like in your
- 45. Скачать презентацию



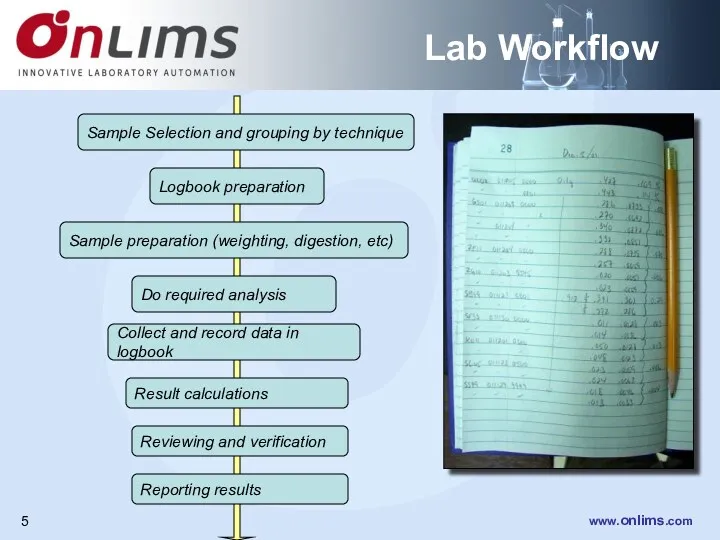
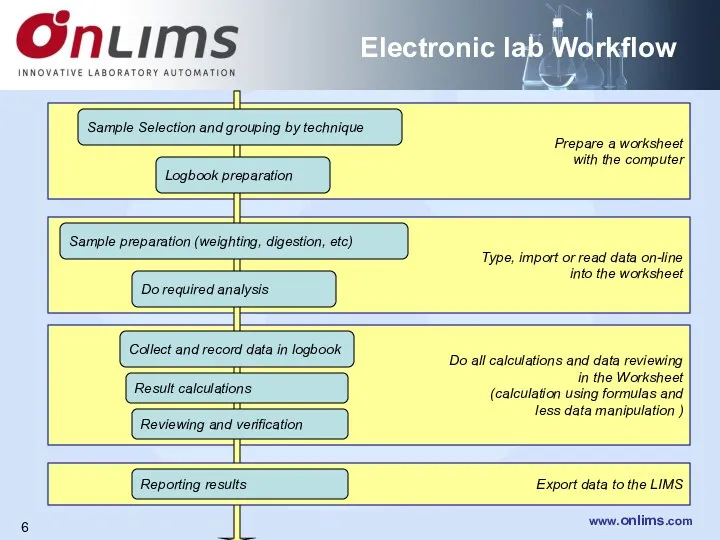
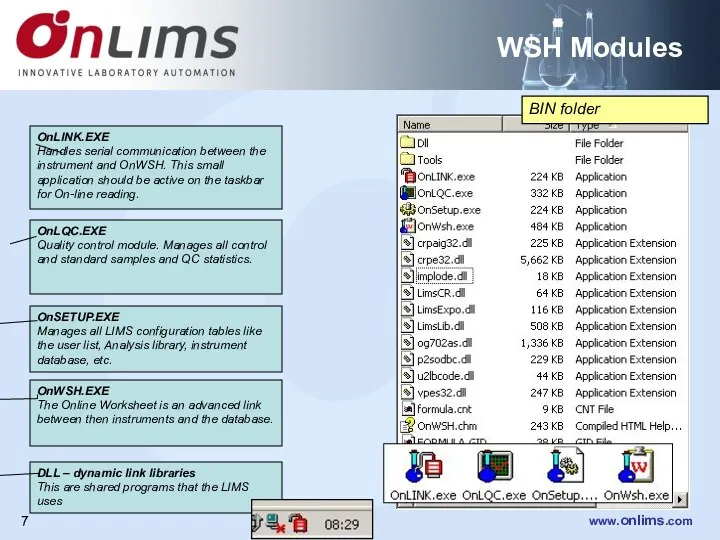
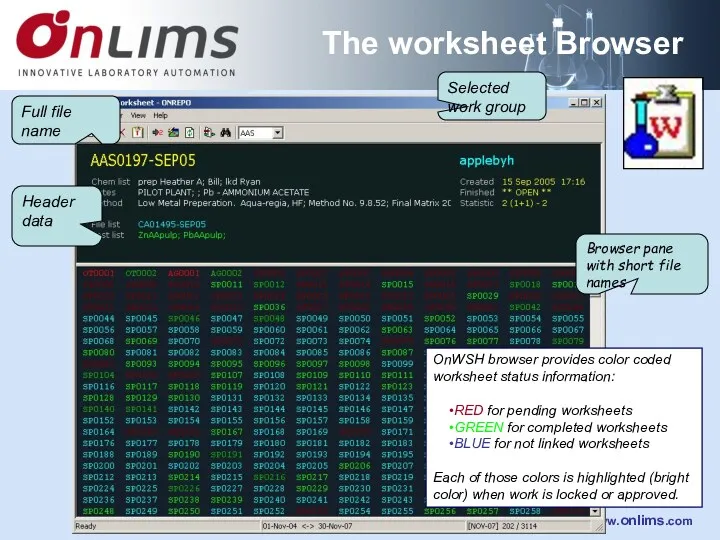
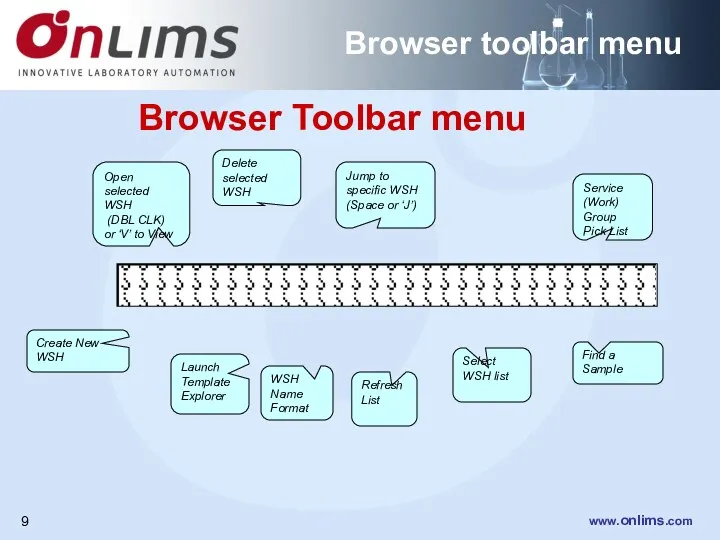
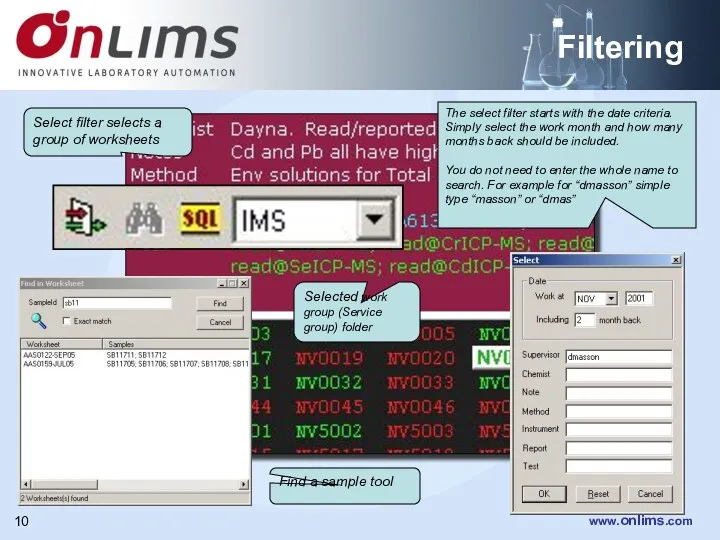
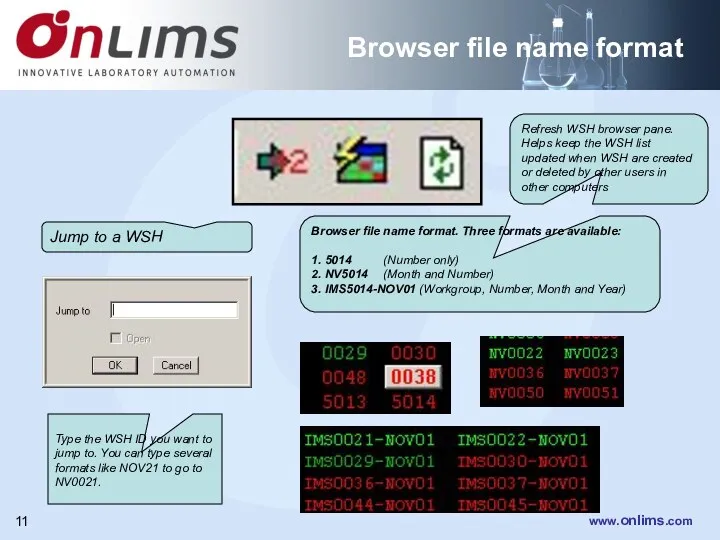
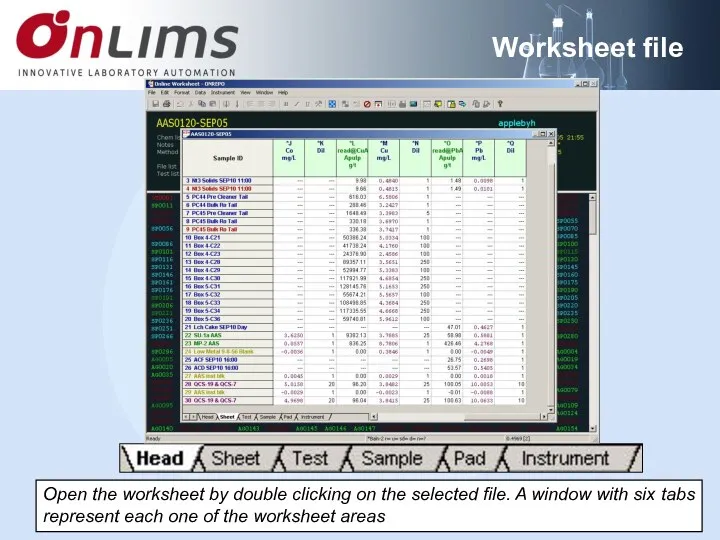
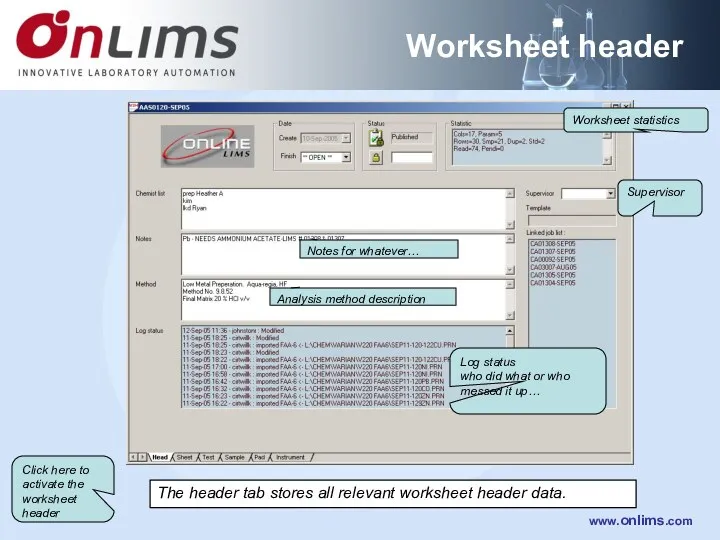
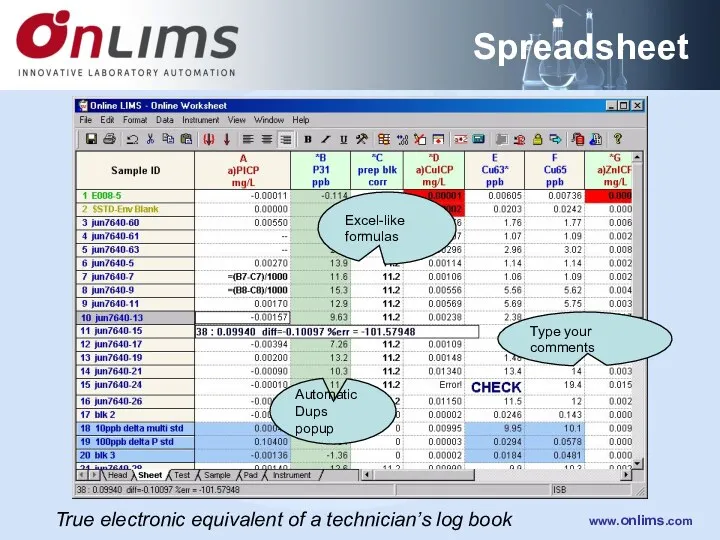
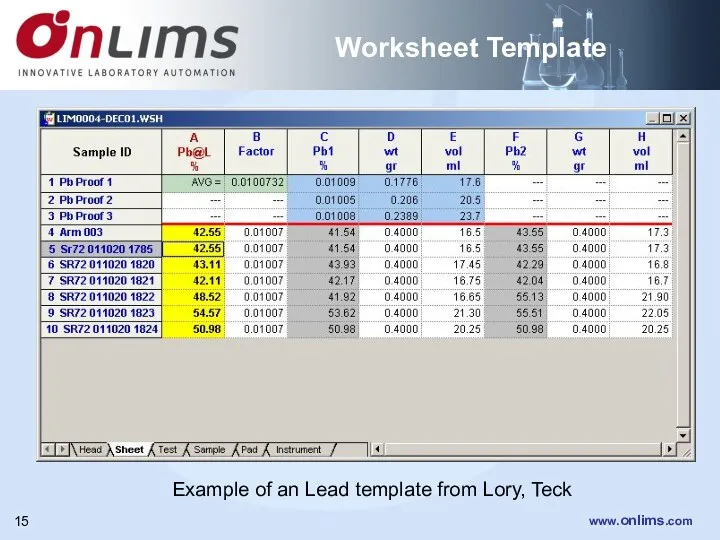
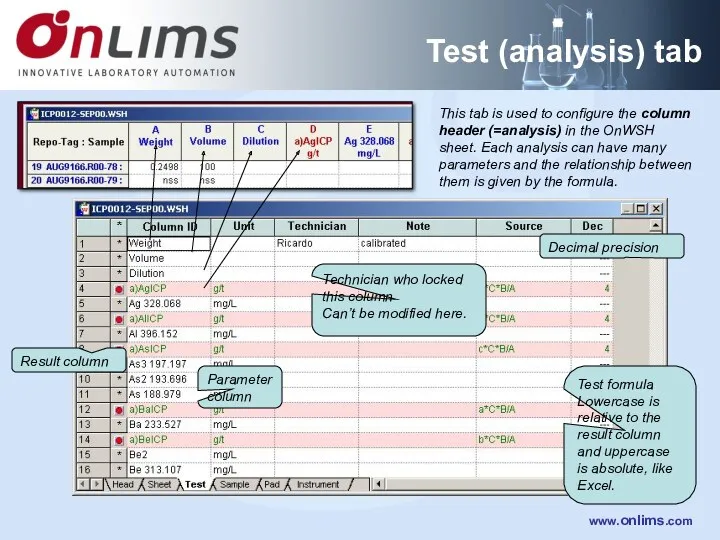

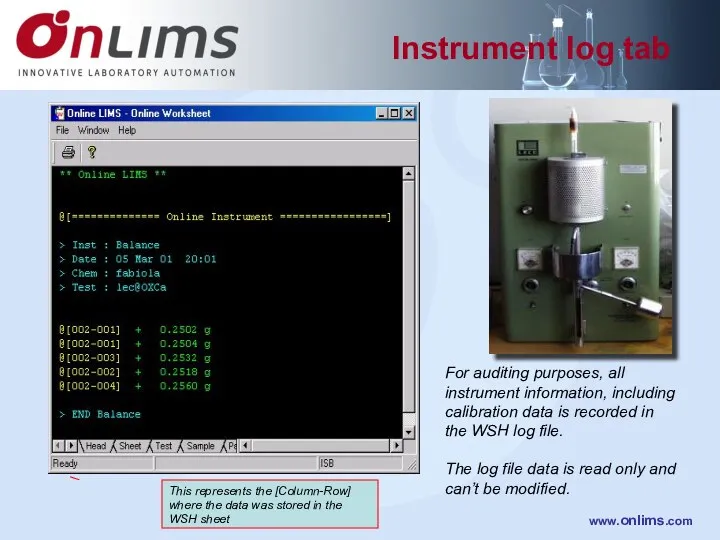

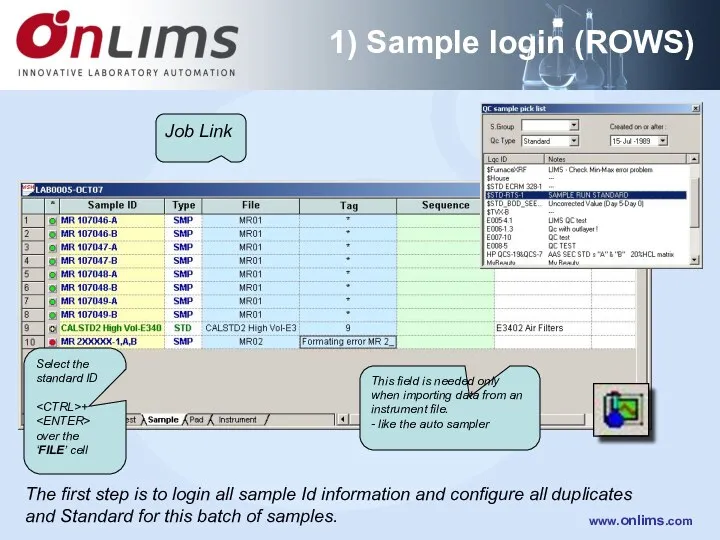
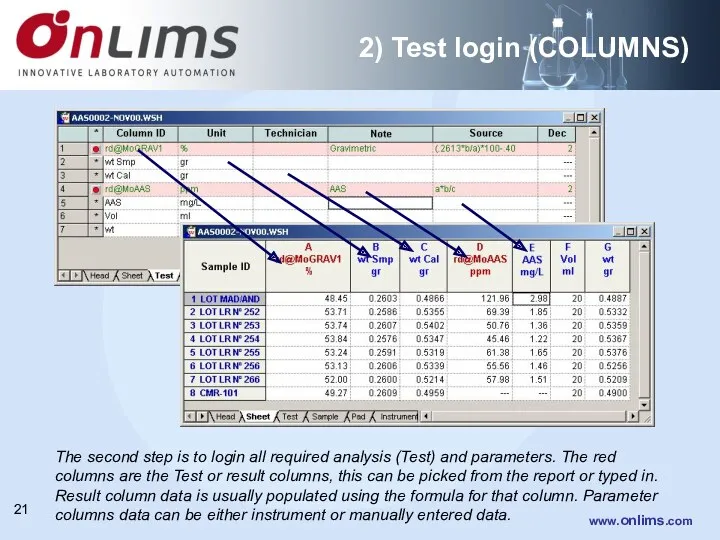
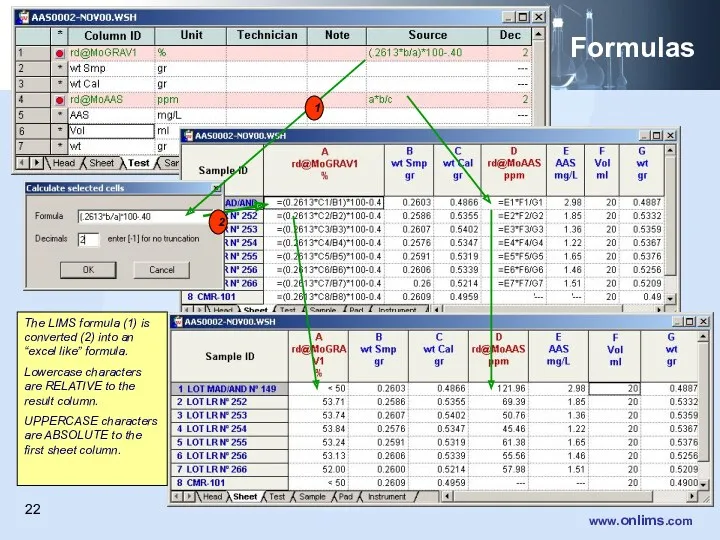
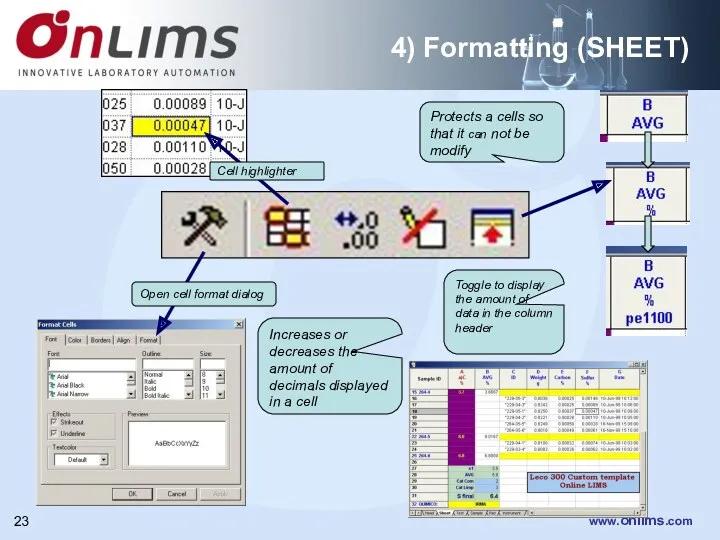
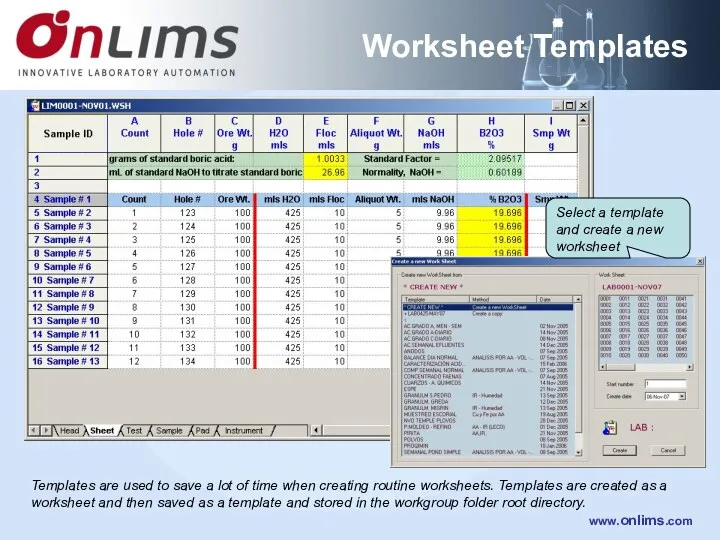
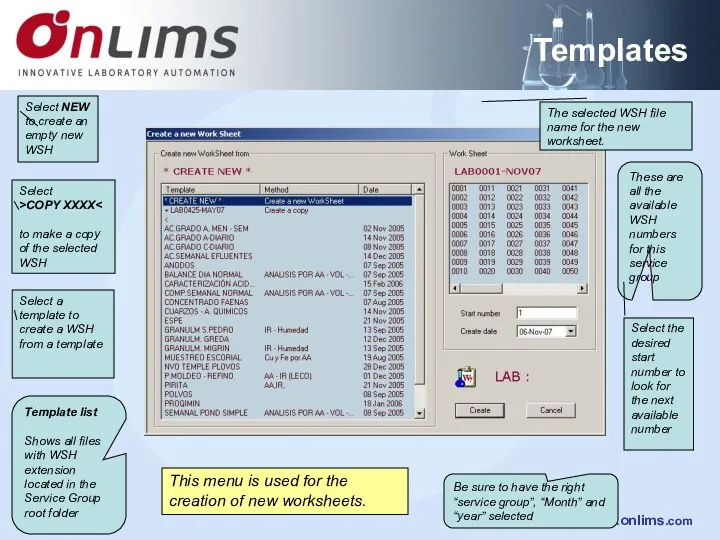

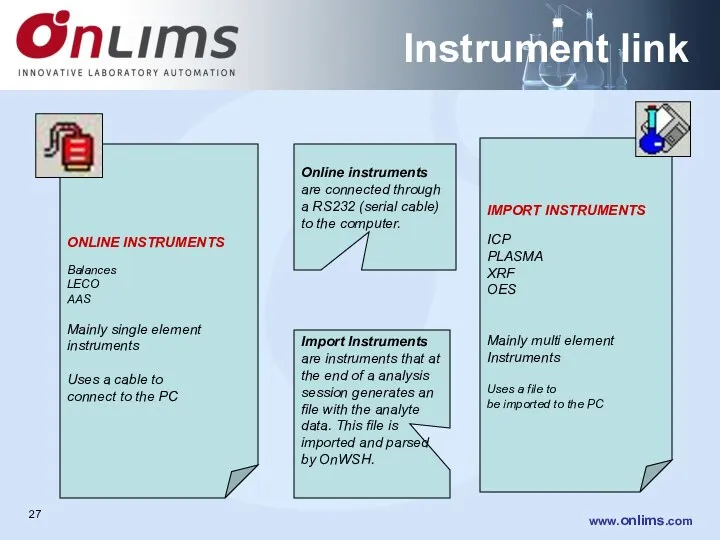
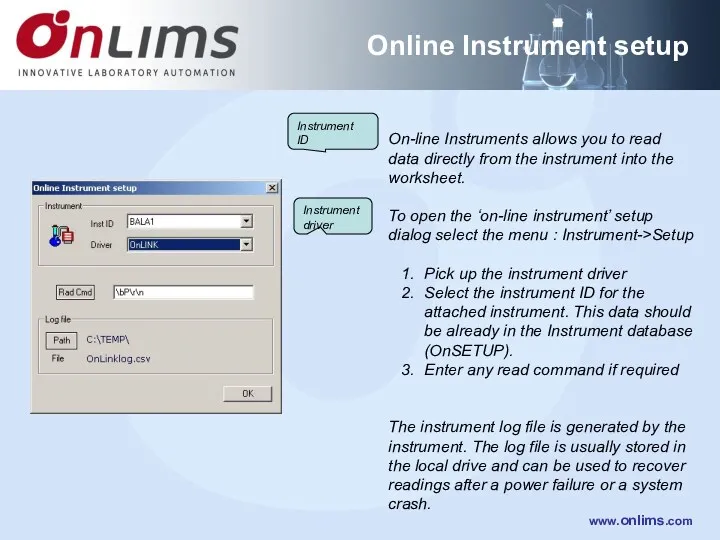
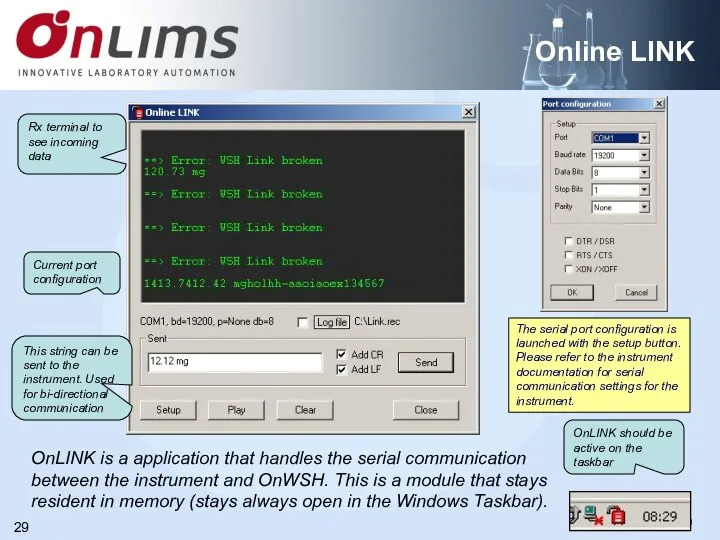
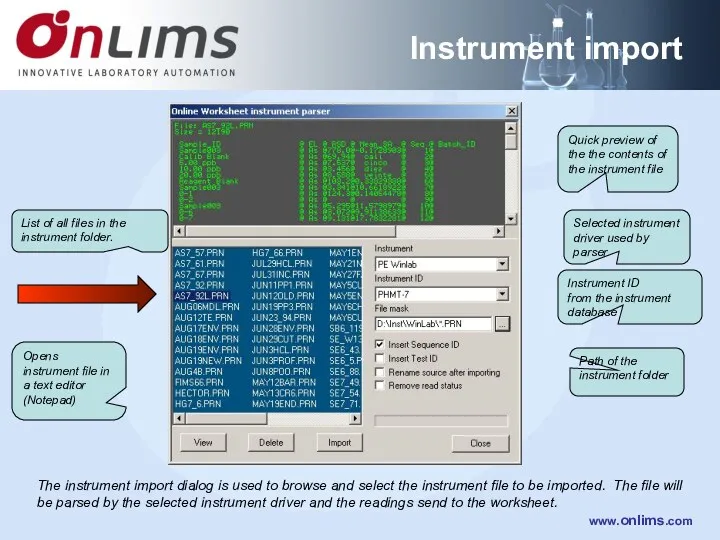
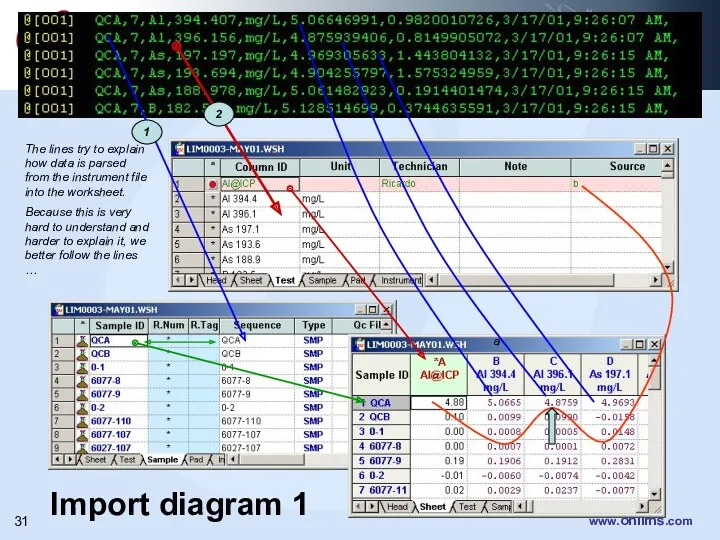
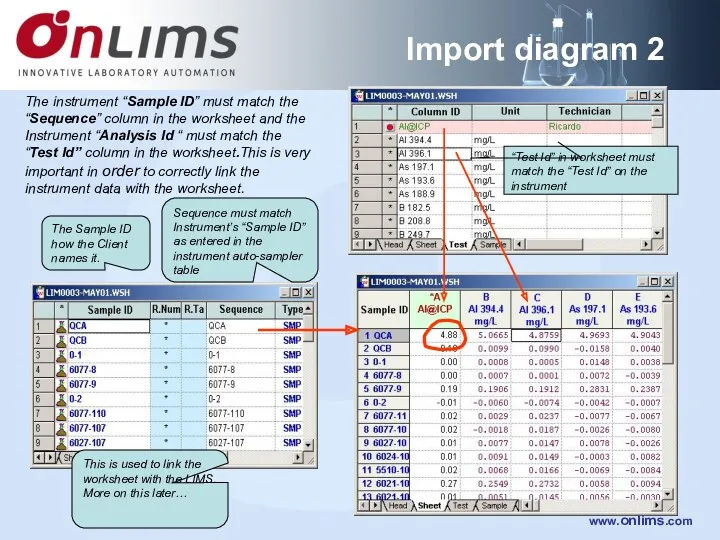
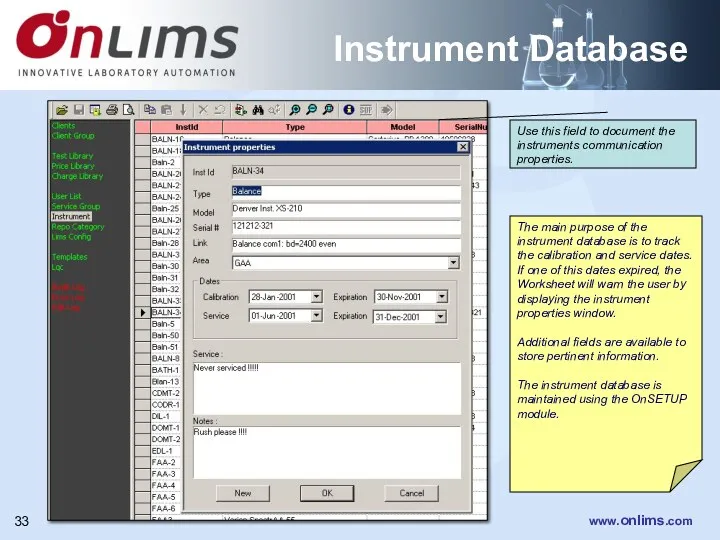

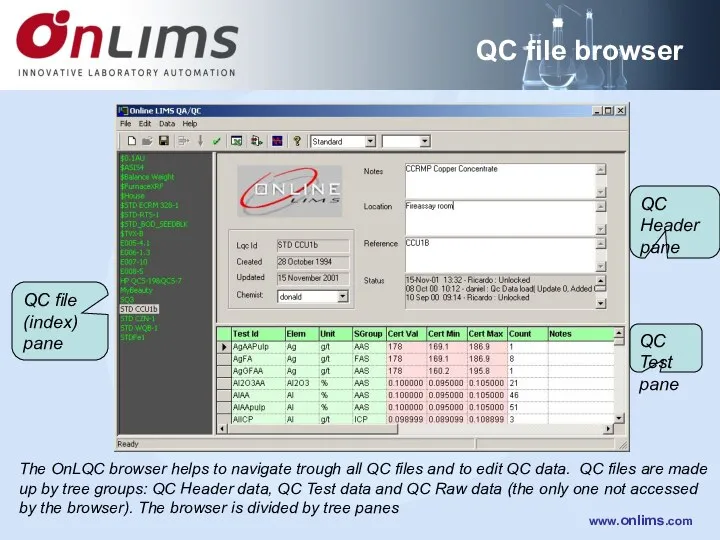
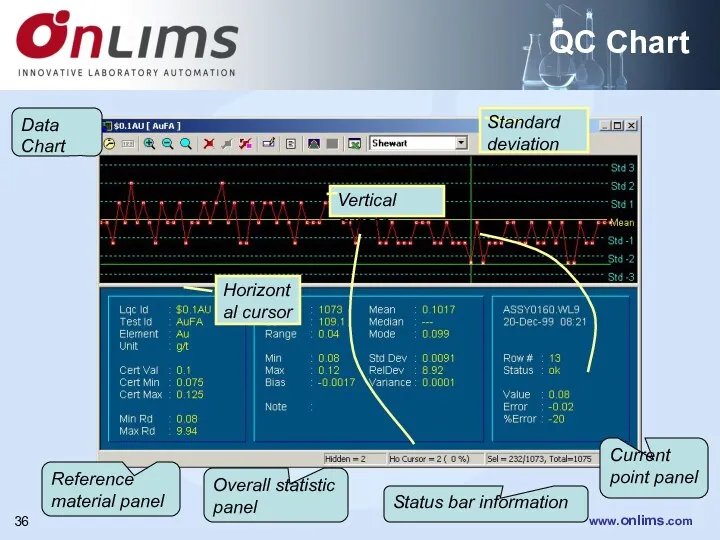
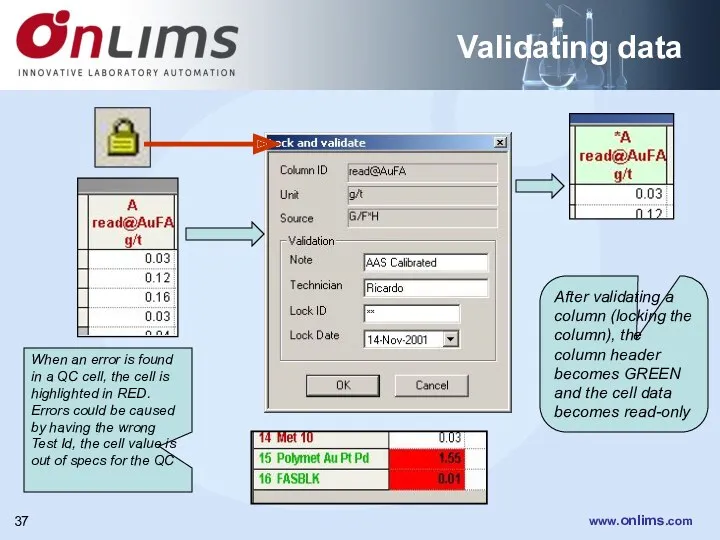
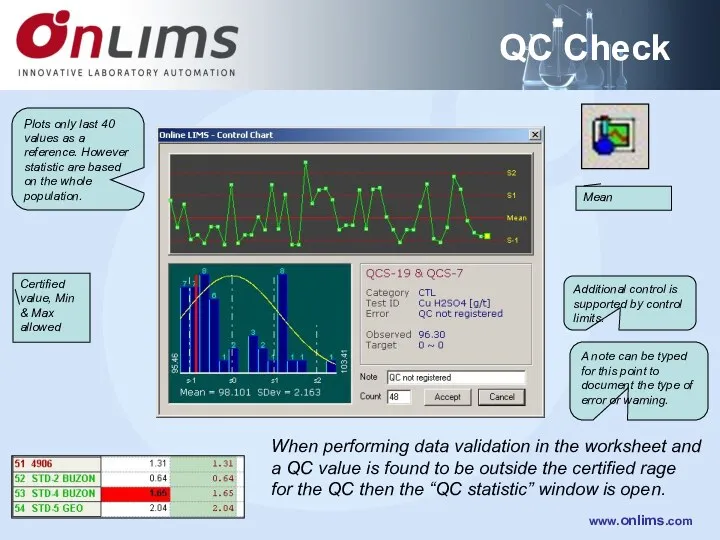

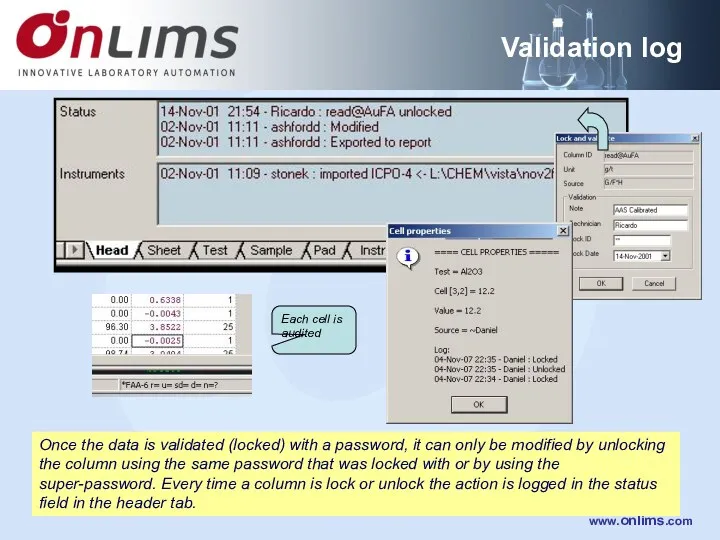

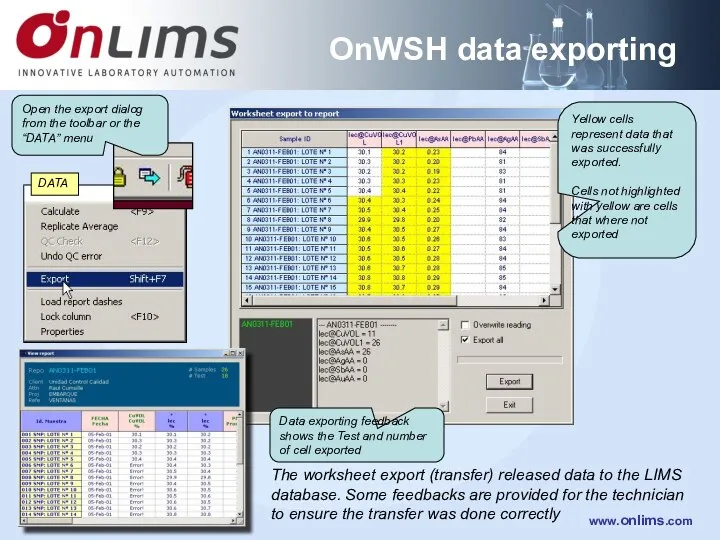
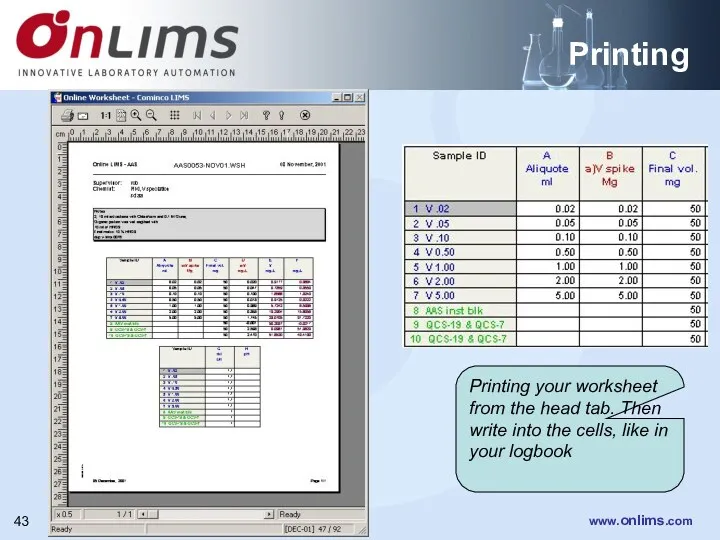
 Кухня Англии
Кухня Англии Слова – паразиты в английском языке
Слова – паразиты в английском языке Word Formation
Word Formation Creamy mushroom soup
Creamy mushroom soup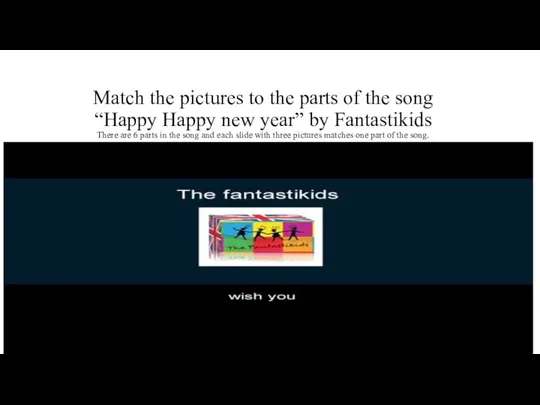 Match the pictures to the parts of the song “Happy Happy new year” by Fantastikids
Match the pictures to the parts of the song “Happy Happy new year” by Fantastikids Spotlight C14-16
Spotlight C14-16 ЕГЭ. Английский язык. Раздел 4
ЕГЭ. Английский язык. Раздел 4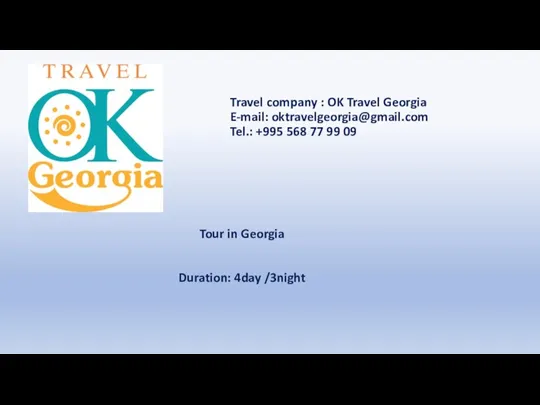 Tour in Georgia
Tour in Georgia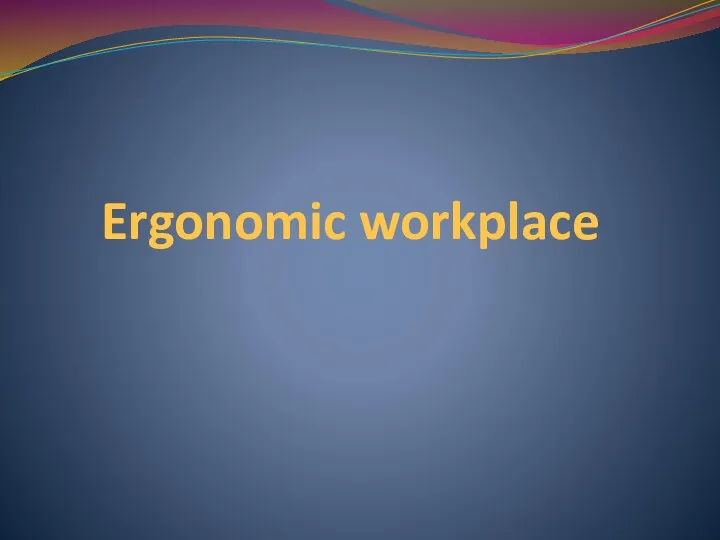 Ergonomic workplace
Ergonomic workplace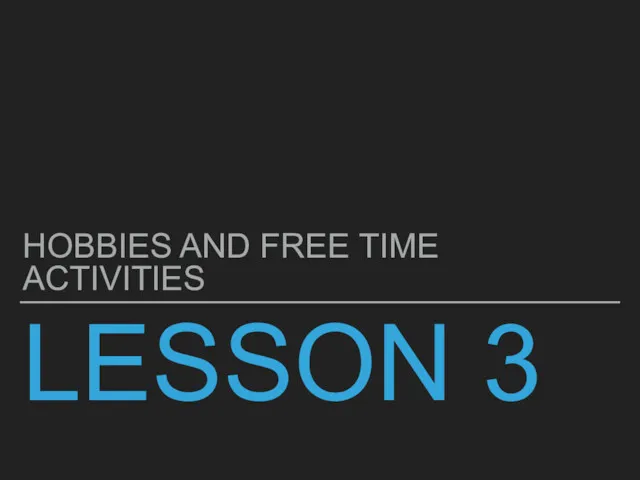 Hobbies and free time activities
Hobbies and free time activities Countable/uncountable nouns
Countable/uncountable nouns Сопоставительный анализ концепта отдых на материале фразеологии английского и русского языков
Сопоставительный анализ концепта отдых на материале фразеологии английского и русского языков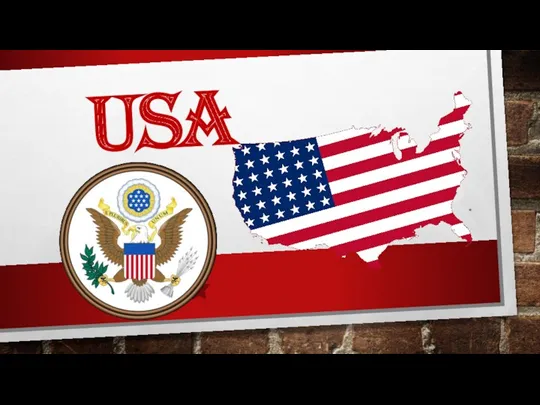 The United States of America (USA)
The United States of America (USA)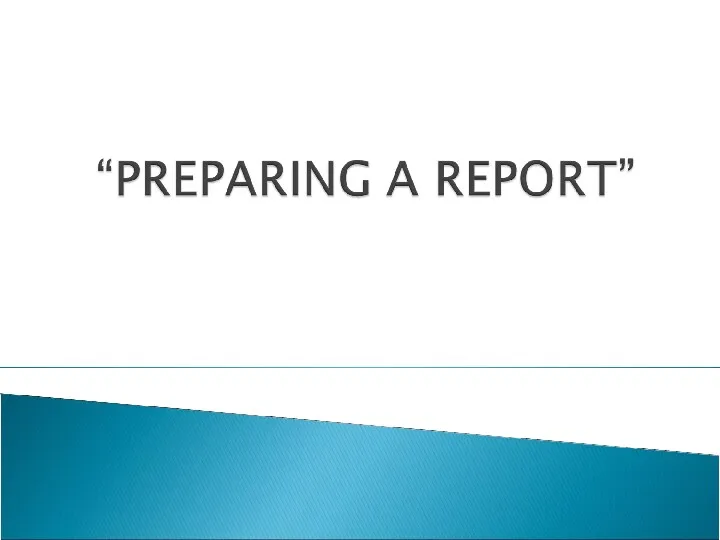 Preparing a report
Preparing a report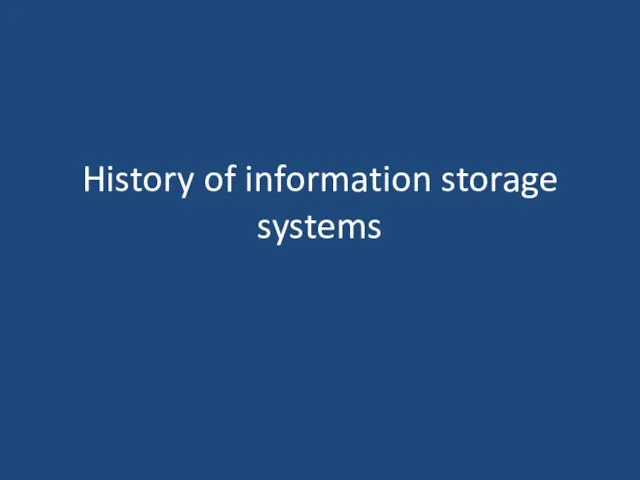 History of information storage systems
History of information storage systems
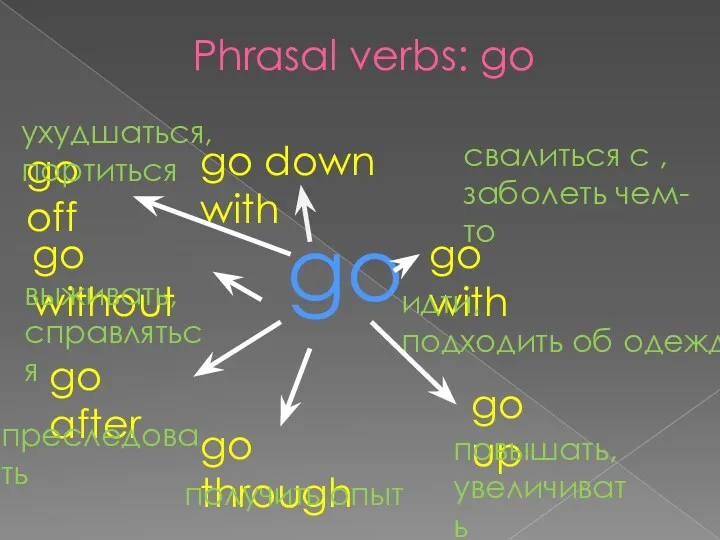 Phrasal verbs: go
Phrasal verbs: go Оборот to be going to. (5 класс)
Оборот to be going to. (5 класс)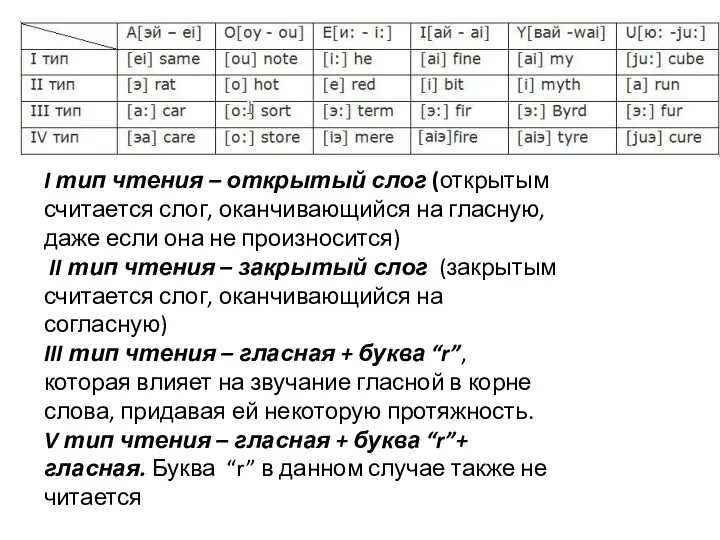 Типы чтения
Типы чтения Грамматические темы, выносимые на экзамен летней сессии:
Грамматические темы, выносимые на экзамен летней сессии: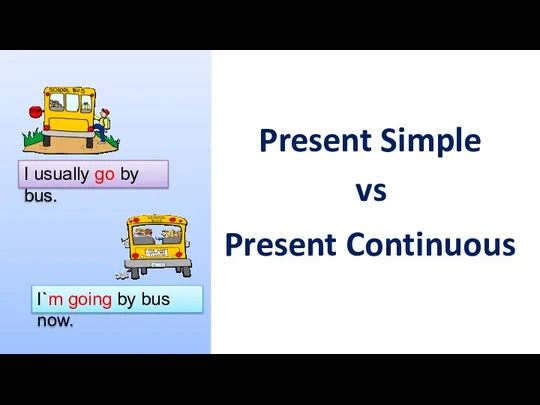 Present Simple vs Present Continuous
Present Simple vs Present Continuous L'activité théâtrale dans l'établissement d'enseignement supérieur sportif
L'activité théâtrale dans l'établissement d'enseignement supérieur sportif My idol Tetyukhin Sergey
My idol Tetyukhin Sergey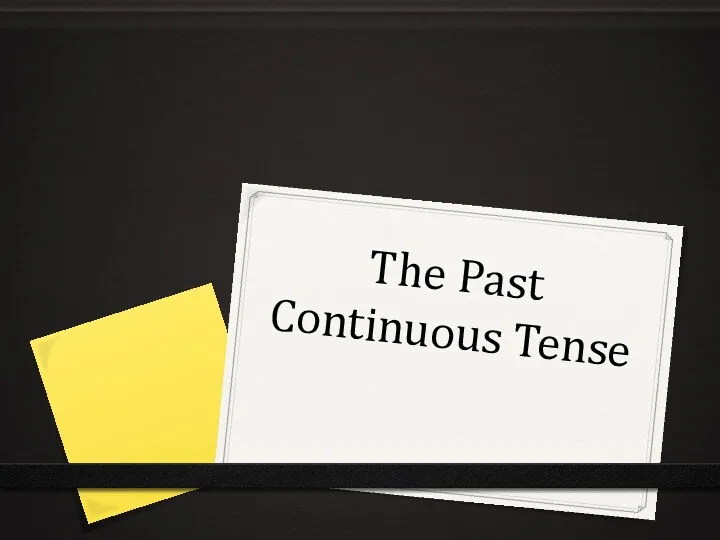 The past continuous tense
The past continuous tense Языковой Центр Speak Up представляет…
Языковой Центр Speak Up представляет… New York City Attractions Достопримечательности Нью-Йорка
New York City Attractions Достопримечательности Нью-Йорка Irregular verbs
Irregular verbs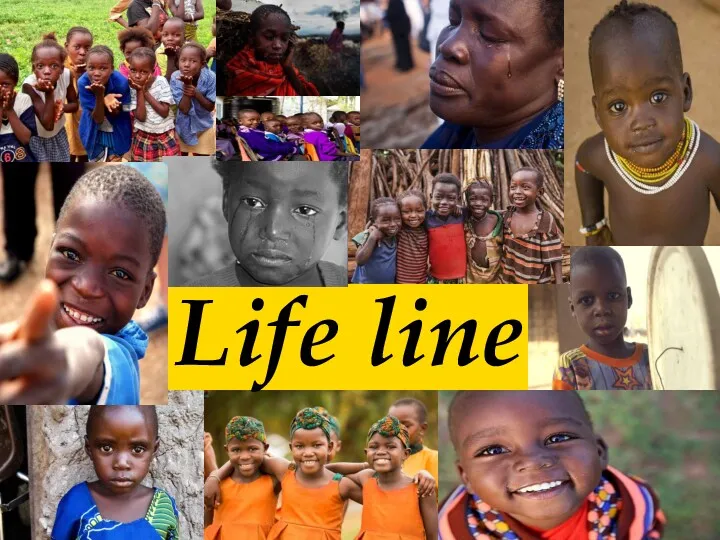 Life line
Life line