Слайд 2

Слайд 3
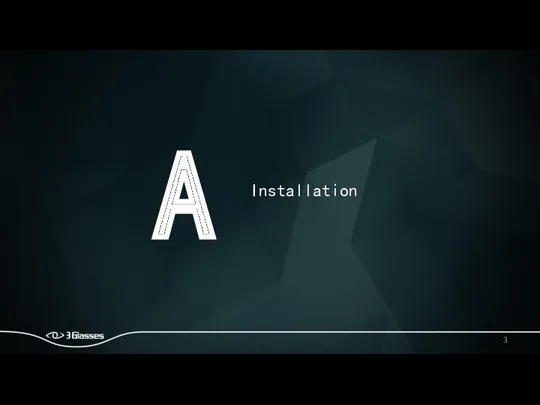
Слайд 4
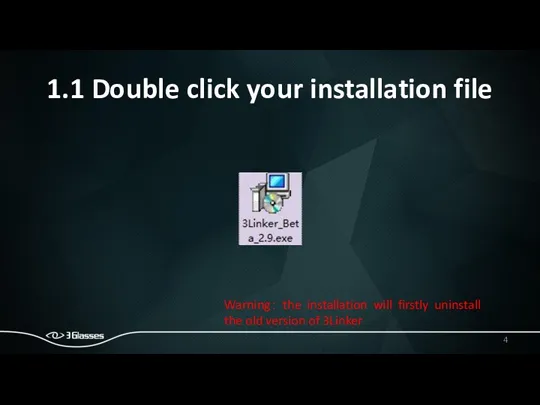
1.1 Double click your installation file
Warning: the installation will firstly uninstall
the old version of 3Linker
Слайд 5

Слайд 6
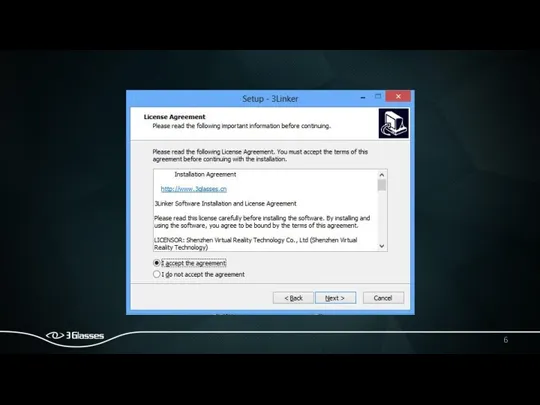
Слайд 7
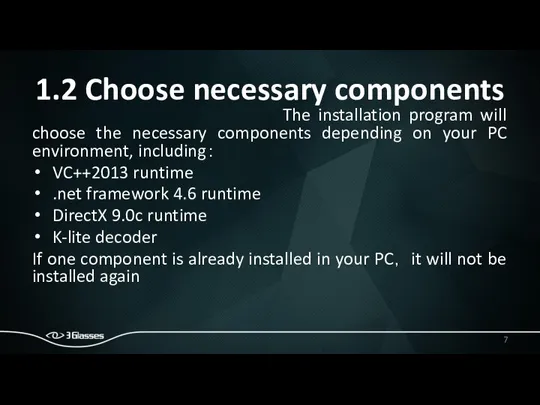
1.2 Choose necessary components
The installation program will choose the necessary
components depending on your PC environment, including:
VC++2013 runtime
.net framework 4.6 runtime
DirectX 9.0c runtime
K-lite decoder
If one component is already installed in your PC, it will not be installed again
Слайд 8
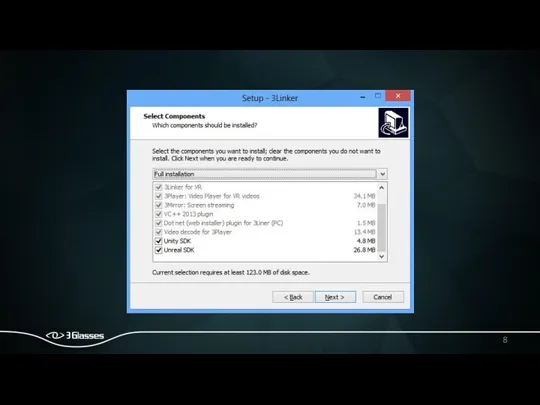
Слайд 9

Слайд 10

Слайд 11
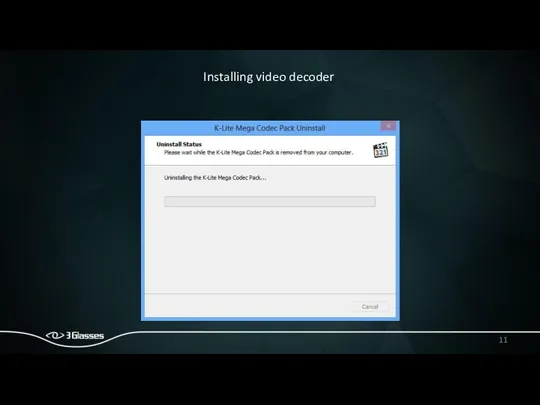
Слайд 12

Слайд 13

Слайд 14
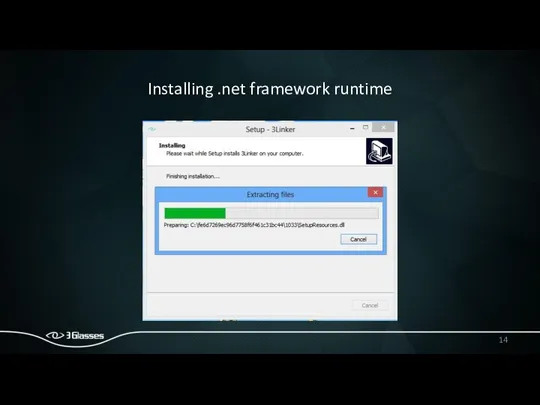
Installing .net framework runtime
Слайд 15

Слайд 16

Слайд 17

Слайд 18
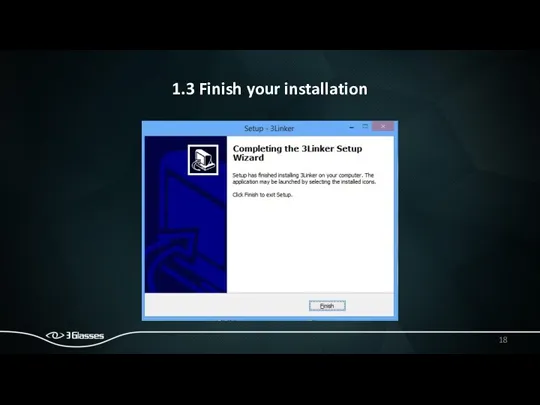
1.3 Finish your installation
Слайд 19
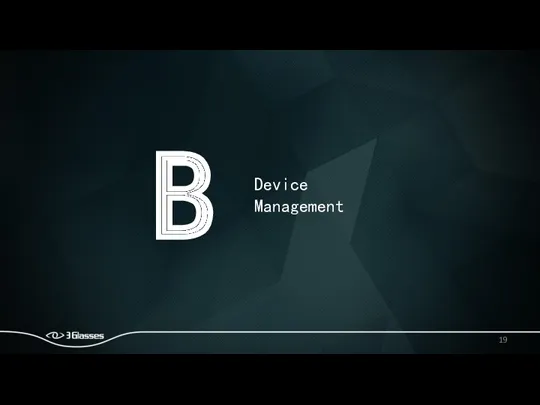
Слайд 20
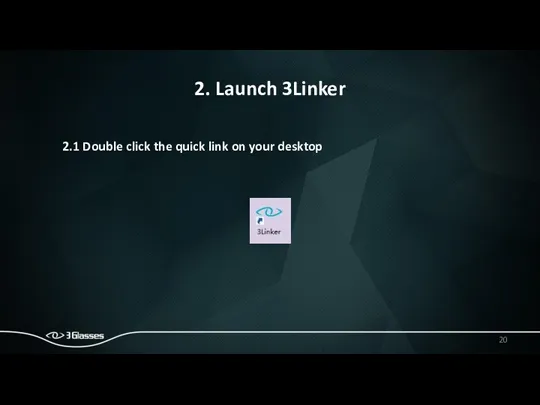
2. Launch 3Linker
2.1 Double click the quick link on your desktop
Слайд 21
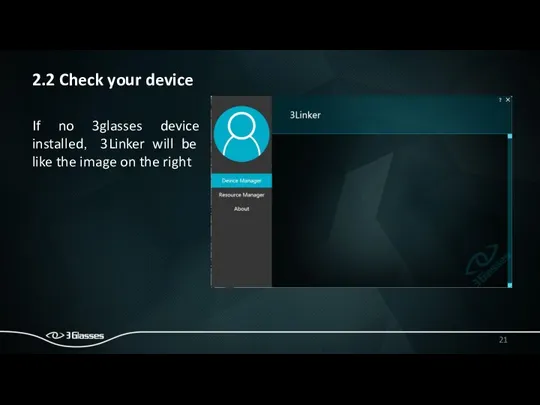
2.2 Check your device
If no 3glasses device installed, 3Linker will be
like the image on the right
Слайд 22
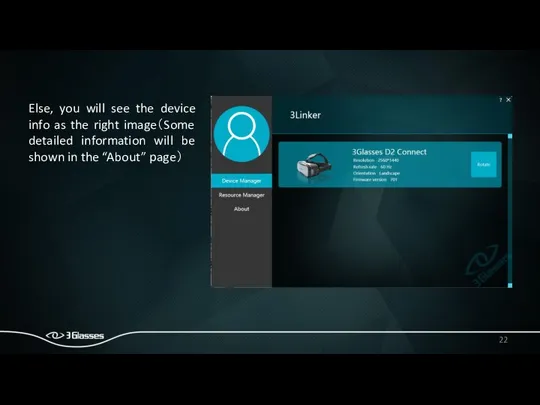
Else, you will see the device info as the right image(Some
detailed information will be shown in the “About” page)
Слайд 23
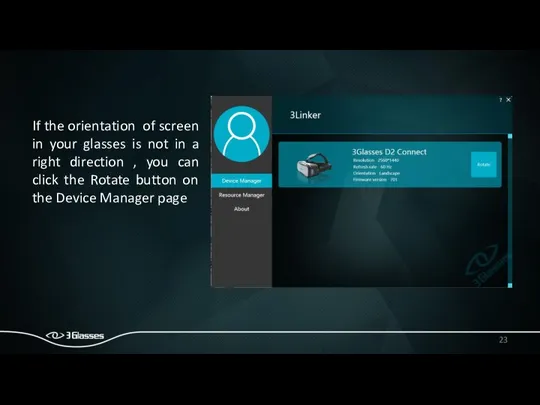
If the orientation of screen in your glasses is not in
a right direction , you can click the Rotate button on the Device Manager page
Слайд 24
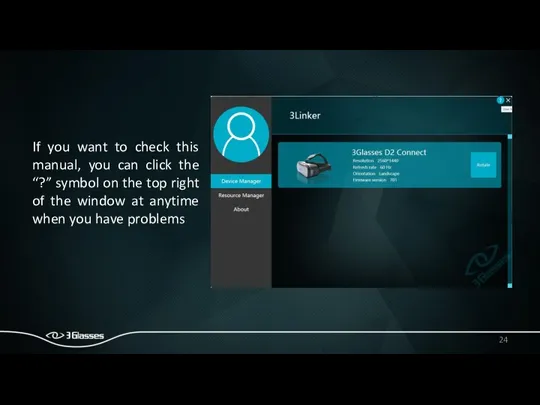
If you want to check this manual, you can click the
“?” symbol on the top right of the window at anytime when you have problems
Слайд 25

Слайд 26
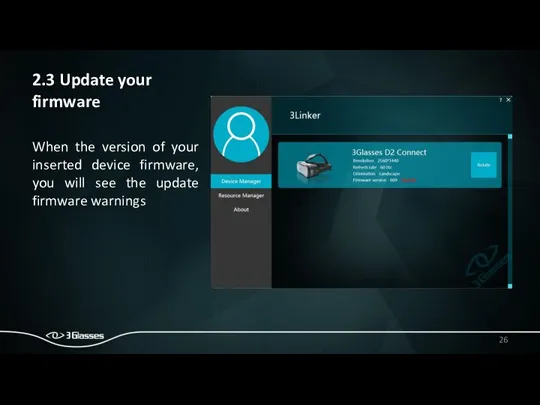
2.3 Update your firmware
When the version of your inserted device firmware,
you will see the update firmware warnings
Слайд 27
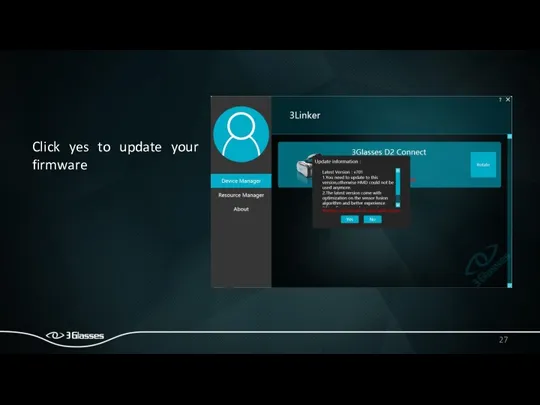
Click yes to update your firmware
Слайд 28
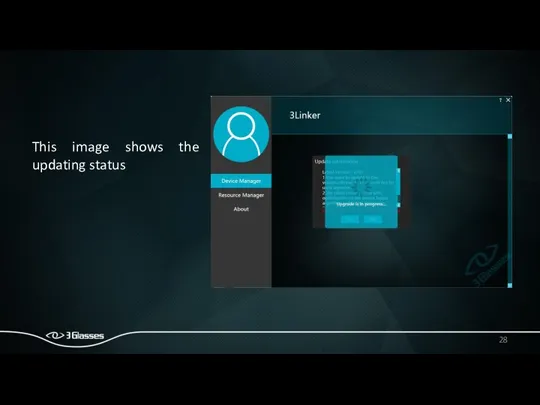
This image shows the updating status
Слайд 29
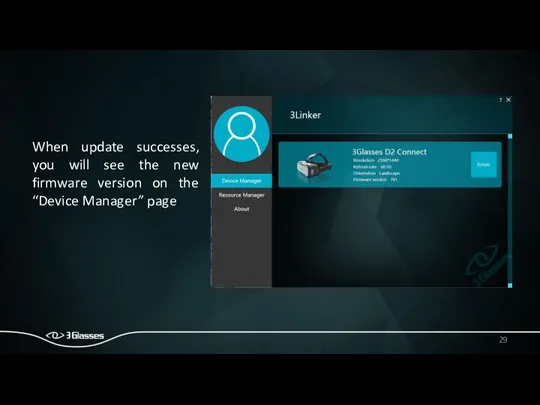
When update successes, you will see the new firmware version on
the “Device Manager” page
Слайд 30
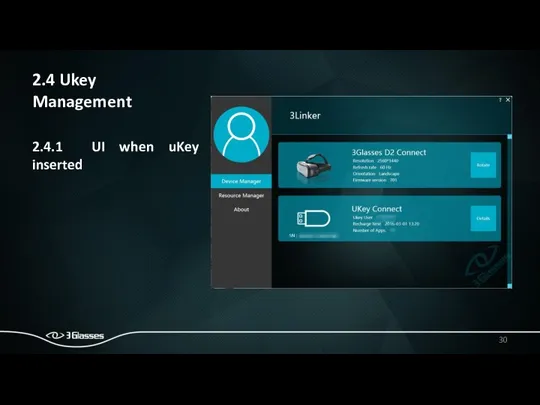
2.4 Ukey Management
2.4.1 UI when uKey inserted
Слайд 31
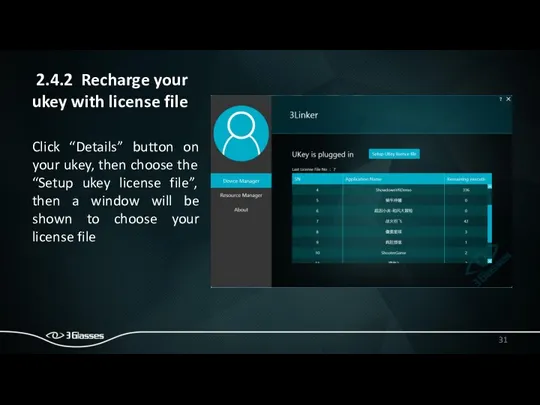
2.4.2 Recharge your ukey with license file
Click “Details” button on
your ukey, then choose the “Setup ukey license file”, then a window will be shown to choose your license file
Слайд 32
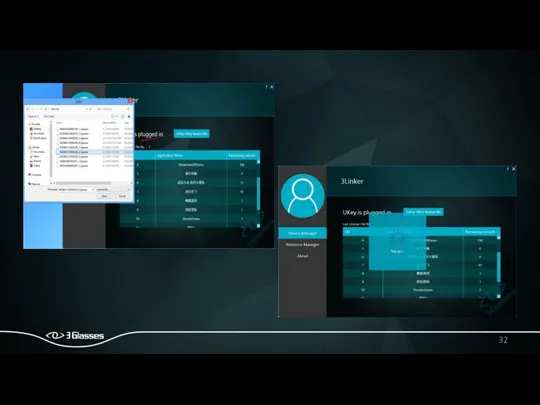
Слайд 33
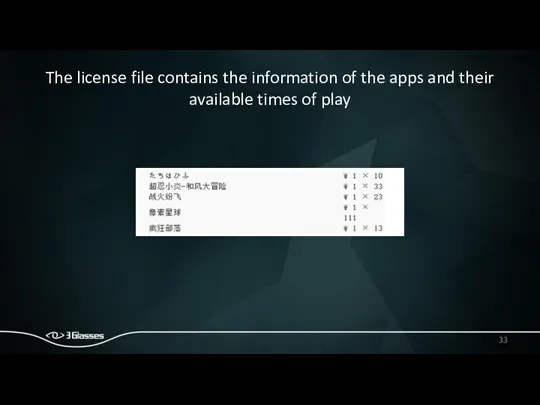
The license file contains the information of the apps and their
available times of play
Слайд 34

Слайд 35
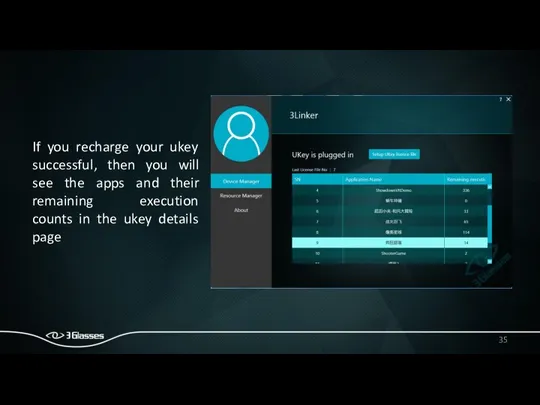
If you recharge your ukey successful, then you will see the
apps and their remaining execution counts in the ukey details page
Слайд 36
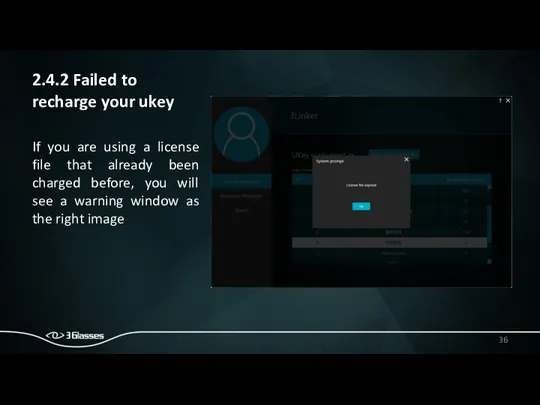
2.4.2 Failed to recharge your ukey
If you are using a license
file that already been charged before, you will see a warning window as the right image
Слайд 37
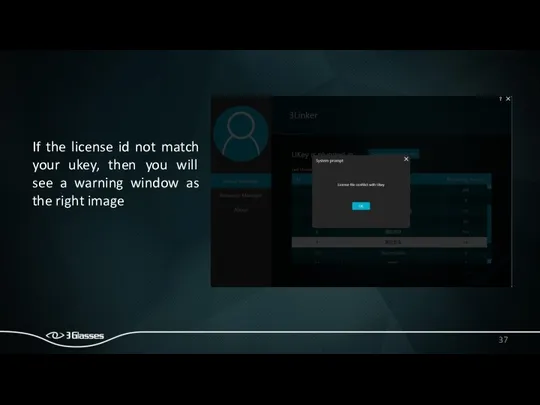
If the license id not match your ukey, then you will
see a warning window as the right image
Слайд 38
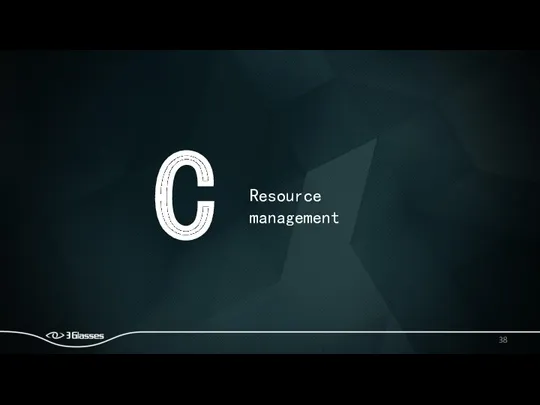
Слайд 39
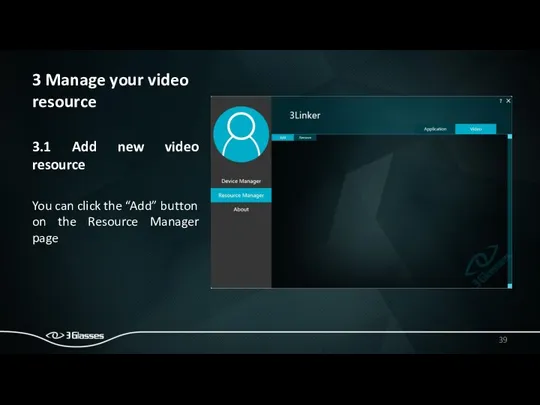
3 Manage your video resource
3.1 Add new video resource
You can click
the “Add” button on the Resource Manager page
Слайд 40
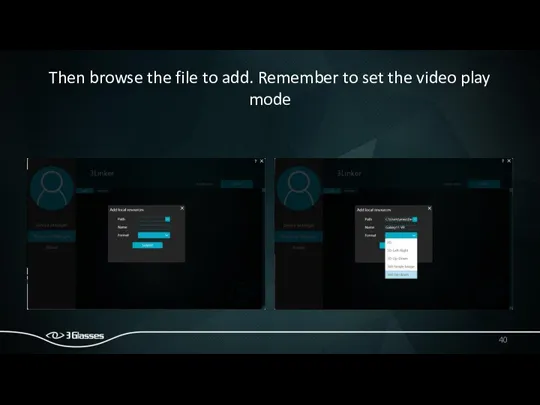
Then browse the file to add. Remember to set the video
play mode
Слайд 41
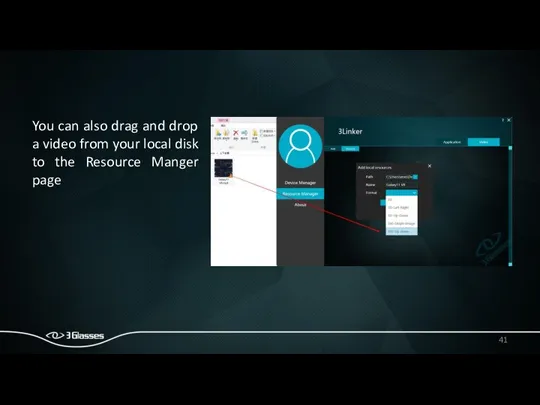
You can also drag and drop a video from your local
disk to the Resource Manger page
Слайд 42
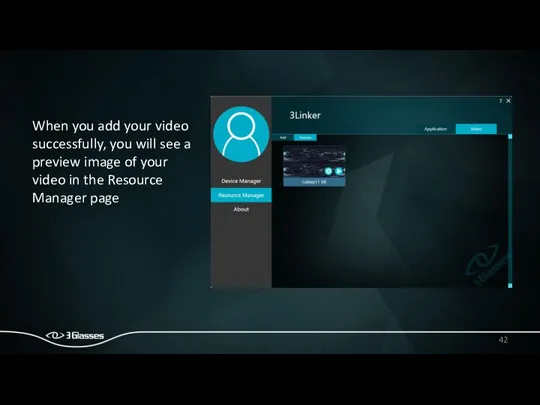
When you add your video successfully, you will see a preview
image of your video in the Resource Manager page
Слайд 43
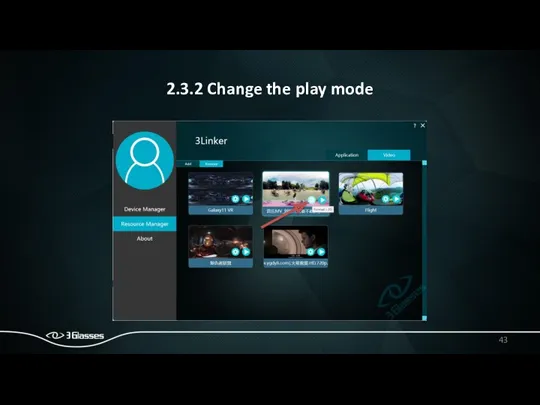
2.3.2 Change the play mode
Слайд 44

Слайд 45
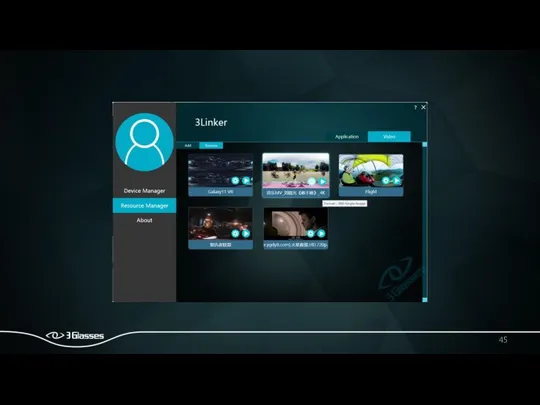
Слайд 46
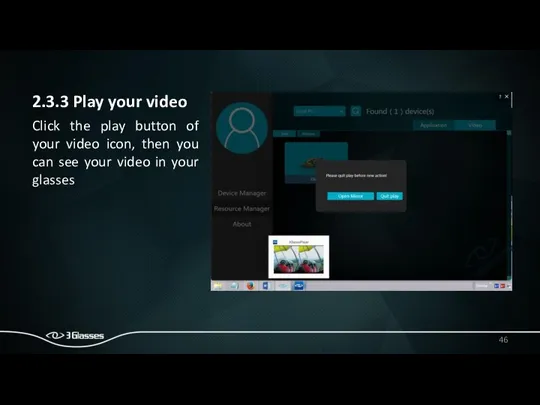
2.3.3 Play your video
Click the play button of your video icon,
then you can see your video in your glasses
Слайд 47
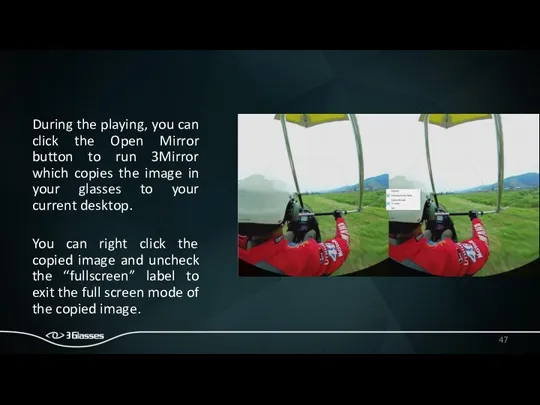
During the playing, you can click the Open Mirror button to
run 3Mirror which copies the image in your glasses to your current desktop.
You can right click the copied image and uncheck the “fullscreen” label to exit the full screen mode of the copied image.
Слайд 48

Слайд 49
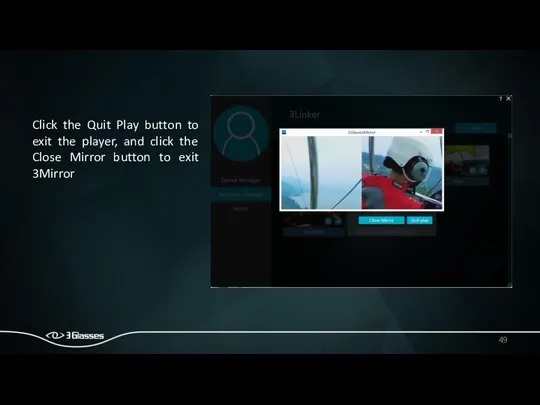
Click the Quit Play button to exit the player, and click
the Close Mirror button to exit 3Mirror
Слайд 50
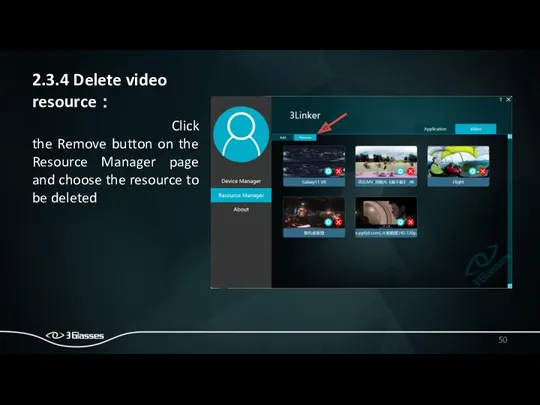
2.3.4 Delete video resource :
Click the Remove button on the
Resource Manager page and choose the resource to be deleted
Слайд 51
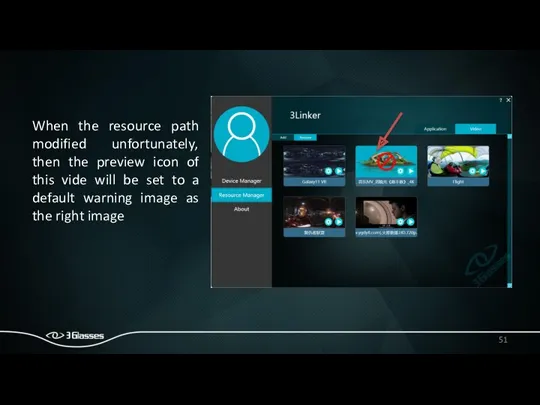
When the resource path modified unfortunately, then the preview icon of
this vide will be set to a default warning image as the right image
Слайд 52
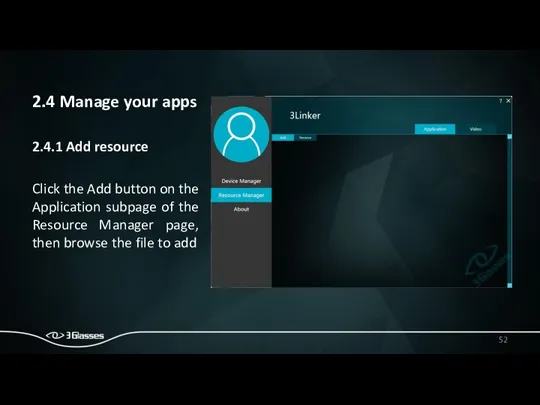
2.4 Manage your apps
2.4.1 Add resource
Click the Add button on the
Application subpage of the Resource Manager page, then browse the file to add
Слайд 53
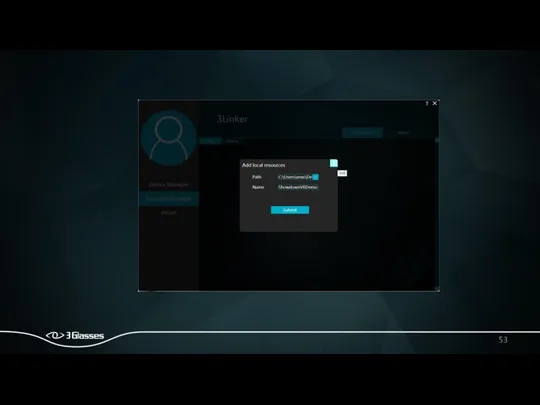
Слайд 54
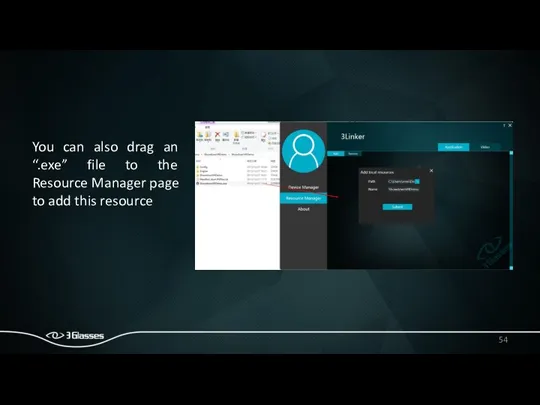
You can also drag an “.exe” file to the Resource Manager
page to add this resource
Слайд 55
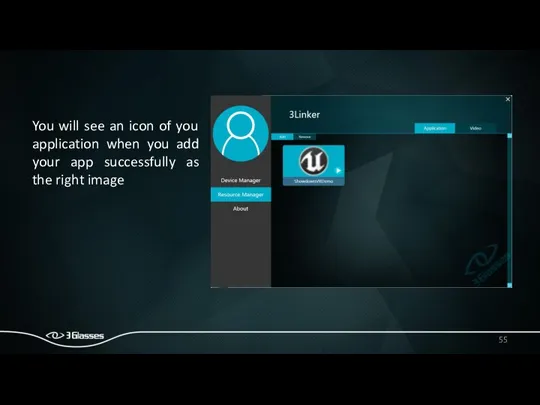
You will see an icon of you application when you add
your app successfully as the right image
Слайд 56
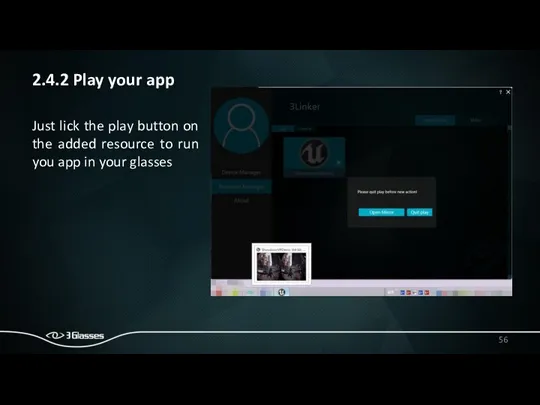
2.4.2 Play your app
Just lick the play button on the added
resource to run you app in your glasses
Слайд 57
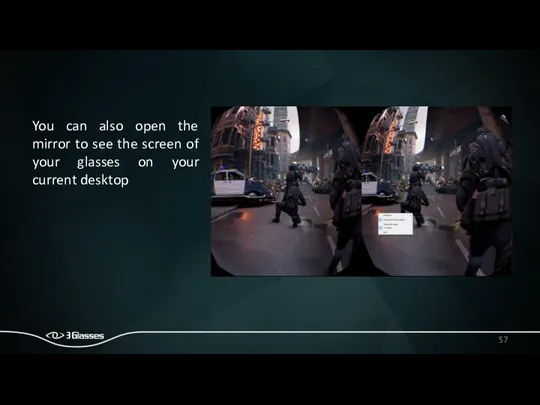
You can also open the mirror to see the screen of
your glasses on your current desktop
Слайд 58

Слайд 59
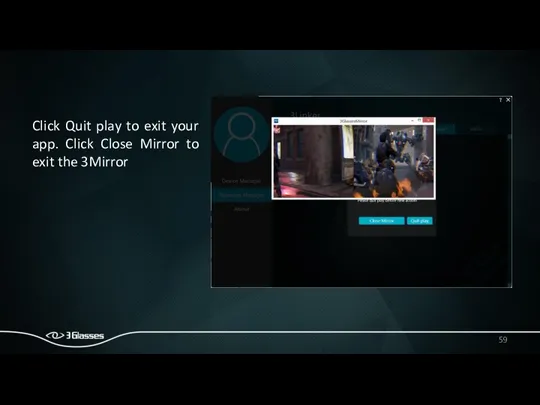
Click Quit play to exit your app. Click Close Mirror to
exit the 3Mirror
Слайд 60
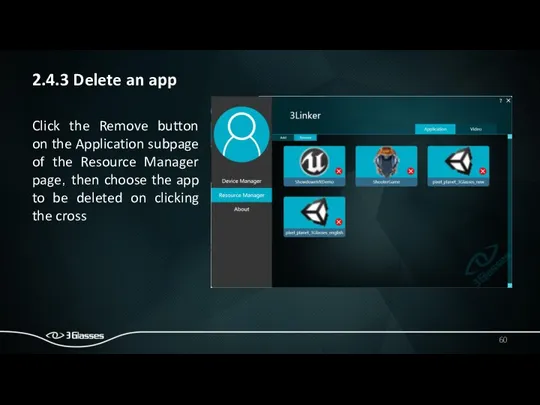
2.4.3 Delete an app
Click the Remove button on the Application subpage
of the Resource Manager page,then choose the app to be deleted on clicking the cross
Слайд 61
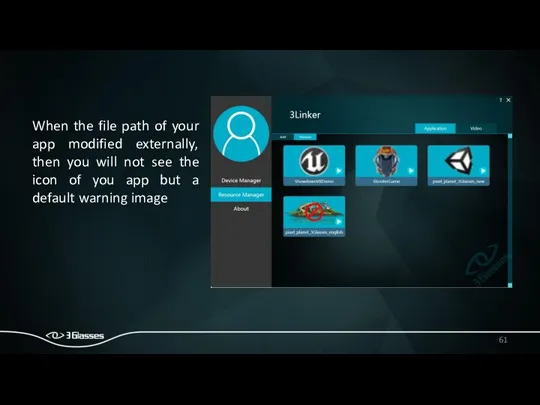
When the file path of your app modified externally, then you
will not see the icon of you app but a default warning image
Слайд 62
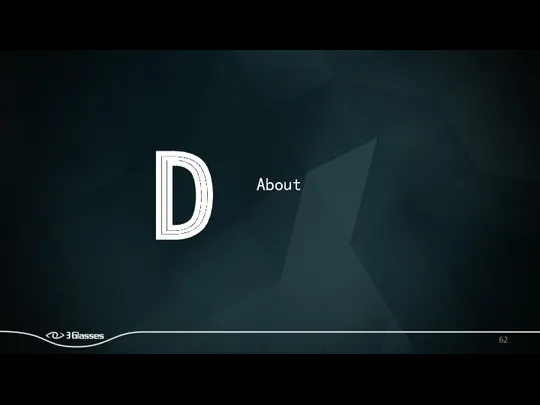
Слайд 63
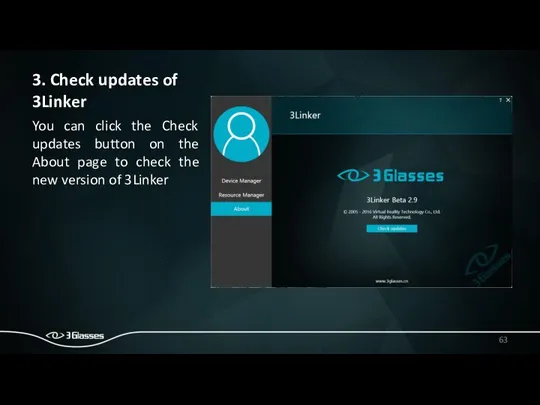
3. Check updates of 3Linker
You can click the Check updates button
on the About page to check the new version of 3Linker
Слайд 64
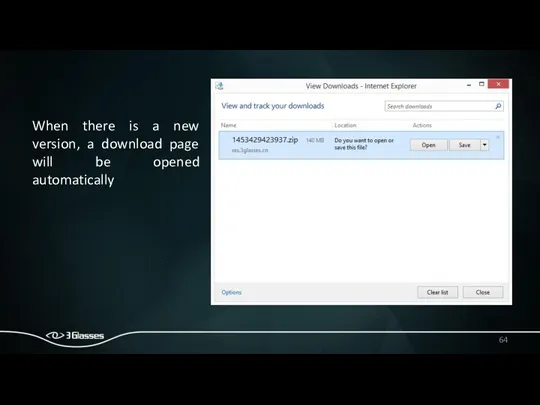
When there is a new version, a download page will be
opened automatically
Слайд 65
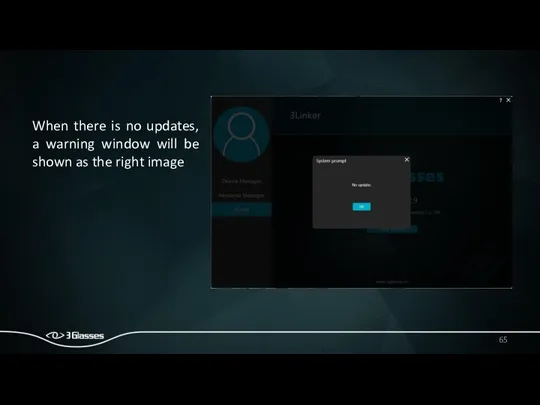
When there is no updates, a warning window will be shown
as the right image

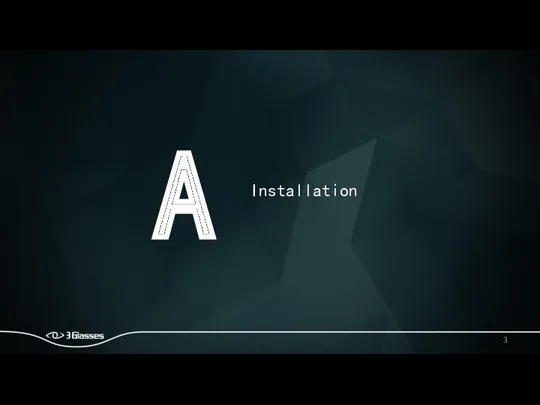
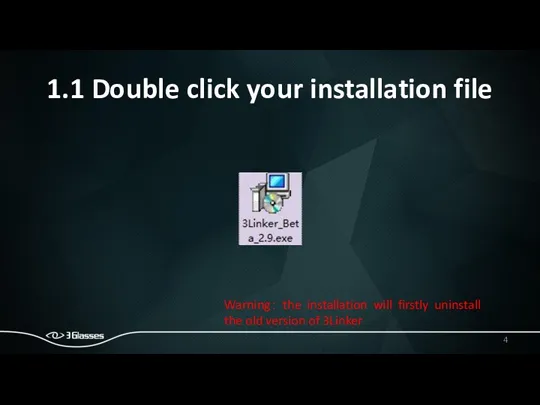

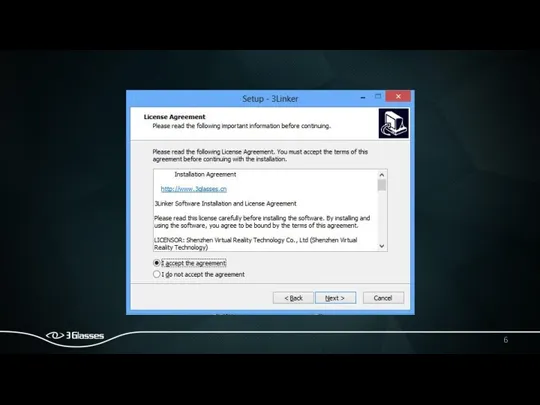
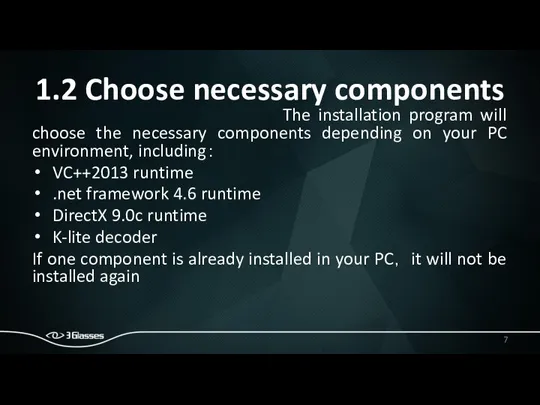
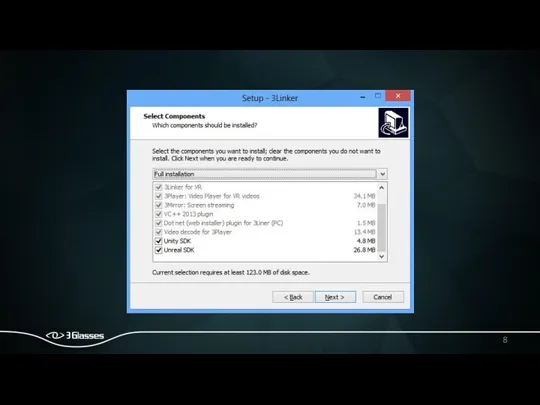


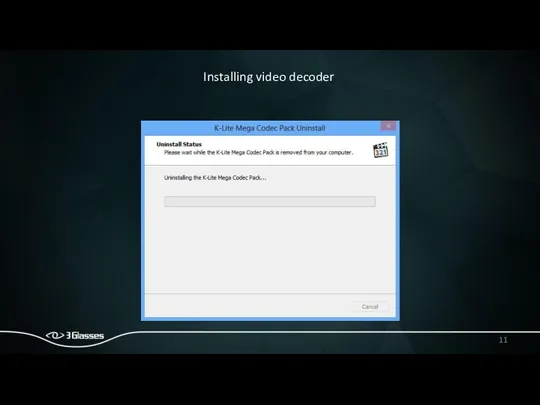


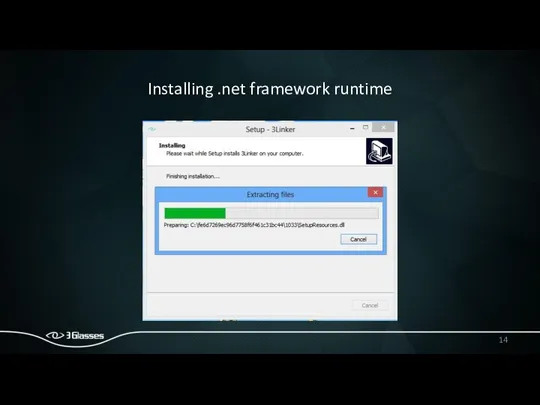



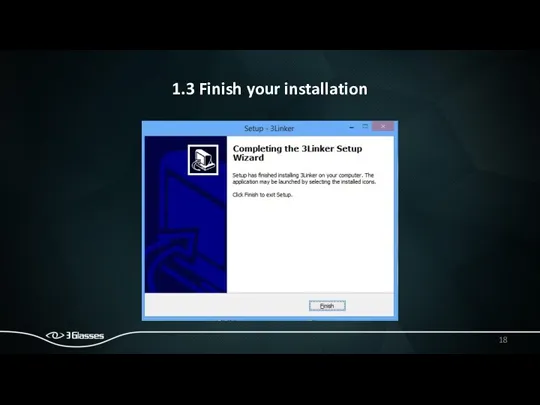
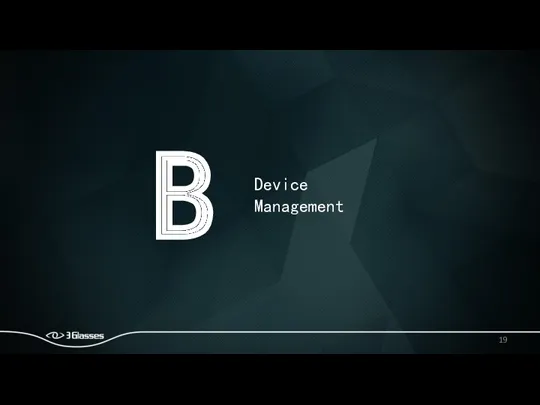
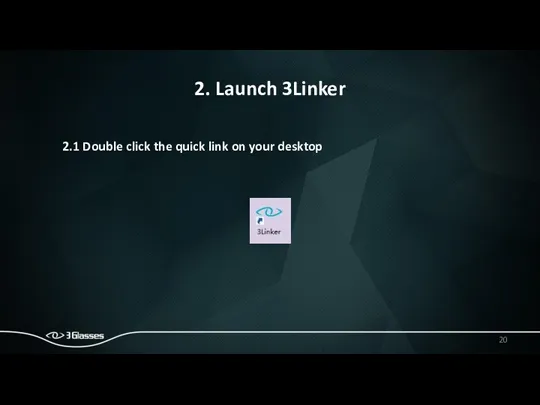
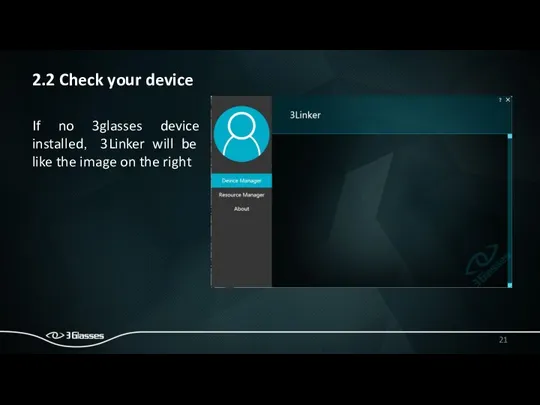
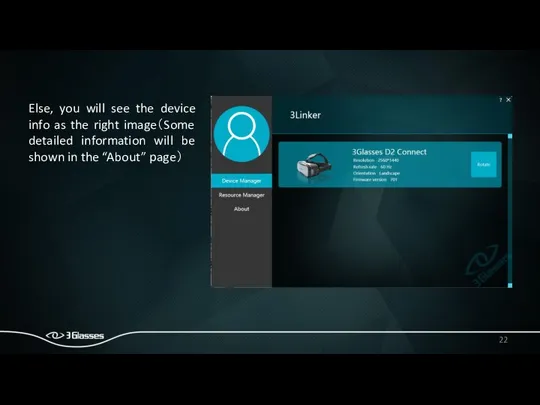
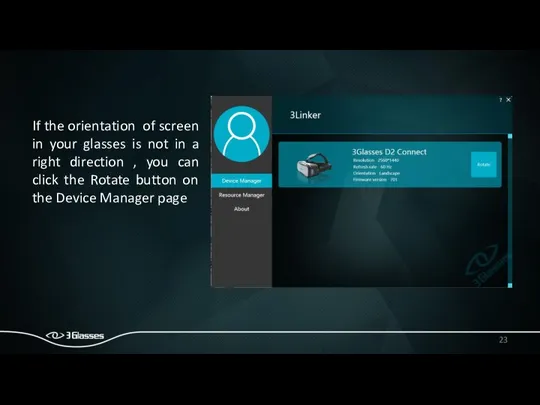
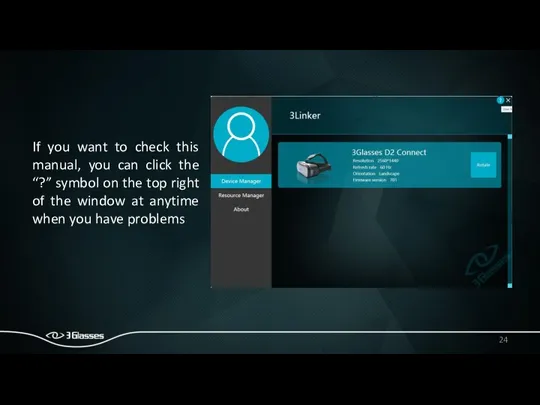

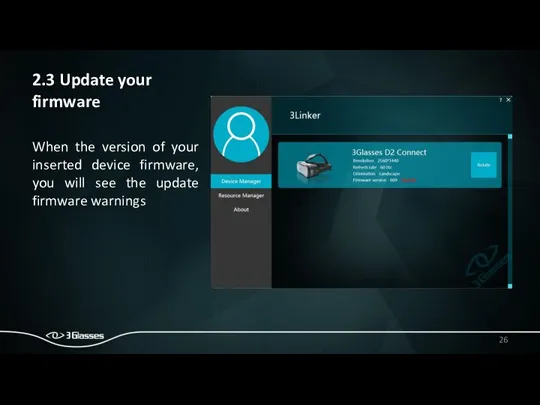
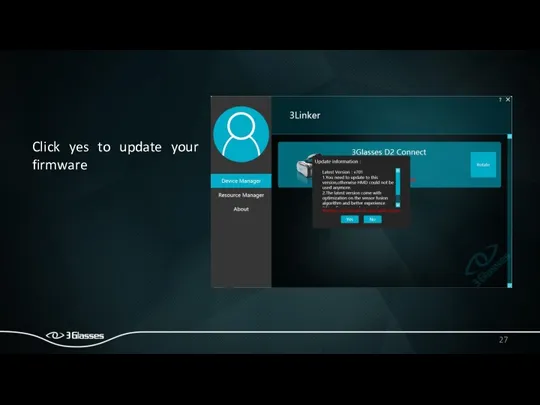
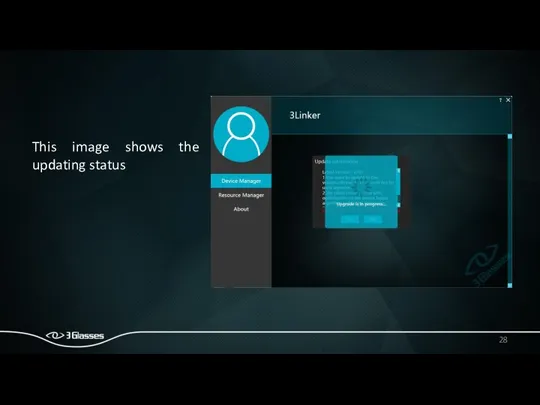
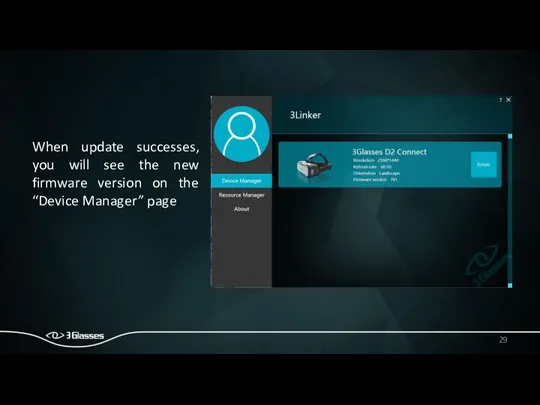
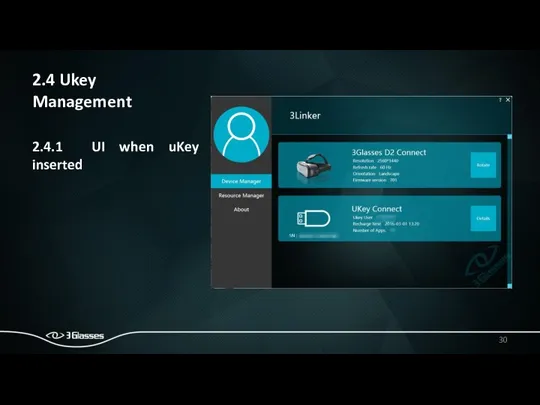
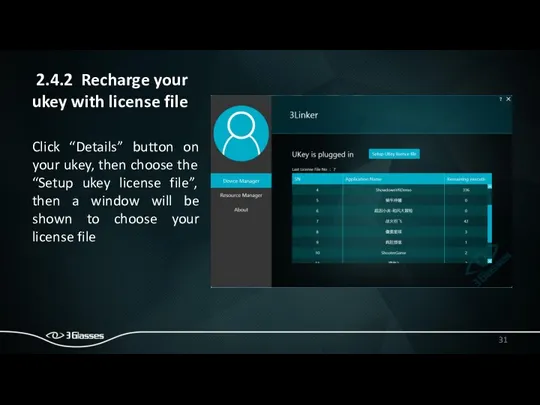
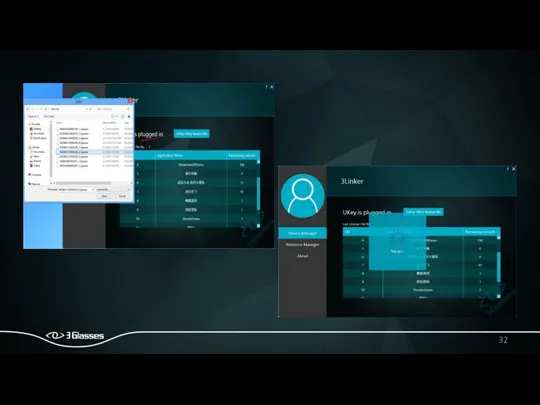
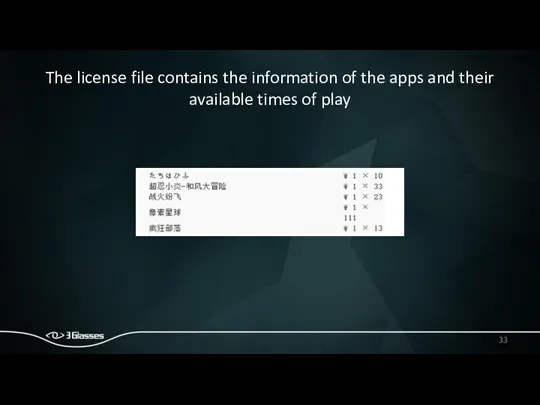

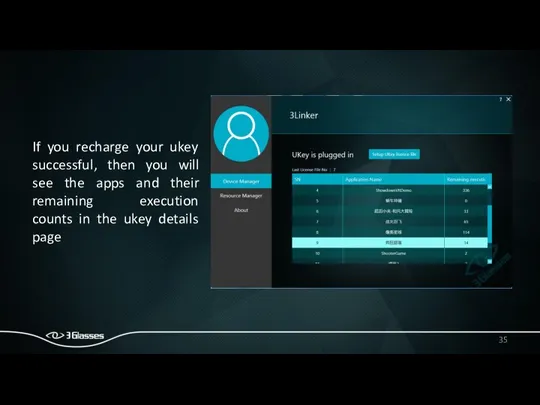
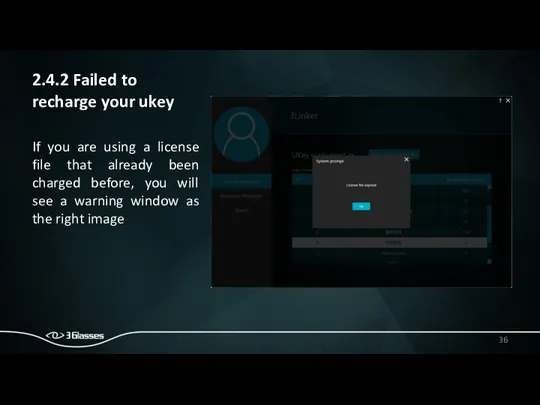
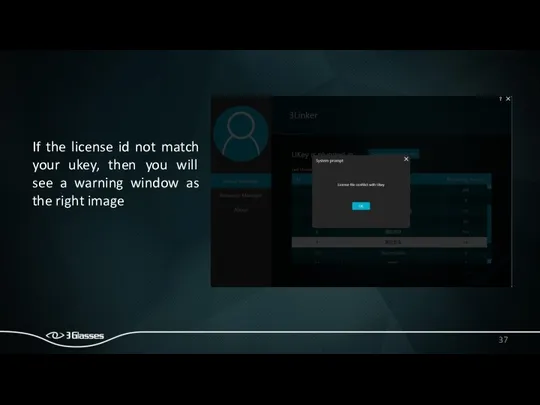
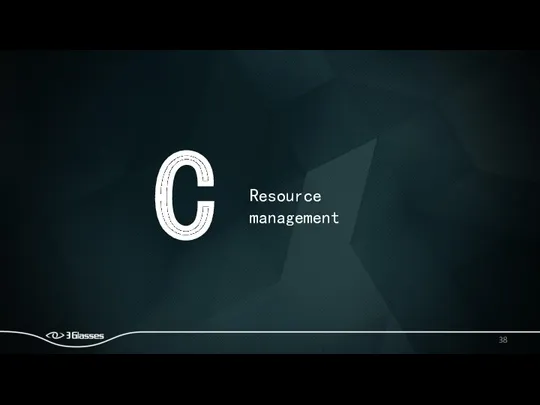
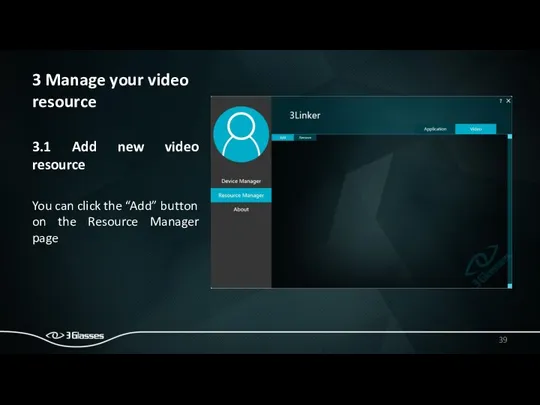
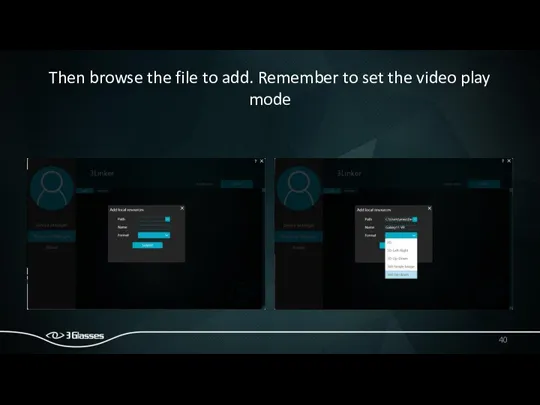
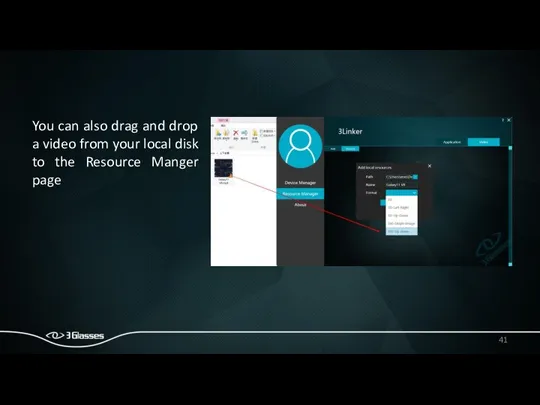
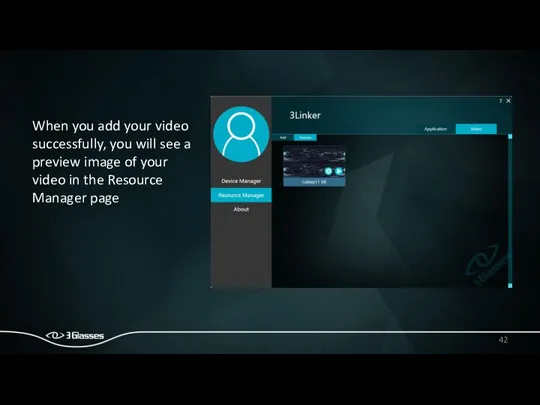
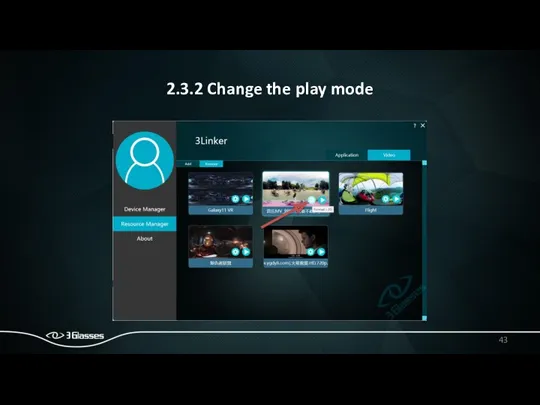

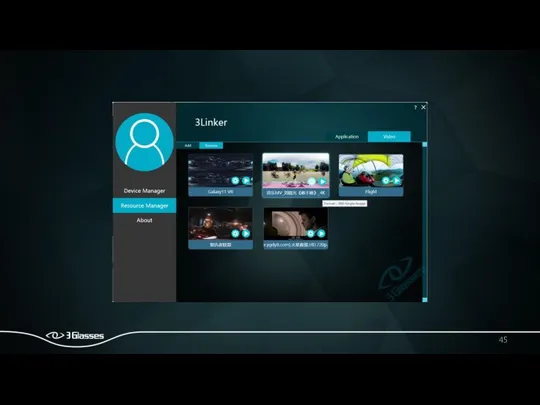
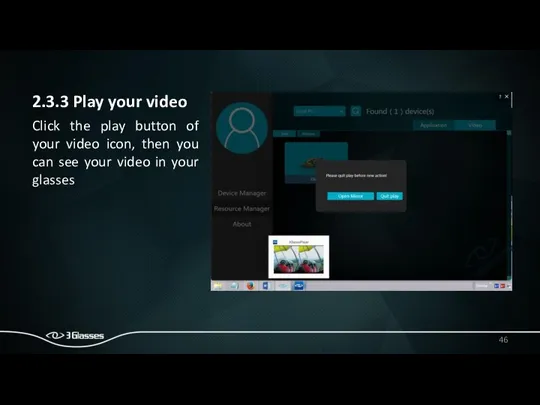
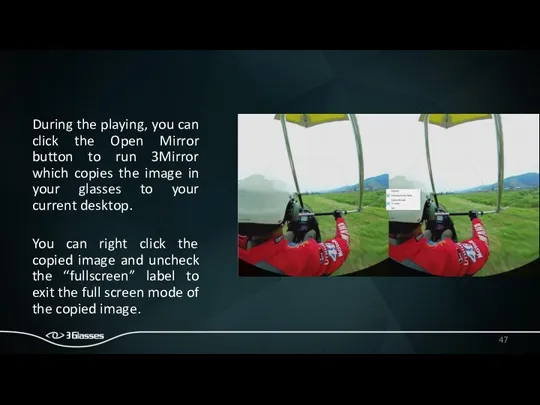

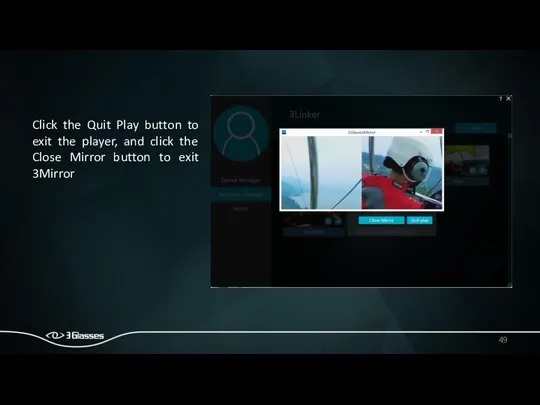
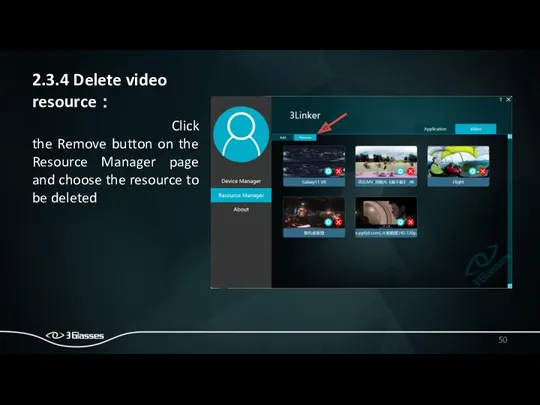
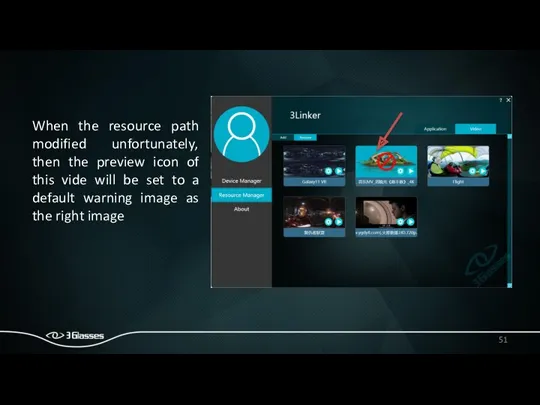
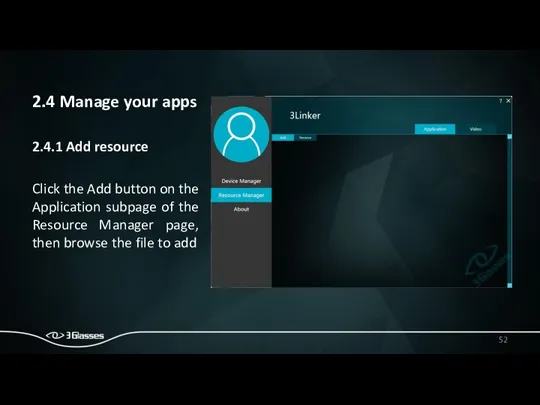
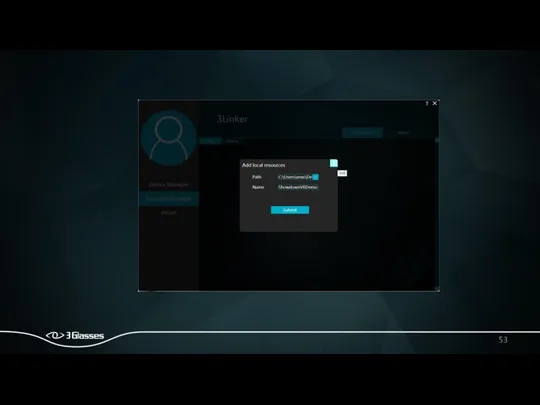
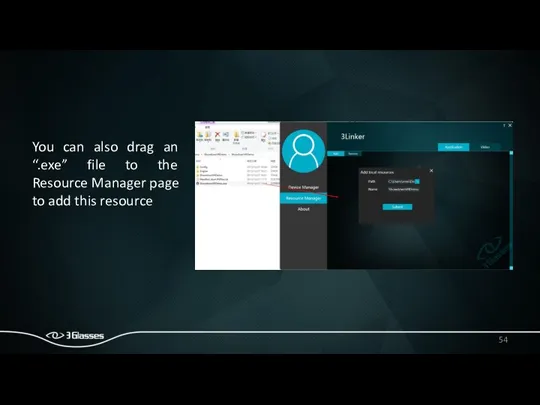
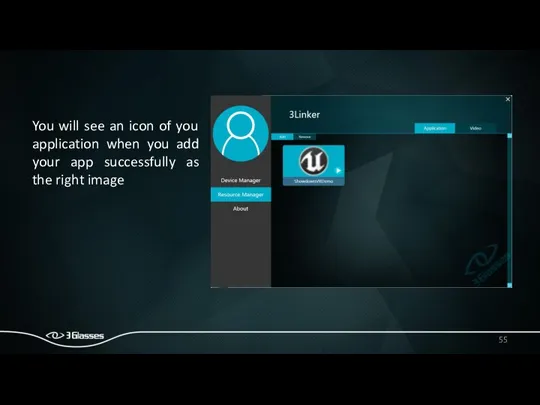
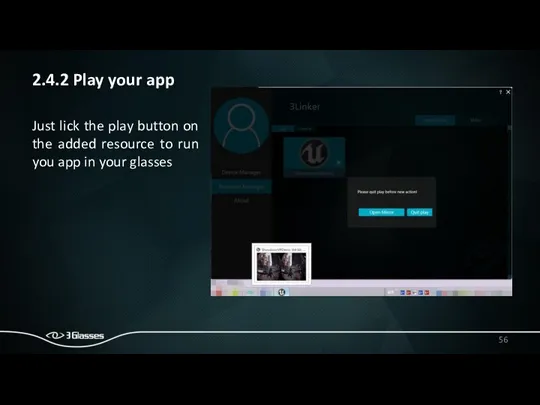
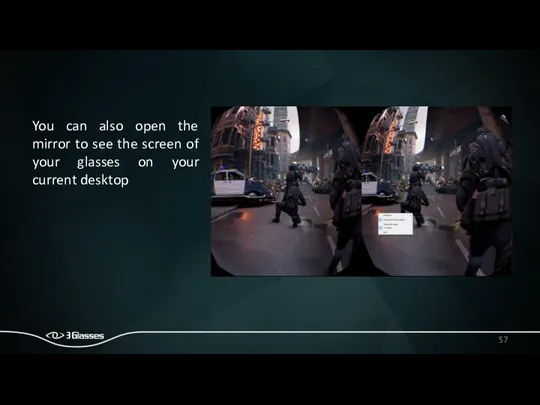

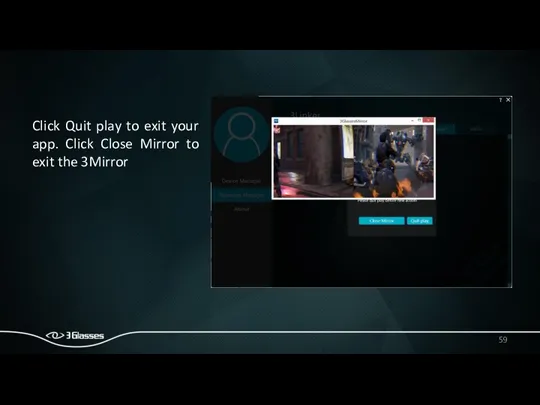
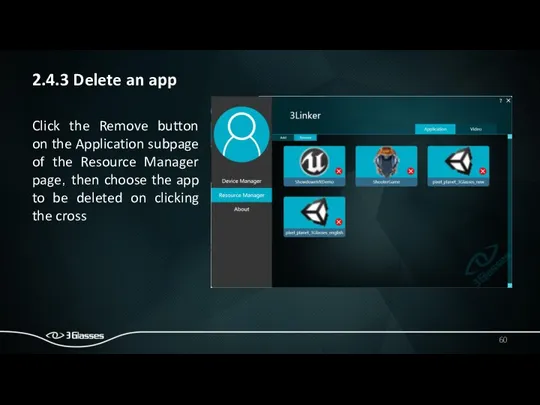
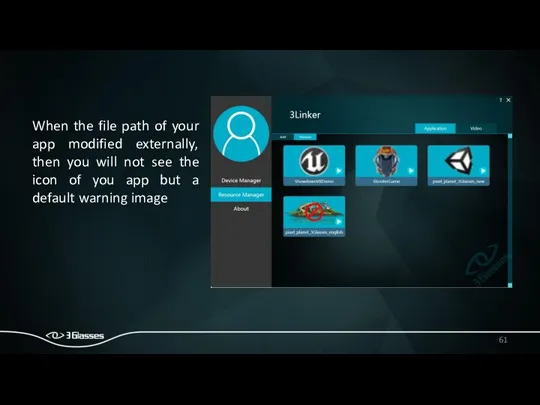
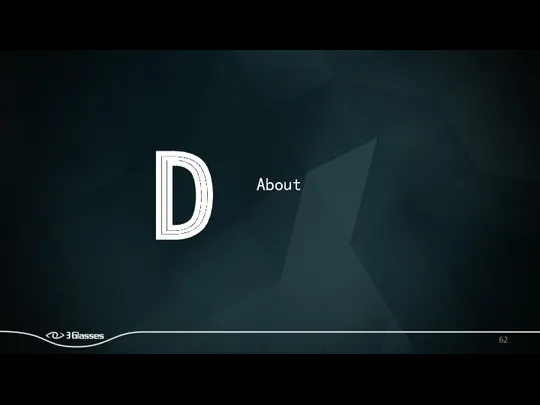
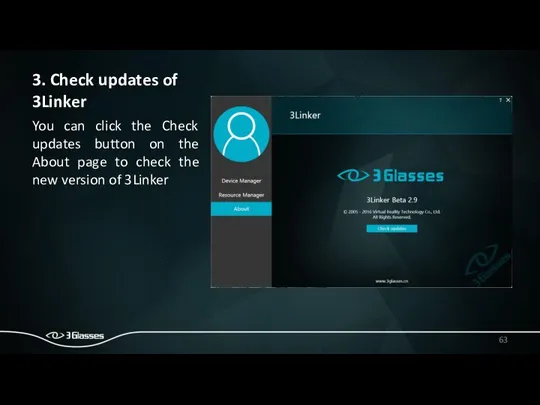
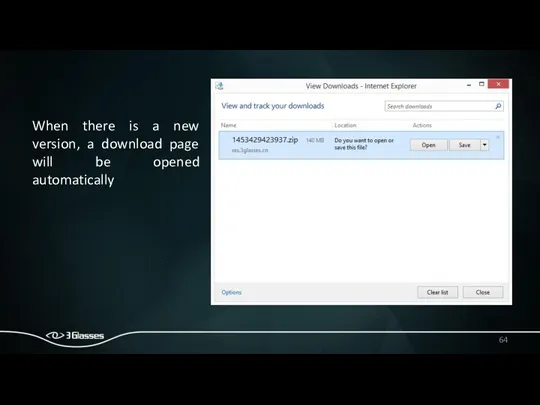
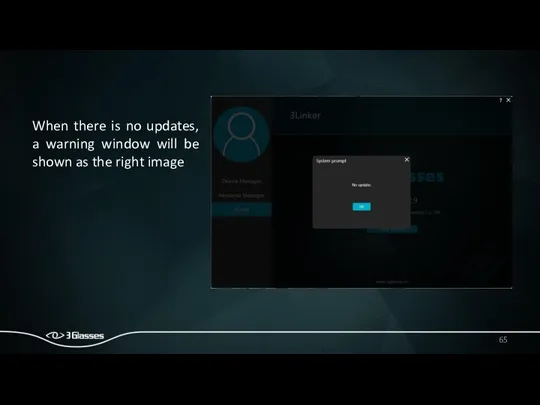
 Вставка гиперссылки в веб-страницу
Вставка гиперссылки в веб-страницу Понятие как форма мышления. 6 класс
Понятие как форма мышления. 6 класс Интеллектуальные информационные системы и технологии
Интеллектуальные информационные системы и технологии Операторы языка Бейсик
Операторы языка Бейсик Медіахолдинг Новини
Медіахолдинг Новини Сети: основные понятия IT Essentials v7.0
Сети: основные понятия IT Essentials v7.0 Введение. Проектирование и разработка веб-сервисов
Введение. Проектирование и разработка веб-сервисов Файловая система ОС UNIX. (Занятия 5 и 6)
Файловая система ОС UNIX. (Занятия 5 и 6)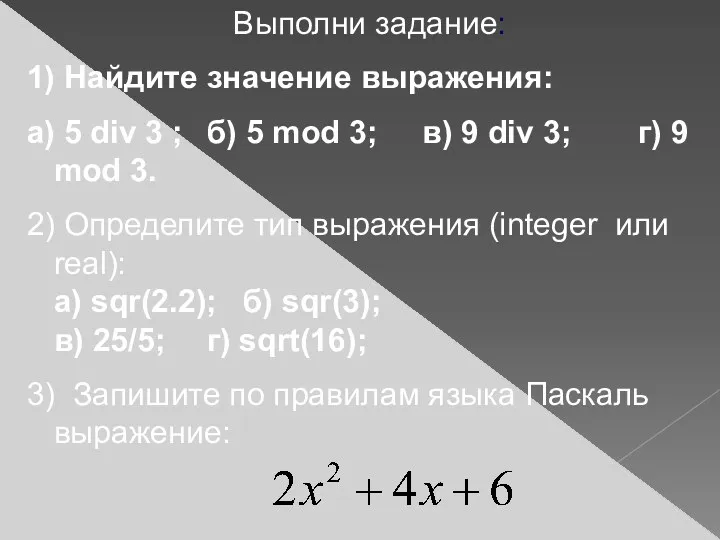 Оператор ветвления
Оператор ветвления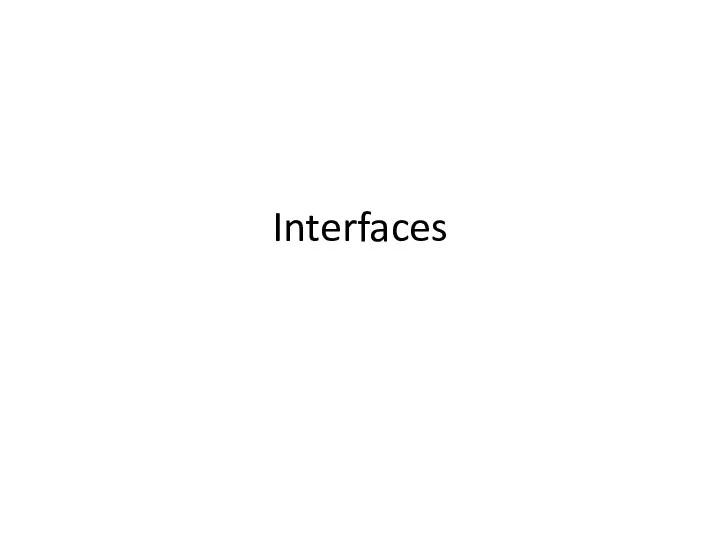 Interfaces. User Interface
Interfaces. User Interface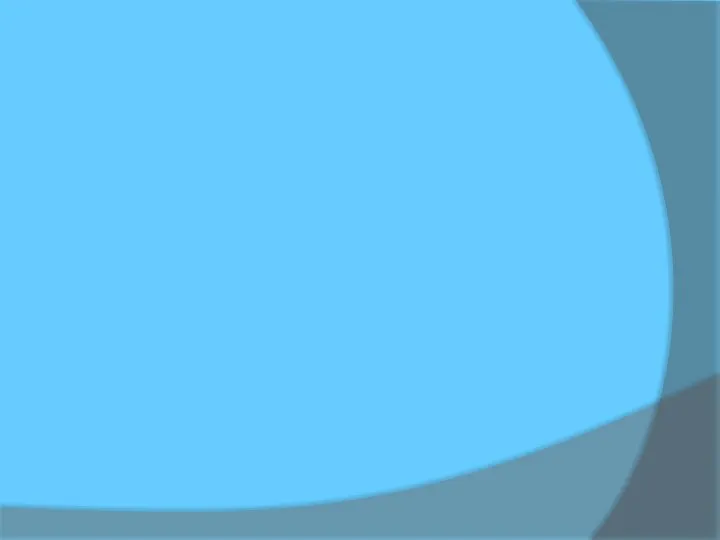 Определение количества информации
Определение количества информации Рабочий инструмент B2CTS
Рабочий инструмент B2CTS Информационные технологии в отеле. Система бронирования номеров
Информационные технологии в отеле. Система бронирования номеров Алгоритмы. Введение в программирование
Алгоритмы. Введение в программирование IP-протокол. Визначення
IP-протокол. Визначення Продвижение бизнеса и бренда в социальных сетях
Продвижение бизнеса и бренда в социальных сетях Логика объектно-ориентированного подхода
Логика объектно-ориентированного подхода Универсальный современный популярный язык программирования
Универсальный современный популярный язык программирования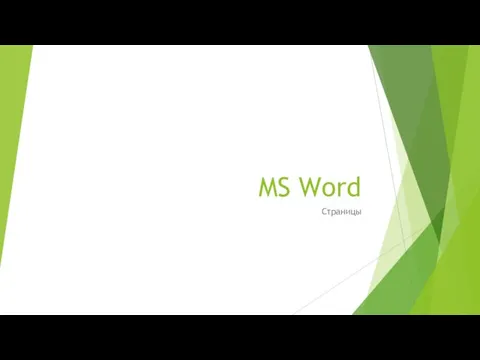 Страницы. MS WORD 4
Страницы. MS WORD 4 Расшифровка VIN BMW
Расшифровка VIN BMW Базы данных и управление ими
Базы данных и управление ими Опасности в Интернете. Перечень опасностей
Опасности в Интернете. Перечень опасностей История счета и систем счисления
История счета и систем счисления Язык запросов SQL. Введение. (Лекция 6, 7)
Язык запросов SQL. Введение. (Лекция 6, 7) Классификация ЧМ интерфейсов
Классификация ЧМ интерфейсов Запись вспомогательных алгоритмов на языке Python (9 класс)
Запись вспомогательных алгоритмов на языке Python (9 класс) Презентация. Представление о Power Point
Презентация. Представление о Power Point Рекомендательные библиографические пособия : виды, структура, составление
Рекомендательные библиографические пособия : виды, структура, составление