Содержание
- 3. ИЗУЧИВ ЭТУ ТЕМУ, ВЫ УЗНАЕТЕ: Зачем необходимо прикладное приложение Power Point; Каковы возможности Power Point по
- 4. ОБЪЕКТЫ В ПРИЛОЖЕНИИ POWER POINT Презентация – это система взаимосвязанных сложных объектов, которые в свою очередь
- 5. СЛАЙД – ФРАГМЕНТ ПРЕЗЕНТАЦИИ, В ПРЕДЕЛАХ КОТОРОГО ПРОИЗВОДИТСЯ РАБОТА НАД ЕЕ ОБЪЕКТАМИ Инструменты в приложении Power
- 6. Структура презентации Панель Стандартная Панель Форматирования Область задач Панель Рисования
- 7. СОЗДАНИЕ СЛАЙДА Чтобы создать новый слайд, нужно выполнить команду Вставка – Создать слайд или щелкнуть по
- 8. ШАБЛОН ОФОРМЛЕНИЯ Выполнить команду Формат – Оформление слайда или щелкнуть по кнопке Конструктор
- 9. НАСТРОЙКА АНИМАЦИИ Щелкните на первом рисунке правой кн. мыши и в контекстном меню выберите Настройка анимации
- 10. На вкладке Начало измените По щелчку мыши, установите После предыдущего На вкладке Скорость установите Очень медленно
- 15. ПРОВЕРОЧНАЯ РАБОТА 1. 2. 3. 4. 5. 6. 7.
- 19. Скачать презентацию
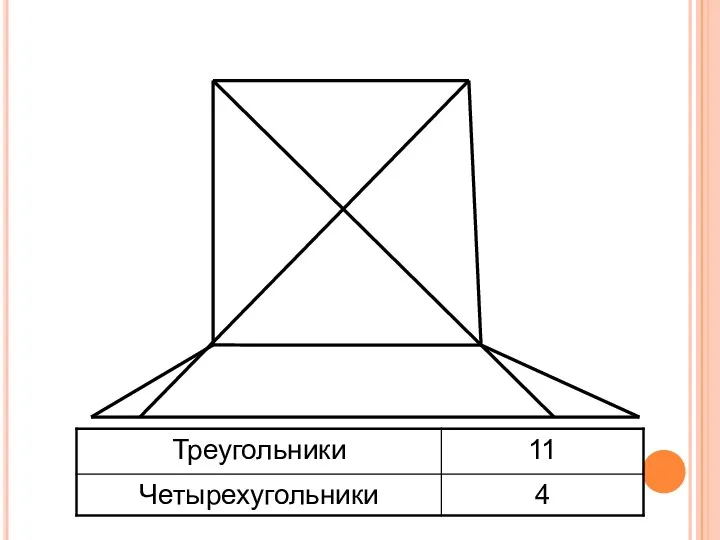

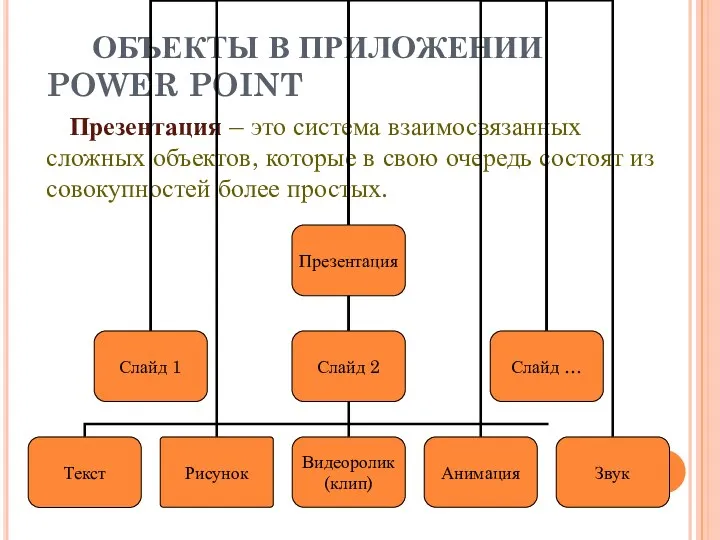
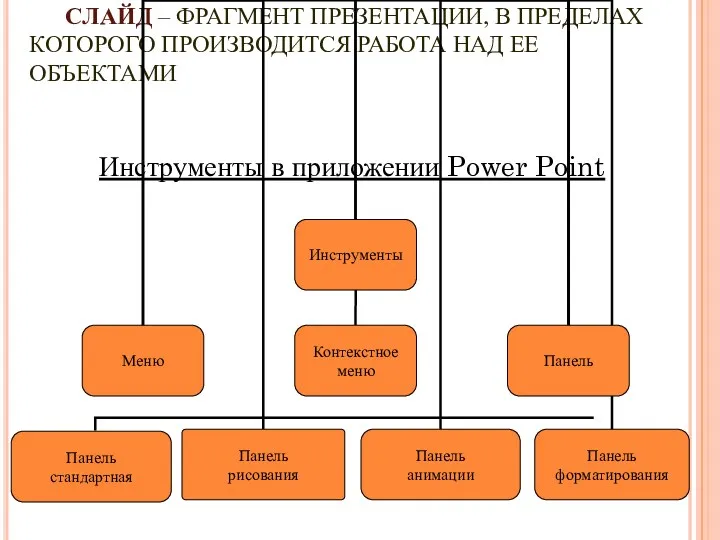


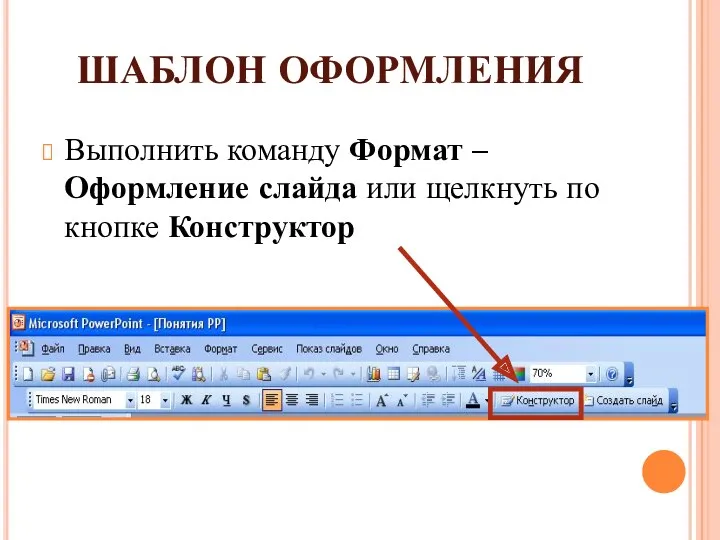
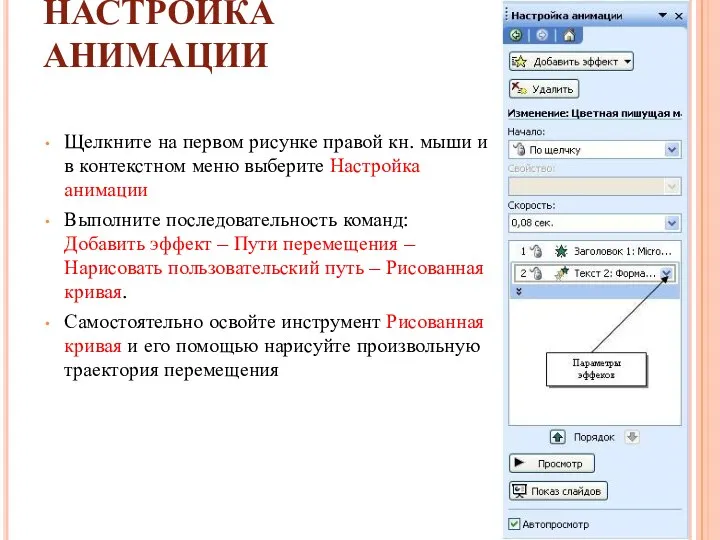
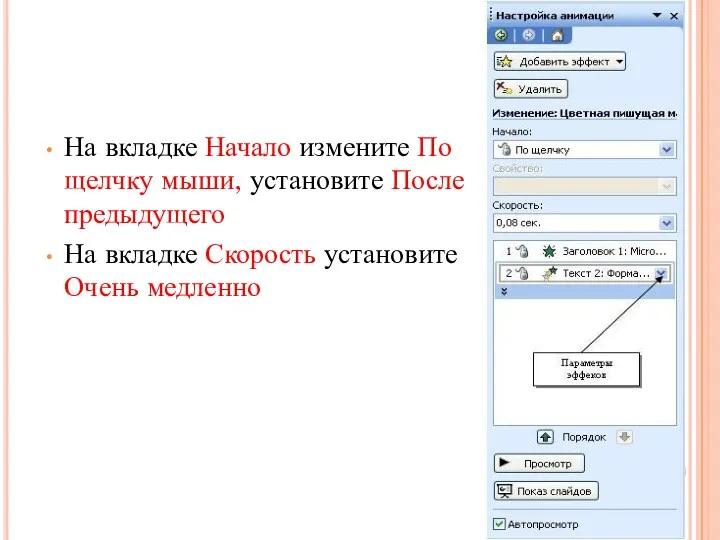
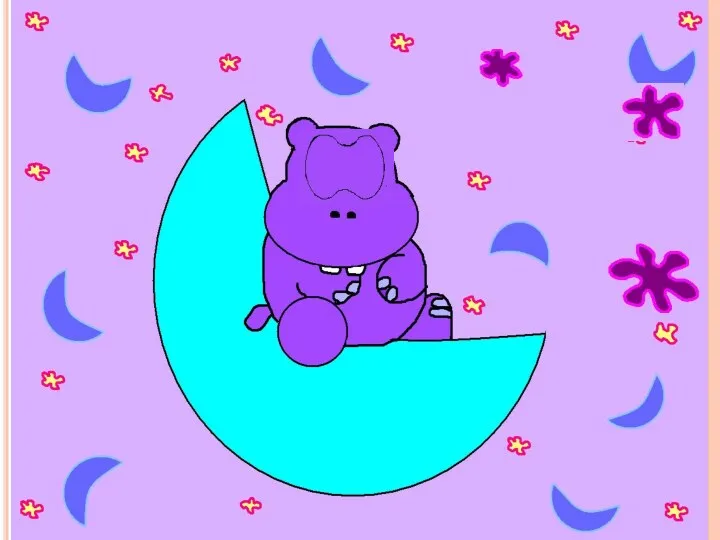

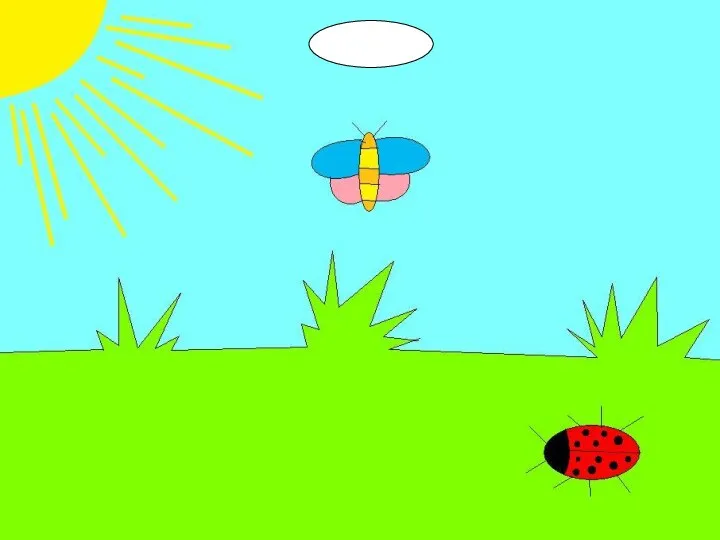

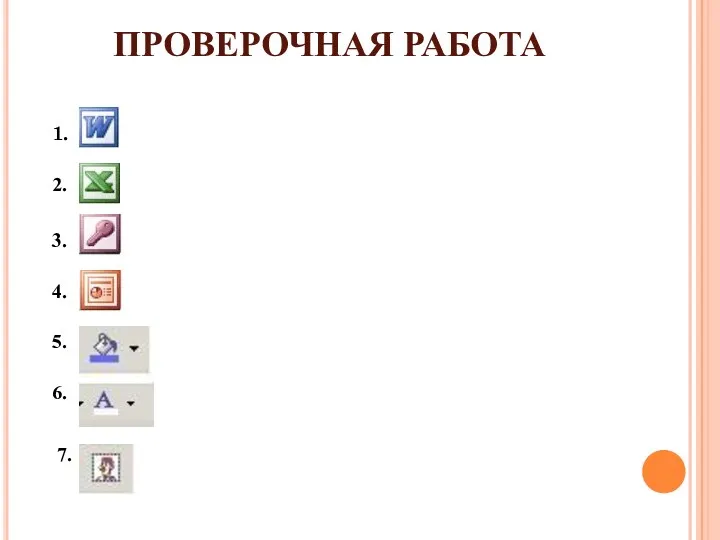
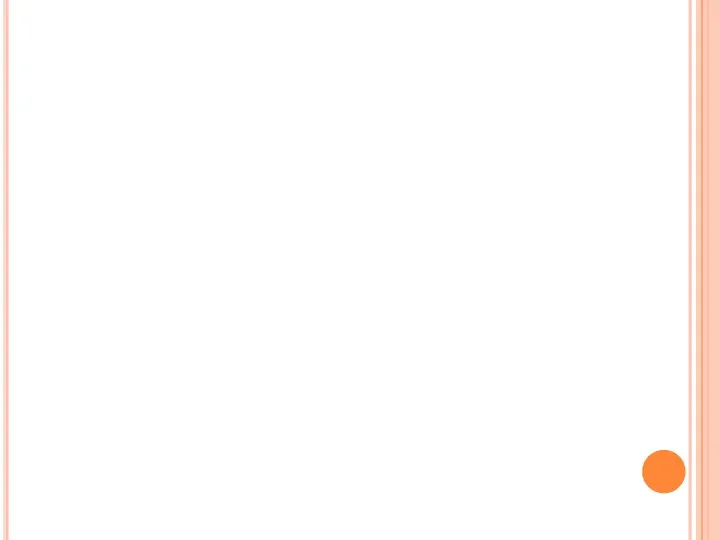
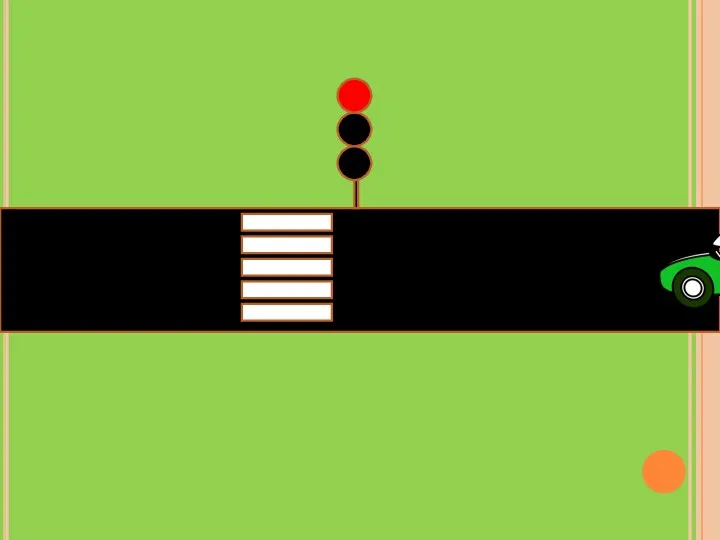
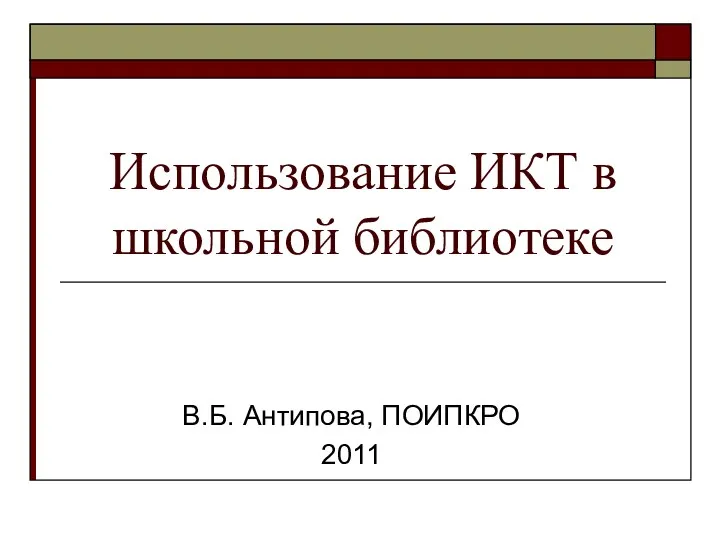 Использование ИКТ в школьной библиотеке
Использование ИКТ в школьной библиотеке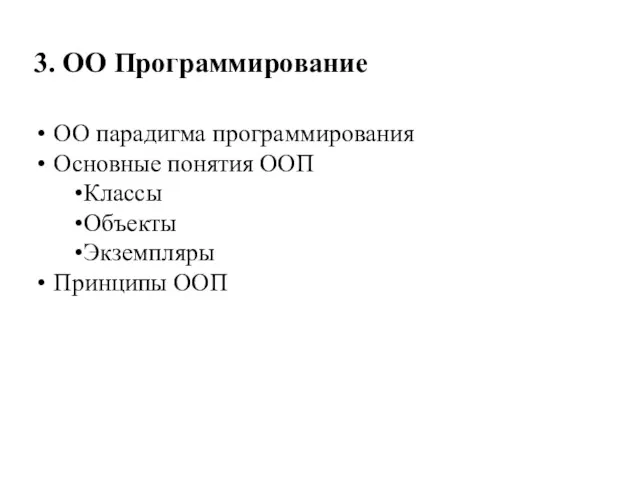 Программирование. Парадигма программирования
Программирование. Парадигма программирования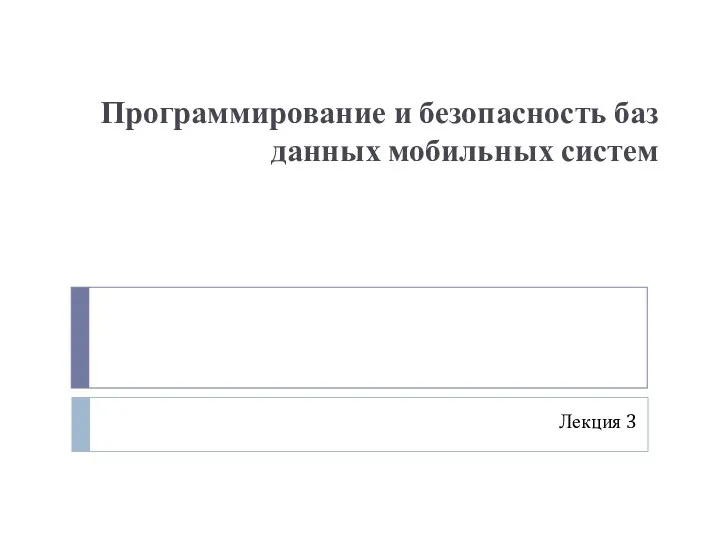 Программирование и безопасность баз данных мобильных систем
Программирование и безопасность баз данных мобильных систем Значение коммуникации в управлении организацией
Значение коммуникации в управлении организацией Объектно-ориентированный анализ
Объектно-ориентированный анализ Лекция № 2 Особенности создание цифрового шрифта
Лекция № 2 Особенности создание цифрового шрифта Алгоритмы обработки информации. Алгоритмический этюд Конюх
Алгоритмы обработки информации. Алгоритмический этюд Конюх Возможности программы Excel
Возможности программы Excel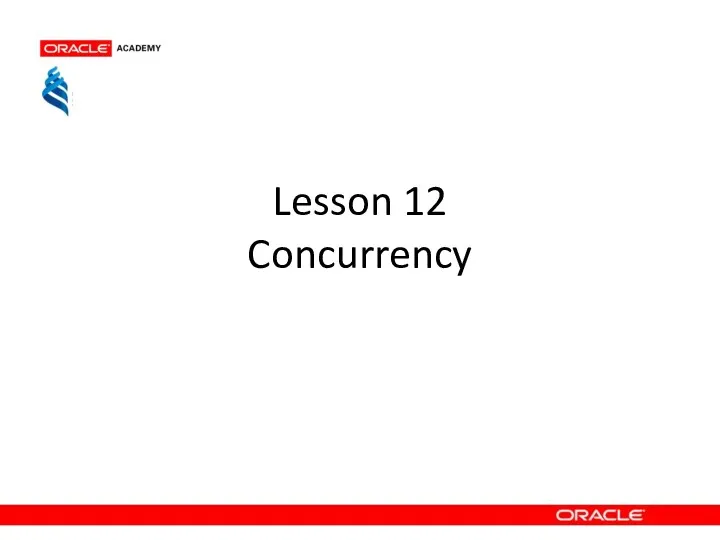 Concurrency. (Lesson 12)
Concurrency. (Lesson 12) Иерархическая организация связи. Решение сложных задач
Иерархическая организация связи. Решение сложных задач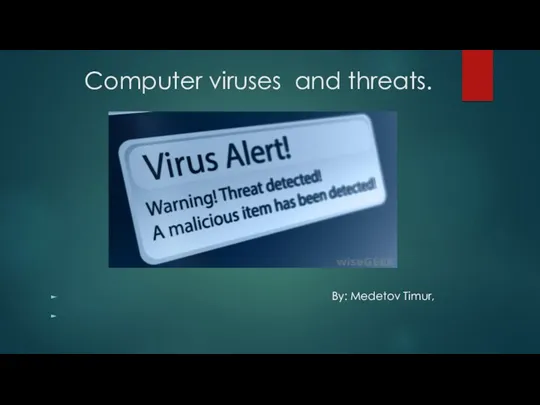 Computer viruses and threats
Computer viruses and threats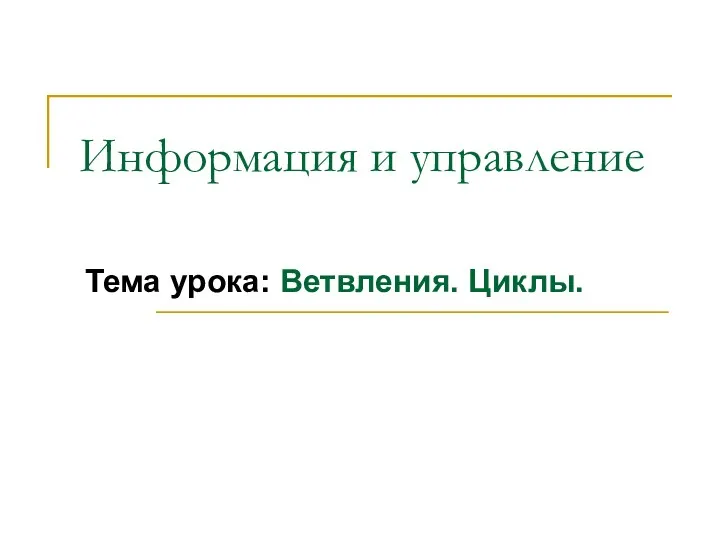 Ветвления. Циклы (профориентация)
Ветвления. Циклы (профориентация) Устройство и система команд алгоритмической машины Поста
Устройство и система команд алгоритмической машины Поста Другие нейросети. Урок 4.3
Другие нейросети. Урок 4.3 редактирование и форматирование текстовых документов
редактирование и форматирование текстовых документов Кодирование как изменение формы представления информации
Кодирование как изменение формы представления информации Основи роботи з текстовою інформацією.
Основи роботи з текстовою інформацією. Жызнь. Игра
Жызнь. Игра Переменные, операции и выражения. (Лекция №4)
Переменные, операции и выражения. (Лекция №4) Инструментальные системы для моделирования бизнес-процессов
Инструментальные системы для моделирования бизнес-процессов Презентация Римские цифры
Презентация Римские цифры fbea8-fe014e85
fbea8-fe014e85 Социальная сеть Instagram
Социальная сеть Instagram Кибербезопасность. Угрозы безопасности и их классификация
Кибербезопасность. Угрозы безопасности и их классификация Правовая охрана программ и данных
Правовая охрана программ и данных MySql. Система управления реляционными базами данных
MySql. Система управления реляционными базами данных Коллекция ссылок на электронно-образовательные ресурсы
Коллекция ссылок на электронно-образовательные ресурсы Гимназическая газета
Гимназическая газета