Слайд 2

ПЛАН:
Что такое Adobe Photoshop?
Возможности Photoshop(а)
Создание логотипа средствами Adobe Photoshop.
Слайд 3

ЧТО ТАКОЕ ADOBE PHOTOSHOP?
Слайд 4

Adobe Photoshop - многофункциональный графический редактор, разработанный и распространяемый фирмой Adobe Systems. Продукт является
лидером рынка в области коммерческих средств редактирования растровых изображений, и наиболее известным продуктом фирмы Adobe. Часто эту программу называют просто Photoshop.
Слайд 5

ОСОБЕННОСТИ
Несмотря на то, что изначально программа была разработана как редактор изображений
для полиграфии, в данное время она широко используется и в веб-дизайне.
Photoshop тесно связан с другими программами для обработки медиафайлов, анимации и другого творчества.
Слайд 6
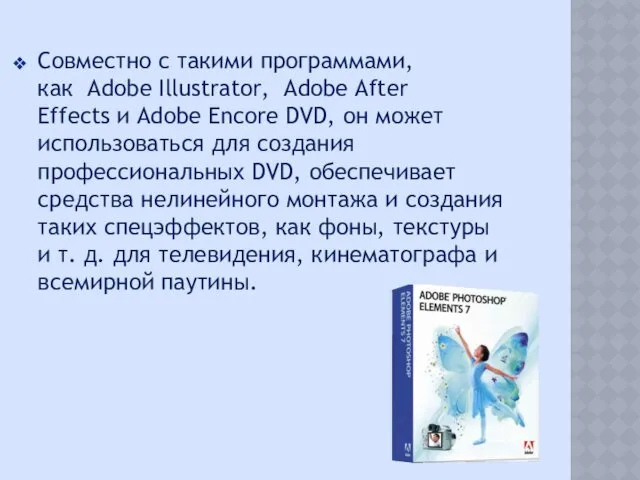
Совместно с такими программами, как Adobe Illustrator, Adobe After Effects и Adobe Encore DVD, он
может использоваться для создания профессиональных DVD, обеспечивает средства нелинейного монтажа и создания таких спецэффектов, как фоны, текстуры и т. д. для телевидения, кинематографа и всемирной паутины.
Слайд 7

ВОЗМОЖНОСТИ ADOBE PHOTOSHOP
Слайд 8

Обработка цифровых и отсканированных фотоснимков, цветокоррекция, спецэффекты, устранение различных дефектов съемки.
Возможность
создания многослойного изображения. При этом каждый элемент иллюстрации может быть сохранен в собственном, отдельном слое, который может редактироваться отдельно, перемещаться относительно других слоев и т.д.
Фотомонтаж, составление коллажей.
Ретуширование и восстановление старых фотографий.
Слайд 9

Обработка эскизов, нарисованных вручную.
Улучшенные инструменты для работы с текстом. Используя различные
инструменты, эффекты и фильтры можно получить очень интересные эффекты.
Создание текстур для 3D моделей.
Создание графических элементов дизайна и оформления для сайтов, документов, печати и полиграфии .
Подготовка изображений к печати или публикации в Интернете.
Слайд 10

Поддержка различных стандартов изображения (RGB, CMYK, Grayscale и т.д.);
Поддержка различных графических
форматов, как растровых (BMP, JPEG, GIF), так и векторных (AI, CDR).
Раскрашивание фотографий (см. Слайд 15). Можно подкрашивать участки изображения на черно-белых фотографиях.
Слайд 11

СОЗДАНИЕ ЛОГОТИПА СРЕДСТВАМИ ADOBE PHOTOSHOP
Слайд 12

Сегодня я расскажу, как создать довольно простой логотип. Данный логотип состоит
из четырёх полосатых лент, переплетённых между собой.
Тень и градиент придадут данному логотипу глубины и эффект третьего измерения.
Слайд 13
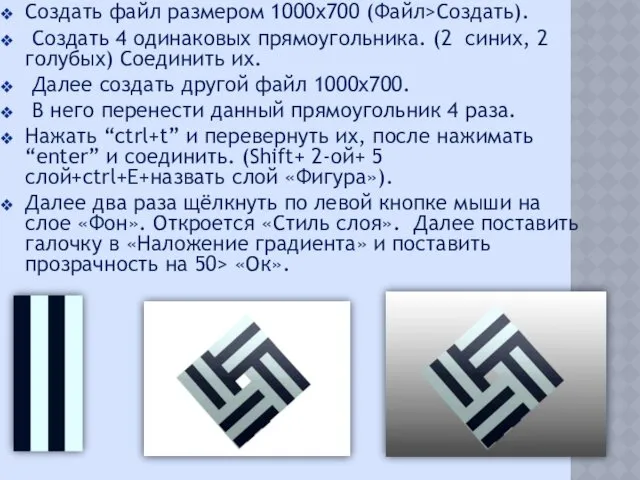
Создать файл размером 1000x700 (Файл>Создать).
Создать 4 одинаковых прямоугольника. (2 синих,
2 голубых) Соединить их.
Далее создать другой файл 1000x700.
В него перенести данный прямоугольник 4 раза.
Нажать “ctrl+t” и перевернуть их, после нажимать “enter” и соединить. (Shift+ 2-ой+ 5 слой+ctrl+E+назвать слой «Фигура»).
Далее два раза щёлкнуть по левой кнопке мыши на слое «Фон». Откроется «Стиль слоя». Далее поставить галочку в «Наложение градиента» и поставить прозрачность на 50> «Ок».
Слайд 14
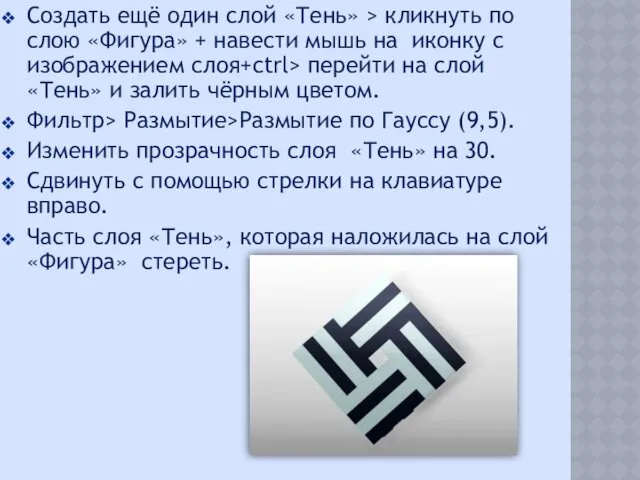
Создать ещё один слой «Тень» > кликнуть по слою «Фигура» +
навести мышь на иконку с изображением слоя+ctrl> перейти на слой «Тень» и залить чёрным цветом.
Фильтр> Размытие>Размытие по Гауссу (9,5).
Изменить прозрачность слоя «Тень» на 30.
Сдвинуть с помощью стрелки на клавиатуре вправо.
Часть слоя «Тень», которая наложилась на слой «Фигура» стереть.




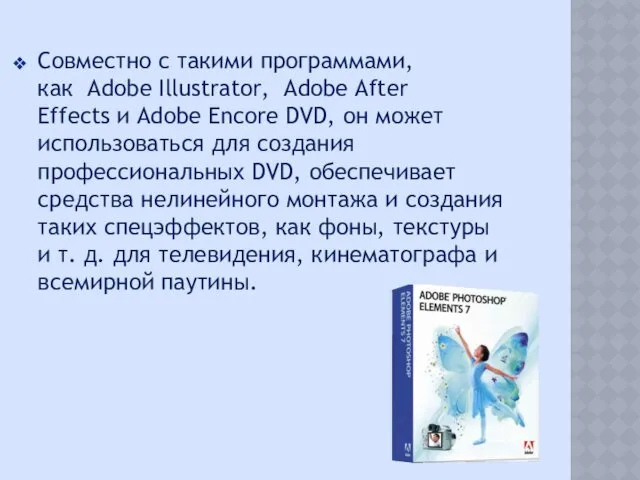






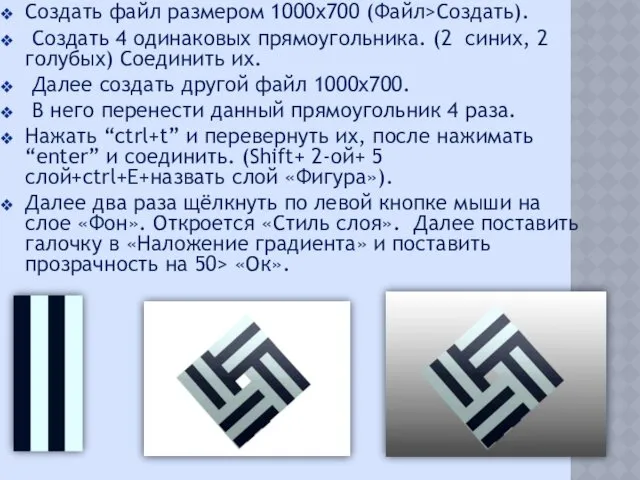
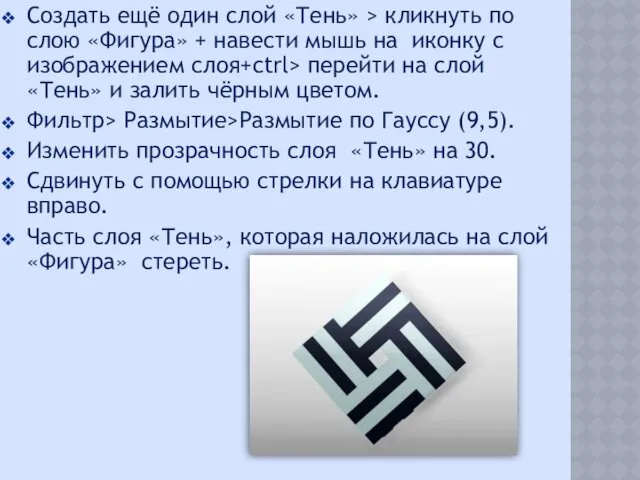
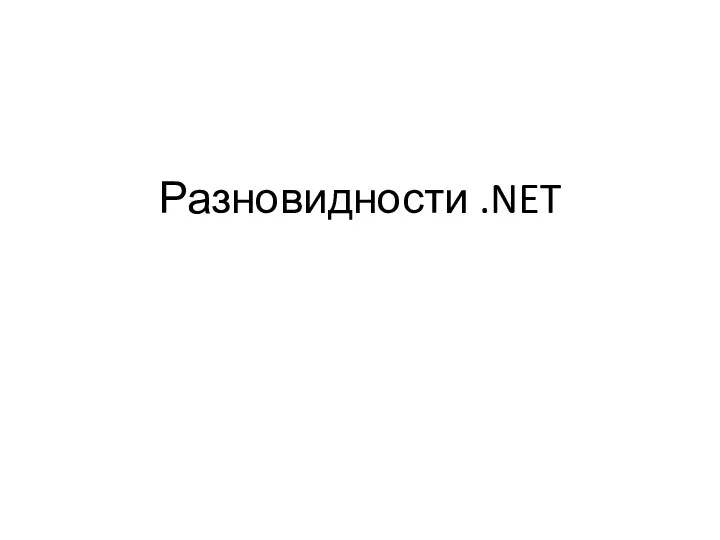 Разновидности .NET
Разновидности .NET 16 сарамандық жұмыс
16 сарамандық жұмыс Контент - план
Контент - план 3D-графика
3D-графика Поняття комп’ютерного вірусу
Поняття комп’ютерного вірусу Программное обеспечение для конфигурации материнской платы (DMI). Новый DMIFIT Tool на базе UEFI
Программное обеспечение для конфигурации материнской платы (DMI). Новый DMIFIT Tool на базе UEFI Возможности сетевых технологий для разработки электронного пособия Основы проектирования баз данных
Возможности сетевых технологий для разработки электронного пособия Основы проектирования баз данных Интеллектуальная игра для обучающихся 8-10 лет
Интеллектуальная игра для обучающихся 8-10 лет Битва розумів. Позакласний захід з інформатики для 10-11 класу
Битва розумів. Позакласний захід з інформатики для 10-11 класу Безопасность в Интернете
Безопасность в Интернете Состав и назначение интегрированных САПР. Лекция 5
Состав и назначение интегрированных САПР. Лекция 5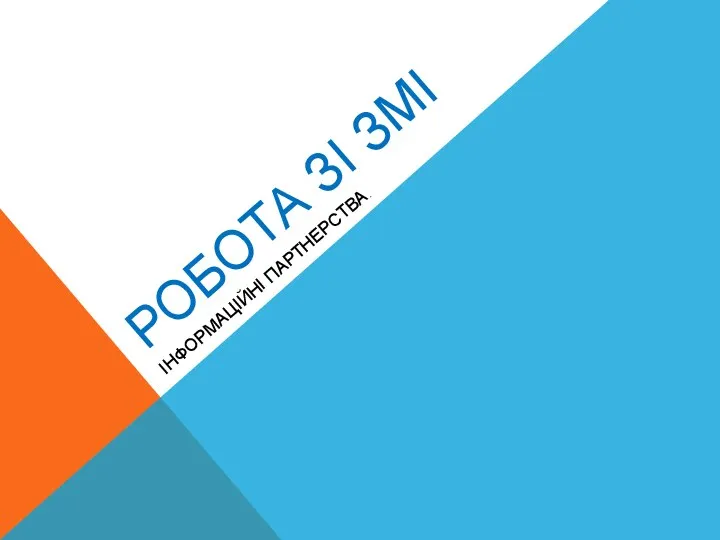 Робота зі ЗМІ
Робота зі ЗМІ Массивы
Массивы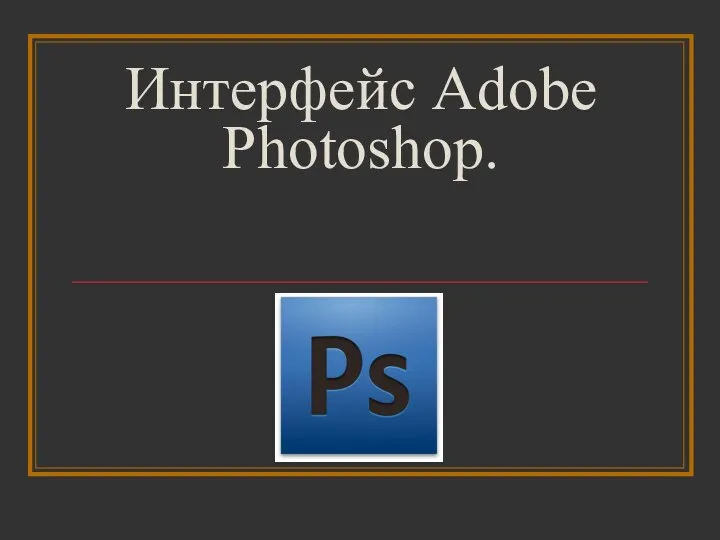 Интерфейс Adobe Photoshop
Интерфейс Adobe Photoshop Технології колективної комунікації
Технології колективної комунікації Спиральная модель проектирования
Спиральная модель проектирования Курсовая работа по дисциплине: системное программирование. Диспетчер файлов
Курсовая работа по дисциплине: системное программирование. Диспетчер файлов Наследование. Базовые понятия и примеры (лекция 8)
Наследование. Базовые понятия и примеры (лекция 8) Отображение информации в Ecdis
Отображение информации в Ecdis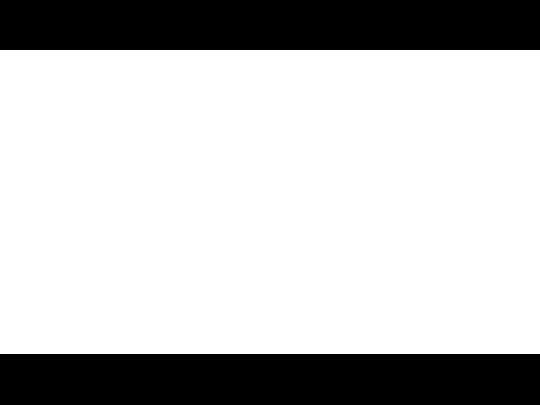 20230928_2-5_sistemy_schisleniya
20230928_2-5_sistemy_schisleniya Разветвляющиеся алгоритмы на языке Паскаль
Разветвляющиеся алгоритмы на языке Паскаль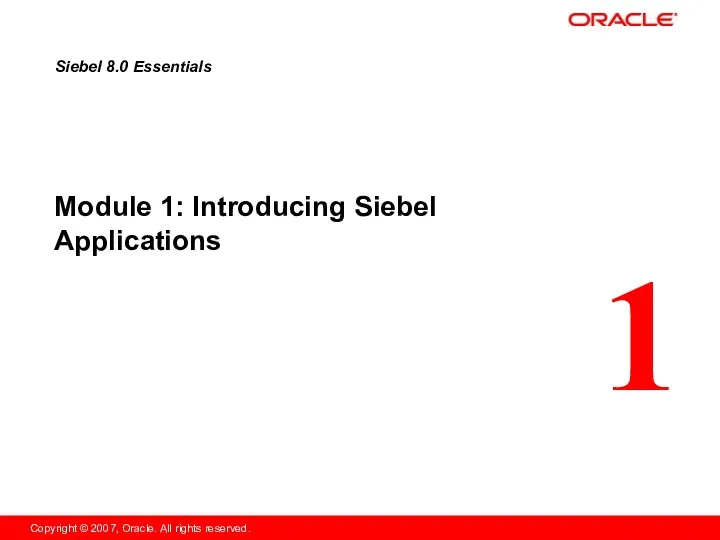 Module 1: Introducing Siebel Applications
Module 1: Introducing Siebel Applications презентация по информатике Кодирование числовой информации
презентация по информатике Кодирование числовой информации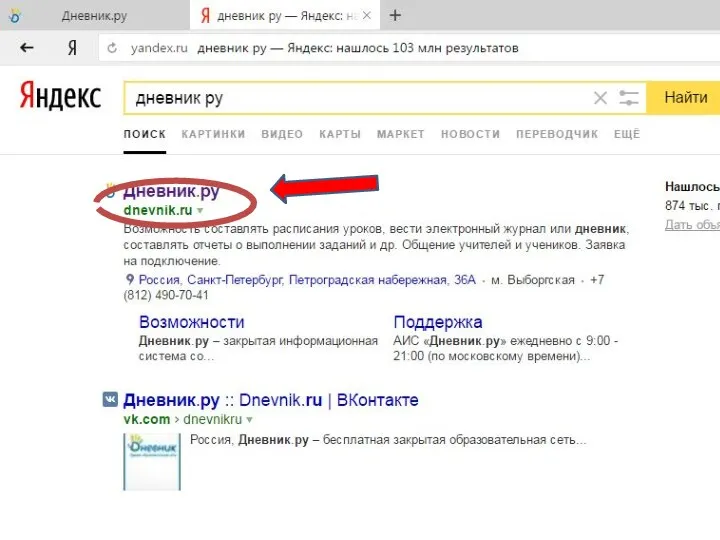 Электронный дневник
Электронный дневник Компьютерная графика
Компьютерная графика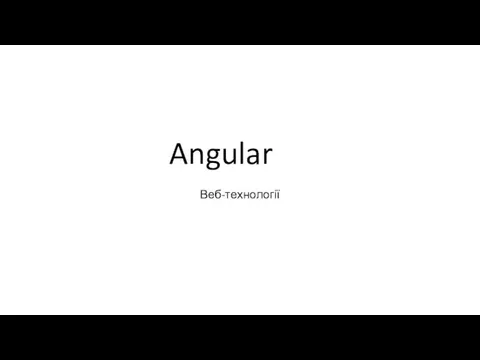 Що таке Angular
Що таке Angular Система комп’ютерного моделювання процесів життєдіяльності органів і систем організму СКІФ
Система комп’ютерного моделювання процесів життєдіяльності органів і систем організму СКІФ Урок в 8 классе по теме Компьютерные презентации
Урок в 8 классе по теме Компьютерные презентации