Программное обеспечение для конфигурации материнской платы (DMI). Новый DMIFIT Tool на базе UEFI презентация
Содержание
- 2. Новый DMIFIT Tool на базе UEFI
- 3. Phase I (Август 2017) NBDMIFIT WNDMIFIT MPM LOCK ME Configuration TPM Configuration Intel ME Firmware Update
- 4. Файлы доступные на GCSN 2 Документация и трейнинг Инструкции, видео и.т.д. https://h20345.www2.hp.com/CSNMCMSDOCS/Speedcodes/TDIA/TDIA%20Pages/NotebookUtil.htm 2 Создание новой USB
- 5. НАЧАЛО Создание нового Phase II Combined Tool похоже на создание Phase I флэшки.
- 6. Главное меню 1 Начните с System Board Configuration Wizard Эта кнопка запустит мастера конфигурации, который проведет
- 7. System Board Configuration Wizard 1 Запуск System Board Configuration Wizard Эта кнопка запустит мастера конфигурации, который
- 8. Экран предварительного просмотра 1 Информация о мат. плате После запуска System Board Configuration Wizard, будут определены
- 9. Ввод информации DMI 1 Ввод информации DMI Последовательность экранов будет давать подсказку по вводу информации DMI.
- 10. Подтверждение информации DMI 1 Подтверждение информации DMI После ввода всей информации, вам будет предложено просмотреть и
- 11. Подтверждение DMI / следующий этап 1 Экран предпросмотра/ Подтверждение После перезагрузки программа вернется к экрану предварительного
- 12. Конфигурация ME 1 Конфигурация ME После выбора Сonfigure ME, утилита проверит ME и предложит меню опций.
- 13. Подтверждение Configure ME / След. этап 1 Экран предпросмотра/ Подтверждение После перезагрузки программа вернется к экрану
- 14. Update Intel ME Firmware 1 Утилита для Intel ME Update При выборе обновления Intel ME Firmware,
- 15. Подтверждение Intel ME Firmware Update / След. шаг 1 Экран предпросмотра/ Подтверждение После перезагрузки программа вернется
- 16. Обновление / Конфигурация TPM 1 Configure ТРМ После выбора Configure / Update TPM, утилита проверит прошивку
- 17. Обновление / Конфигурация TPM 1 TPM Utility Утилита выполнит выбранную опцию Программа перезагрузится(возможно неск. раз) и
- 18. Подтверждение Update / Configure TPM / След. шаг 1 Экран предпросмотра/ Подтверждение После перезагрузки программа вернется
- 19. Блокировка MPM 1 Lock MPM После выбора Lock MPM, появится новая страница. Проверьте установки и измените
- 20. Lock MPM 1 Окончательное подтверждение/ Выключение Теперь вы закончили процесс и можете выключить систему
- 21. Сбор / восстановление данных мат. платы
- 22. Сбор / восстановление данных мат. платы 1 Использование полученных данных После того, как вы получили данные
- 23. Сбор / восстановление данных мат. платы 1 Ввод индивидуальных данных мат. платы Необходимо заполнить поля DMI
- 24. Сбор / восстановление данных мат. платы 1 Информация для просмотра Как только вы введете данные системы
- 25. Сбор / восстановление данных мат. платы 1 Блокировка MPM По окончании всех процессов, на дисплее появится
- 26. Блокировка MPM в мат. плате 1 MPM заблокирован Если MPM заблокирован, программа не сможет загрузиться в
- 27. MPM Locked Error Message 1 Сообщение об ошибке Если мат. плата заблокирована, на дисплее появится сообщение
- 28. QR Код 1 QR Код Программа сгенерирует QR код, который может быть прочитан на смартфоне с
- 29. QR Код / Смартфон и приложения 1 iOS В iPhone, просто используйте приложение камеры для считывания
- 30. Старые / Не поддерживаемые продукты
- 31. Ноутбуки для прошивки в Original Tool (с 3-мя флэшками ) 1 Legacy / WINPE Новое ПО
- 32. Создание / Обновление Original Tool (с 3-мя флэшками ) 1 Original Tool (с 3-мя флэшками )
- 33. Конфигурация аудио
- 34. Утилита для конфигурации аудио Run DMIFIT Audio Configuration Lock MPM Get SureStart Bit Get BIOS Configuration
- 35. Утилита для калибровки автоповорота экрана
- 36. Утилита для калибровки автоповорота экрана Run DMIFIT Auto Rotate Lock MPM Get SureStart Bit Get BIOS
- 37. Для EliteBook x360 1020 G2 требуются обе утилиты!!!!!!!! Run DMIFIT Auto Rotate Audio Configuration Get SureStart
- 38. Сброс утилиты
- 40. Скачать презентацию

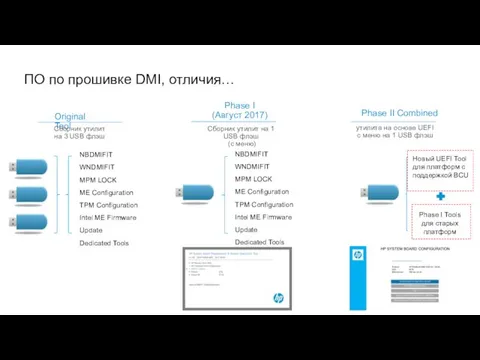
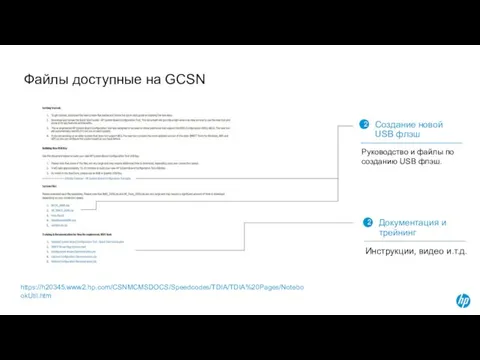
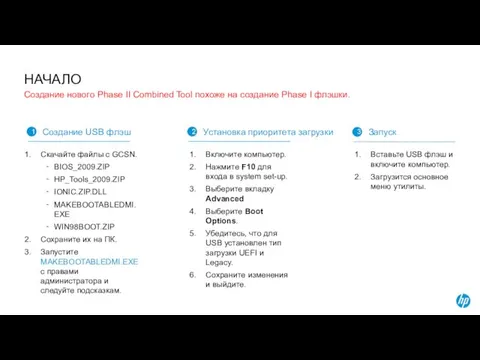
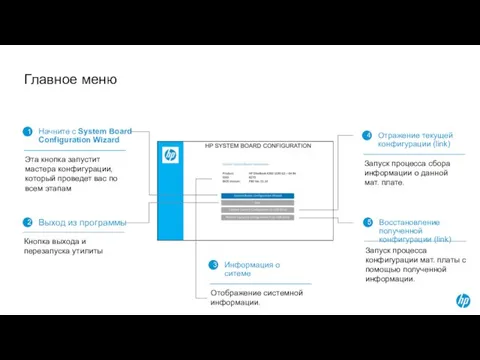
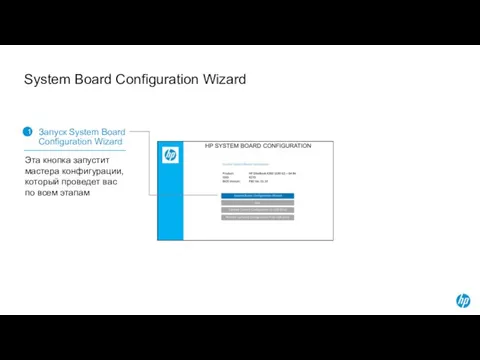
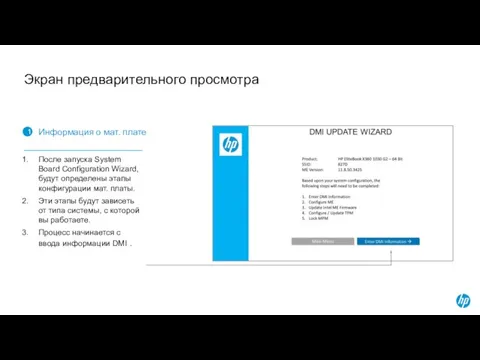
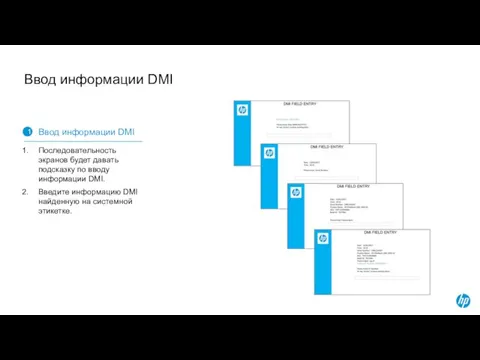

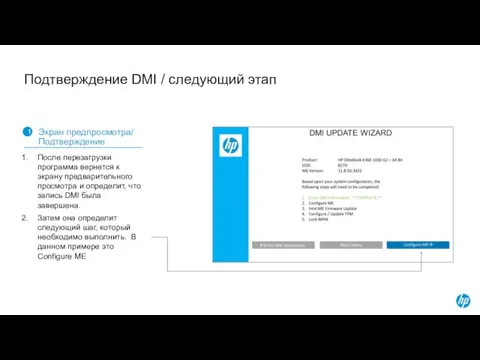
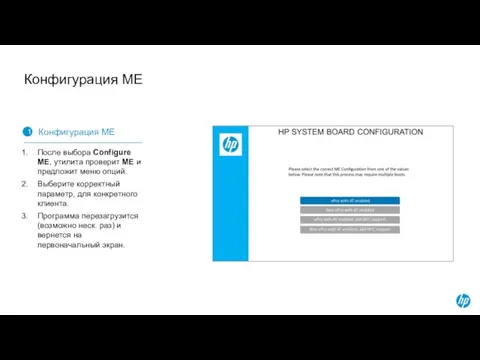
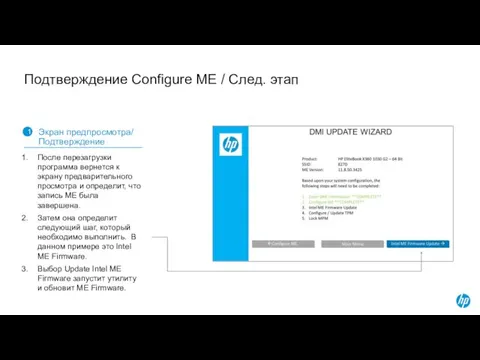

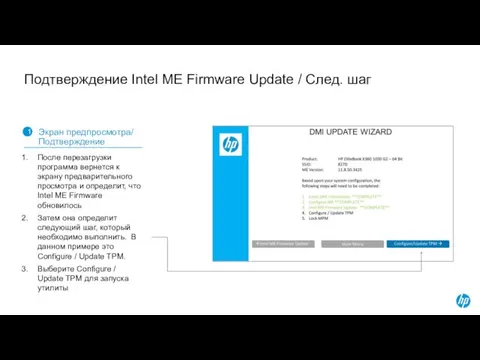


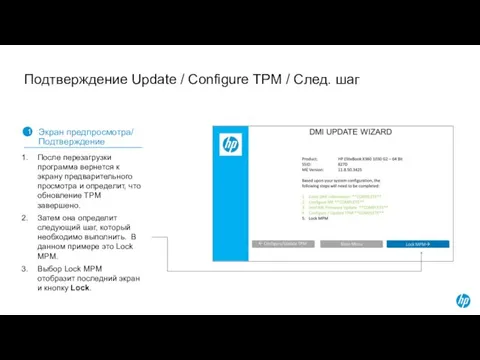
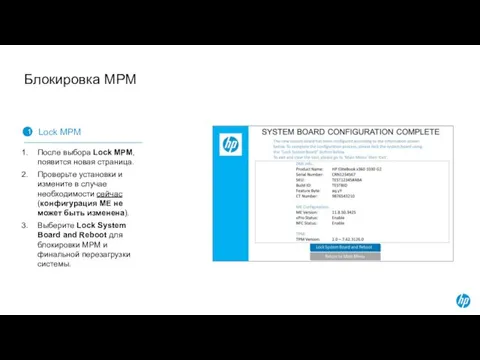
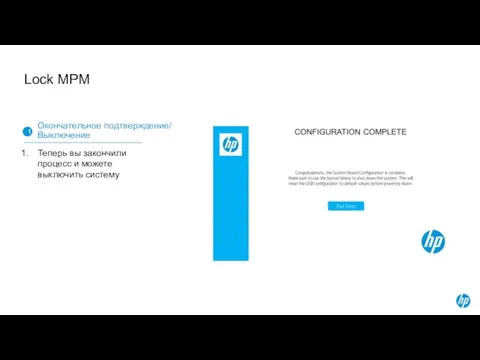


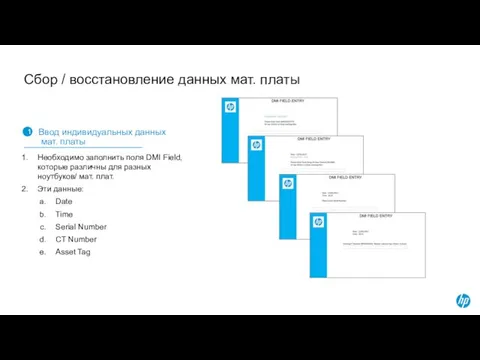
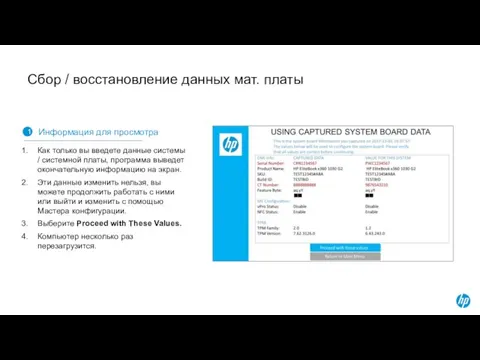

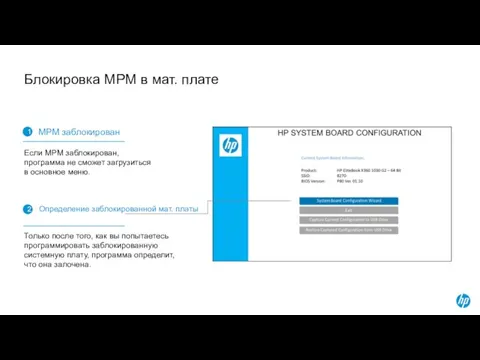
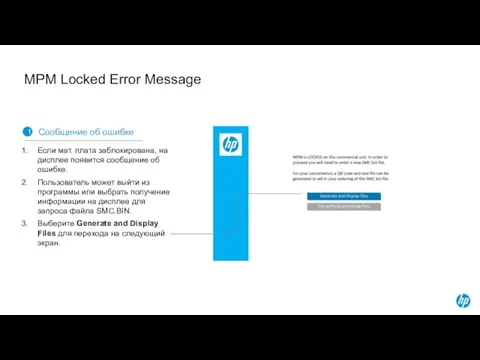
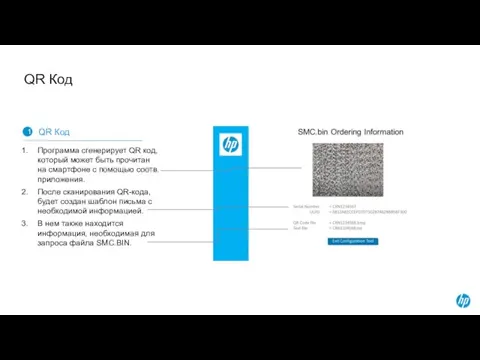
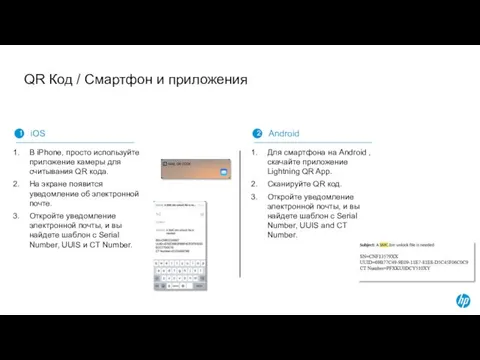


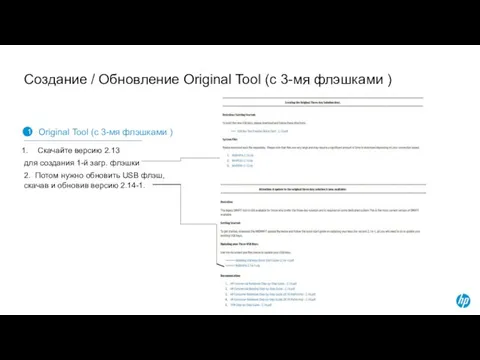
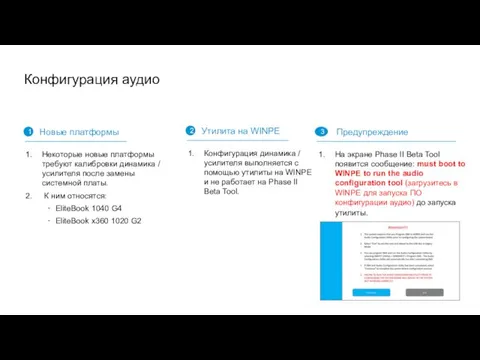

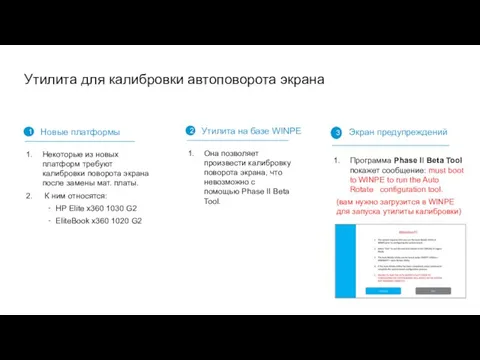

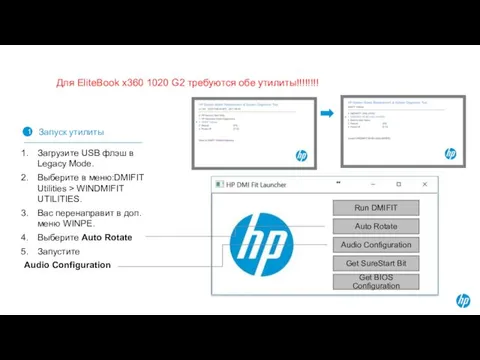
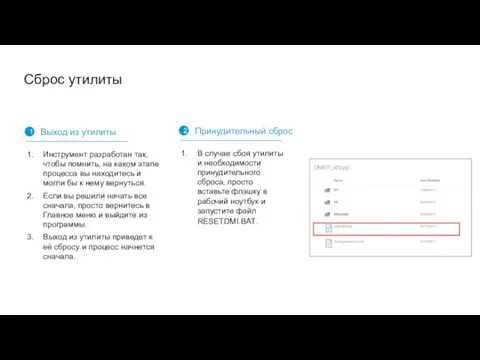
 Объектно-ориентированное программирование как инструмент для моделирования транспортных процессов
Объектно-ориентированное программирование как инструмент для моделирования транспортных процессов Беспроводные сети
Беспроводные сети БЭМ. Просто и доступно
БЭМ. Просто и доступно Киберспорт. Информатика
Киберспорт. Информатика Технологии построения локальных компьютерных сетей
Технологии построения локальных компьютерных сетей Использование технологий National Instruments в научных исследованиях
Использование технологий National Instruments в научных исследованиях Изучаем графический редактор Paint.
Изучаем графический редактор Paint. Задачи на одномерные массивы
Задачи на одномерные массивы Пульт Управления HAAS. Клавиши дисплея
Пульт Управления HAAS. Клавиши дисплея Системы управления базами данных. Microsoft Office Access
Системы управления базами данных. Microsoft Office Access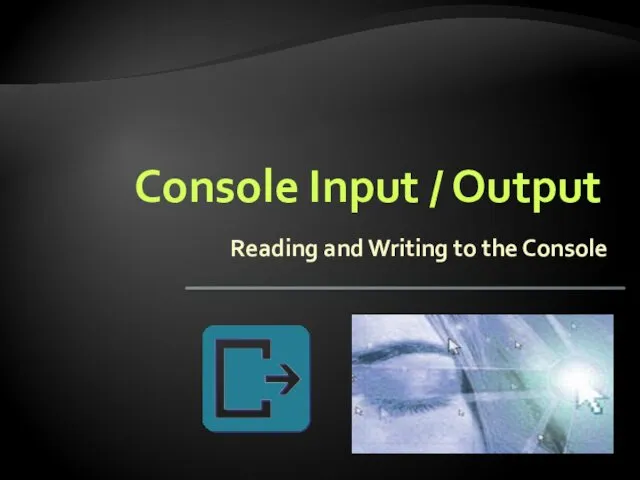 Console Input / Output Reading and Writing to the Console
Console Input / Output Reading and Writing to the Console Білімдерін тексеру
Білімдерін тексеру Проектирование параметрических запросов
Проектирование параметрических запросов Компьютерные игры
Компьютерные игры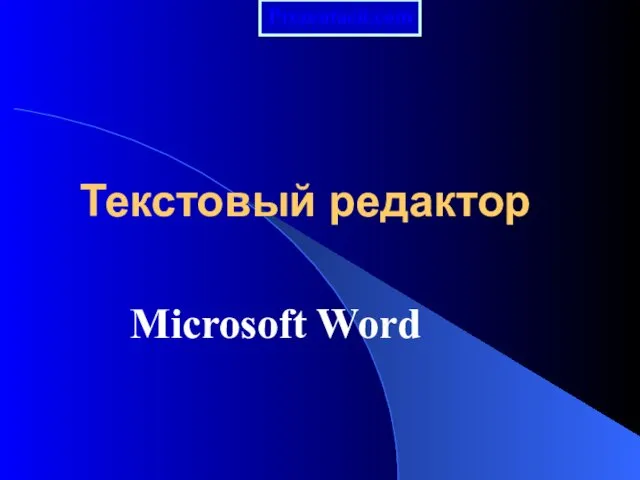 Текстовый редактор Microsoft Word
Текстовый редактор Microsoft Word Диаграмма состояний. Применение языка UML при разработке информационных систем
Диаграмма состояний. Применение языка UML при разработке информационных систем Обновление мобильного приложения Возрождение-ТВ
Обновление мобильного приложения Возрождение-ТВ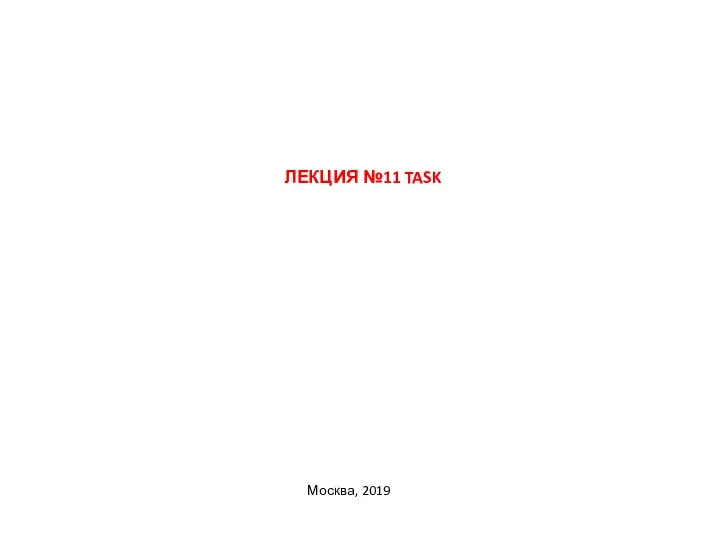 Потоки. Потоки с использованием делегатов
Потоки. Потоки с использованием делегатов Текстові редактори
Текстові редактори Ввод информации в память компьютера
Ввод информации в память компьютера Документирование бизнес-процессов
Документирование бизнес-процессов Системы телекоммуникации
Системы телекоммуникации Личный кабинет студента Новосибирского государственного технического университета
Личный кабинет студента Новосибирского государственного технического университета Коммуникации в системе государственной власти и общественных организаций. Лекция 1
Коммуникации в системе государственной власти и общественных организаций. Лекция 1 Отличительные особенности электронной деловой переписки
Отличительные особенности электронной деловой переписки Информационные ресурсы управления
Информационные ресурсы управления Операционная система. Функции операционной системы Windows
Операционная система. Функции операционной системы Windows Государственная программа Информационное общество 2011-2020 годы
Государственная программа Информационное общество 2011-2020 годы