Содержание
- 2. Зачем это нужно? Кроме очевидного плюса — чисто эстетически приятнее работать с проектом, двигать компоненты и
- 3. В качестве примера вот плата из Altium Designer 18 Beta и она же спаянная:
- 4. Минус применения 3D моделей, наверное, только один — больше сложностей по содержанию библиотеки компонентов. Зачастую поиск
- 5. Форматы 3D моделей Altium Designer поддерживает несколько форматов 3D моделей (далее по тексту — моделей), разберём
- 6. Если скачиваете с сайтов, обязательно проверяйте версию STEP файла (при возможности выбора), гораздо нагляднее будет выглядеть
- 7. Parasolid Расширение файла *.x_t или *.x_b. Parasolid — это коммерческое ядро геометрического моделирования, разрабатываемое и поддерживаемое
- 8. 3D Model — Extruded\Cylinder\Sphere Это, конечно, не подключаемый тип моделей, но упомянуть о нём стоит. Это
- 9. Cylinder — вытянутое тело, цилиндрической формы с задаваемым диаметром и высотой.
- 10. Sphere — сферическое тело, с задаваемым диаметром. Для всех этих типов тел также есть общие параметры,
- 11. Подключаем модели Подключать модели как в библиотеке компонентов для посадочного места, так и в печатной плате
- 12. Нажимаем TAB — процесс размещения ставится на паузу и появляется окно свойств модели:
- 13. В колонке 3D Model Type находится выбор типа модели, выбираем Generic и становятся доступны 3 различных
- 14. Инструменты управления моделями Размещение и точки привязки Подключенную модель (если она не в составе компонента, т.
- 15. Стоит учитывать, что центр модели не расчитывается в зависимости от габаритов конкретной модели, а центром является
- 16. Центр модели отображается белым крестом и прекрасно видно, что у BGA модели он находится по её
- 18. Выбираем голубым курсором модель, на которой хотим добавить точки привязки:
- 19. Курсор становится трехосевым и теперь он привязывается к вертексам модели:
- 20. Останавливаемся на нужном и левым щелчком мыши создаём новую точку привязки:
- 21. В 2D виде они также отображаются белым крестом:
- 22. Если создали слишком много и\или необходима корректировка, то все точки привязки можно посмотреть в свойствах, удалить,
- 23. Просмотр всех моделей на печатной плате Все модели, находящиеся на печатной плате, можно посмотреть в панели
- 24. В этом разделе панели можно посмотреть все модели, их тип и расположение, а также изменить прозрачность.
- 25. Или даже скрыть модель, если она мешает:
- 26. Измерение расстояния В Altium Designer также есть инструменты для измерения расстояния между вертексами в пределах одной
- 27. Голубым курсором выбираем модель для проведения измерения:
- 28. После выбора модели курсор меняет свой вид на трехосевой. Выбираем 2 вертекса на модели, между которыми
- 29. После указания второго вертекса, выводится окно с информацией о расстоянии по 3-м осям: После чего процесс
- 30. Появляется голубой курсор, при наведении на модель подсвечивающий её:
- 31. Выбираем 2 модели, между которыми требуется измерить расстояние. После выбора второй появляется окно с детальной информацией
- 32. Измерения также остаются на плате в виде линий и значений расстояния, как и после применения обычного
- 33. Правила Контроль расстояния между моделями можно производить в автоматическом режиме с помощью правил проектирования — окно
- 34. Для контроля расстояния есть только один тип правил, который находится в разделе Placement — правила Component
- 35. При отключении контроля по вертикали остаётся только один параметр:
- 36. Немного смекалочки и можно разрешить модели находиться в теле другой модели: Просто выставляем отрицательное значение. :)
- 37. Вывод Применение 3D моделей компонентов или механических частей в процессе проектирования печатной платы или изделия позволяет
- 38. Где скачать модели? Такой вопрос, конечно же, сразу возникает после того, как оценили все прелести использования
- 39. На превью у них компоненты, правда, цветные, а при скачивании — они серые: Но и это
- 41. Скачать презентацию
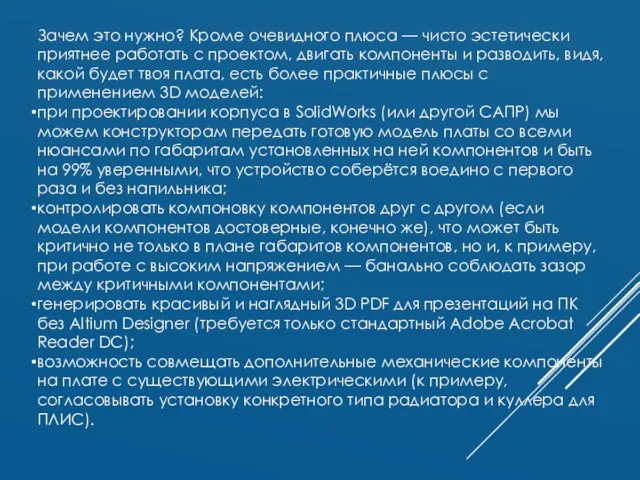



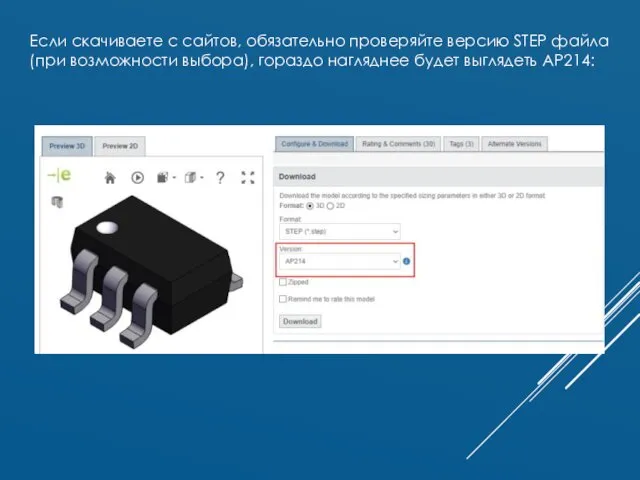
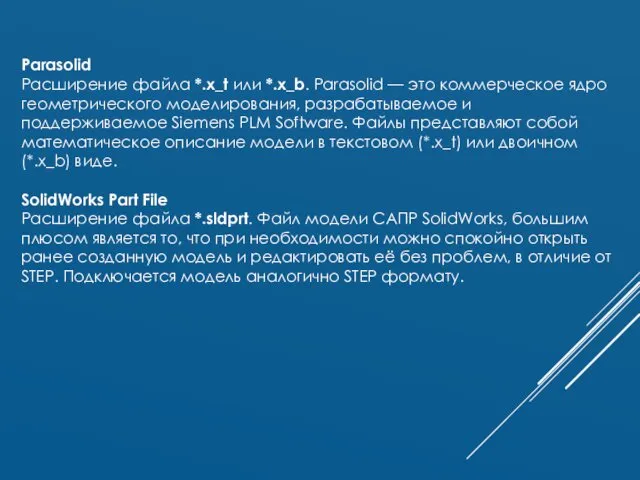
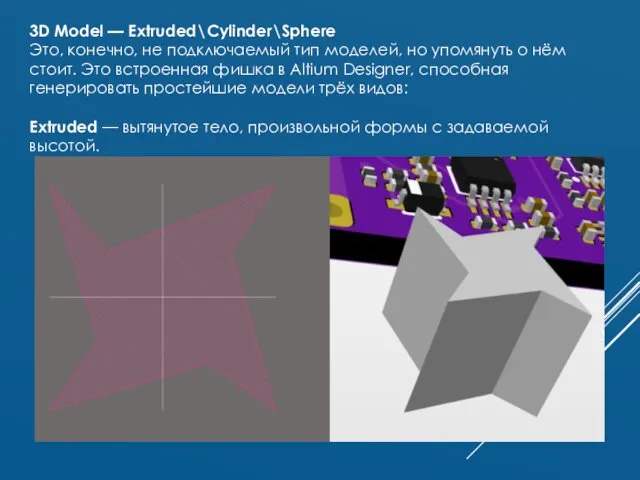
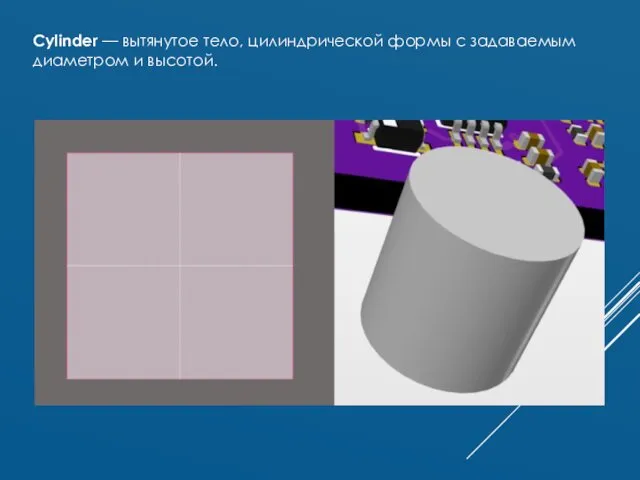
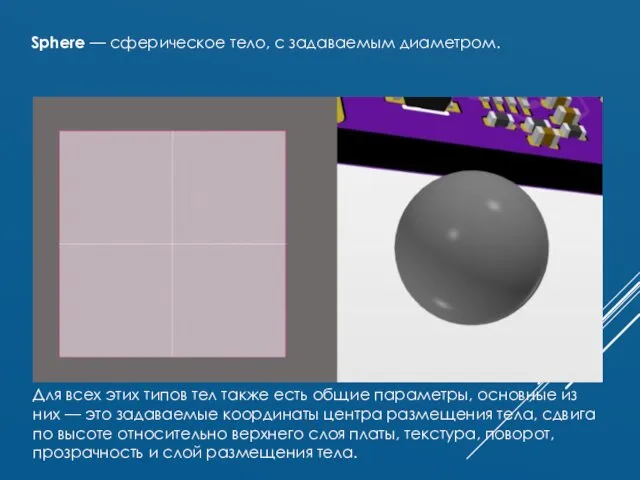
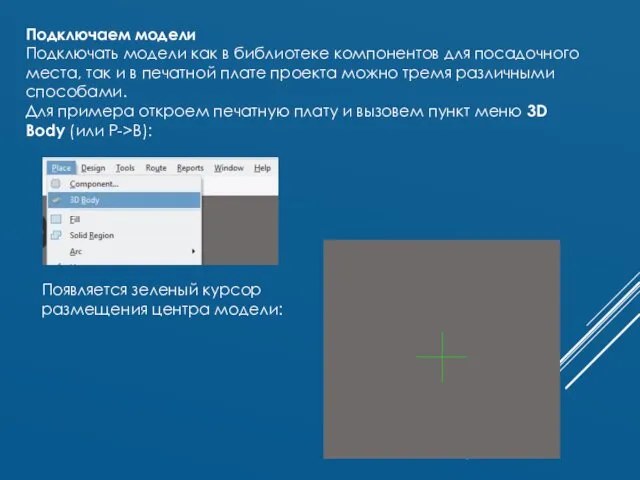
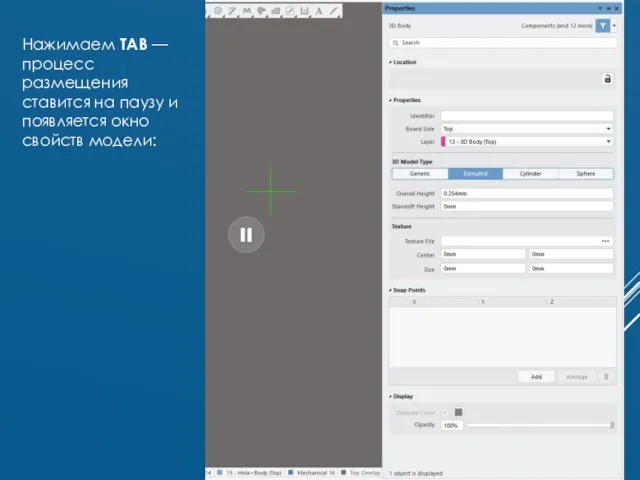
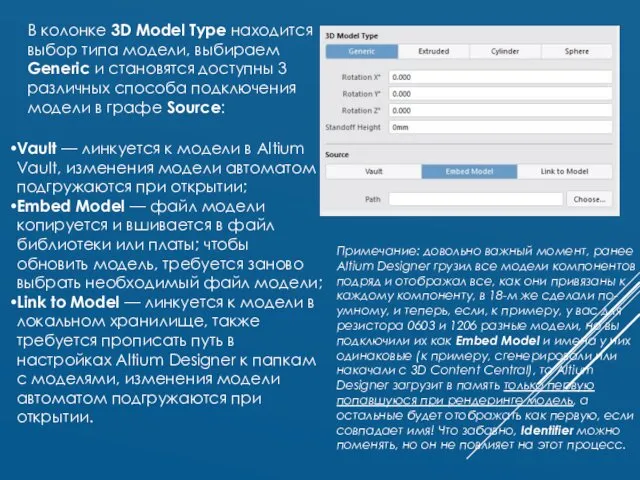
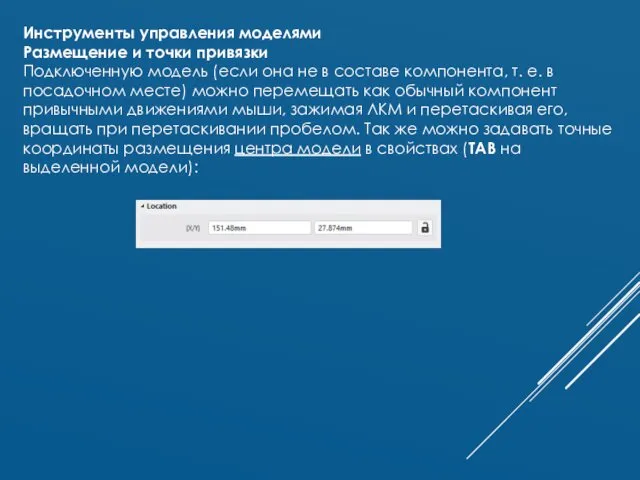
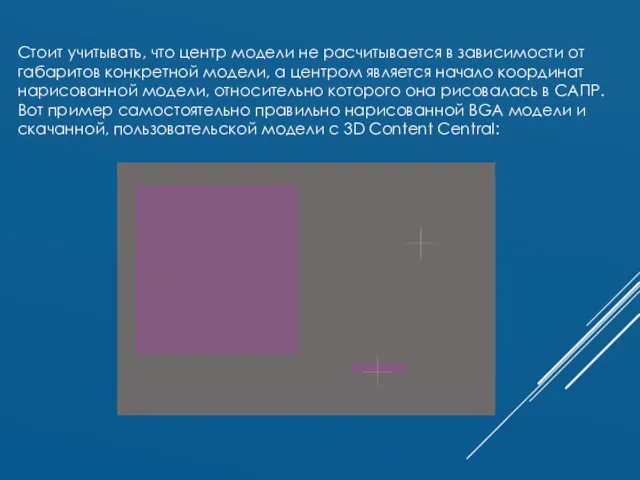

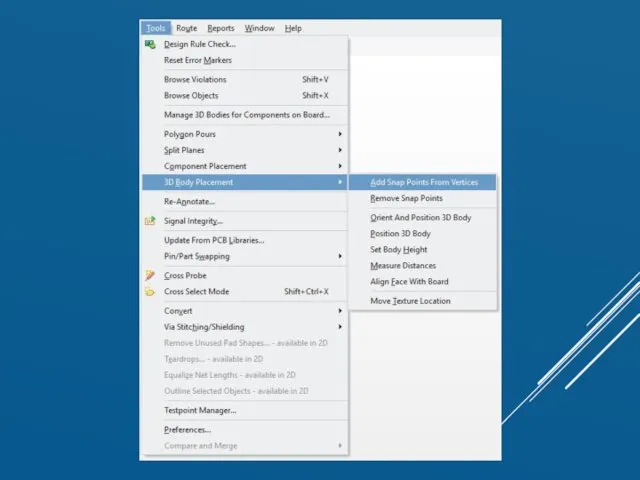

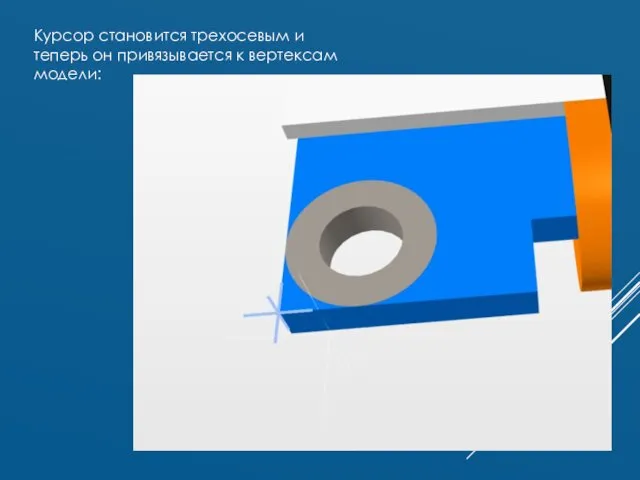
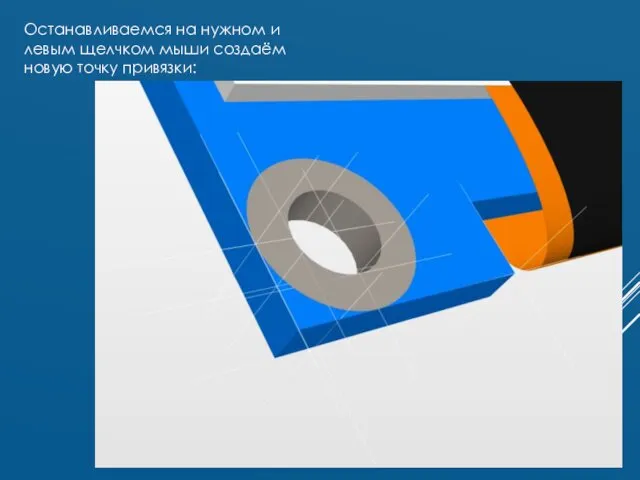
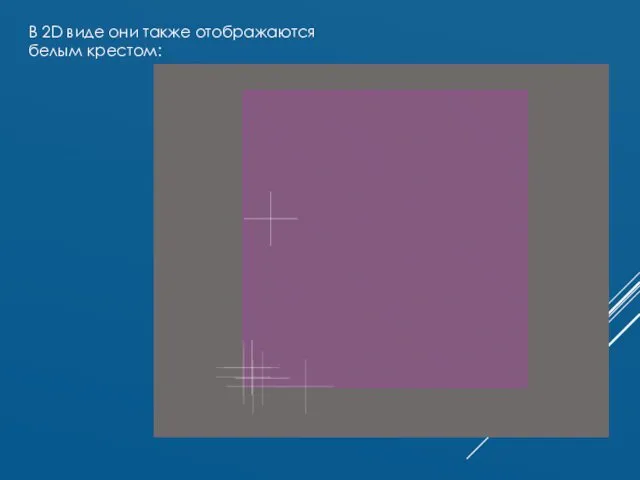
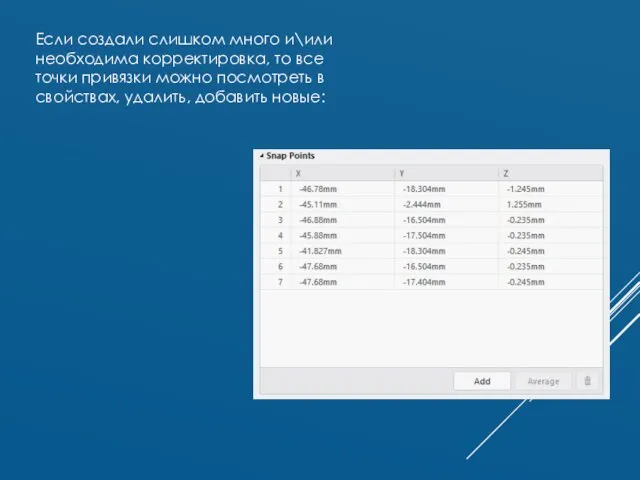
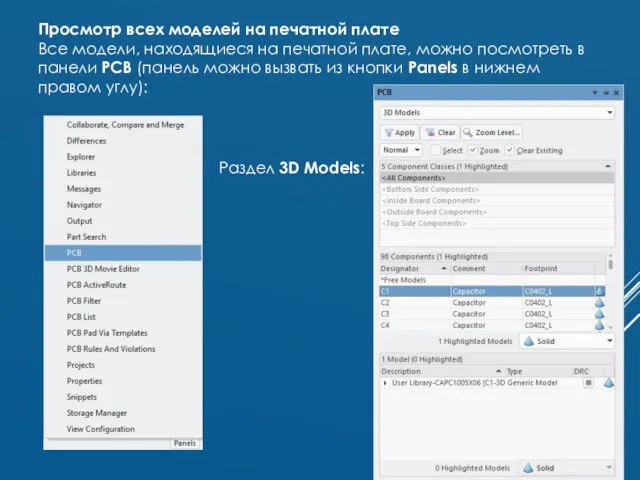
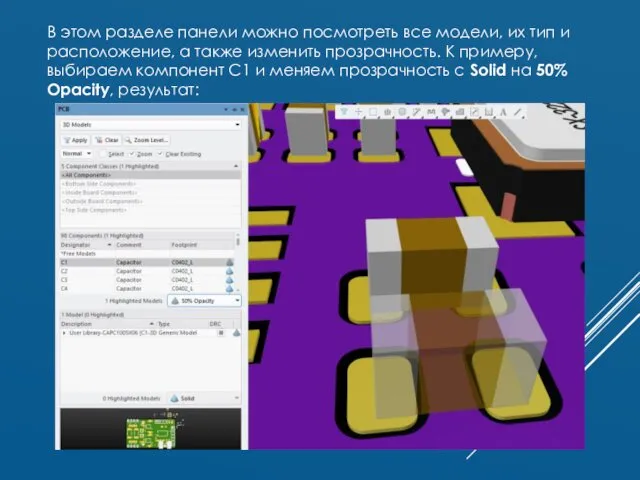
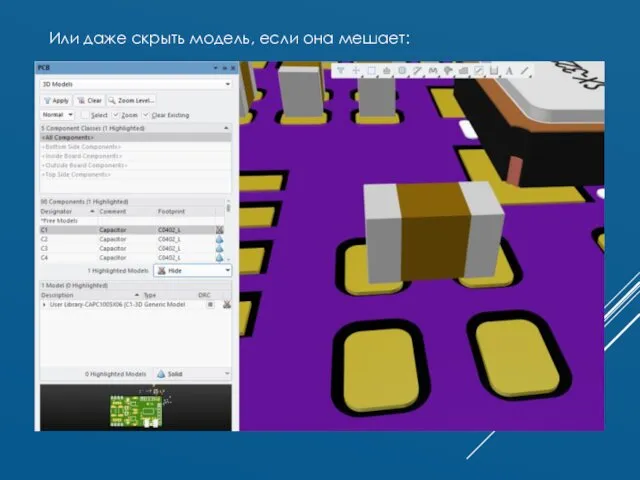
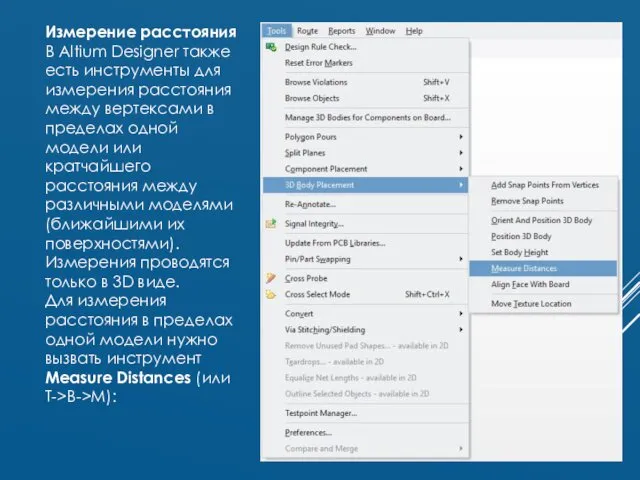


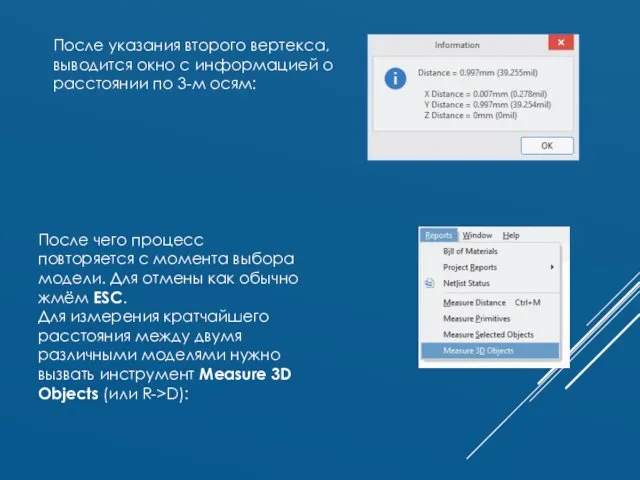

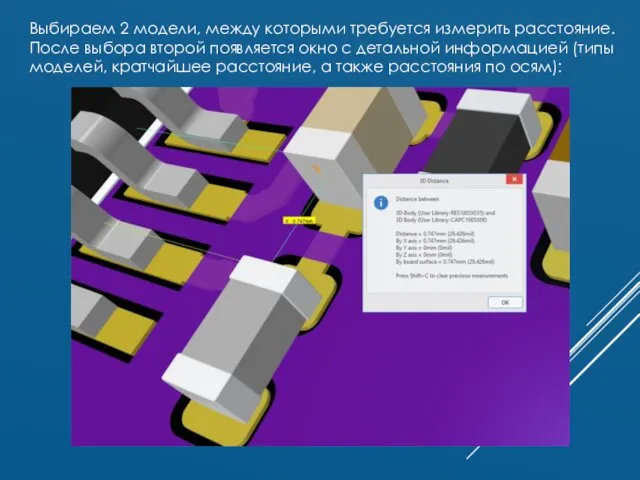

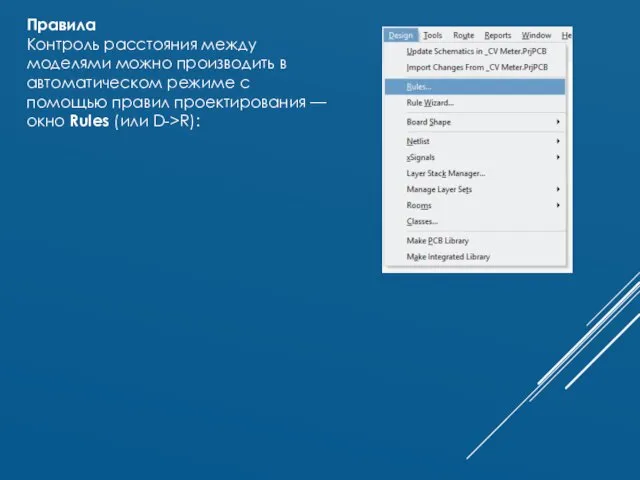
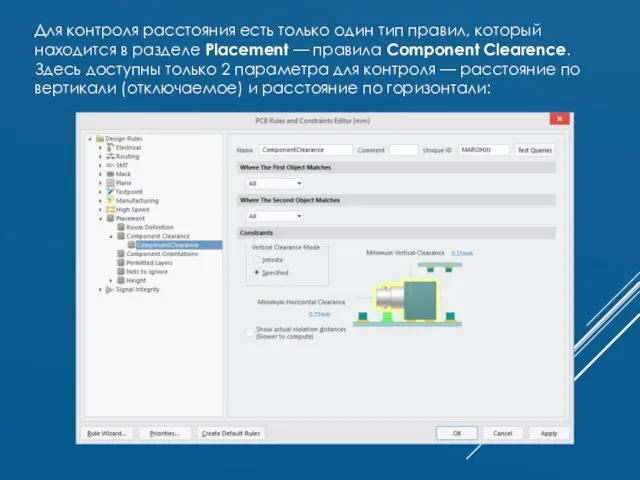
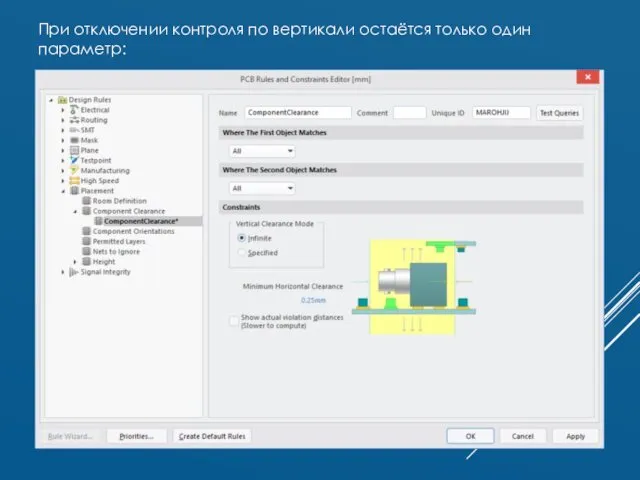
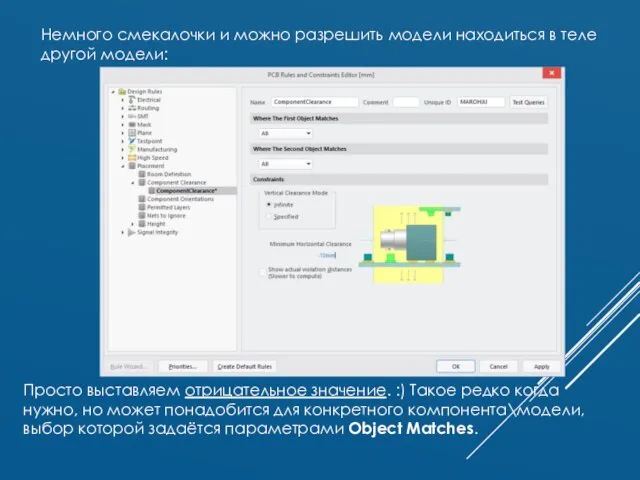

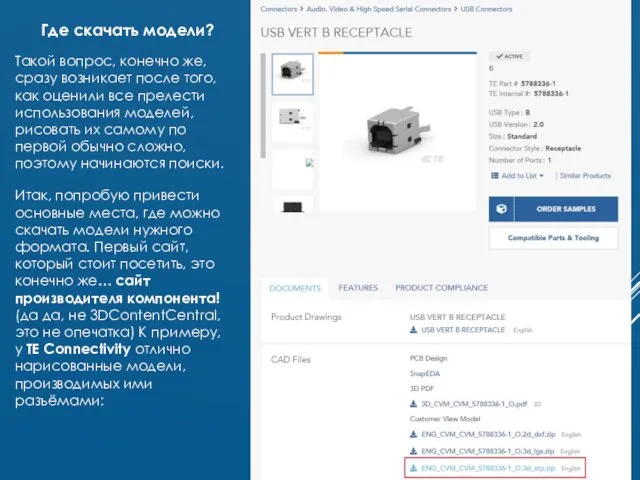

 Продвижение бизнес-аккаунтов в Instagram
Продвижение бизнес-аккаунтов в Instagram Создание гипертекстового документа
Создание гипертекстового документа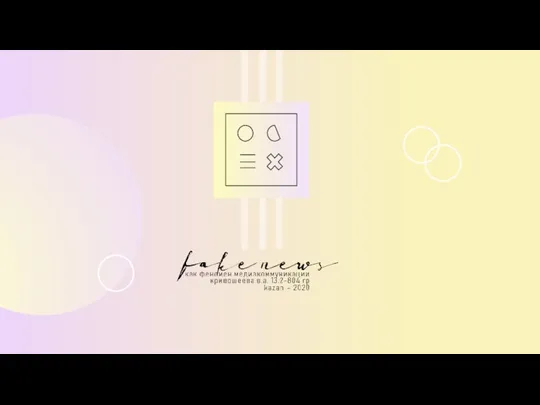 Фейковые новости
Фейковые новости Устройства вода и вывода информации
Устройства вода и вывода информации Основы программирования (ОП)
Основы программирования (ОП) Информатика в играх и задачах
Информатика в играх и задачах Разработка проекта фирменного стиля онлайн-кинотеатра Kinoo
Разработка проекта фирменного стиля онлайн-кинотеатра Kinoo Разработка информационной системы для медицинского центра. Курсовая работа
Разработка информационной системы для медицинского центра. Курсовая работа Угрозы информационной безопасности и условия ее правового обеспечения
Угрозы информационной безопасности и условия ее правового обеспечения Якість програмного забезпечення
Якість програмного забезпечення Межсетевой экран – посредник прикладного уровня
Межсетевой экран – посредник прикладного уровня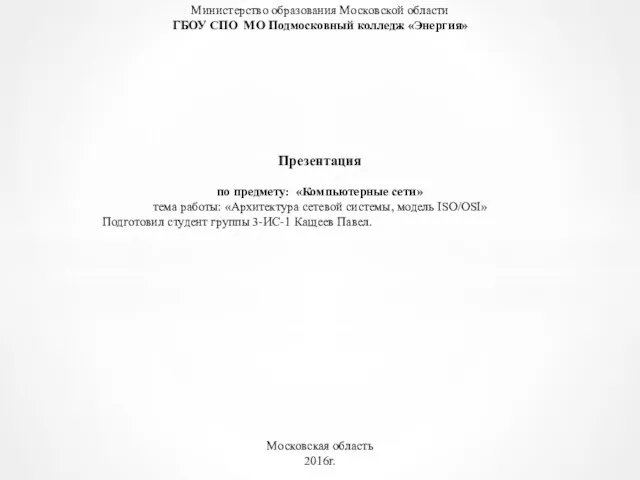 Компьютерные сети. Архитектура сетевой системы, модель ISO/OSI
Компьютерные сети. Архитектура сетевой системы, модель ISO/OSI Отчет по Проекту 9САД2.20. О компании
Отчет по Проекту 9САД2.20. О компании Влияние социальных сетей Интернет на подростков
Влияние социальных сетей Интернет на подростков Доступ в сеть Интернет. Абонентская плата за порт, ежемесячная
Доступ в сеть Интернет. Абонентская плата за порт, ежемесячная О браузерах в интернете
О браузерах в интернете Введение в информатику: понятие об информации и информационных процессах. Информатика как наука
Введение в информатику: понятие об информации и информационных процессах. Информатика как наука Стажировка. Курс выживания. Как начать путь в Android-разработке
Стажировка. Курс выживания. Как начать путь в Android-разработке Структура школьной газеты. Блок 4
Структура школьной газеты. Блок 4 Презентация Подходы к понятию информации и измерению информации.
Презентация Подходы к понятию информации и измерению информации. Буккроссинг Жақсы кітап - жан азығы
Буккроссинг Жақсы кітап - жан азығы Техника безопасности на уроках информатики для 2-4 классов
Техника безопасности на уроках информатики для 2-4 классов Ведение электронного дневника и электронного журнала успеваемости. Калининград
Ведение электронного дневника и электронного журнала успеваемости. Калининград Компьютер и дошкольник
Компьютер и дошкольник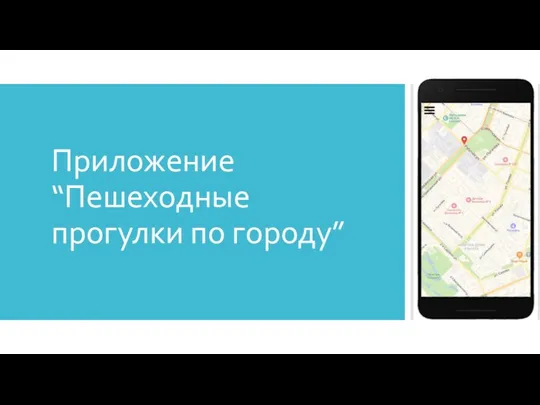 Пешеходные прогулки по городу Саратову. Макет приложения
Пешеходные прогулки по городу Саратову. Макет приложения Кодирование, как изменение формы представления информации
Кодирование, как изменение формы представления информации Информационные технологии в государственном управлении
Информационные технологии в государственном управлении Думай, смекай, отгадывай
Думай, смекай, отгадывай