Слайд 2

Целью работы является
рассмотрение специальной программы-драйвер AMD Radeon Software Crimson Edition.
Слайд 3

Для открытия AMD Radeon Software Crimson Edition стоит нажать правой кнопкой
мыши по рабочему столу и выбрать пункт “ AMD Radeon Settings”. После чего программа откроется в отдельном окне
Слайд 4
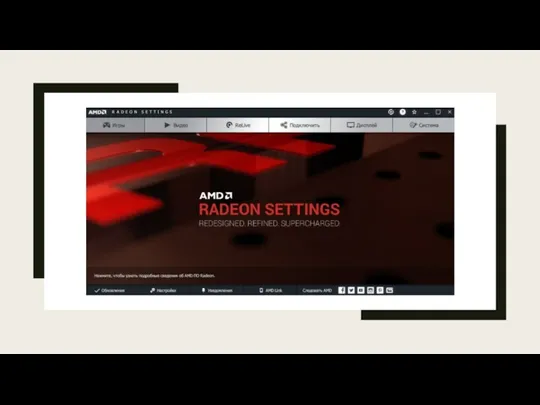
Слайд 5

Окно программы по настройке видеокарты разбито на 6 больших разделов:
Игры
Видео
ReLive
Подключить
Дисплей
Система
Слайд 6
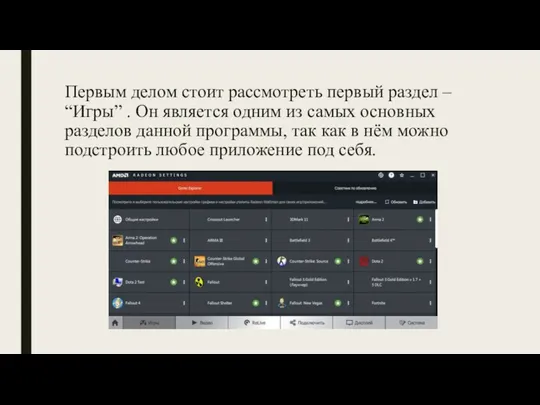
Первым делом стоит рассмотреть первый раздел – “Игры” . Он является
одним из самых основных разделов данной программы, так как в нём можно подстроить любое приложение под себя.
Слайд 7

В данном разделе можно просмотреть и изменить графические настройки игр и
3D-приложений. К примеру можно настроить ограничение кадров в секунду, выбрать тип фильтрации изображения и так далее и тому подобное . Так же в данном разделе указывается актуальность оборудования(видеокарты и ЦП) и драйверов для определённых приложений и игр
Слайд 8
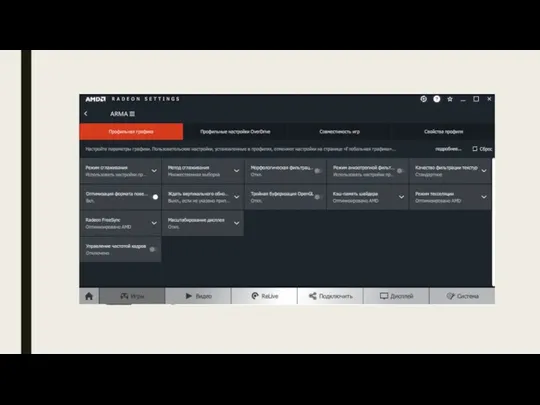
Слайд 9

По умолчанию данная программа ставит оптимальные настройки для приложений, учитывая системную
и аппаратную конфигурацию пользователя. Это значит, что настройка графики будет производиться пользователем в самом приложении, а не через сервис AMD Radeon Settings.
При этом при включении каких-либо надстроек в данной программе, они просто заменят настройки в приложении или же просто будут работать вместе с настройками данного приложения. Так, к примеру, в некоторых играх в которых отсутствует анизотропная фильтрация в настройках по умолчанию, анизотропная фильтрация может быть подключена с помощью AMD Radeon Settings, при этом не перекрывая настройки самого приложения
Слайд 10
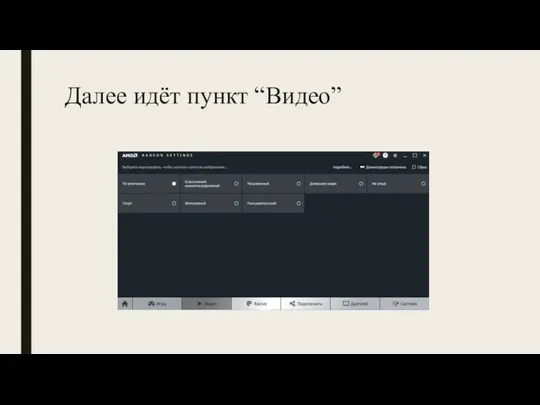
Слайд 11

В данном разделе можно настроить общие параметры изображения выводимые на монитор.
Настройка по умолчанию означает, что все параметры и фильтры изображения выключены. При выборе любого другого видеопрофиля, изображение будет принимать соответствующий тон и некоторые общие настройки.
Затем следуют пункты “ReLive” и “Подключить”. Они тесно связаны с друг другом и именно по этому их стоит рассматривать как единое целое.
Слайд 12
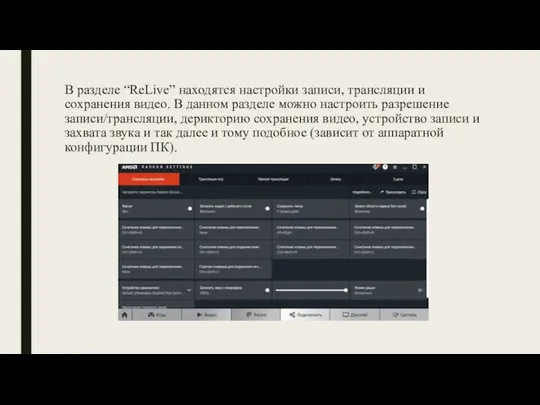
В разделе “ReLive” находятся настройки записи, трансляции и сохранения видео. В
данном разделе можно настроить разрешение записи/трансляции, дерикторию сохранения видео, устройство записи и захвата звука и так далее и тому подобное (зависит от аппаратной конфигурации ПК).
Слайд 13
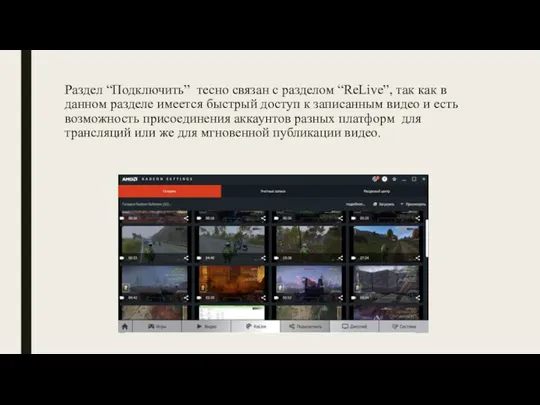
Раздел “Подключить” тесно связан с разделом “ReLive”, так как в данном
разделе имеется быстрый доступ к записанным видео и есть возможность присоединения аккаунтов разных платформ для трансляций или же для мгновенной публикации видео.
Слайд 14
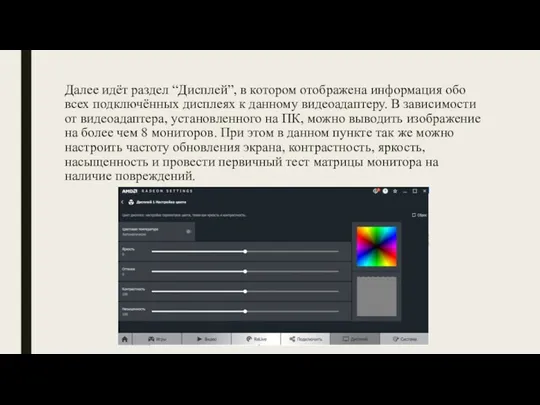
Далее идёт раздел “Дисплей”, в котором отображена информация обо всех подключённых
дисплеях к данному видеоадаптеру. В зависимости от видеоадаптера, установленного на ПК, можно выводить изображение на более чем 8 мониторов. При этом в данном пункте так же можно настроить частоту обновления экрана, контрастность, яркость, насыщенность и провести первичный тест матрицы монитора на наличие повреждений.
Слайд 15
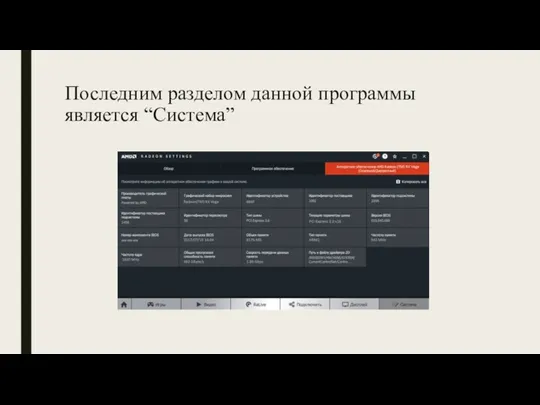
Последним разделом данной программы является “Система”
Слайд 16

В данном разделе находиться вся информации о системе, программном обеспечении и
его версии, и самое главное – информация о видеоадаптере и его характеристики. Так же при наличии обновлений всплывает окно с данным разделом и показывает доступные варианты загрузки ПО.
Всего может быть 3 варианта загрузки ПО: стандартное (универсальные драйвера для данной линейки видеокарт), рекомендованное (специализированные драйвера под, установленный в ПК, видеоадаптер) и новейшее (самое свежее программное обеспечение от производителя).
Всегда рекомендуется загружать программное обеспечение под меткой “Рекомендованное”, так как данное решение является лучшим в силу своей законченности и жёсткой совместимости именно с данным видеоадаптером. ПО с меткой “Новейшее”, представляет собой абсолютно тоже самое, что и ПО с меткой “Рекомендованное” за одним исключением: из-за своего ,как правило, недавнего выпуска на момент обновления может содержать некоторые недоработки и неточности, в силу чего в работе устройства и системы могут возникать ошибки. При отсутствии обновлений в официальном центре AMD программа будет выводить окно с версиями установленных обновлений и кнопкой “Обновить”
Слайд 17
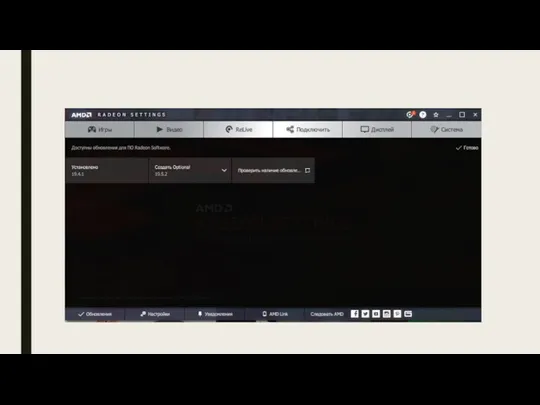


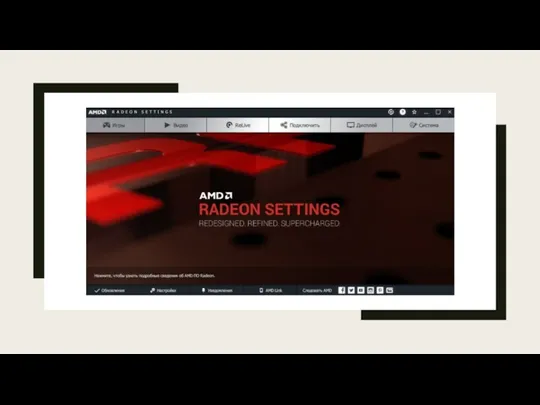

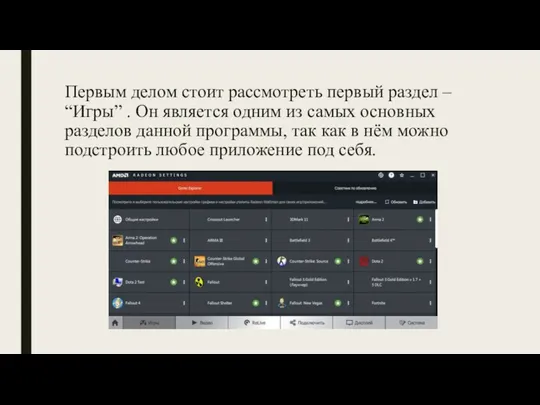

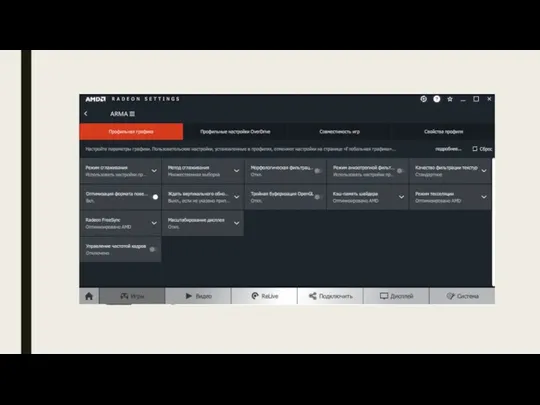

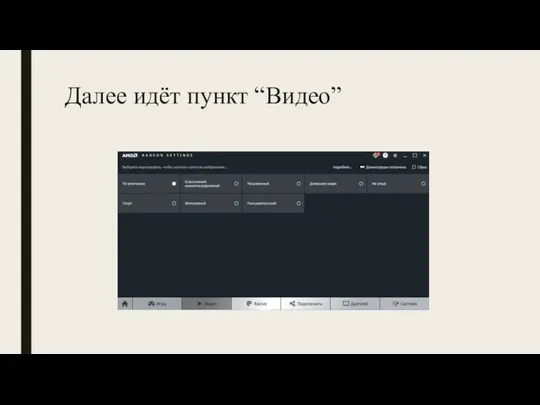

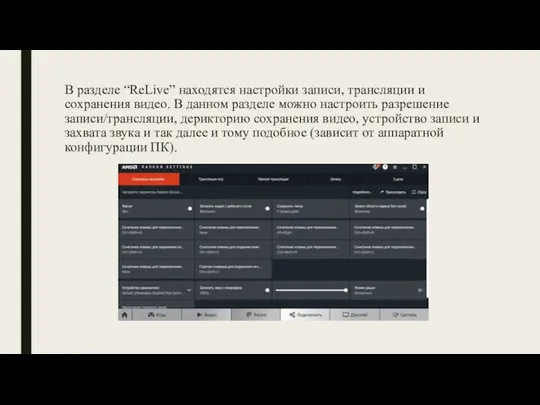
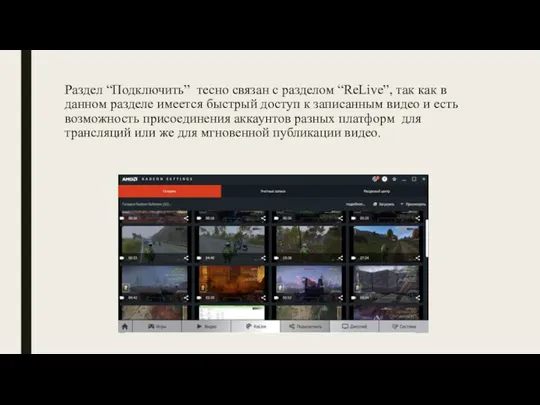
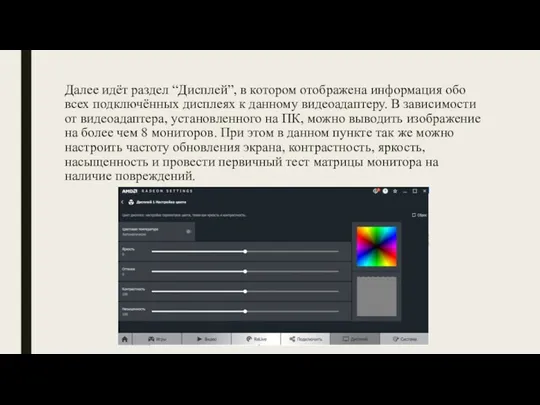
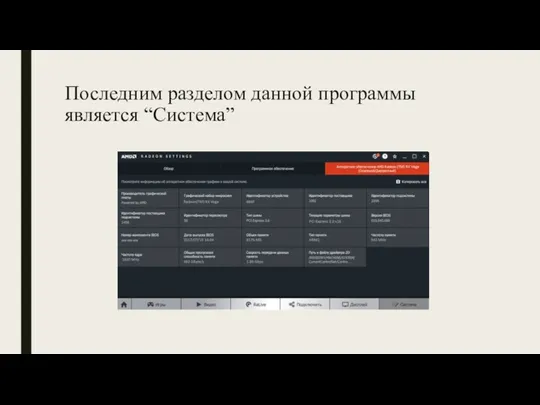

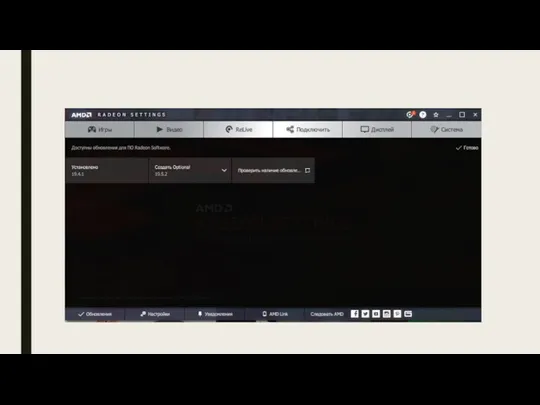
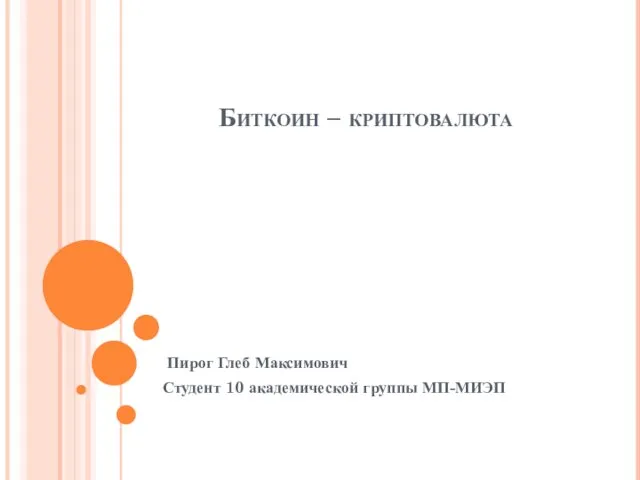 Биткоин – криптовалюта
Биткоин – криптовалюта Информационная и художественная природа телевизионного изображения
Информационная и художественная природа телевизионного изображения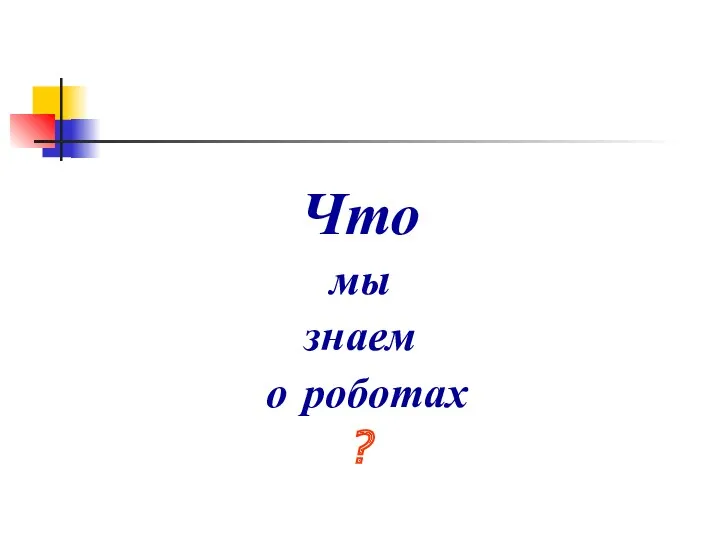 слайд-шоу к занятию по робототехнике
слайд-шоу к занятию по робототехнике Проектирование баз данных. Лекция 1
Проектирование баз данных. Лекция 1 Периодические регистры сведений
Периодические регистры сведений Экологические проблемы Беларуси (инфографика)
Экологические проблемы Беларуси (инфографика)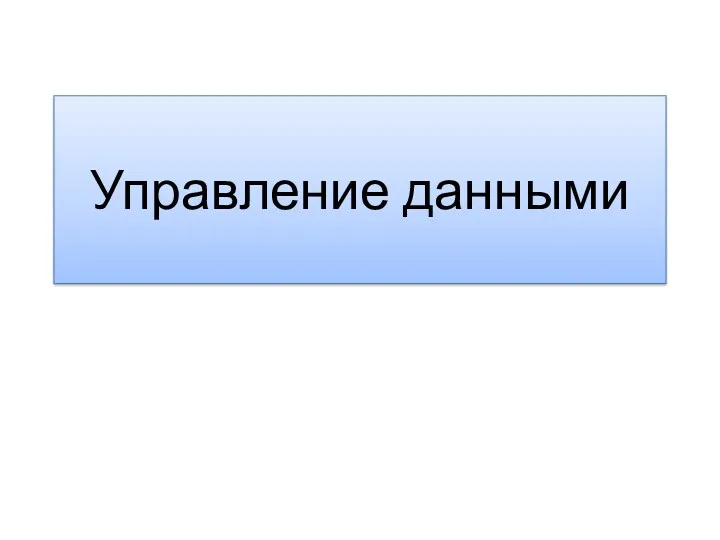 Управление данными
Управление данными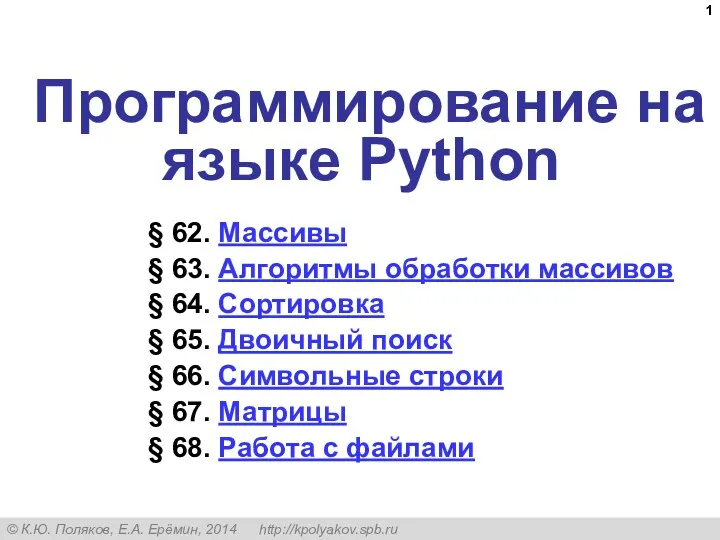 Программирование на языке Python
Программирование на языке Python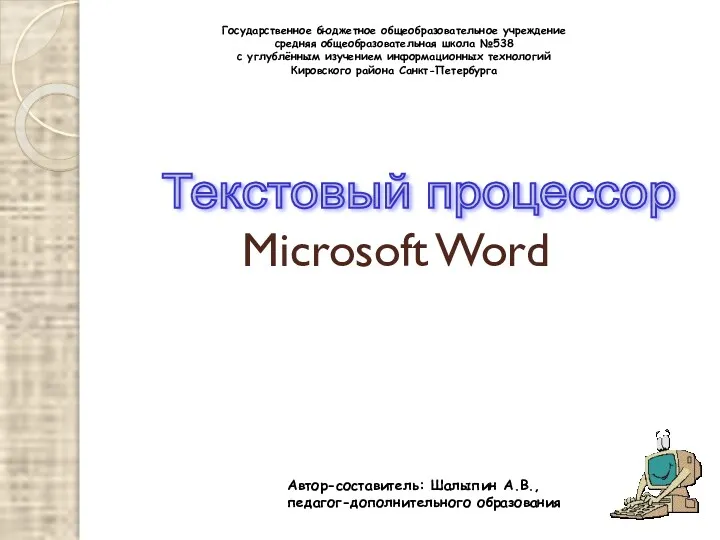 Текстовый процессор Microsoft Word
Текстовый процессор Microsoft Word Інтерфейс користувача бази даних
Інтерфейс користувача бази даних Дидактические основы использования средств ИКТ в образовании
Дидактические основы использования средств ИКТ в образовании Методы и модели описания систем. Количественные методы
Методы и модели описания систем. Количественные методы Программирование
Программирование Операционные устройства (ОУ)
Операционные устройства (ОУ) Применение простых чисел в криптографии с открытым ключом
Применение простых чисел в криптографии с открытым ключом Процессы и потоки
Процессы и потоки Стандартные функции Python
Стандартные функции Python Всемирная паутина
Всемирная паутина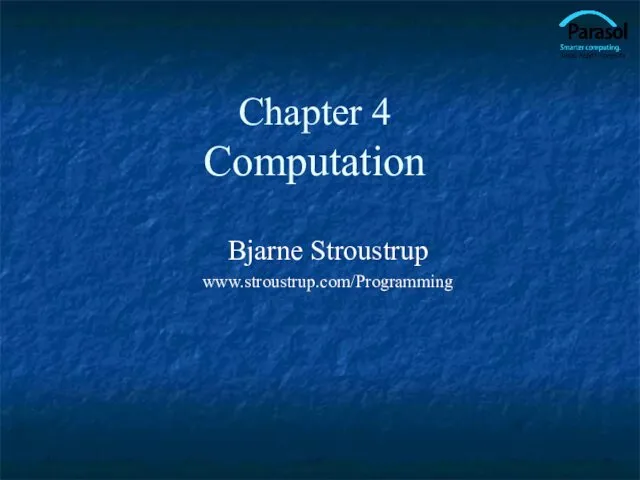 Chapter 4 Computation
Chapter 4 Computation Мобильное приложение Портал клиента
Мобильное приложение Портал клиента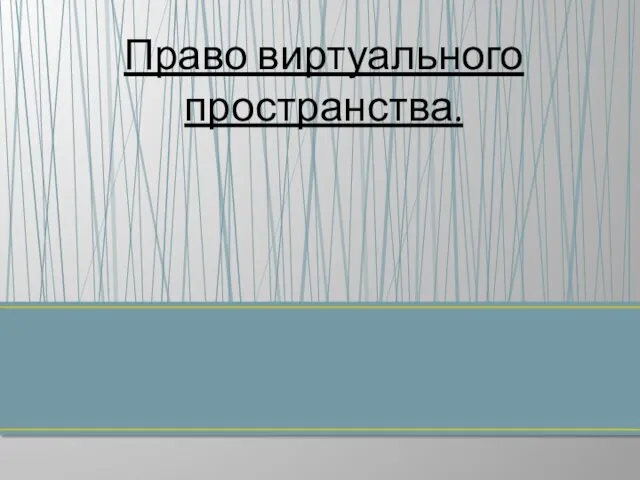 Право виртуального пространства
Право виртуального пространства Creating Session Beans
Creating Session Beans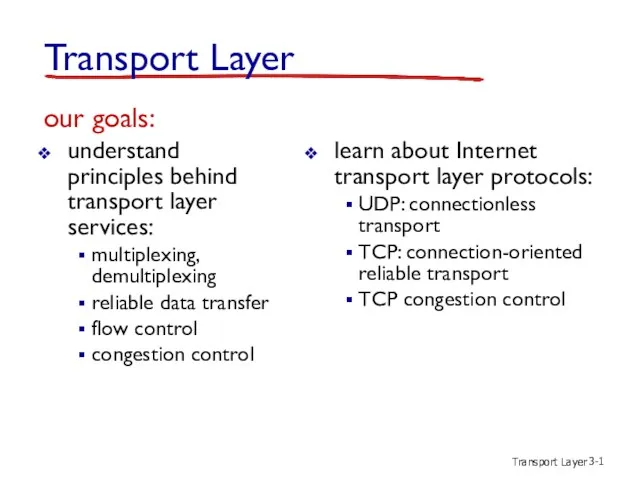 Transport Layer
Transport Layer Словарная работа по теме Интернет.
Словарная работа по теме Интернет. Алгоритмические языки
Алгоритмические языки Персональный компьютер как система
Персональный компьютер как система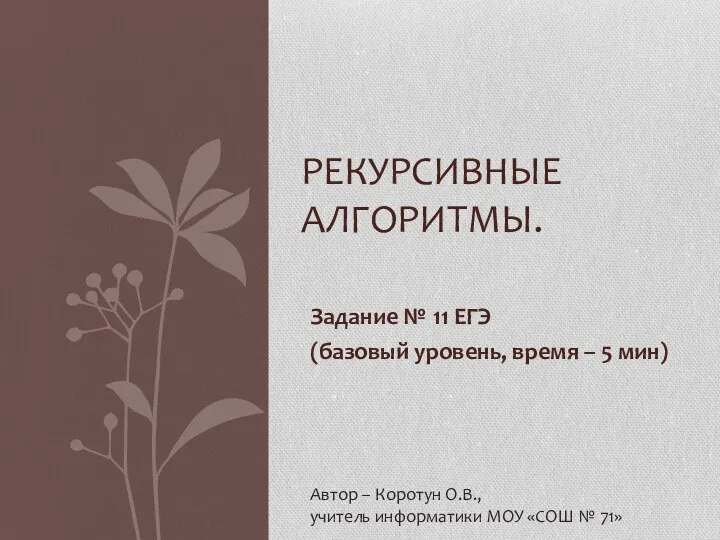 Презентация для подготовки к ЕГЭ по информатике по теме Рекурсивные алгоритмы
Презентация для подготовки к ЕГЭ по информатике по теме Рекурсивные алгоритмы Желі топологиясы
Желі топологиясы