Содержание
- 2. Текстовый редактор – прикладная программа, предназначенная для создания и редактирования текстовых документов Текстовый процессор – текстовый
- 3. Виды редакторов: Блокнот (стандартное приложение Windows) MS Word Star Office Writer (текстовые процессоры) Adobe PageMaker (настольные
- 4. Форматы текстовых файлов Формат файла определяет способ хранения текста в файле. Существуют УНИВЕРСАЛЬНЫЕ и ОРИГИНАЛЬНЫЕ форматы.
- 5. Возможности текстового процессора Поддержка двух и более языков с возможностью редактировать синтаксически и стилистически; Использование разнообразных
- 6. Правила работы с текстом: Между словами ставится ПРОБЕЛ. Строчные буквы, цифры и знаки «-», «=», «.»
- 7. Основные объекты текстового процессора: Символ – знак, введенный с клавиатуры, который позволяет передвинуть курсор ввода на
- 8. Редактирование – Редактирование символов Редактирование абзаца внесение изменений в текст
- 9. Редактирование символа Замена, удаление или добавление одного или нескольких символов Используются следующие клавиши клавиатуры: BACKSPACE -
- 10. Редактирование абзаца Перестановка местами, удаление или добавление фрагментов текста Команды: Копировать – копия фрагмента заносится в
- 11. Форматирование Форматирование символа Форматирование абзаца
- 12. Форматирование символа Процесс изменения оформления текста Команда меню: ФОРМАТ - ШРИФТ Название шрифта Размер (кегль) Начертание:
- 16. Форматирование абзаца Настройка междустрочного интервала, выравнивания текста и т.п. Команда меню: ФОРМАТ - АБЗАЦ Выравнивание По
- 19. Скачать презентацию






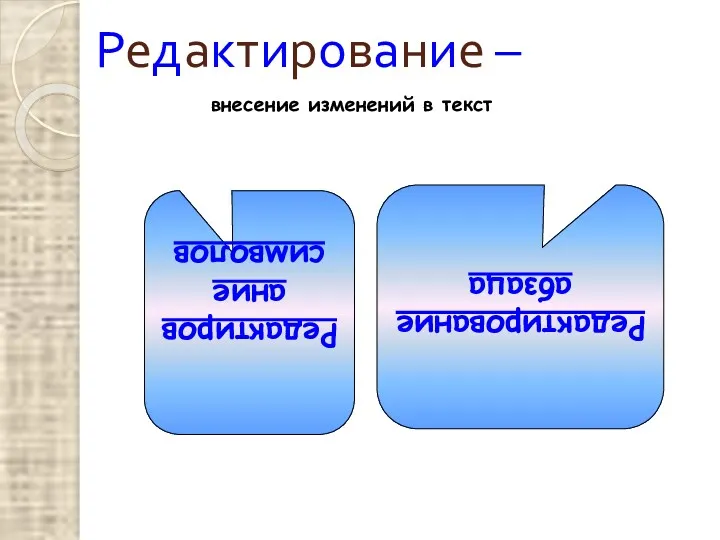


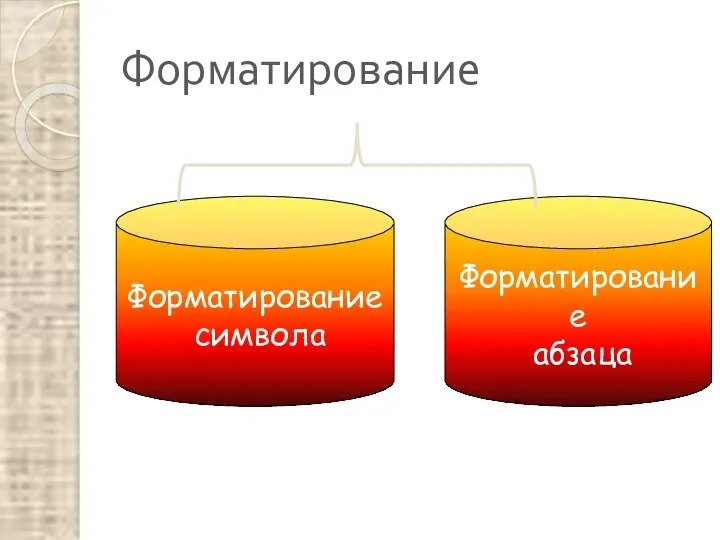
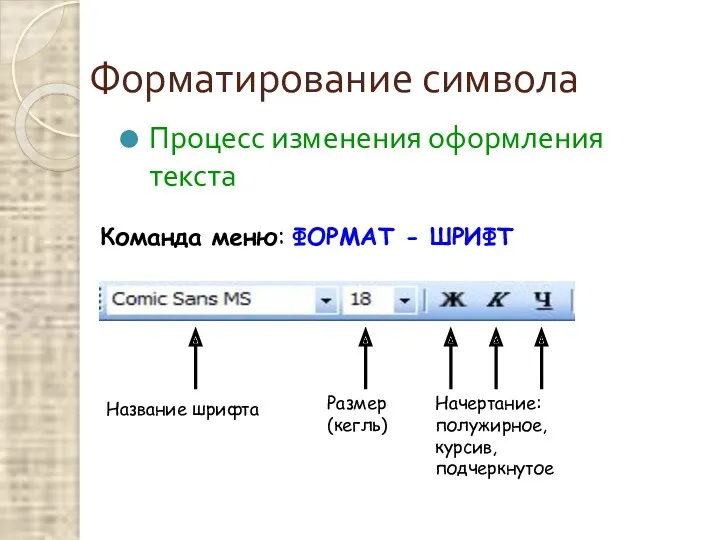
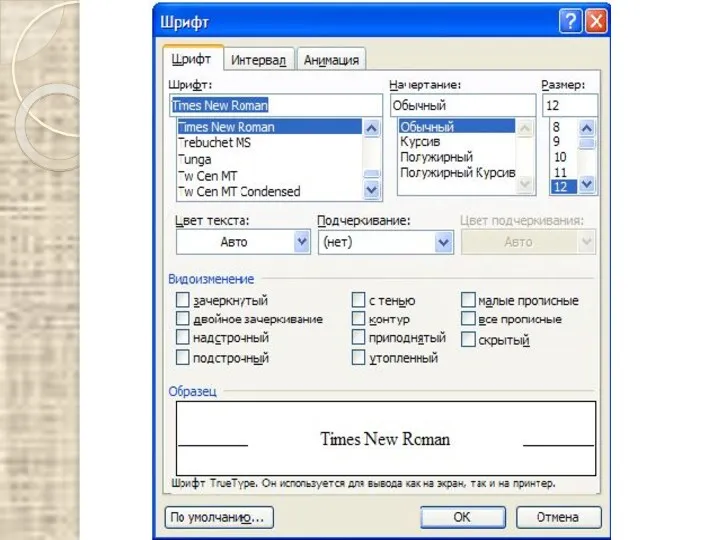
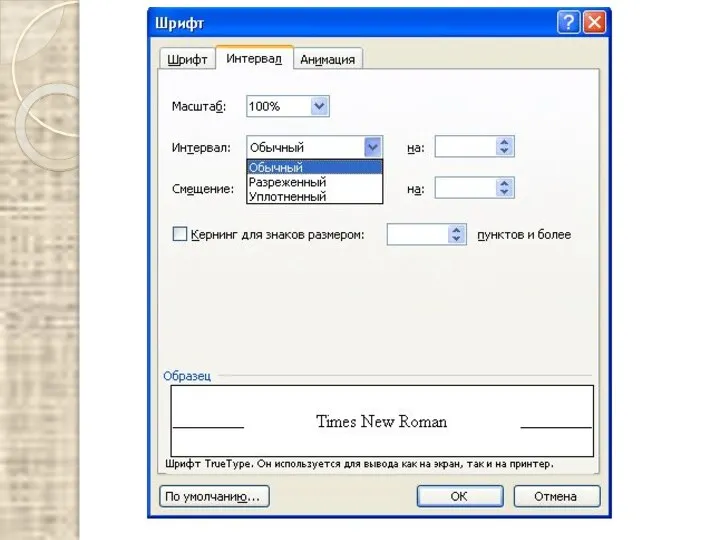
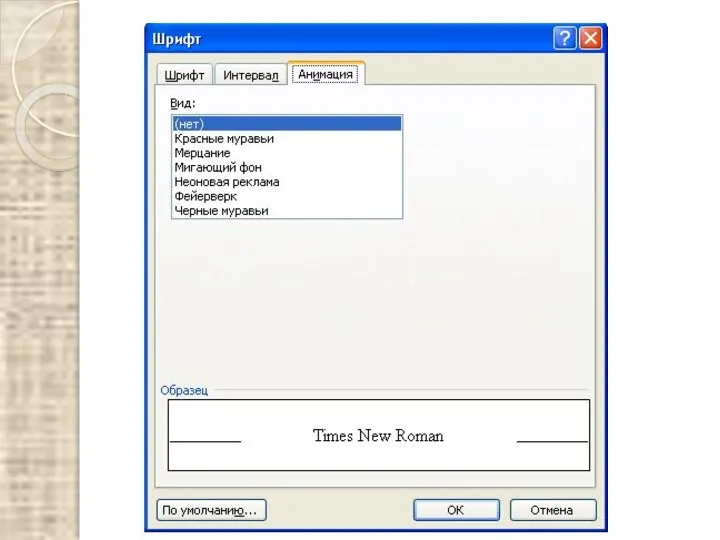

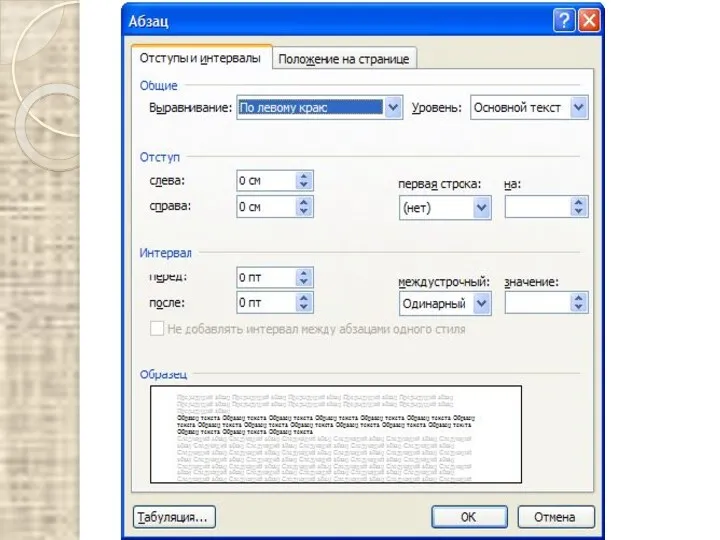
 Технология ATM, Fire Wire. Беспроводные технологии. Лекция №6
Технология ATM, Fire Wire. Беспроводные технологии. Лекция №6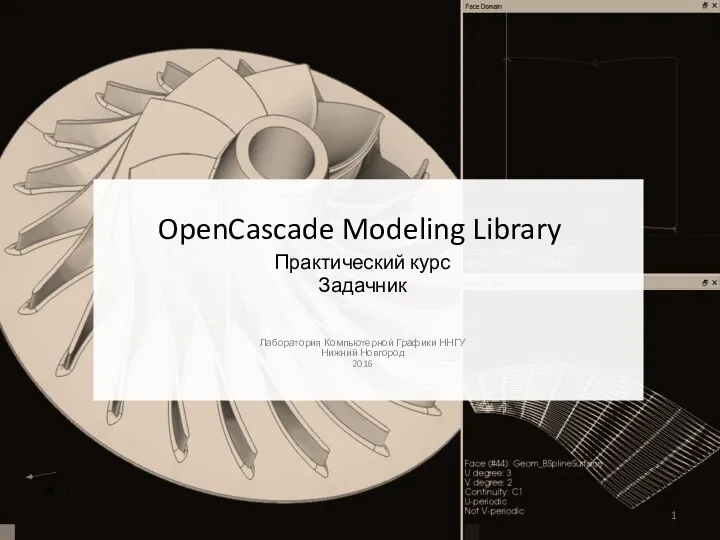 OpenCascade Modeling Library. Введение
OpenCascade Modeling Library. Введение EMUI. Создан для ИИ, обладает бесконечными возможностями
EMUI. Создан для ИИ, обладает бесконечными возможностями Анализ современных требований по обеспечению информационной безопасности телекоммуникационных систем цифровой железной дороги
Анализ современных требований по обеспечению информационной безопасности телекоммуникационных систем цифровой железной дороги Создание видеоклипа из цифровых фотографий
Создание видеоклипа из цифровых фотографий Использование ИКТ и интерактивных средств обучения в работе учителя-предметника и классного руководителя
Использование ИКТ и интерактивных средств обучения в работе учителя-предметника и классного руководителя Введение в разработку приложений на VBA. (Тема 6)
Введение в разработку приложений на VBA. (Тема 6) Управление складом
Управление складом Разбор задач школьного тура 1-4
Разбор задач школьного тура 1-4 Понятие алгоритма, способы описания, свойства и типы алгоритмов
Понятие алгоритма, способы описания, свойства и типы алгоритмов Работа с формулами в текстовом редакторе WORD
Работа с формулами в текстовом редакторе WORD Web-сервіси. Створення і розгортання простого веб-сервісу та клієнта
Web-сервіси. Створення і розгортання простого веб-сервісу та клієнта Компьютерлік модель. Компьютерде модельдерді зерттеу
Компьютерлік модель. Компьютерде модельдерді зерттеу Создание комплексной автоматизированной системы управления. Ит в полиции
Создание комплексной автоматизированной системы управления. Ит в полиции Тема урока: Алфавитный подход к определению количества информации. Единицы измерения информации. 8 класс
Тема урока: Алфавитный подход к определению количества информации. Единицы измерения информации. 8 класс Как зарегистрироваться на сайте Навигатор дополнительного образования
Как зарегистрироваться на сайте Навигатор дополнительного образования Ввод и вывод данных в программах на языке Python
Ввод и вывод данных в программах на языке Python Основные сведения об автоматизированных системах управления химикотехнологическими системами. Назначение и основные функции
Основные сведения об автоматизированных системах управления химикотехнологическими системами. Назначение и основные функции Камешки. Правила игры
Камешки. Правила игры Проект Социальные страницы ВКонтакте великих людей
Проект Социальные страницы ВКонтакте великих людей ЕГЭ по информатике теория
ЕГЭ по информатике теория Основы алгоритмизации и программирование
Основы алгоритмизации и программирование Представление целых и вещественных чисел
Представление целых и вещественных чисел Техника отладки драйверов
Техника отладки драйверов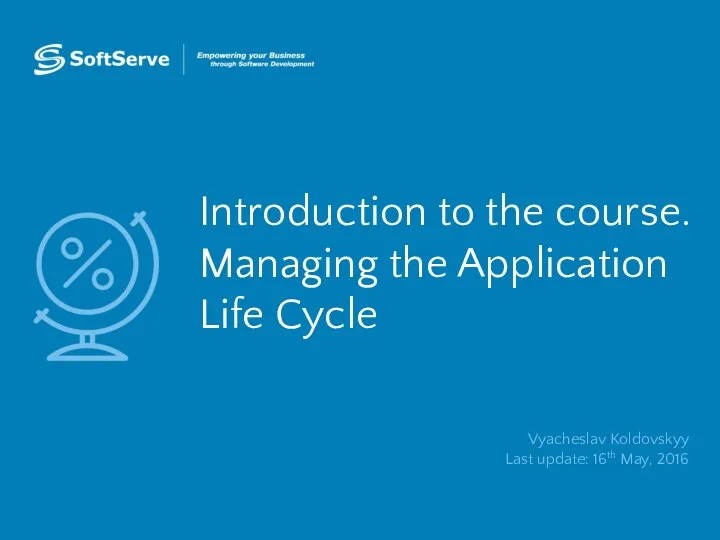 Introduction to the course. Managing the application life cycle
Introduction to the course. Managing the application life cycle Поддержка офлайна в мобильном приложении
Поддержка офлайна в мобильном приложении Использование ИКТ на уроках и во внеурочной деятельности по географии
Использование ИКТ на уроках и во внеурочной деятельности по географии Единицы измерения информации. Перевод единиц измерения
Единицы измерения информации. Перевод единиц измерения