Слайд 2
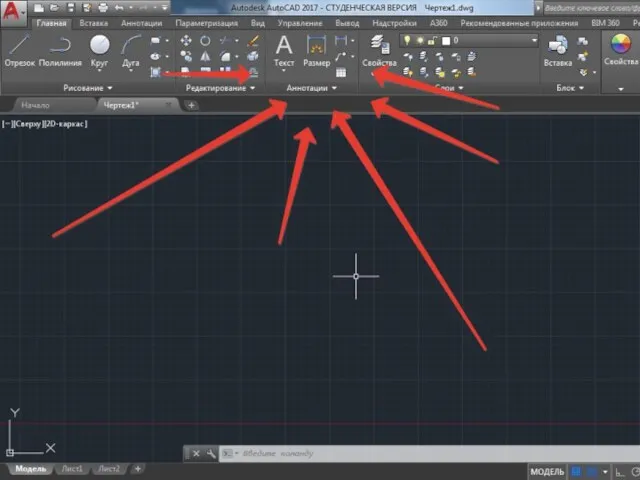
Слайд 3
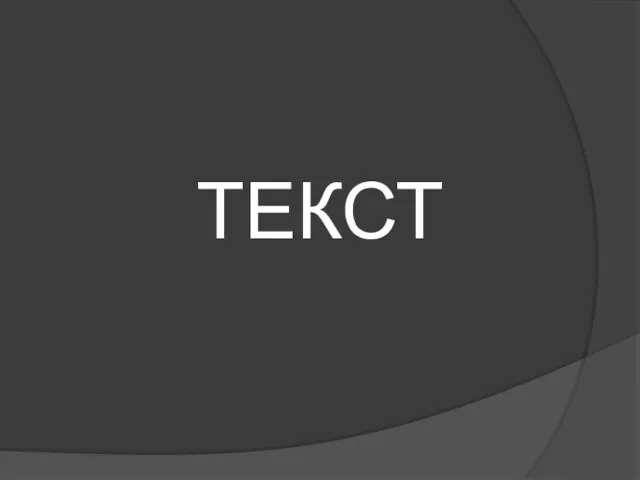
Слайд 4

Во вкладке «Аннотации» выбираем инструмент текст
В данном случае нам нужен многострочный
текст
Слайд 5

Выбираем две точки, которые будут ограничивать наш текст
Слайд 6

Слайд 7

Далее текст можно редактировать как в любом текстовом редакторе
Слайд 8

Однострочный текст отличается тем, что с самого начала можно задать высоту
текста
Слайд 9
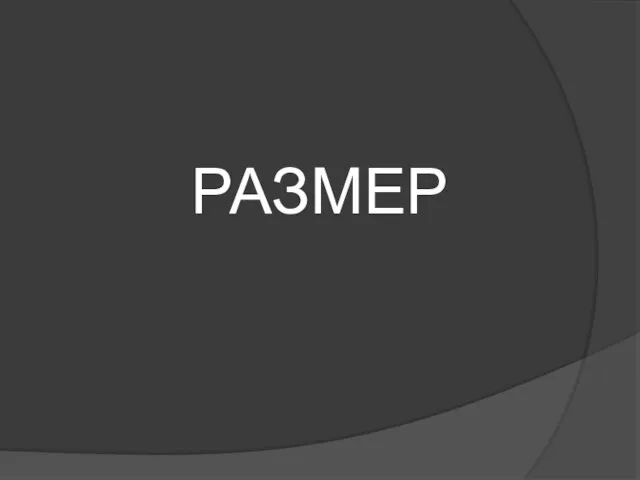
Слайд 10
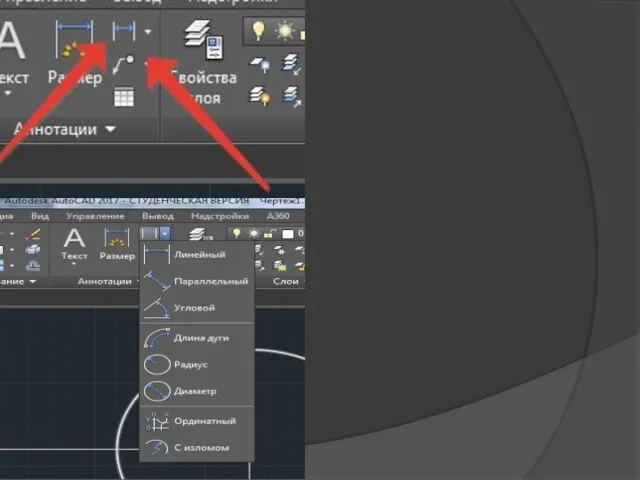
Слайд 11

Во вкладке «Размеры»
есть несколько инструментов для простановки размеров.
Некоторые мы сейчас рассмотрим
Слайд 12

«Линейный размер»
Выбираем первую точку
Выбираем вторую точку
Выбираем длину выносных линий
Вы восхитительны!
Слайд 13

Аналогичная ситуация с инструментом «Параллельный размер»
Слайд 14

Инструмент «Длина дуги»
Выбираете инструмент
Выбираете дугу
Profit!
Слайд 15
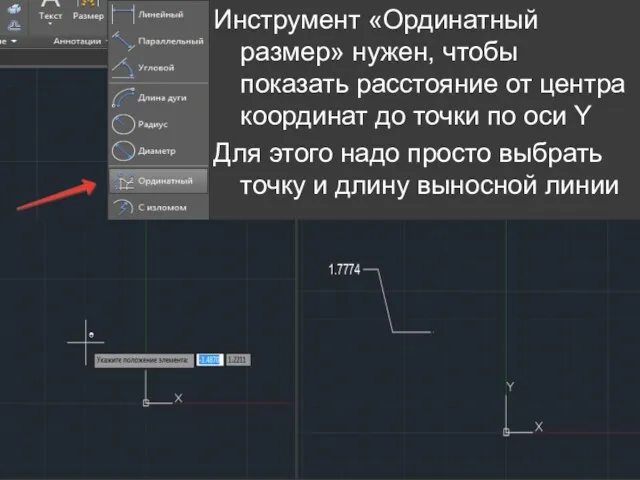
Инструмент «Ординатный размер» нужен, чтобы показать расстояние от центра координат до
точки по оси Y
Для этого надо просто выбрать точку и длину выносной линии
Слайд 16

«С изломом» используется, например, в тех случаях, когда центр дуги или
окружности находится за пределами чертежа
1.Выбираем дугу
2.Выбираем новое положение центра
3.Готово
Слайд 17

Также есть инструмент «Размер»
которым можно проставить большинство размеров, выбрав соответствующие точки
на чертеже
Слайд 18

Слайд 19

Выбираем инструмент «Группировать»
Выделяем точку
Выбираем положение полки выноски
Вводим название элемента
Слайд 20
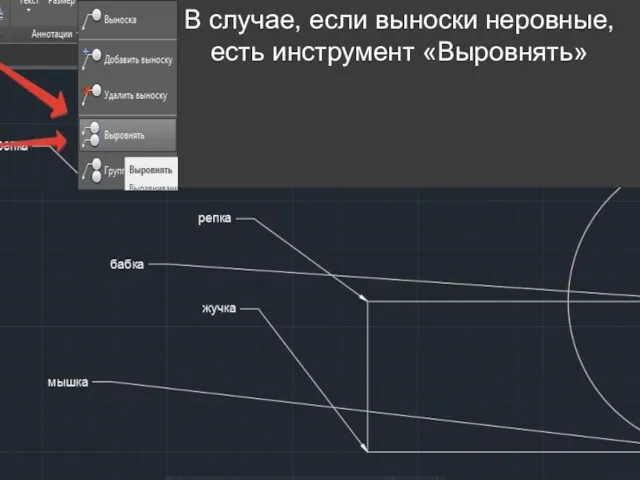
В случае, если выноски неровные, есть инструмент «Выровнять»
Слайд 21
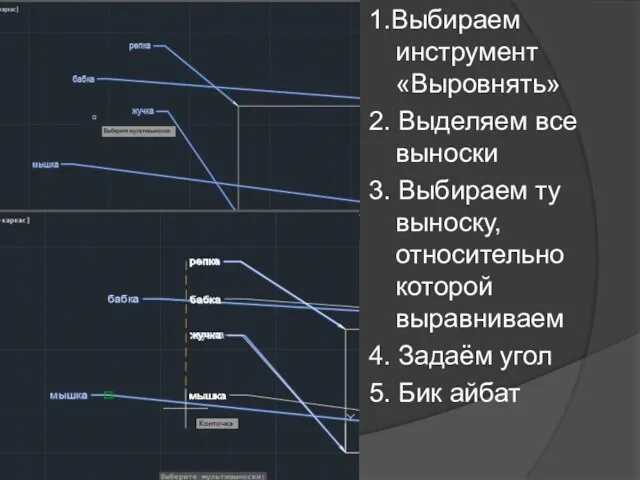
1.Выбираем инструмент «Выровнять»
2. Выделяем все выноски
3. Выбираем ту выноску, относительно которой
выравниваем
4. Задаём угол
5. Бик айбат
Слайд 22

Слайд 23

Выбираем инструмент «Таблица»
Появляется окно с параметрами таблицы
Слайд 24

Выбираем расположение текста на чертеже
Готово
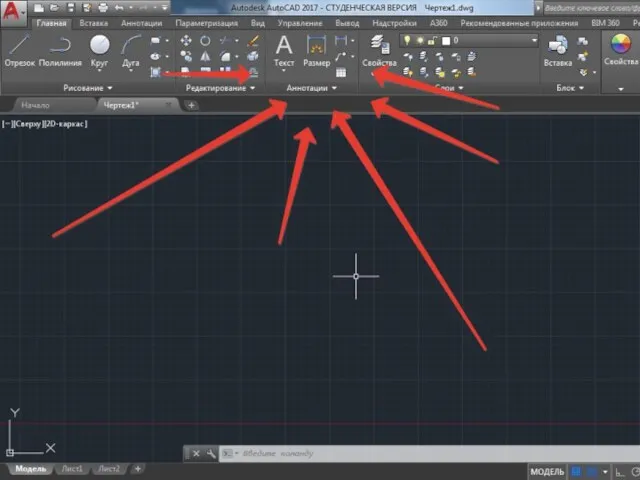
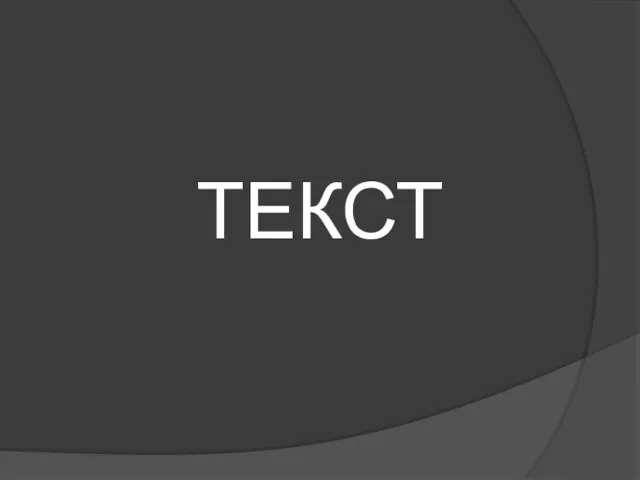





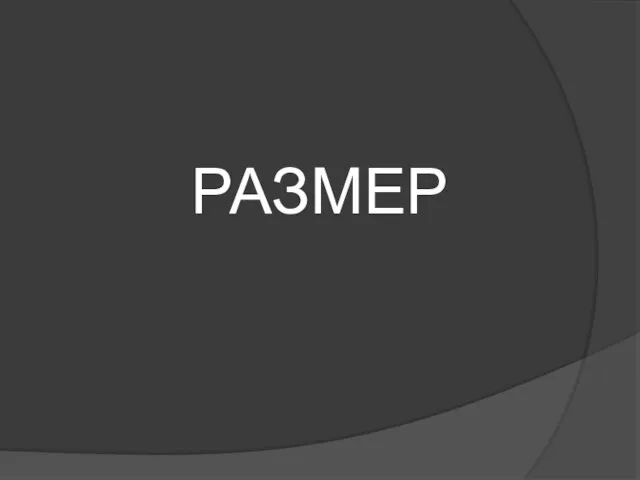
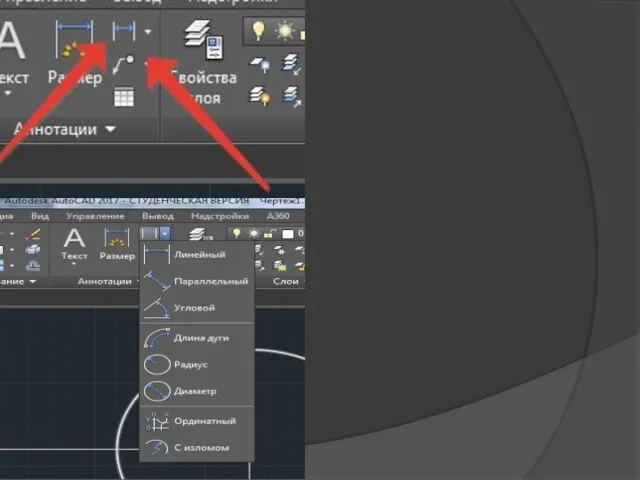




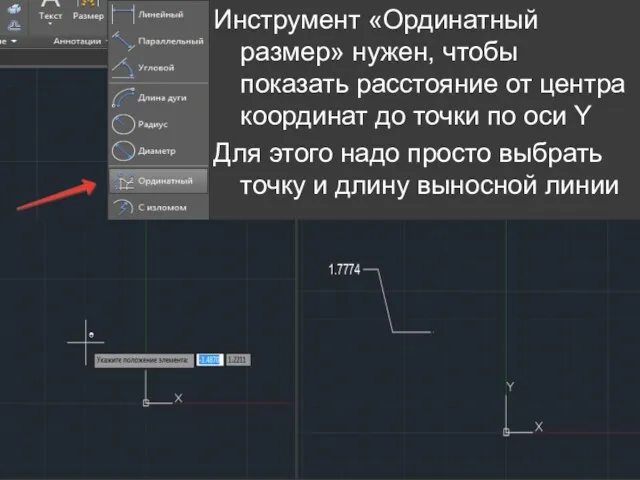




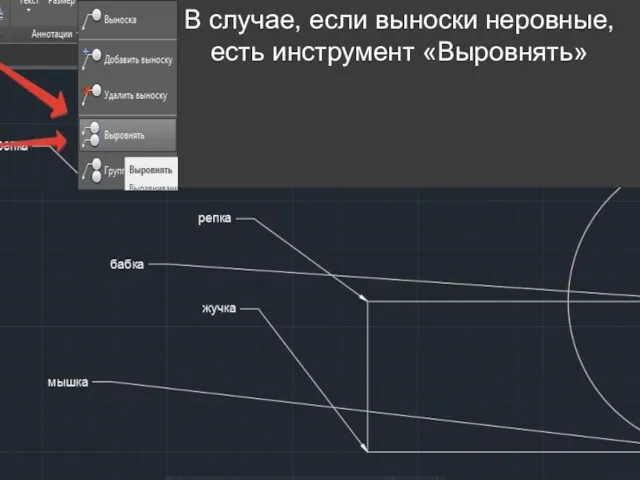
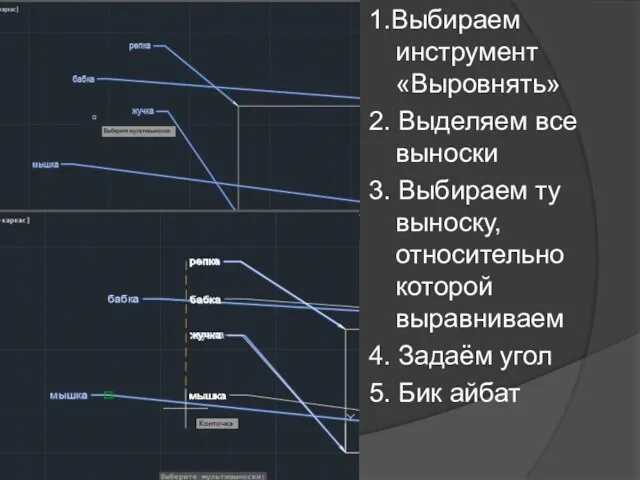



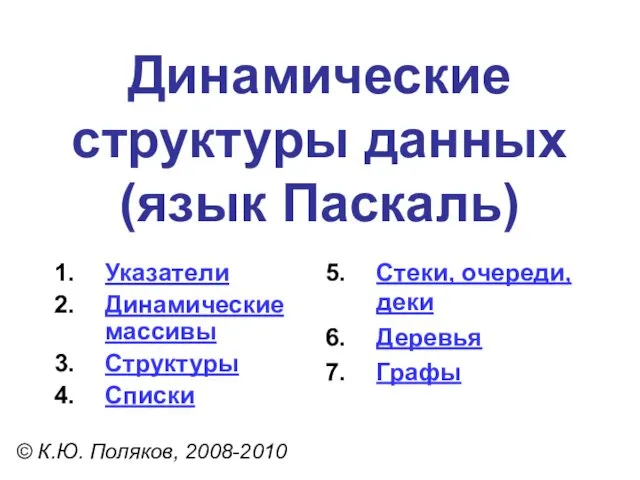 Динамические структуры данных (язык Паскаль)
Динамические структуры данных (язык Паскаль) Операционные системы, среды и оболочки
Операционные системы, среды и оболочки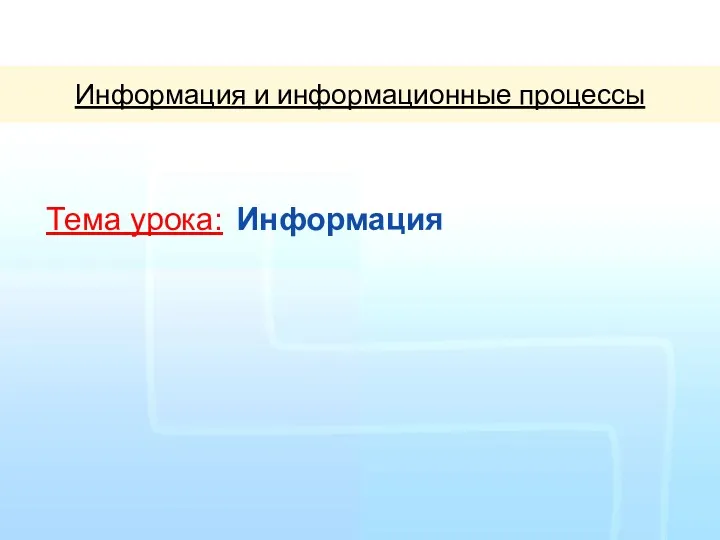 Информация. Субъективный подход к определению информации
Информация. Субъективный подход к определению информации Вирусы
Вирусы Текстовая информация
Текстовая информация презентация к уроку по информатике и ИКТ в 8 классе на тему: Основные компоненты компьютера и их функции
презентация к уроку по информатике и ИКТ в 8 классе на тему: Основные компоненты компьютера и их функции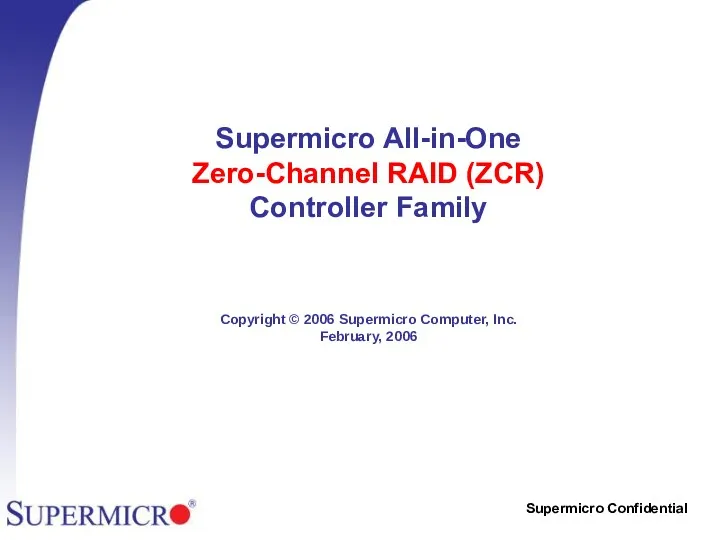 Supermicro all-in-one zero-channel raid (ZCR). Controller family
Supermicro all-in-one zero-channel raid (ZCR). Controller family Средства обучения информатике
Средства обучения информатике Краткая история компьютерных игр
Краткая история компьютерных игр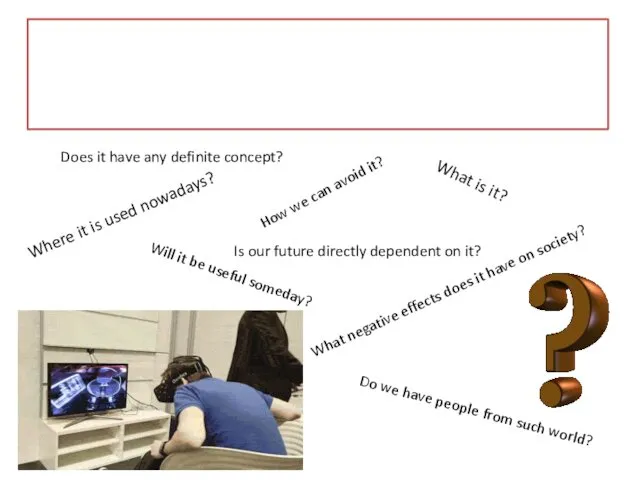 Virtual reality
Virtual reality Модульное программирование. (Тема 4)
Модульное программирование. (Тема 4) Технологии поиска информации в интернете
Технологии поиска информации в интернете Понятие об информационных технологиях на сетях
Понятие об информационных технологиях на сетях Основные понятия, назначение и эволюция операционных систем
Основные понятия, назначение и эволюция операционных систем Интернет сауда тиімді ма
Интернет сауда тиімді ма Создание многотабличной базы данных. Практическая работа Приемная комиссия
Создание многотабличной базы данных. Практическая работа Приемная комиссия 3D моделирование
3D моделирование ECM-технологии интеграции информационных систем
ECM-технологии интеграции информационных систем Анализ методов перехвата паролей и методов противодействия им
Анализ методов перехвата паролей и методов противодействия им Worldwide system of integrated computer networks for storing and transmitting information
Worldwide system of integrated computer networks for storing and transmitting information Основы дизайна и средовое проектирование
Основы дизайна и средовое проектирование Безопасность общения в социальных сетях
Безопасность общения в социальных сетях Пример выполнения задания в консольном режиме
Пример выполнения задания в консольном режиме Средства создания универсальных подпрограмм С++
Средства создания универсальных подпрограмм С++ Защита информации
Защита информации Компьютерная графика http://compgraph.tpu.ru/
Компьютерная графика http://compgraph.tpu.ru/ Символьные и строковые переменные
Символьные и строковые переменные Электронды Үкімет және Smart aqkol
Электронды Үкімет және Smart aqkol