Step 5: Setting Up The Venue
Low bandwidth or poor connectivity are
good reasons to download the test in advance
It is a good practice to create a seating plan after labelling computers
Candidates taking different components concurrently can avoid the 1.25m rule
Ensure with IT team that Windows is up to date
Disable screensavers on all computers
Ensure with System Administrator that Candidates have been created in Test Package Manager
For the Speaking component, there should be a space between candidates so the disruption of background noise is at a minimum
Candidates sitting next to each other should take different components at the same time.
Label each computer with a number so candidates can be directed to specific PC
If it’s necessary, download the test in advance to all computers
The arrangement of the computers should be such that an invigilator is able to clearly see all candidates
The invigilator’s computer screen should not be visible to any of the candidates
There should be a space of 1.25m from the middle of the screen between any two candidate computers (or barricades)
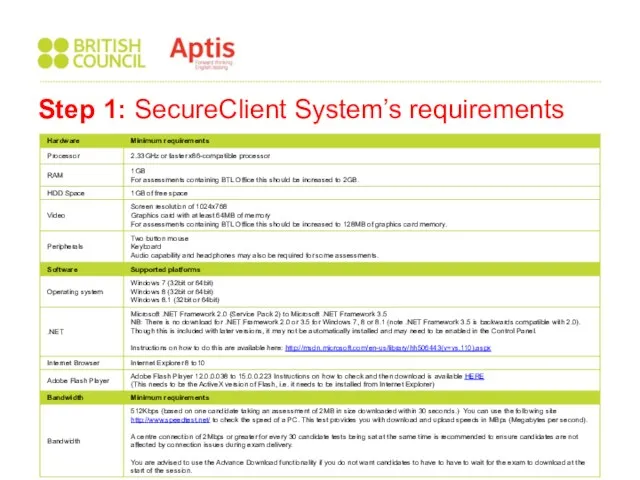
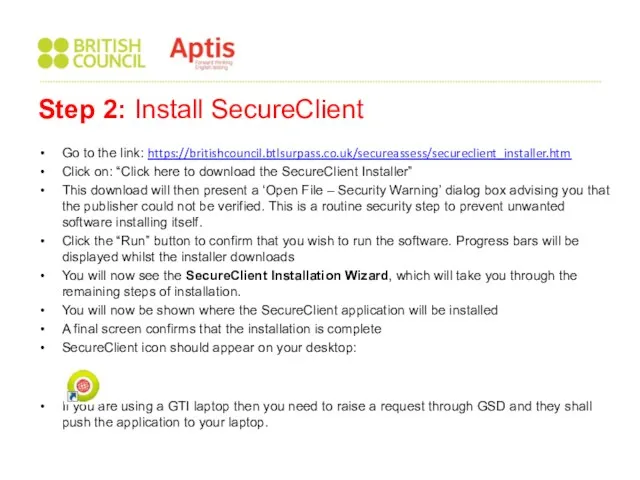
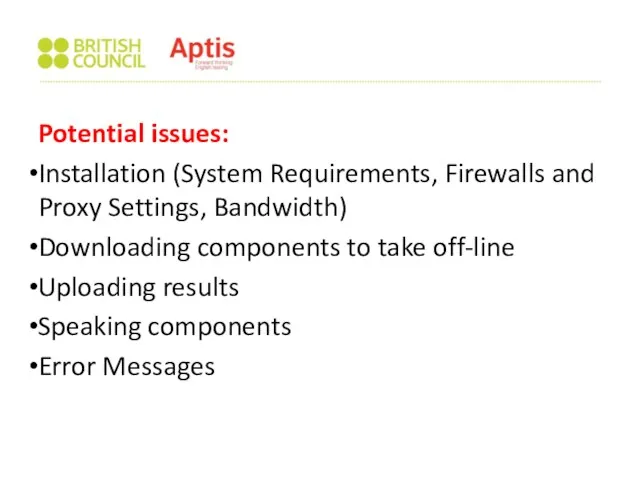
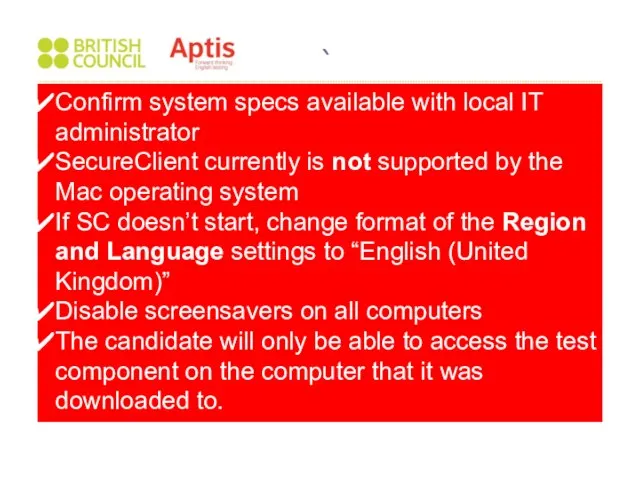
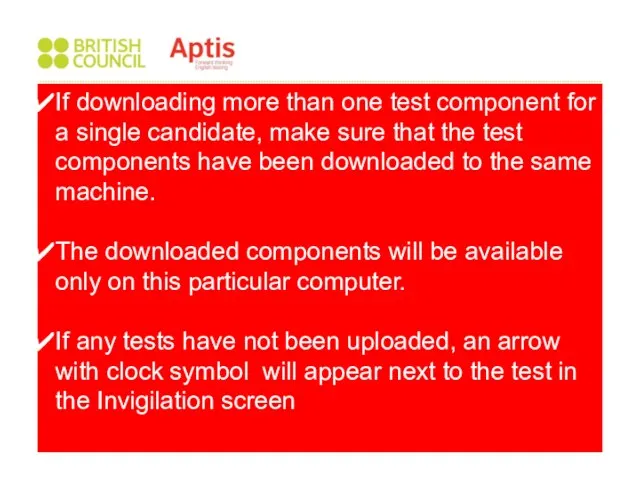
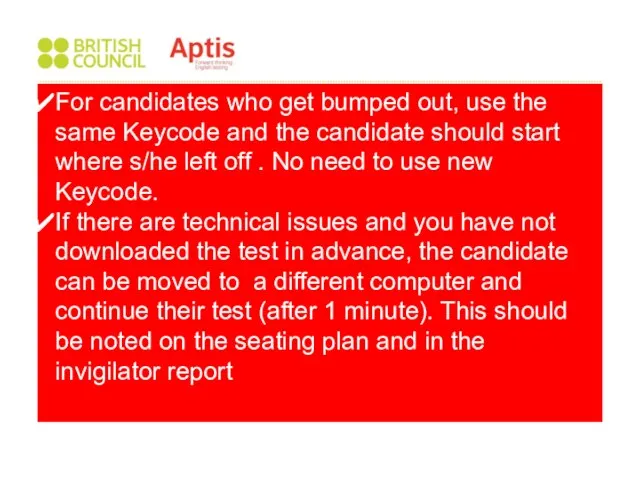
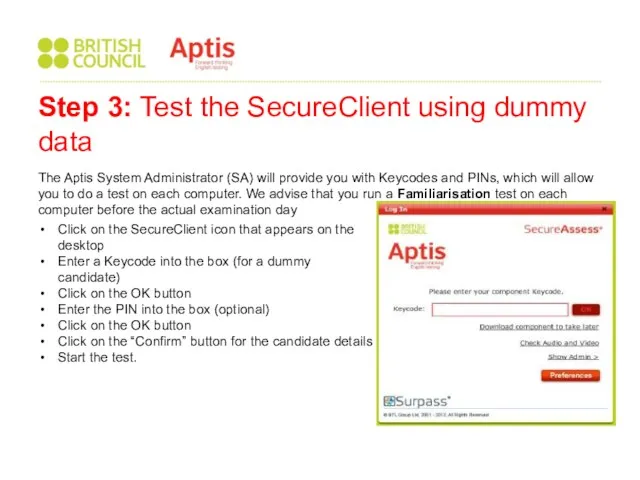
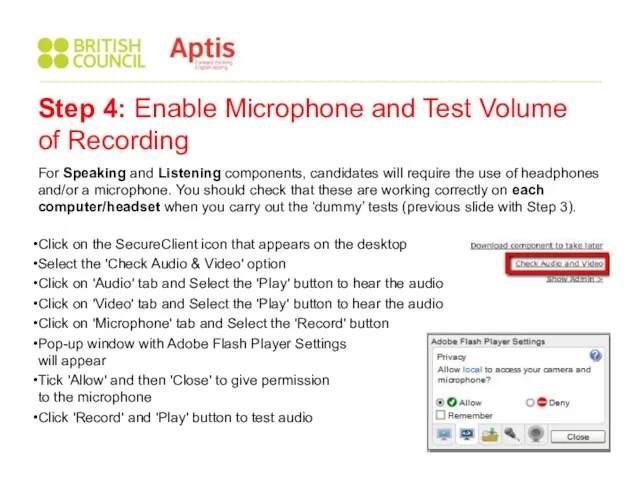
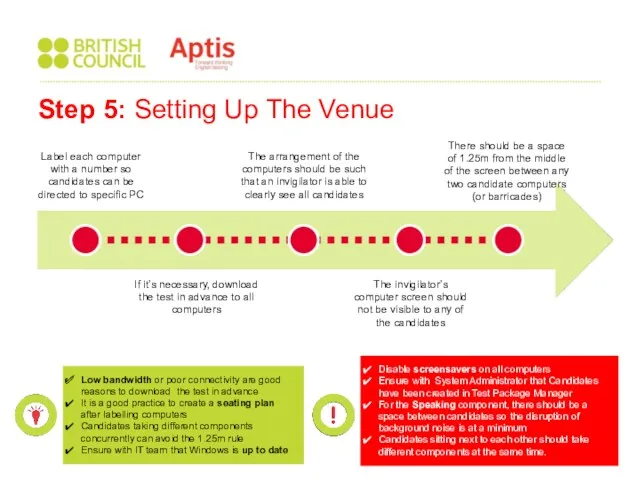
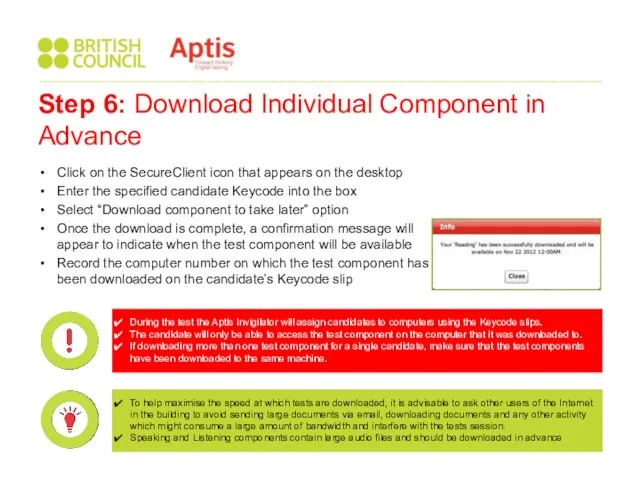
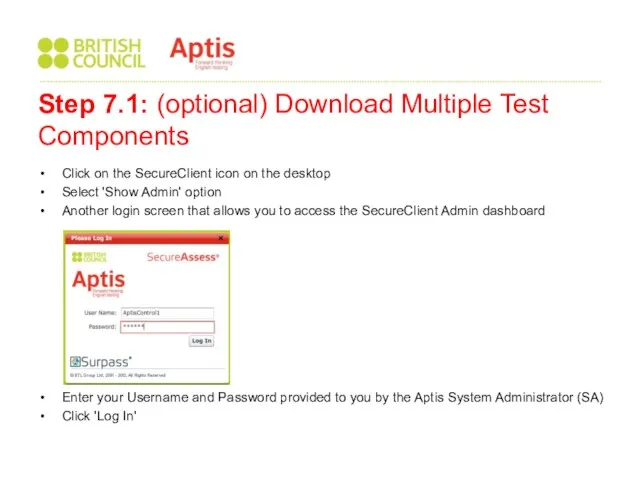
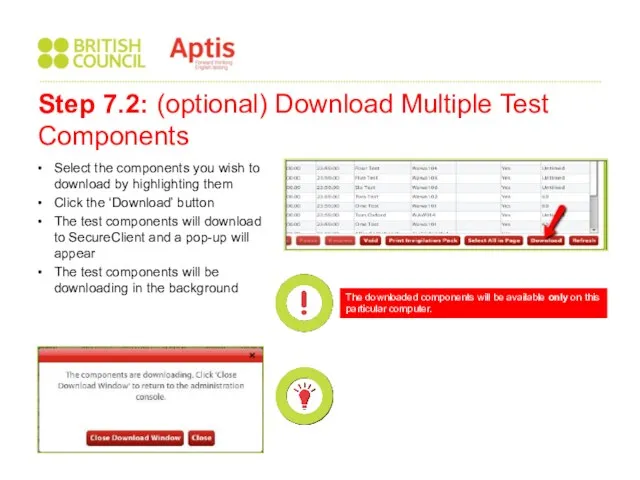
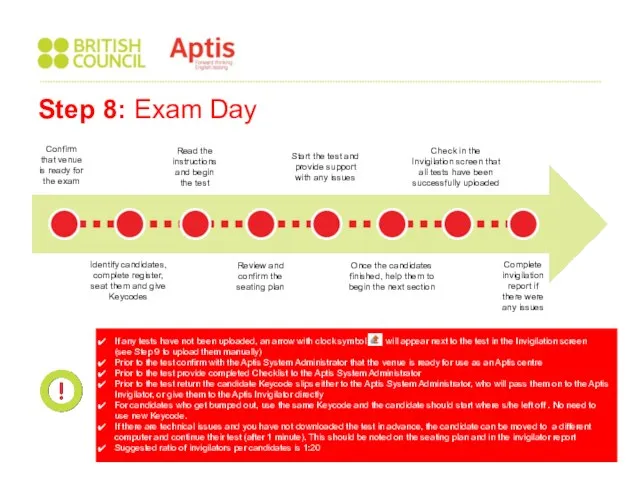
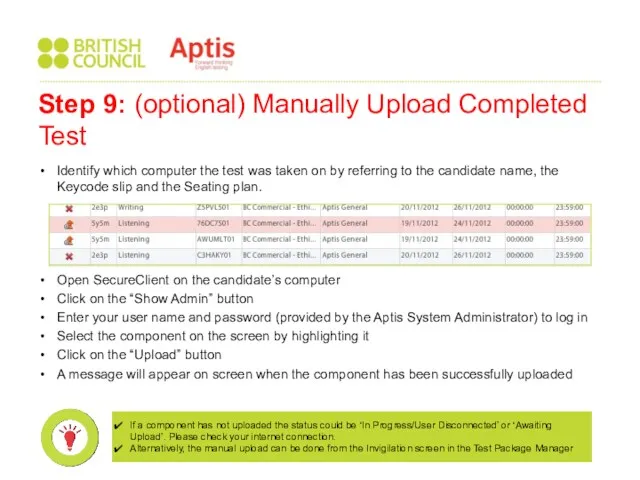
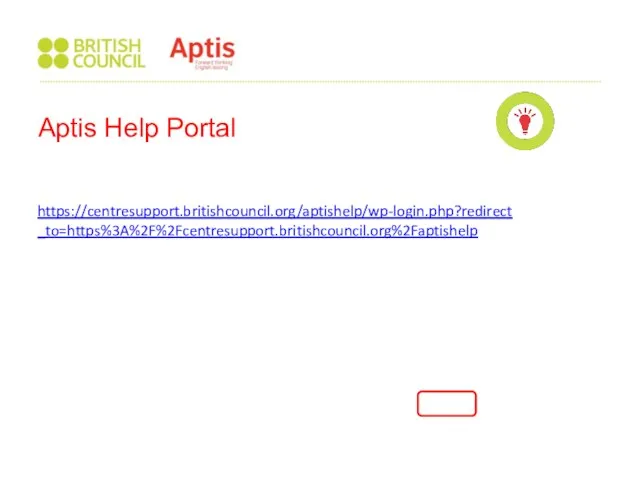
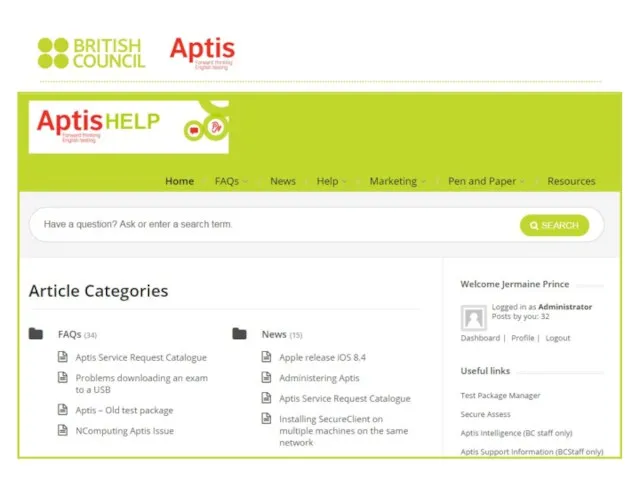
 Что такое транзакция
Что такое транзакция Представление графической информации
Представление графической информации Информация. Представление информации. Единицы измерения информации.
Информация. Представление информации. Единицы измерения информации.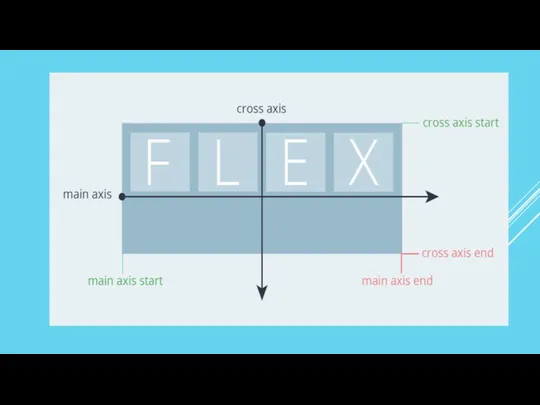 Свойства Flexbox для упрощённой блочной компоновки элементов на странице
Свойства Flexbox для упрощённой блочной компоновки элементов на странице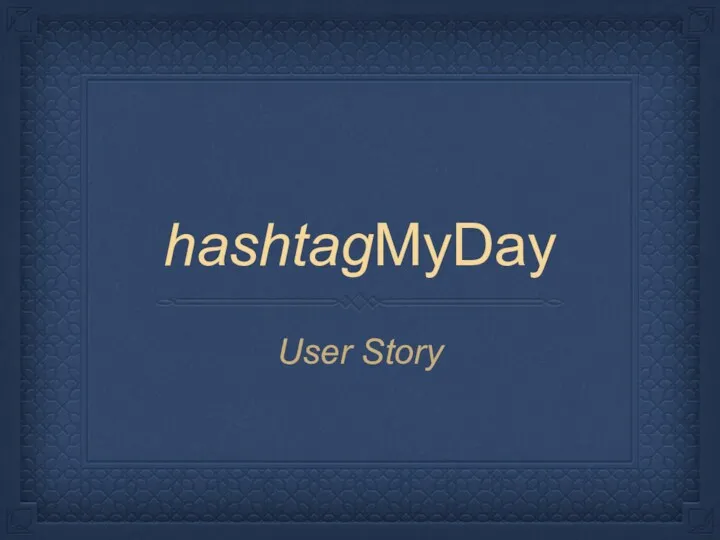 Hashtag my day. User story
Hashtag my day. User story Файловые архивы. Общение в Интернете
Файловые архивы. Общение в Интернете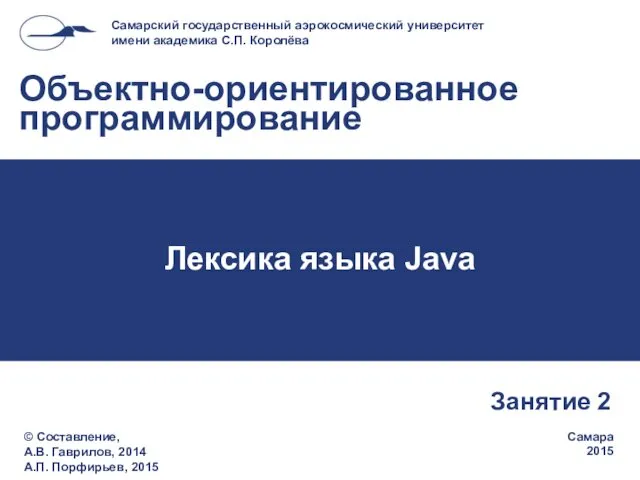 Лексика языка Java
Лексика языка Java Засіб пошуку інформації на комп'ютерах. Інформатика 9 клас
Засіб пошуку інформації на комп'ютерах. Інформатика 9 клас Информатика 8 сынып
Информатика 8 сынып Двоичное кодирование
Двоичное кодирование Основы графической визуализации данных. Двумерный случай
Основы графической визуализации данных. Двумерный случай Основы SQL. Практическое применение
Основы SQL. Практическое применение Простые и сложные логические выражения. Презентация.
Простые и сложные логические выражения. Презентация. Тезаурус Безопасный интернет
Тезаурус Безопасный интернет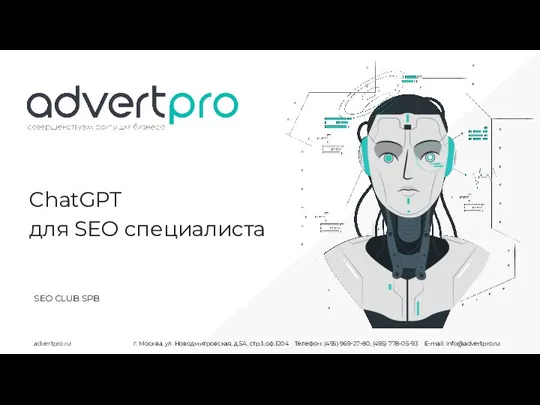 ChatGPT для SEO специалиста
ChatGPT для SEO специалиста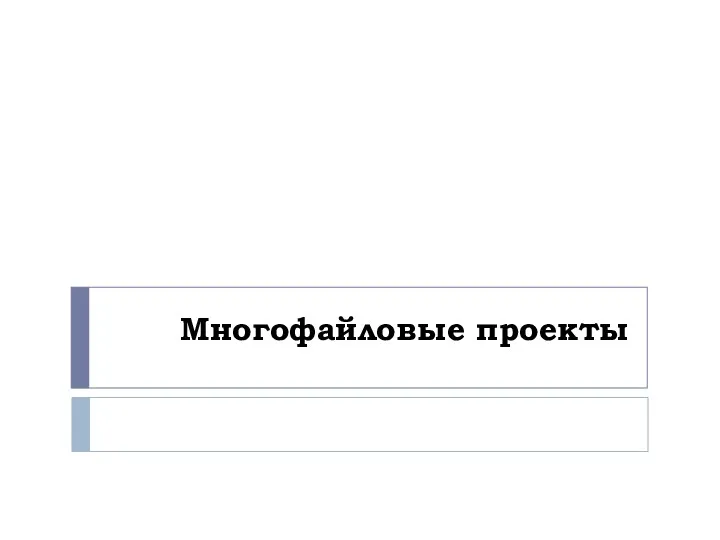 Многофайловые проекты
Многофайловые проекты Информатика как наука
Информатика как наука Құрылымдаушы-суретші. Паркетчик және PascalABC программалармен жұмыс істеу Мысал Паркетчик PascalABC
Құрылымдаушы-суретші. Паркетчик және PascalABC программалармен жұмыс істеу Мысал Паркетчик PascalABC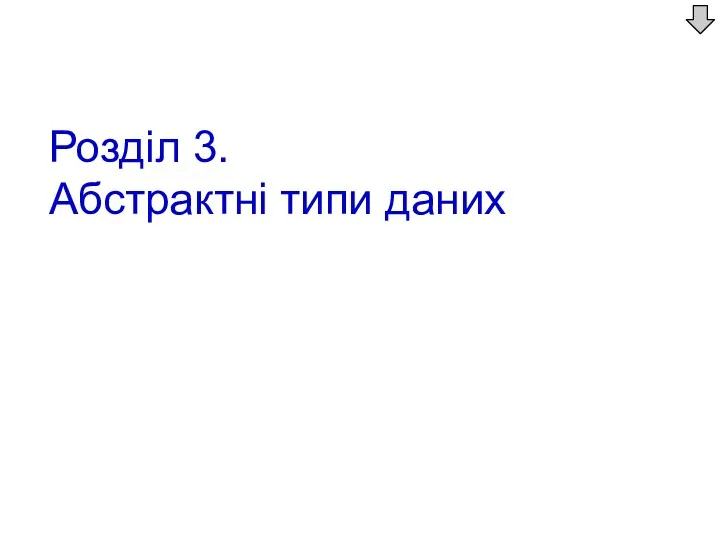 Абстрактні типи даних
Абстрактні типи даних Пополнение карты Стрелка в мобильном приложении
Пополнение карты Стрелка в мобильном приложении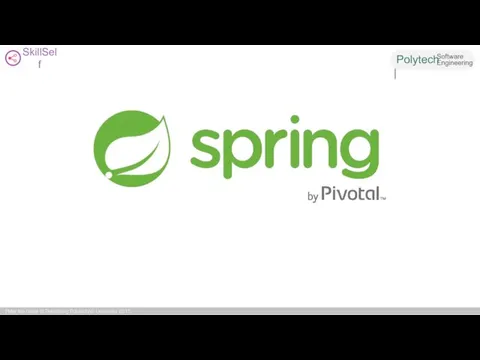 Spring Framework
Spring Framework Развитие киберспорта в России
Развитие киберспорта в России Отчет по продвижению в социальных сетях WebMoney
Отчет по продвижению в социальных сетях WebMoney Классификация информационных систем
Классификация информационных систем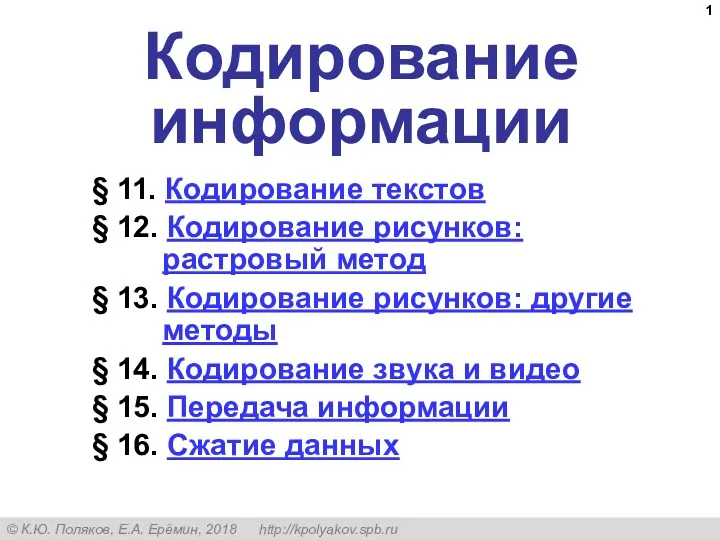 Кодирование данных
Кодирование данных Общие правила написания заметок для информационно развлекательных электронных СМИ
Общие правила написания заметок для информационно развлекательных электронных СМИ FL Studio
FL Studio Физические основы радиоэлектронных способов воздействия угроз на объекты
Физические основы радиоэлектронных способов воздействия угроз на объекты