Содержание
- 2. При створенні об’єктів БД у режимі Конструктора завжди є можливість редагування і доповнення об’єктів деякими даними.
- 3. Майстер форм Виділимо потрібну таблицю і на вкладці «Создание» в категорії «Форми» виберемо «Другие формы», “Мастер
- 4. Потім з категорії «Доступні поля» натиснувши «>>» переводимо всі поля в категорію «Вибрані поля»
- 5. І натискаємо «Далі» поки не перейдемо до виду:
- 6. Натискаємо кнопку «Готово» отримуємо форму для введення: Для оформлення форми у вигляді плаваючого вікна виконаємо наступні
- 7. Майстер запитів Відкриємо меню «Создание», вкладку “Другие” , «Мастер запросов». Майстер запитів Вибираємо «Простий запит» і
- 8. У вікні «Таблицы и запросы» вибираємо об’єкти, на основі яких будемо створювати запит. У формі створення
- 9. Вибираємо тип запиту (підсумковий або докладний), натискаємо «Далее»
- 10. Задаємо ім’я запита і натискаємо «Готово».
- 11. Приклад запита: Для формування конкретного запита, відкриваємо цей запит в режимі конструктора.
- 12. Майстер звітів У меню «Создание» в блоці «Отчеты» вибираємо «Мастер отчетов». Майстер звітів У вікні «Таблицы
- 13. Перенесемо необхідні поля з блоку «Доступні поля» в блок «Вибрані поля». Натискаємо «Далее».
- 14. Далі визначте, чи потрібно згрупувати дані по якому-небудь з полів і, якщо потрібно, то виберіть варіант
- 15. Далі задайте порядок сортування записів звіту. У разі потреби включення в звіт підсумкових полів, натисніть кнопку
- 16. На наступних двох кроках створення звіту за допомогою майстра необхідно визначити вид макета звіту і стиль
- 17. Далі задаємо ім’я звіту і переглядаємо: При необхідності відредагуємо шаблон звіту. Для цього відкриємо звіт в
- 19. Скачать презентацию

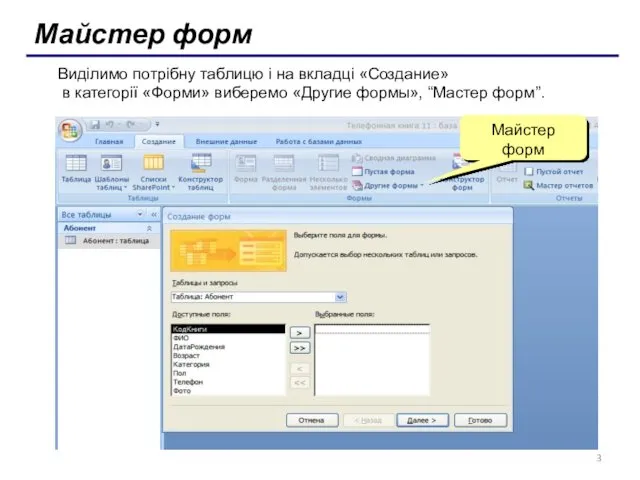
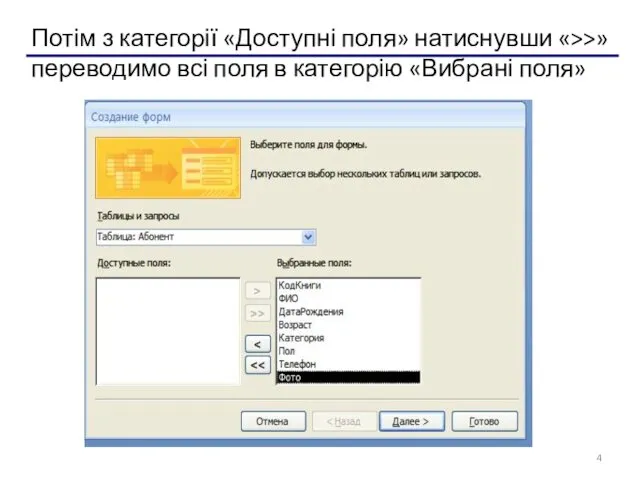
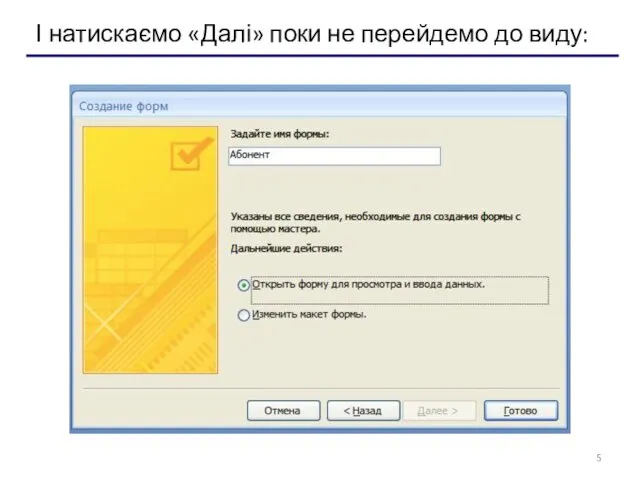
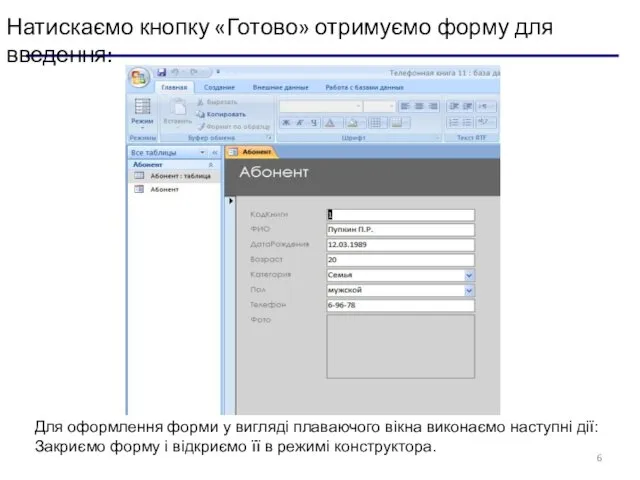
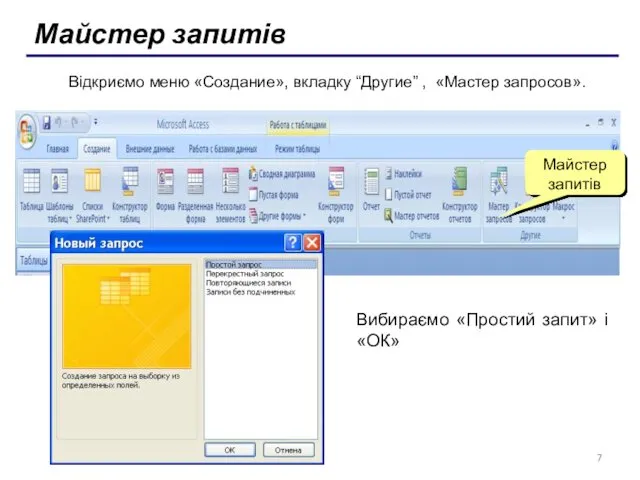
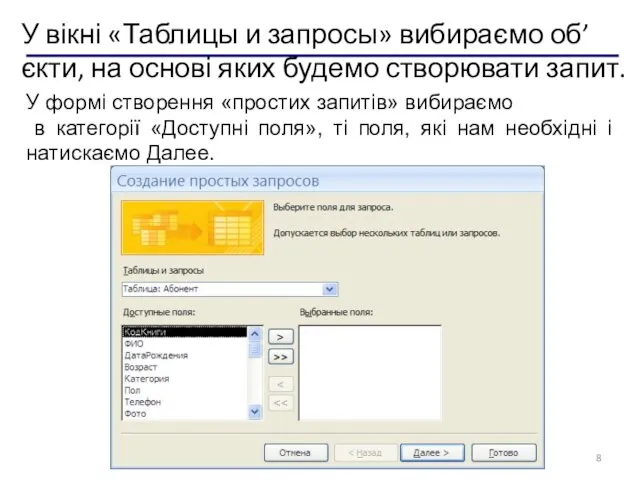
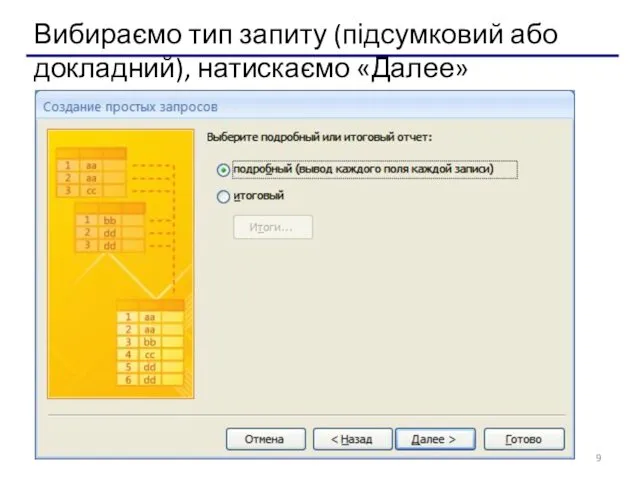

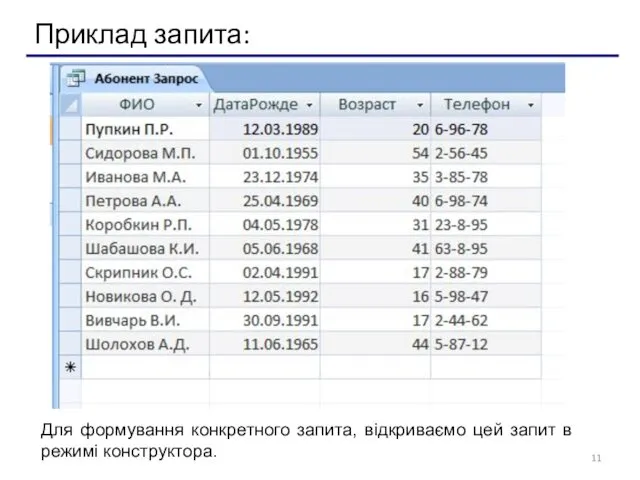
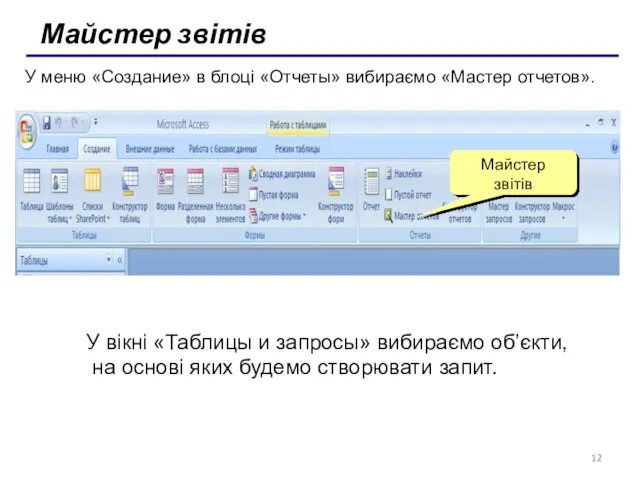
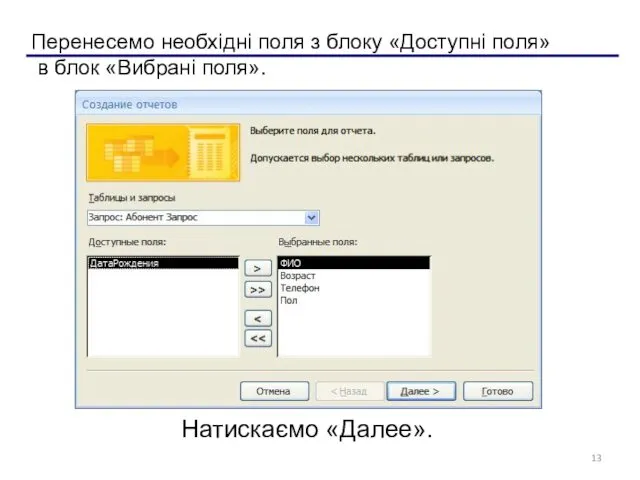
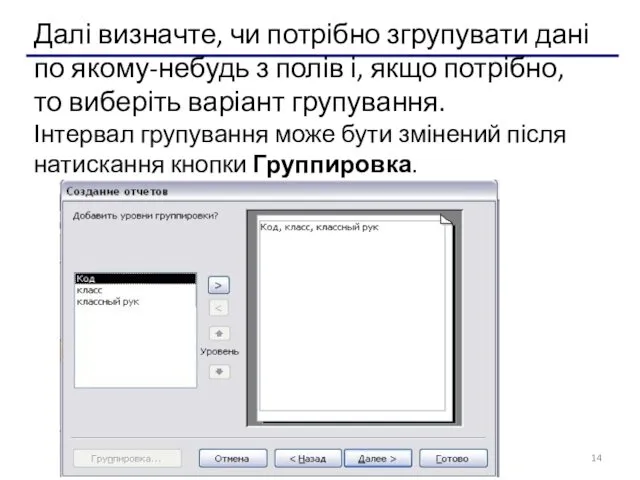
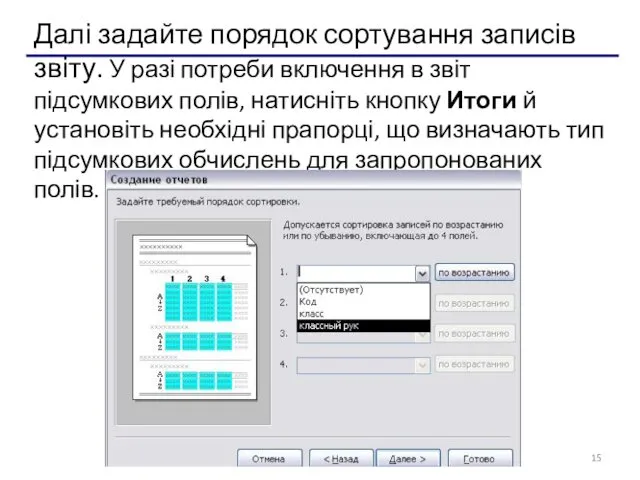
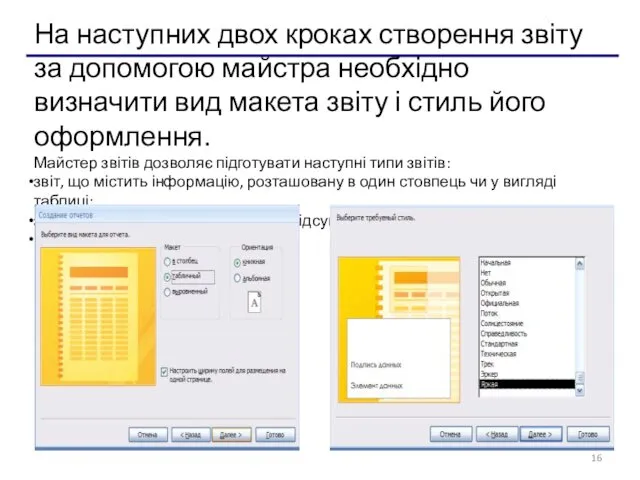
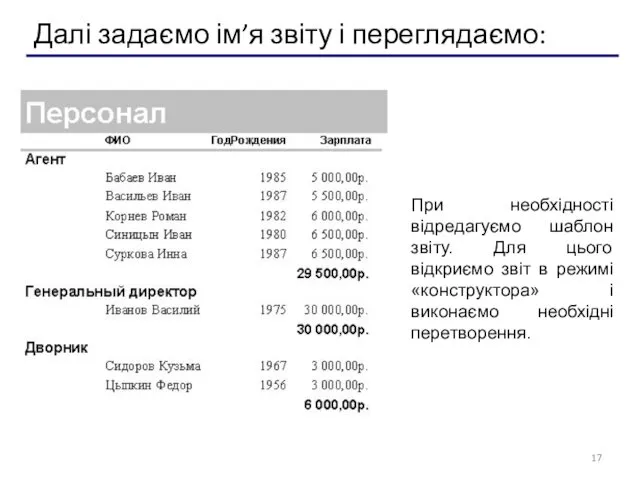
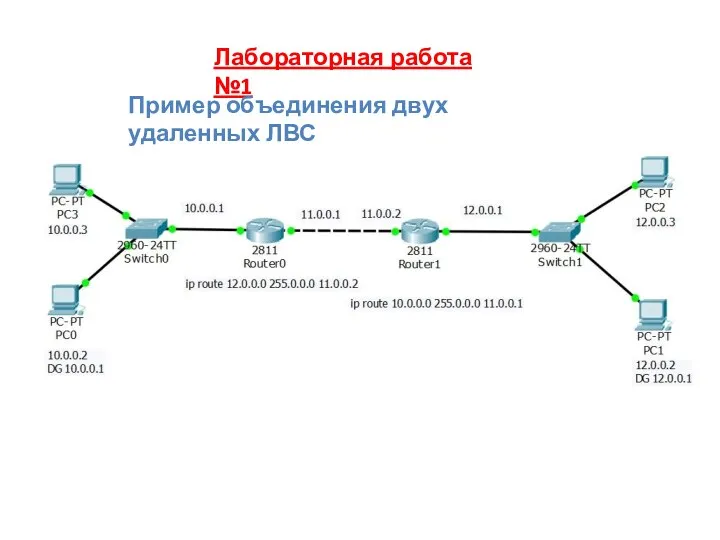 Лабораторная работа №1. Пример объединения двух удаленных ЛВС через VPN
Лабораторная работа №1. Пример объединения двух удаленных ЛВС через VPN Сжатие двоичного кода. Алгоритм Хаффмана
Сжатие двоичного кода. Алгоритм Хаффмана Виконавці алгоритмів та їхні системи команд. 5 класс
Виконавці алгоритмів та їхні системи команд. 5 класс Розробка Web-сайту кафедри біомедичної інженерії
Розробка Web-сайту кафедри біомедичної інженерії Элементы теории алгоритмов
Элементы теории алгоритмов Компьютерные вирусы и защита от них
Компьютерные вирусы и защита от них Операционные системы и прикладное программное обеспечение
Операционные системы и прикладное программное обеспечение Значение компьютерных технологий в жизни современного человека
Значение компьютерных технологий в жизни современного человека Канальный уровень модели OSI. Лекция 5
Канальный уровень модели OSI. Лекция 5 Презентация урока по теме Двоичное кодирование информации в компьютере
Презентация урока по теме Двоичное кодирование информации в компьютере Библиотеки и фреймворки
Библиотеки и фреймворки Lektsia_2-10_-_GrafichPolzInterfeysy
Lektsia_2-10_-_GrafichPolzInterfeysy Облачные технологии в управлении проектами
Облачные технологии в управлении проектами Программирование на облачных квантовых компьютерах
Программирование на облачных квантовых компьютерах Знания о системах счисления и двоичном представлении информации в памяти компьютера
Знания о системах счисления и двоичном представлении информации в памяти компьютера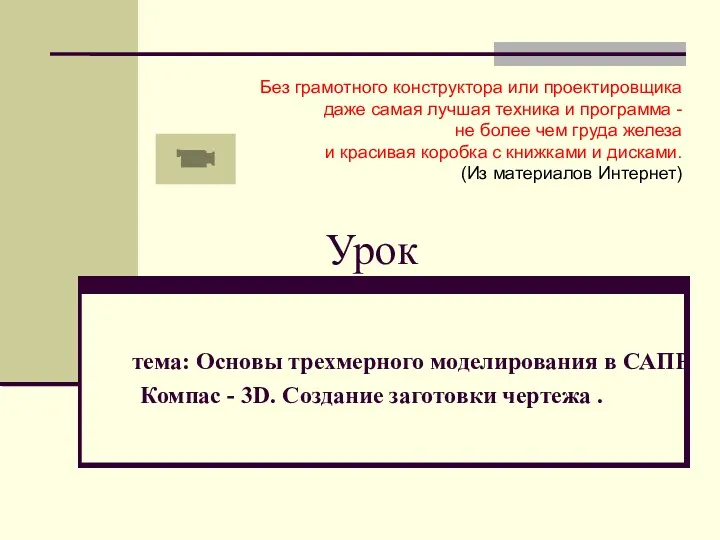 Основы трехмерного моделирования в САПР Компас - 3D. Создание заготовки чертежа
Основы трехмерного моделирования в САПР Компас - 3D. Создание заготовки чертежа Алгоритмы и программирование. Основные элементы блок-схем
Алгоритмы и программирование. Основные элементы блок-схем Графика в Windows (API – функции), обработка сообщений от клавиатуры, мыши, меню, полос прокрутки. (Тема 9)
Графика в Windows (API – функции), обработка сообщений от клавиатуры, мыши, меню, полос прокрутки. (Тема 9) Форматирование текстовых документов
Форматирование текстовых документов Электронная почта E-mail
Электронная почта E-mail Как создать свой YouTube канал
Как создать свой YouTube канал Информационная безопасность в сети Интернет
Информационная безопасность в сети Интернет Системы счисления
Системы счисления Программы с использованием процедур
Программы с использованием процедур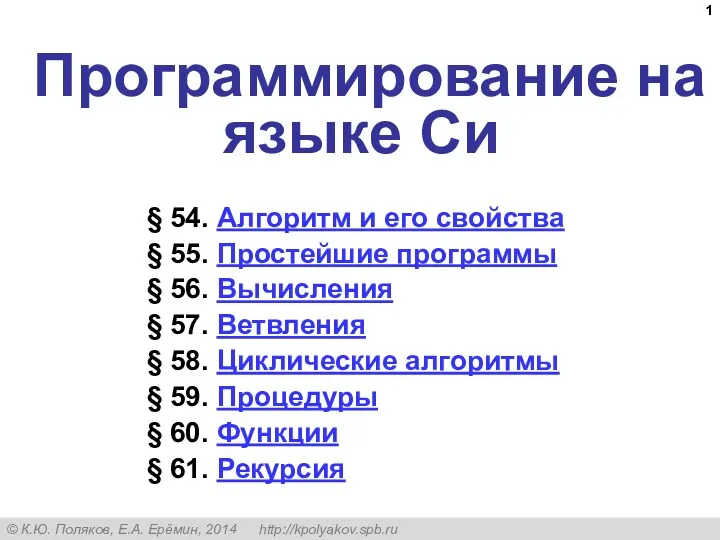 Программирование на языке Си. (§ 54 - § 61)
Программирование на языке Си. (§ 54 - § 61) 1-изображения
1-изображения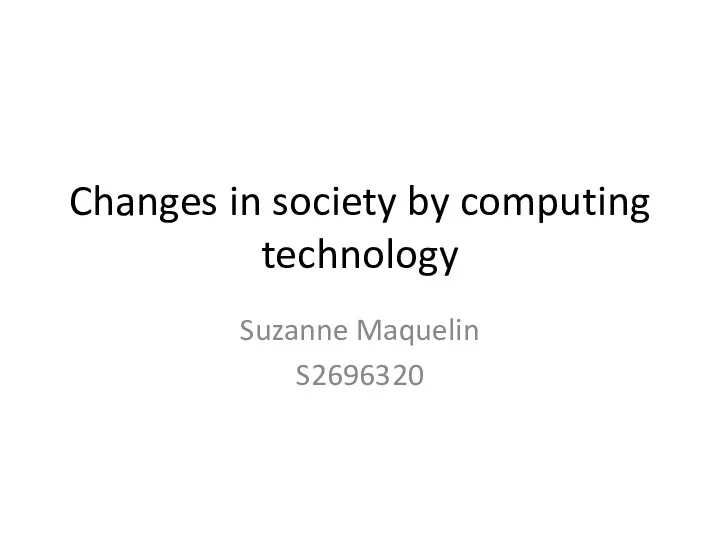 Changes in society by computing technology
Changes in society by computing technology Информационное обеспечение управления. Система коммуникаций
Информационное обеспечение управления. Система коммуникаций