Слайд 2
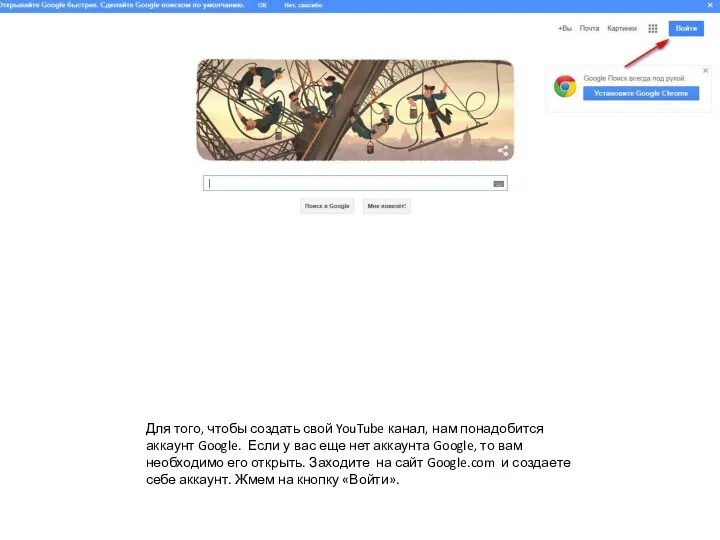
Для того, чтобы создать свой YouTube канал, нам понадобится аккаунт Google.
Если у вас еще нет аккаунта Google, то вам необходимо его открыть. Заходите на сайт Google.com и создаете себе аккаунт. Жмем на кнопку «Войти».
Слайд 3
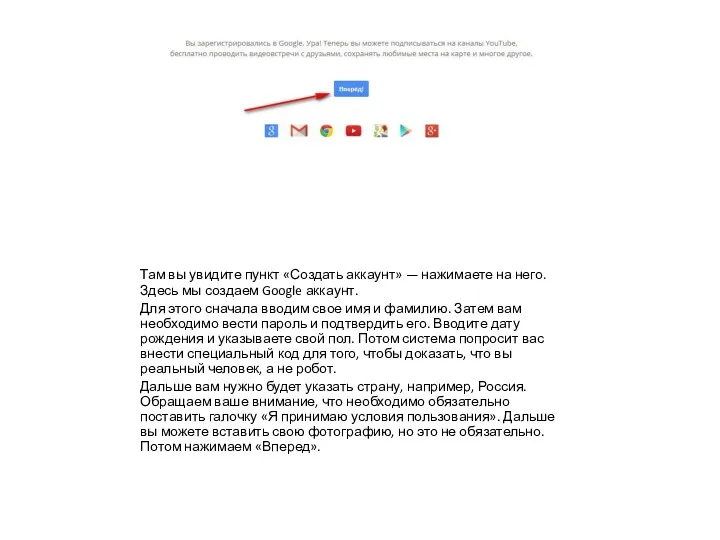
Там вы увидите пункт «Создать аккаунт» — нажимаете на него. Здесь мы
создаем Google аккаунт.
Для этого сначала вводим свое имя и фамилию. Затем вам необходимо вести пароль и подтвердить его. Вводите дату рождения и указываете свой пол. Потом система попросит вас внести специальный код для того, чтобы доказать, что вы реальный человек, а не робот.
Дальше вам нужно будет указать страну, например, Россия. Обращаем ваше внимание, что необходимо обязательно поставить галочку «Я принимаю условия пользования». Дальше вы можете вставить свою фотографию, но это не обязательно. Потом нажимаем «Вперед».
Слайд 4
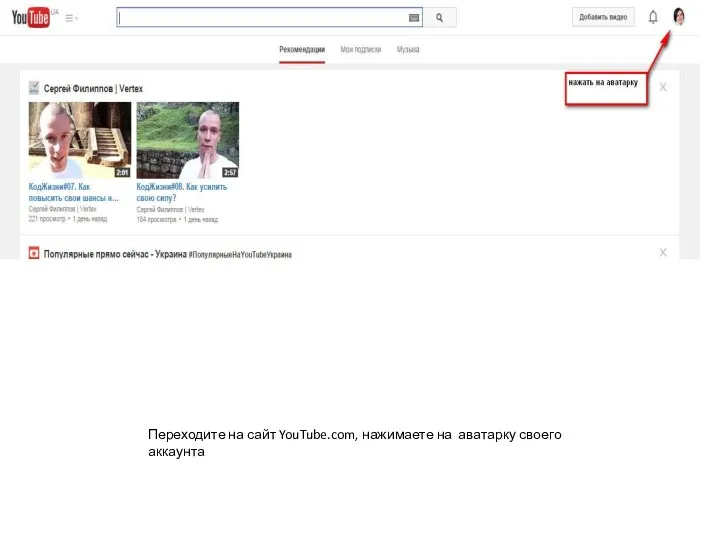
Переходите на сайт YouTube.com, нажимаете на аватарку своего аккаунта
Слайд 5
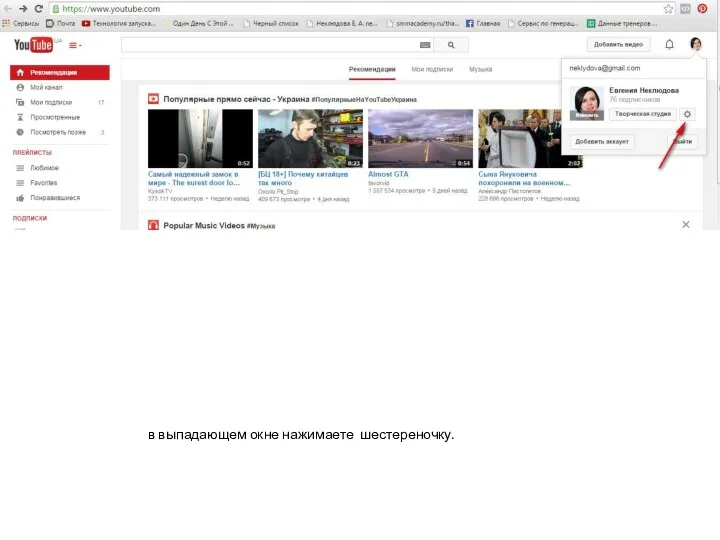
в выпадающем окне нажимаете шестереночку.
Слайд 6
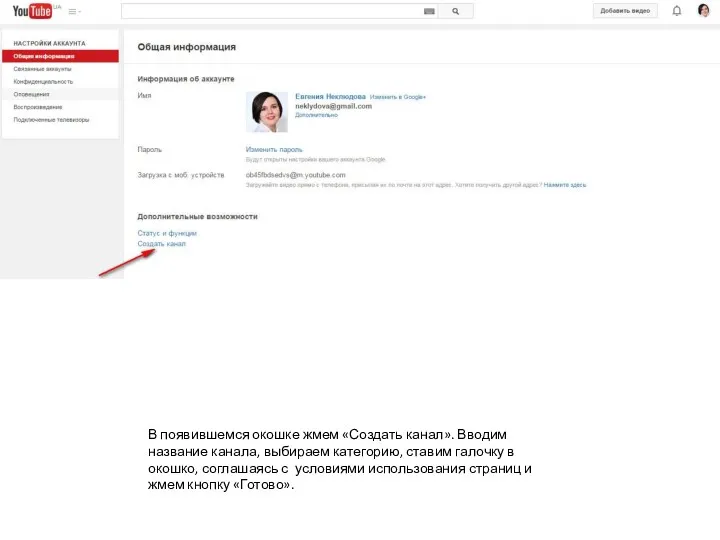
В появившемся окошке жмем «Создать канал». Вводим название канала, выбираем категорию, ставим
галочку в окошко, соглашаясь с условиями использования страниц и жмем кнопку «Готово».
Слайд 7
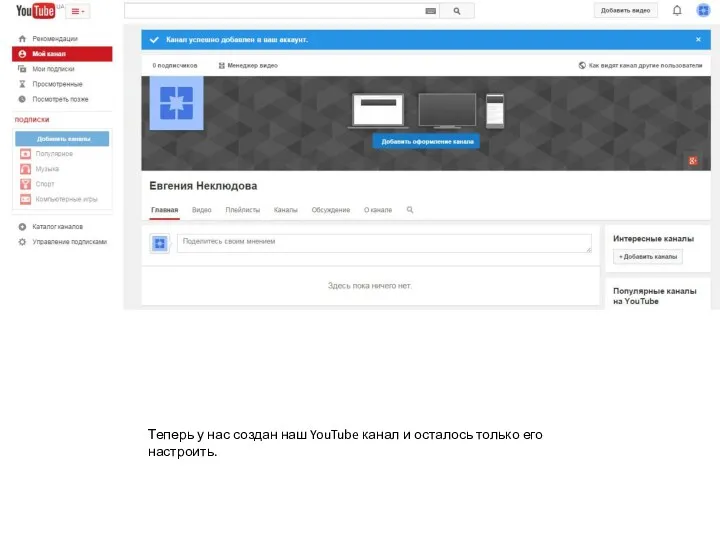
Теперь у нас создан наш YouTube канал и осталось только его
настроить.
Слайд 8
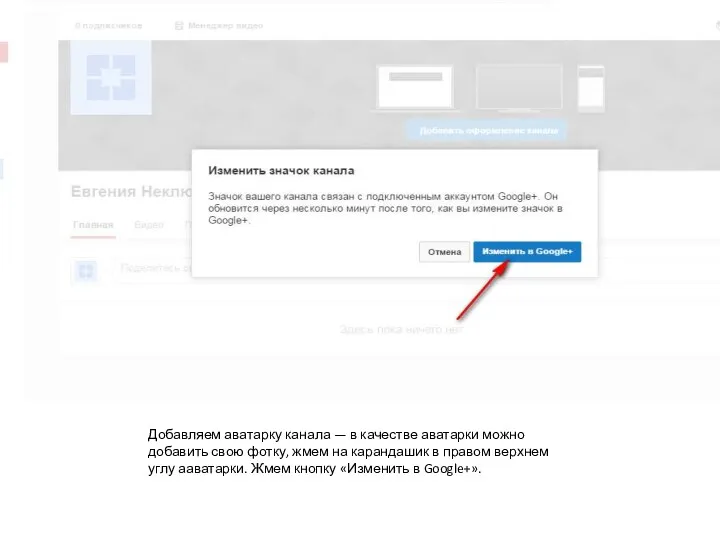
Добавляем аватарку канала — в качестве аватарки можно добавить свою фотку,
жмем на карандашик в правом верхнем углу ааватарки. Жмем кнопку «Изменить в Google+».
Слайд 9
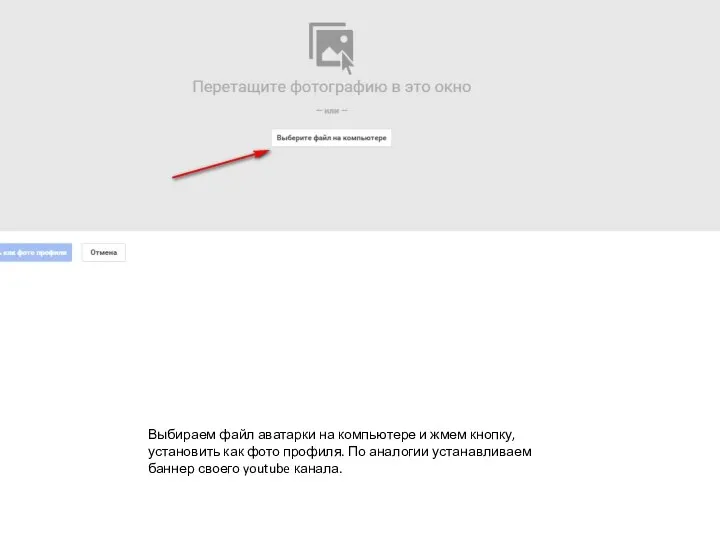
Выбираем файл аватарки на компьютере и жмем кнопку, установить как фото
профиля. По аналогии устанавливаем баннер своего youtube канала.
Слайд 10

Жмем «Добавить оформление канала» и по аналогии с установкой аватарки. Аватарку
и баннер вашего канала youtube вы можете изменить в любой момент.
Слайд 11
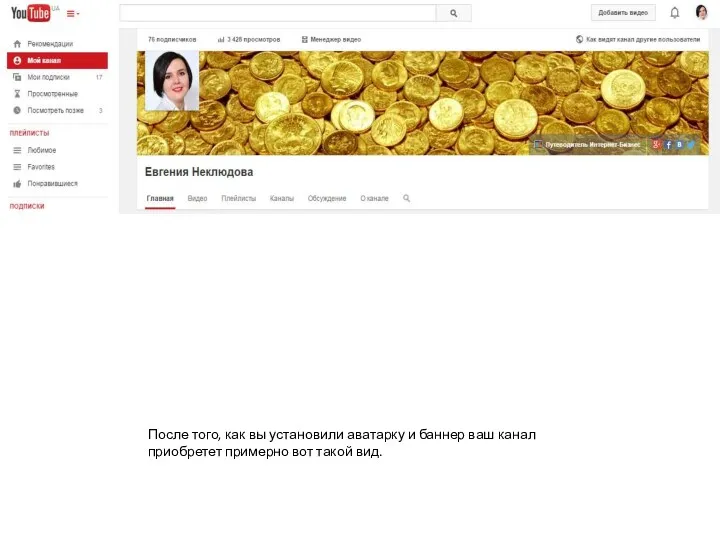
После того, как вы установили аватарку и баннер ваш канал приобретет
примерно вот такой вид.
Слайд 12
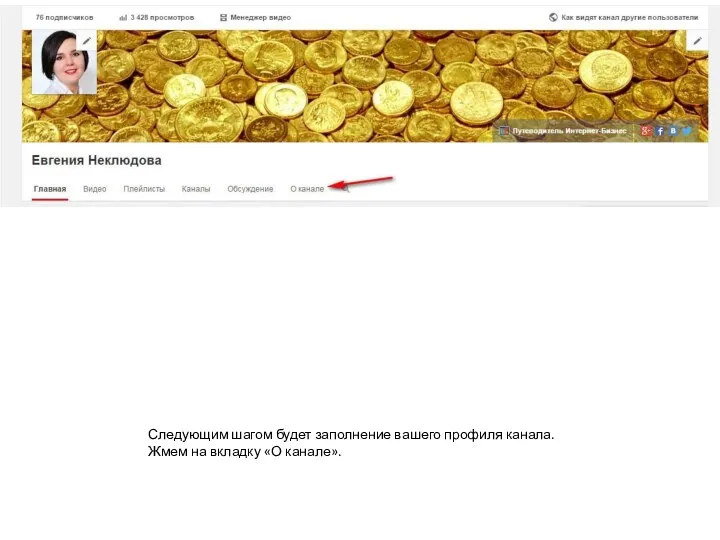
Следующим шагом будет заполнение вашего профиля канала. Жмем на вкладку «О
канале».
Слайд 13
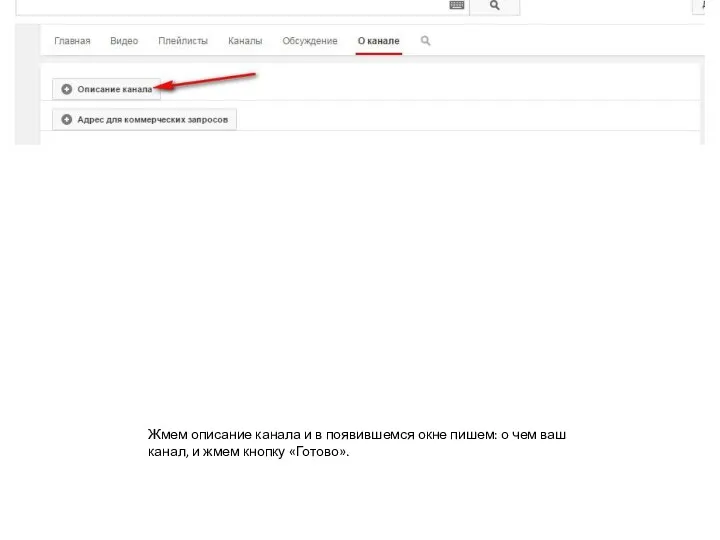
Жмем описание канала и в появившемся окне пишем: о чем ваш
канал, и жмем кнопку «Готово».
Слайд 14
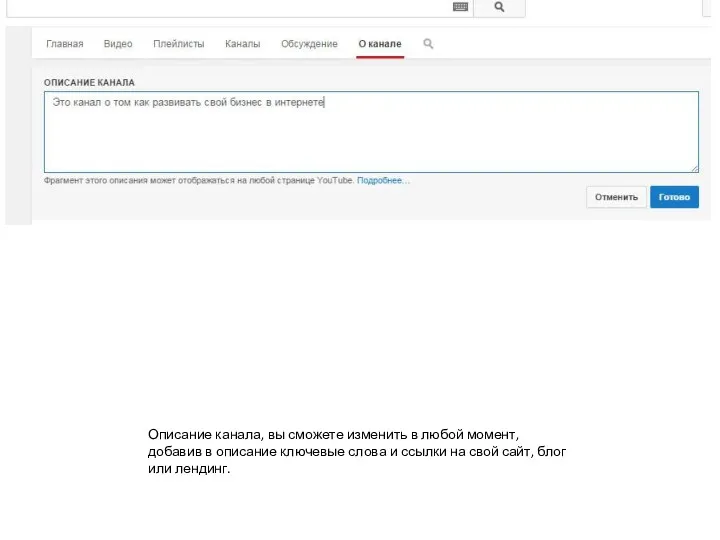
Описание канала, вы сможете изменить в любой момент, добавив в описание
ключевые слова и ссылки на свой сайт, блог или лендинг.
Слайд 15

Далее необходимо настроить ссылки на ваш сайт или лендинг и на
ваши странички в соцсетях, а также сделать так, чтобы их было видно, как кнопки на баннере вашего канала. При нажатии на эти кнопки наш потенциальный подписчик (клиент) перейдет на нашу страничку в той соцсети, которую он предпочитает больше всего. Вот кнопки самых популярный соцсетей Вконтакте, Фейсбук и Твиттер мы и поставим на наш канал.
Чтобы это сделать вам нужно нажать на изображение карандаша в правом верхнем углу баннера нашего канала и выбрать вкладку «Изменить ссылки».
Слайд 16

Далее нажимая на кнопку «Добавить», добавляем поля для ввода ссылок на
наши кнопки соцсетей. Но, если у Вас есть свой лендинг, сайт или блог, то первой созданной кнопкой должен быть именно он, в моем случае — это ссылка на Путеводитель по Интернет-Бизнесу.
Прописываем в первом поле название, а во втором ссылку на сам лендинг, по аналогии делаем тоже с нашими страничками в соцсетях, кнопка аккаунта «Google +» создается автоматически, после заполнения всех строк жмем кнопку «Готово» и у нас появляется красиво оформленный канал со ссылками на наши группы в соцсетях и на наш лендинг.
Слайд 17
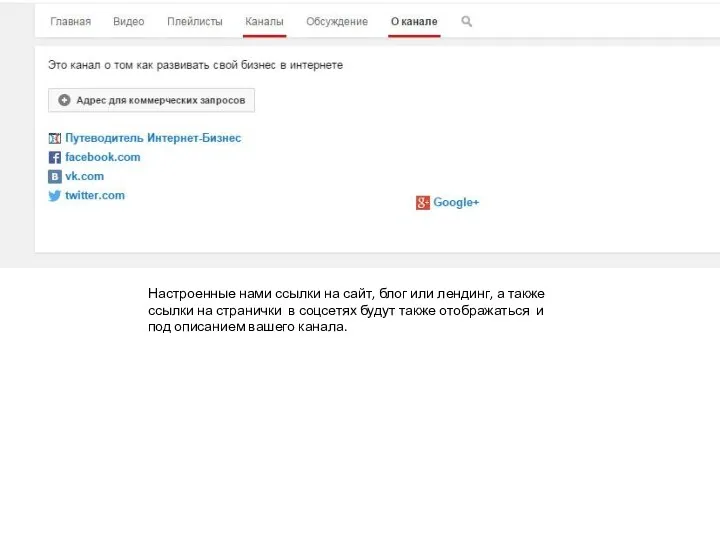
Настроенные нами ссылки на сайт, блог или лендинг, а также ссылки
на странички в соцсетях будут также отображаться и под описанием вашего канала.
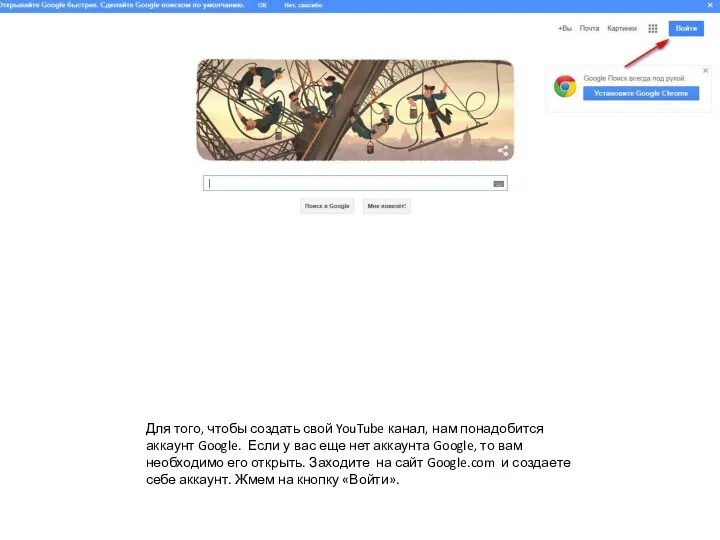
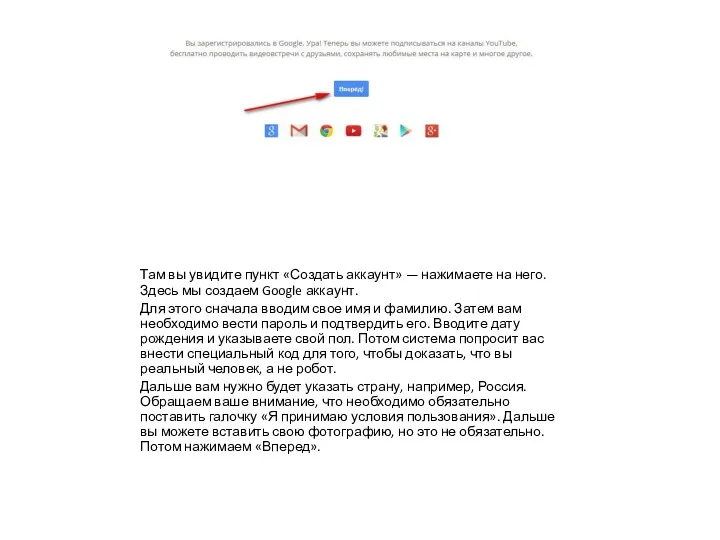
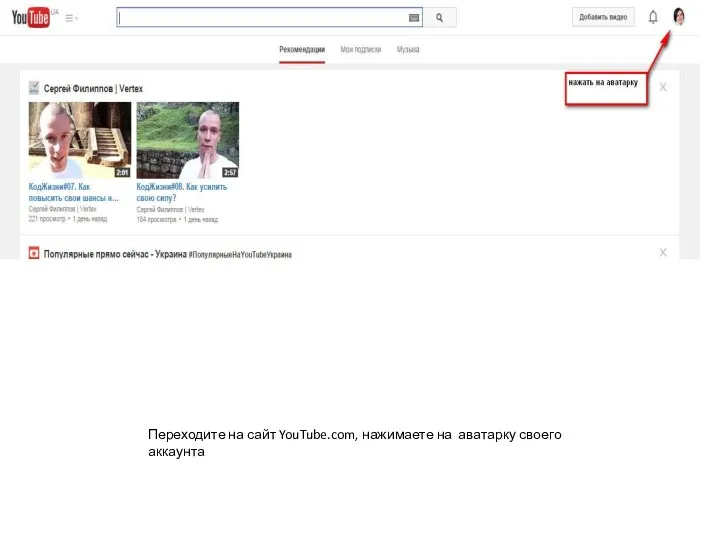
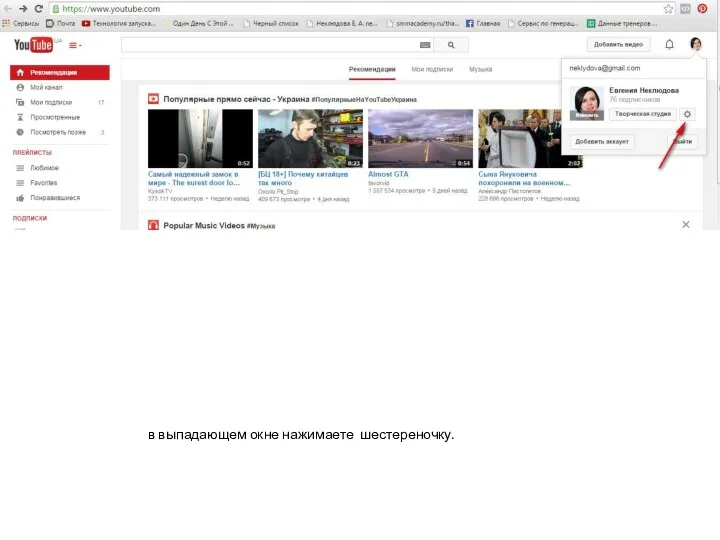
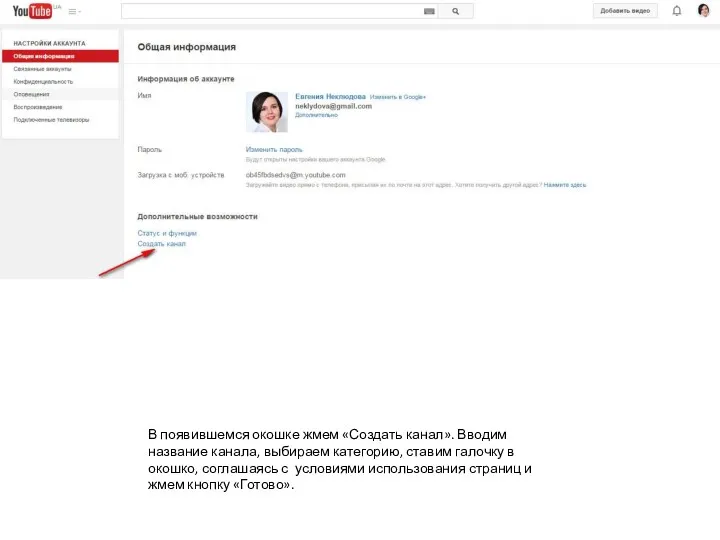
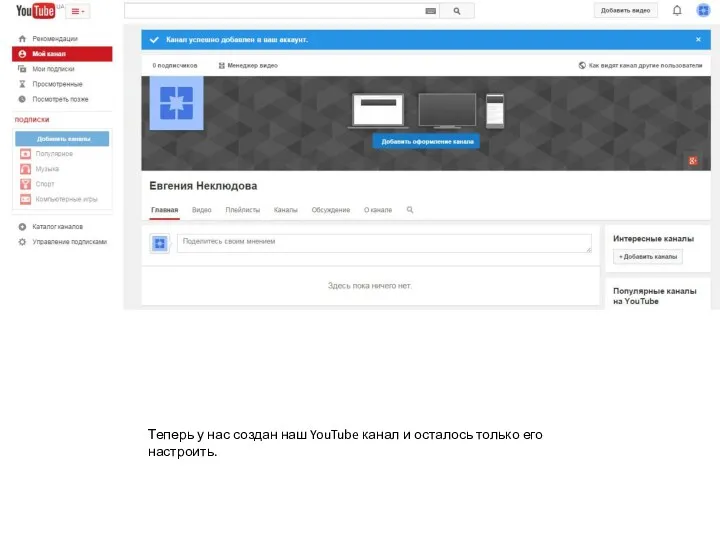
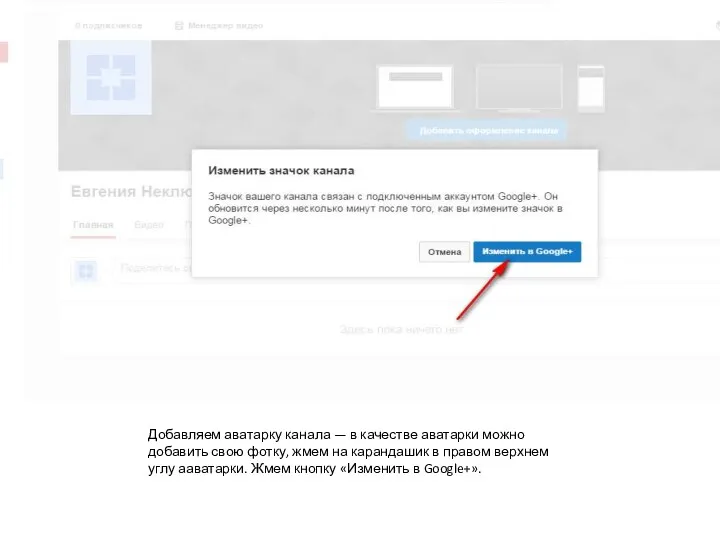
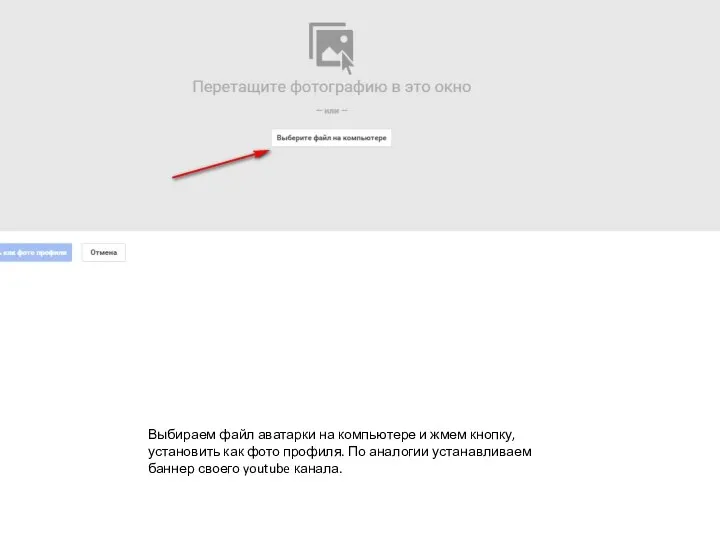

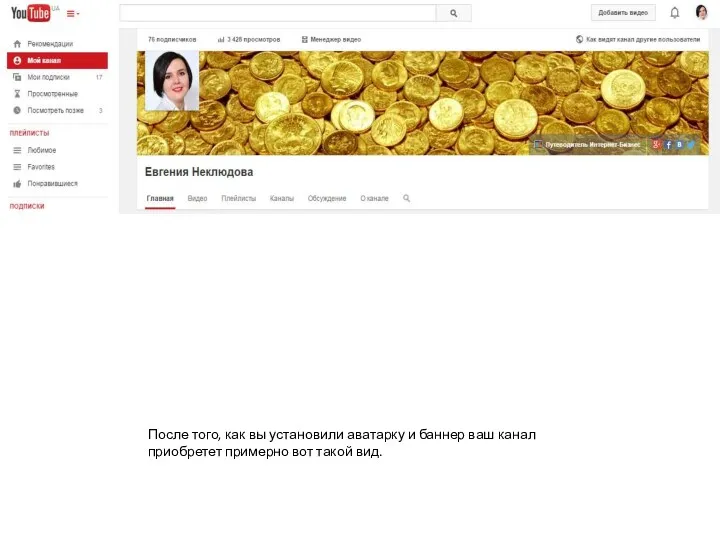
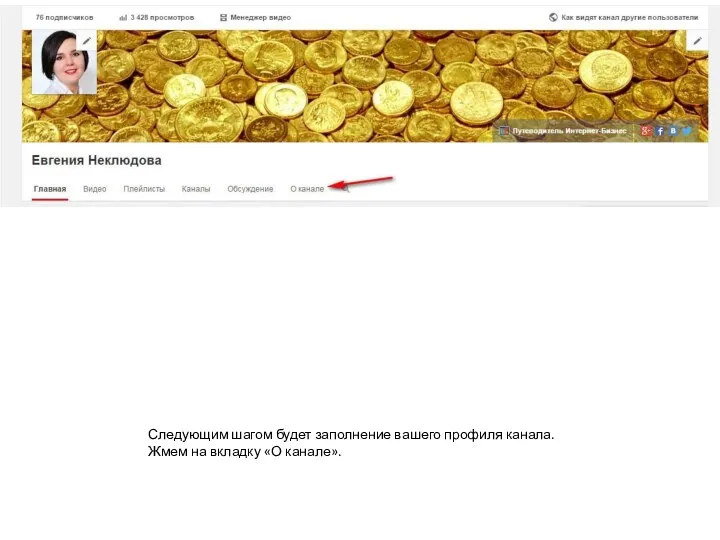
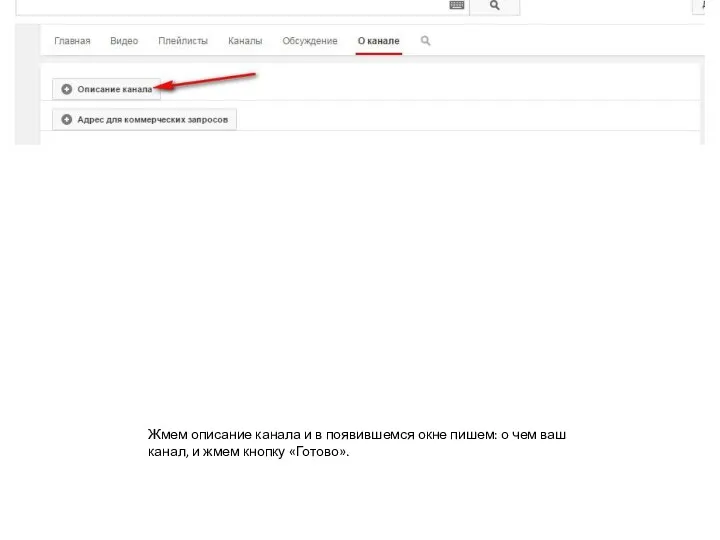
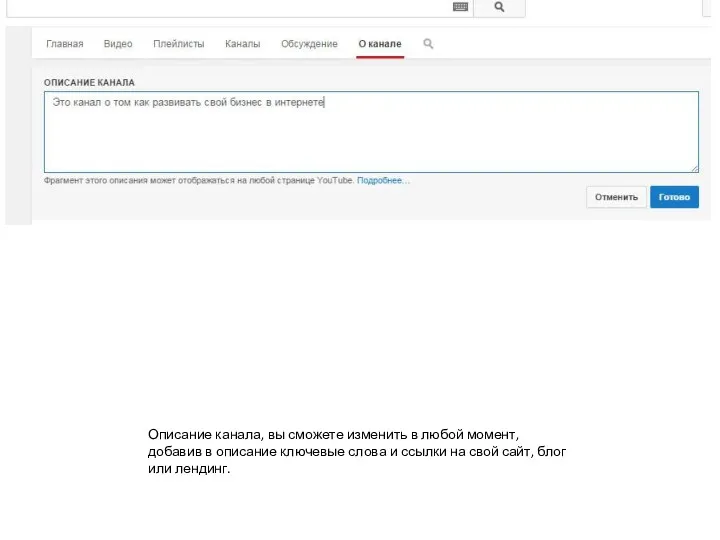


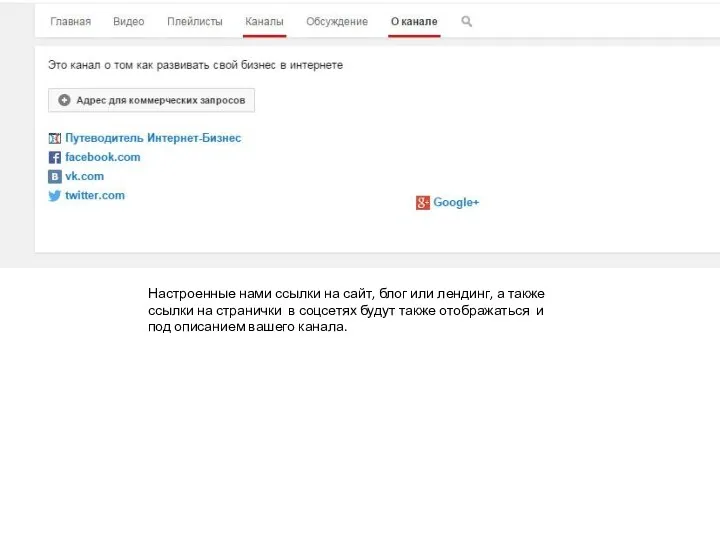
 Экспертные системы. Характеристика и состав, примеры применения ЭС
Экспертные системы. Характеристика и состав, примеры применения ЭС Текстовый процессор MS Word
Текстовый процессор MS Word Решение задач ЕГЭ типа В12
Решение задач ЕГЭ типа В12 Разработка мобильных приложений. Responsive Web Design
Разработка мобильных приложений. Responsive Web Design Программное обеспечение ПК. История развития ПО
Программное обеспечение ПК. История развития ПО Алгоритм
Алгоритм Модели бизнеса на цифровом рынке. Электронные рынки. Понятия, состав, модели и средства связи с внешней средой
Модели бизнеса на цифровом рынке. Электронные рынки. Понятия, состав, модели и средства связи с внешней средой Что такое нейросеть и её виды?
Что такое нейросеть и её виды? Команды создания графических объектов. Слои
Команды создания графических объектов. Слои Презентация к уроку Моделирование в программе QCAD
Презентация к уроку Моделирование в программе QCAD Код Хэмминга. Пример работы алгоритма
Код Хэмминга. Пример работы алгоритма ВКР: Автоматизация деятельности страховой компании
ВКР: Автоматизация деятельности страховой компании SQL Server
SQL Server Компьютерная графика. 7 класс
Компьютерная графика. 7 класс Разработка автоматизированной системы для центра управления паролями
Разработка автоматизированной системы для центра управления паролями Маршрутизация IP
Маршрутизация IP Бесплатное продвижение во ВКонтакте
Бесплатное продвижение во ВКонтакте Передача информации. Схема передачи информации. Электронная почта
Передача информации. Схема передачи информации. Электронная почта Конкурс знатоков
Конкурс знатоков Прапорці та групи перемикачів (урок 23)
Прапорці та групи перемикачів (урок 23) Работа в текстовом редакторе Microsoft Word 2010. Редактирование текста
Работа в текстовом редакторе Microsoft Word 2010. Редактирование текста ТЗ. Конструктор фигурок
ТЗ. Конструктор фигурок История развития вычислительной техники
История развития вычислительной техники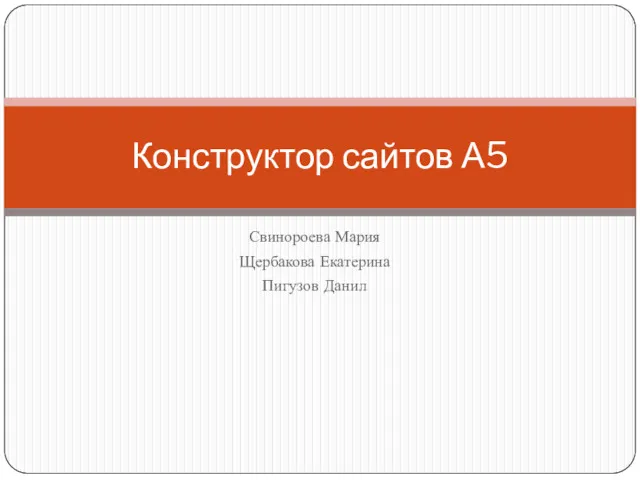 Конструктор сайтов А5
Конструктор сайтов А5 Проект Визуальная новелла. Жанр компьютерных игр
Проект Визуальная новелла. Жанр компьютерных игр Право и этика СМИ
Право и этика СМИ Представление о базе данных и ее объектах
Представление о базе данных и ее объектах Работа с контрольно-кассовой техникой (ККТ) в ИМ Лабиринт
Работа с контрольно-кассовой техникой (ККТ) в ИМ Лабиринт