Содержание
- 2. ГКУ НПО ПУ №4 Открытие документа в Microsoft Word 2010
- 3. ГКУ НПО ПУ №4 Чтобы открыть текстовый документ в Microsoft Word 2010, можно найти файл текстового
- 4. ГКУ НПО ПУ №4 Кроме того, можно в окне «Word» щелкнуть мышкой по кнопке «Файл» и
- 5. ГКУ НПО ПУ №4 При этом появится диалоговое окно «Открытие документа», в котором вы сможете указать,
- 6. ГКУ НПО ПУ №4 Создание нового документа в Microsoft Word 2010
- 7. ГКУ НПО ПУ №4 Каждый раз при запуске «Word» в нем по умолчанию открывается новый пустой
- 8. ГКУ НПО ПУ №4
- 9. ГКУ НПО ПУ №4 Для создания чистого документа можно нажать клавиатурную комбинацию «Ctrl» + «N» и
- 10. ГКУ НПО ПУ №4 Ввод и редактирование текста в Microsoft Word 2010
- 11. ГКУ НПО ПУ №4 Ввод текста
- 12. ГКУ НПО ПУ №4 Набор текста осуществляется нажатием соответствующих клавиш на клавиатуре. При этом место, с
- 13. ГКУ НПО ПУ №4 Переходить от одного языка к другому (от одной раскладки клавиатуры к другой)
- 14. ГКУ НПО ПУ №4 Если вводить буквы при нажатой клавише «Shift», то они будут вводиться заглавными.
- 15. ГКУ НПО ПУ №4 Вернуться в обычный режим (режим ввода строчными буквами) можно, повторно нажав на
- 16. ГКУ НПО ПУ №4 Следует отметить еще один момент. При наборе текста принудительный переход на следующую
- 17. ГКУ НПО ПУ №4 Исправление ошибок
- 18. ГКУ НПО ПУ №4 Если вы ввели неправильную букву или слово, их можно стереть с помощью
- 19. ГКУ НПО ПУ №4 Если вы расположите текстовый курсор внутри текста и начнете ввод букв, то
- 20. ГКУ НПО ПУ №4 Отмена последнего действия
- 22. Скачать презентацию


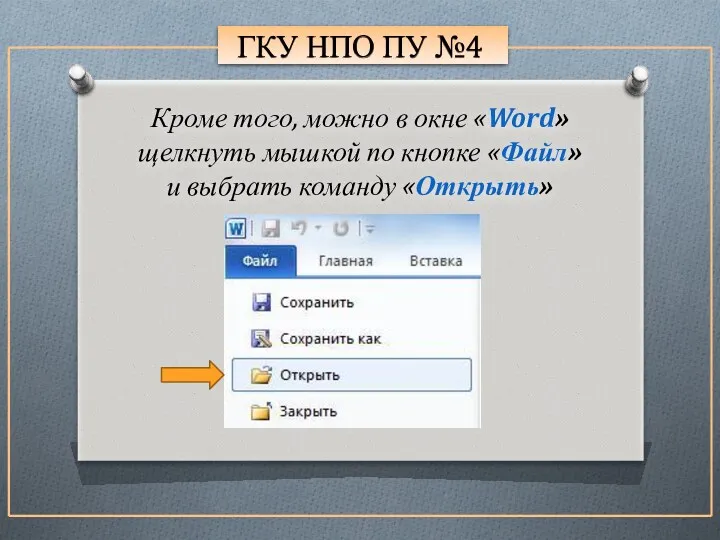



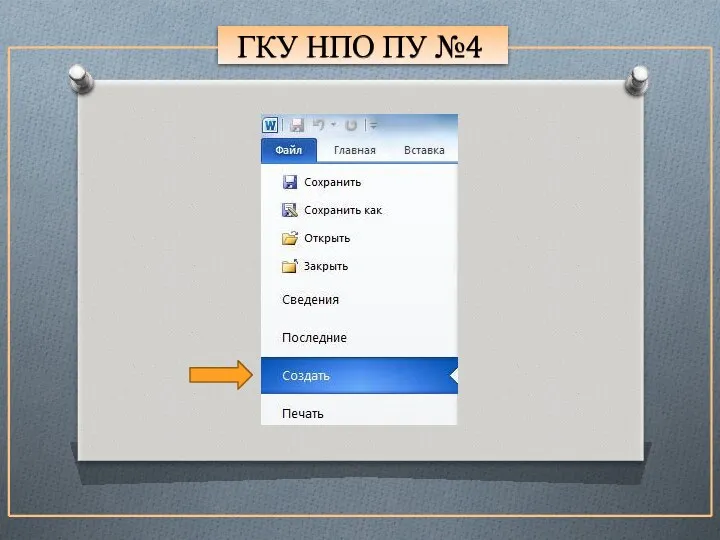












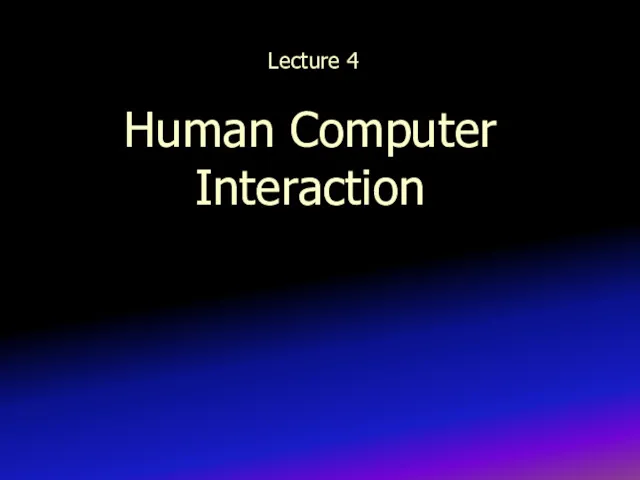 Human Computer Interaction. Lecture 4
Human Computer Interaction. Lecture 4 Презентации к урокам. 11 класс Диск
Презентации к урокам. 11 класс Диск Компания Autodesk
Компания Autodesk Базы данных. Системы управления базами данных. Лекция 3
Базы данных. Системы управления базами данных. Лекция 3 Cascading style sheets
Cascading style sheets Види комп'ютерної графіки
Види комп'ютерної графіки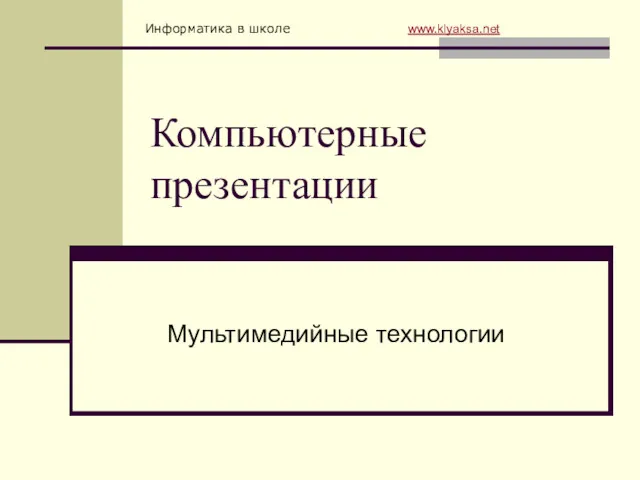 Компьютерные презентации
Компьютерные презентации Создание мобильной версии Интернет-сайта
Создание мобильной версии Интернет-сайта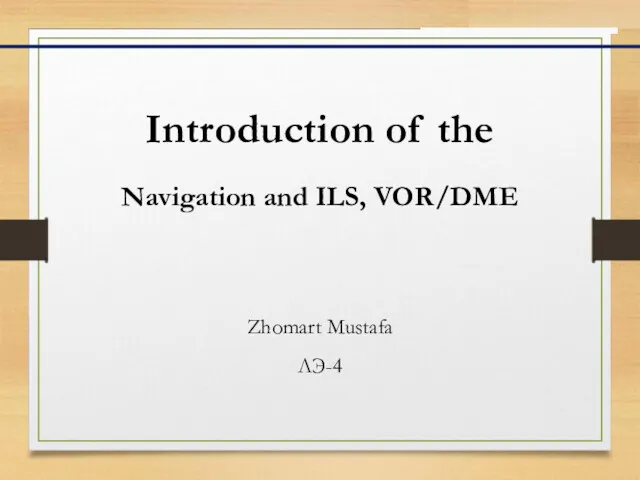 Introduction of the Navigation and ILS, VOR/DME
Introduction of the Navigation and ILS, VOR/DME Общие понятия теории графов
Общие понятия теории графов Основы алгоритмизации и программирования на языках высокого уровня
Основы алгоритмизации и программирования на языках высокого уровня Компьютерная игра Tower Defense
Компьютерная игра Tower Defense Понятие информации и измерение информации
Понятие информации и измерение информации Введение в методы параллельного программирования
Введение в методы параллельного программирования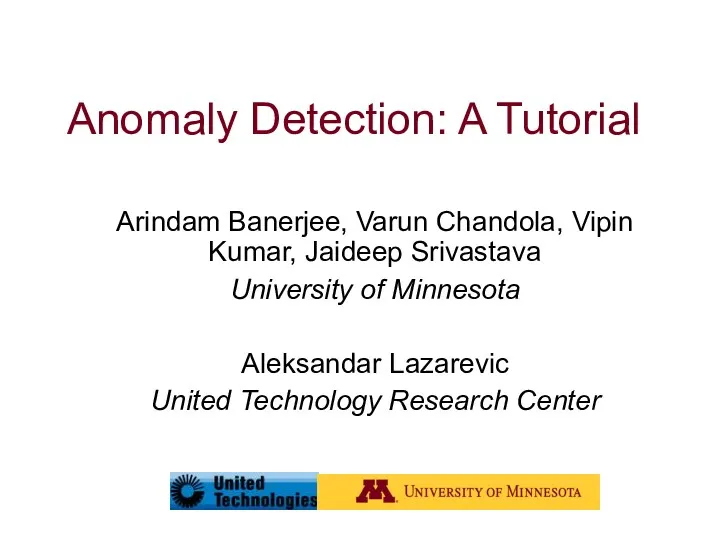 Anomaly detection
Anomaly detection Транспортные технологии глобальных сетей
Транспортные технологии глобальных сетей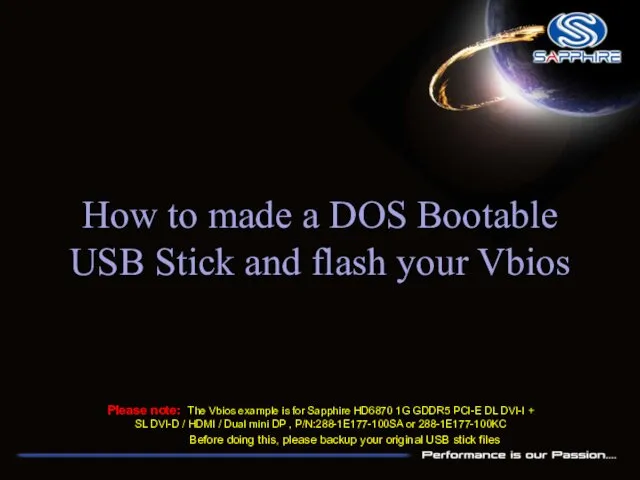 How to made a DOS Bootable USB Stick and flash your Vbios
How to made a DOS Bootable USB Stick and flash your Vbios Дизайн ЭОР (Рекомендации специалистов)
Дизайн ЭОР (Рекомендации специалистов) Информатика лидері
Информатика лидері Информационные технологии автоматизированного проектирования
Информационные технологии автоматизированного проектирования Арифметические операции и функции,
Арифметические операции и функции, тест Растровая и векторная графика
тест Растровая и векторная графика Кодування та декодування повідомлень
Кодування та декодування повідомлень Знакомство с Интернетом
Знакомство с Интернетом Презентация Логика. Тренировочные задания ЕГЭ
Презентация Логика. Тренировочные задания ЕГЭ Курсовая работа. Разработка сетевого программного обеспечения
Курсовая работа. Разработка сетевого программного обеспечения Методы решения задачи №11 ЕГЭ-2016 по информатике
Методы решения задачи №11 ЕГЭ-2016 по информатике Беспроводные каналы
Беспроводные каналы