Содержание
- 2. Базовое Администрирование Linux Дмитрий Молчанов Занятие 2
- 3. Содержание занятия Терминология Средства удаленного доступа Вход в систему
- 4. User – (юзер) пользователь, учетная запись (account). Объект для учета системных действий. Login – (логин) Имя
- 5. Консоль/терминал/шелл – сейчас это слова обозначающие одно и то же, но Консоль (console) и Терминал (terminal)
- 6. ААА ААА – Три “A”
- 7. ААА ААА – Три “A” Authentication – Аутентификация, проверка подлинности. Проверка правильности пары user:password
- 8. ААА ААА – Три “A” Authentication – Аутентификация, проверка подлинности. Проверка правильности пары user:password Authorization –
- 9. ААА ААА – Три “A” Authentication – Аутентификация, проверка подлинности. Проверка правильности пары user:password Authorization –
- 10. Вход в linux Необходимый минимум для входа в систему: Учетная запись созданная в системе. (Пользователь) Пароль.
- 11. Вход: локально
- 12. Вход: удаленно: ssh
- 13. Вход: удаленно: putty
- 14. Вход: удаленно: putty
- 15. Вход: вошли
- 16. Вошли, а что дальше?
- 17. Вошли, а что дальше? Осмотреться. Запустить/остановить программу Найти файл Посмотреть содержимое файла Отредактировать файл Создать каталог
- 18. Осмотреться: Получить информацию о текущем пользователе (кто я): Id-пользователя, id-группы Членство в группах Получить информацию о
- 19. Осмотреться: «кто я?»
- 20. Осмотреться: «где я?»
- 21. Организация файловой системы Иерархическая Стурктурирована /etc – локальные настройки /home – каталоги /bin (*/bin) – базовые
- 22. UGO права
- 23. Осмотреться: «что вокруг»
- 24. uname (Unix NAME) Uname предоставляет нам информацию о системе: ОС Hostname Версию ядра Тип процессора
- 25. df (Disk Free) Предоставляет информацию об использовании смонтированных файловых систем: Смонтированное устройство Точка монтирования Размер: Всего
- 26. inode Inode – индексный декскриптор. Специальная сущность в которой хранится мета-информация о файле: Права Ссылки на
- 27. inode: stat
- 28. df -i
- 29. inode Количетсво inode на раздел – ограничено. Обычно резервируется около 1% под inode. Почему важно знать
- 30. Free показывает информацию об использовании памяти и swap. Дополнительно, помимо (Всего/Использовано/Свободно), показывается сколько выделено разделяемой памяти,
- 31. w/who
- 32. Запуск программ По-умолчанию, если набрать просто имя программы, то она ищется в каталогах указанных в переменной
- 33. Запуск программ По-умолчанию, если набрать просто имя программы, то она ищется в каталогах указанных в переменной
- 34. Запуск программ По-умолчанию, если набрать просто имя программы, то она ищется в каталогах указанных в переменной
- 35. Запуск программ: потоки данных
- 36. Запуск программ: перенаправление потоков
- 37. Запуск программ: перенаправление потоков Перенаправление потоков – очень полезная вещь, ведь вывод команды можно перенаправить не
- 38. Запуск программ: перенаправление потоков
- 39. Полезные вещи: Специальные файлы: /dev/null – черная дыра /dev/zero – источник нулей /dev/random, /dev/urandom – источники
- 40. Полезные вещи: Полезные команды: ^Z (Ctrl-z) – увести текущую программу в фон bg – продолжить её
- 41. Найти файл: Как можно найти файл?
- 42. Найти файл: Найти файл можно разными путями: В выводе ls, если знаем где он лежит Find’ом
- 43. ls
- 44. find Полезные ключи команды find: -name – фильтр по имени -type – указать тип объекта который
- 45. Find –name -exec
- 46. locate
- 47. locate Утилита locate позволяет производить быстрый поиск файлов на локальной системе. Есть одно но – для
- 48. Посмотреть содержимое файла Cat Cat | less Less More
- 49. Отредактировать Vi – редактор ктороый есть в любой поставке Режимы: вставка и командный i,a – режим
- 50. Создать файл cat > file Вводим текст Нажимаем ^D (EOF) touch file
- 51. Создать каталог mkdir – MaKe DIRectory, утилита которая создает каталоги. Передаваемые параметры – каталоги которые необходимо
- 52. Скопировать файл или каталог Обе операции делаются с помощью команды cp (CoPy). Полезные ключи: -v –
- 53. Навигация по каталогам Для удобной навигации по файлам или каталогам можно использовать 2 способа: cd –
- 54. Полезные хитрости: Shell expansion * {1..10} Циклы в bash For f in a b c; do
- 55. Зайти в Linux под пользователем balinux201502 В домашнем каталоге создать каталог f.lastname f – первая буква
- 56. В этом каталоге сделать следующее: Вывести список процессов в ps.out Сохранить информацию о доступной памяти и
- 57. Сохранить последовательность ваших действий с помощью history > history.out (в каталоге созданном в п.2 1 Следующее
- 59. Скачать презентацию

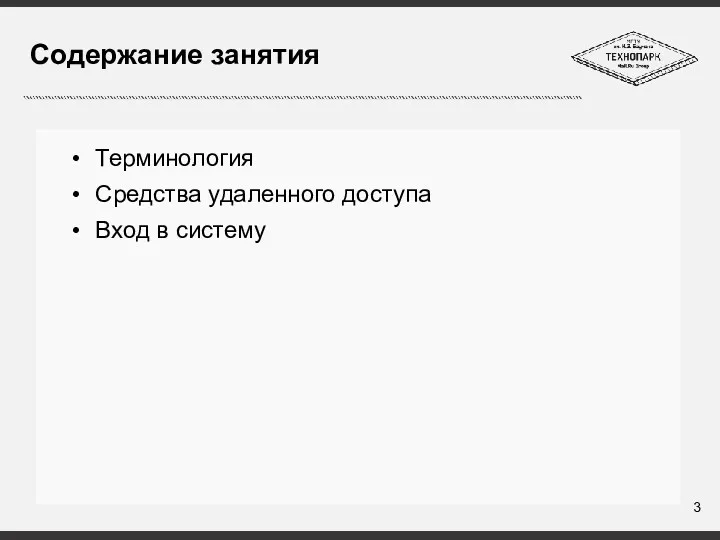
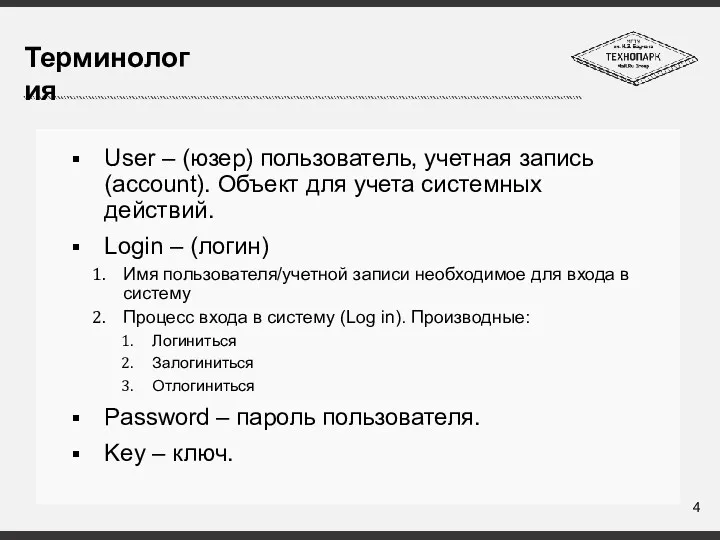
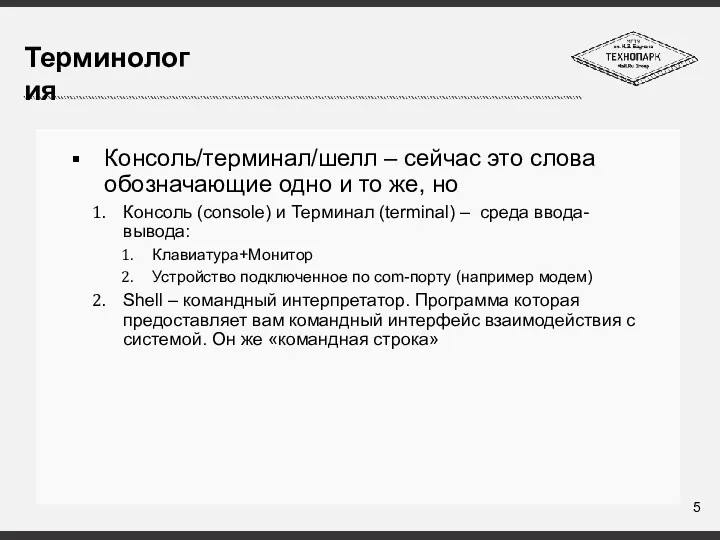
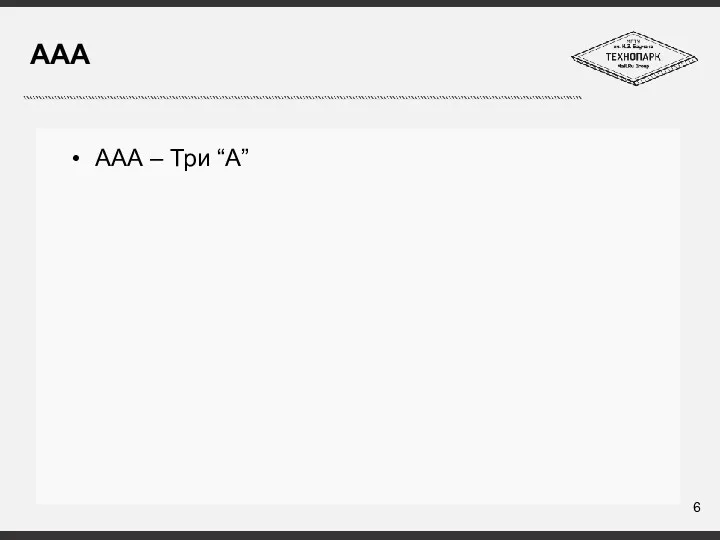
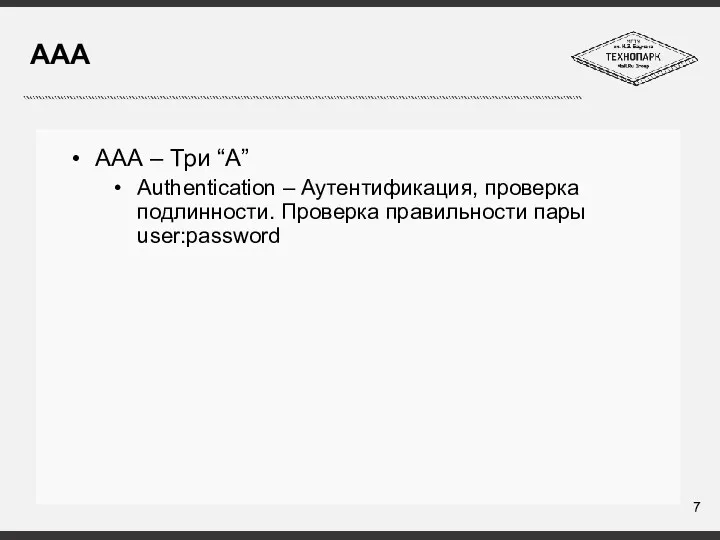
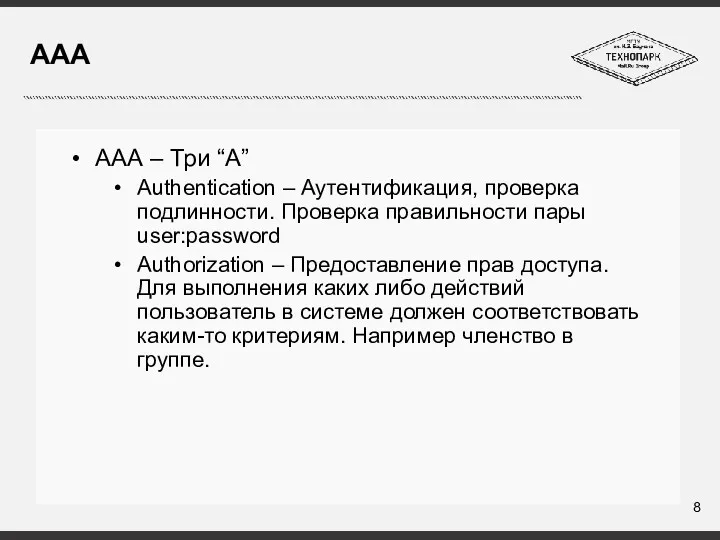
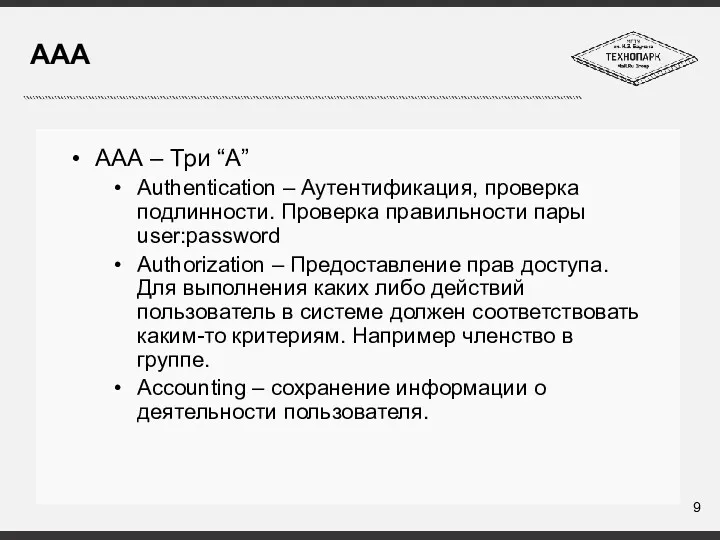
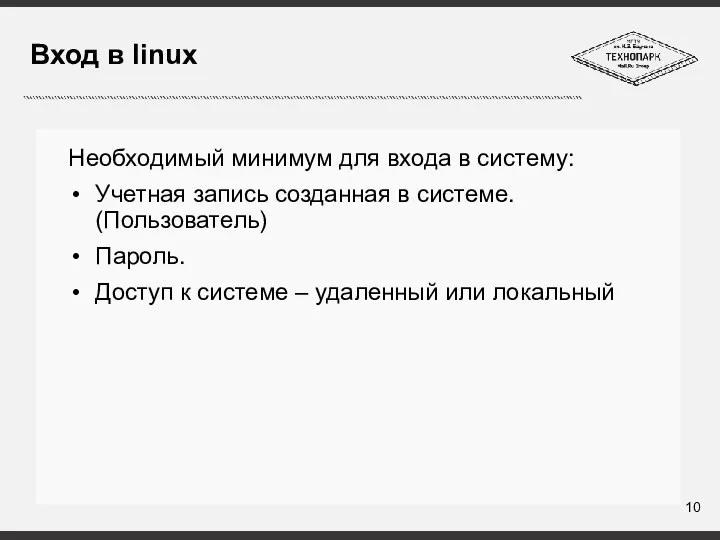

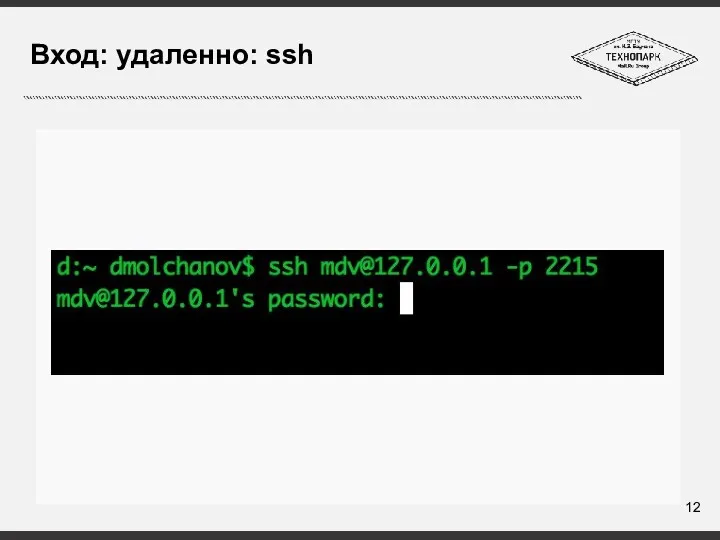
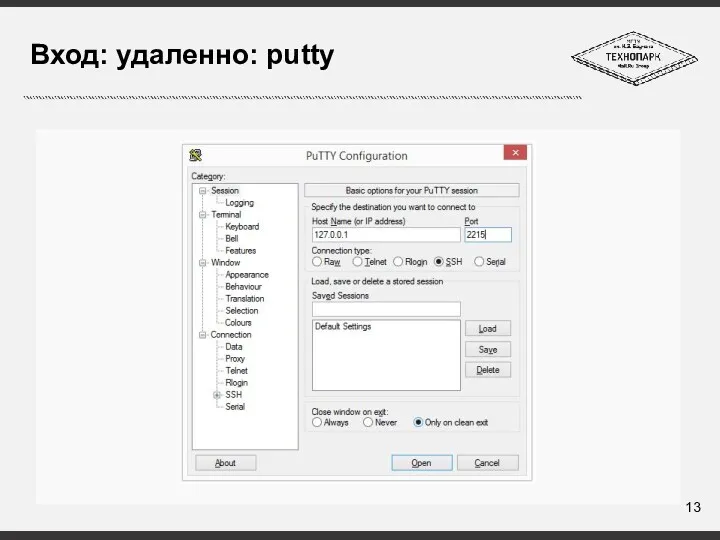
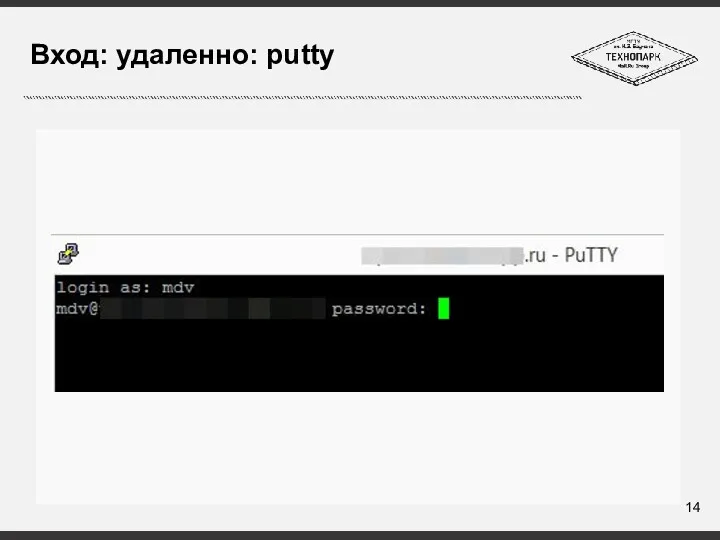
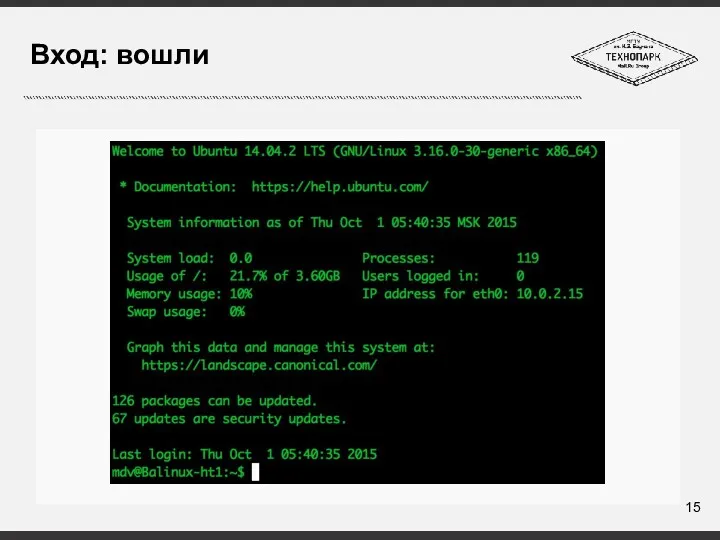
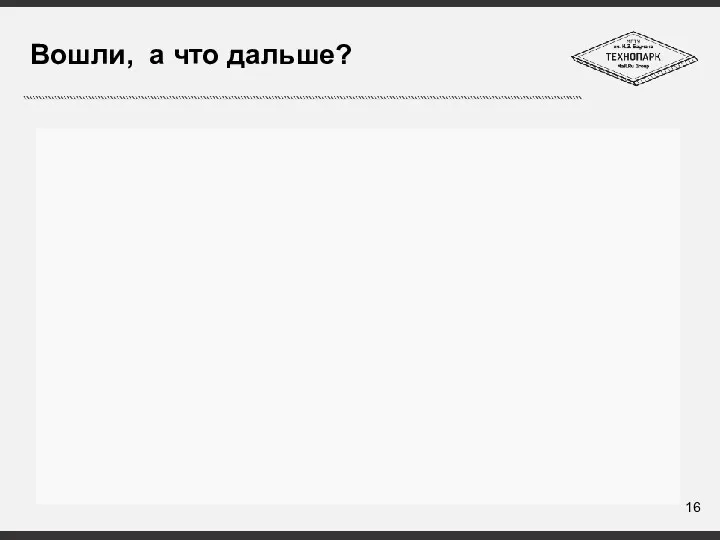
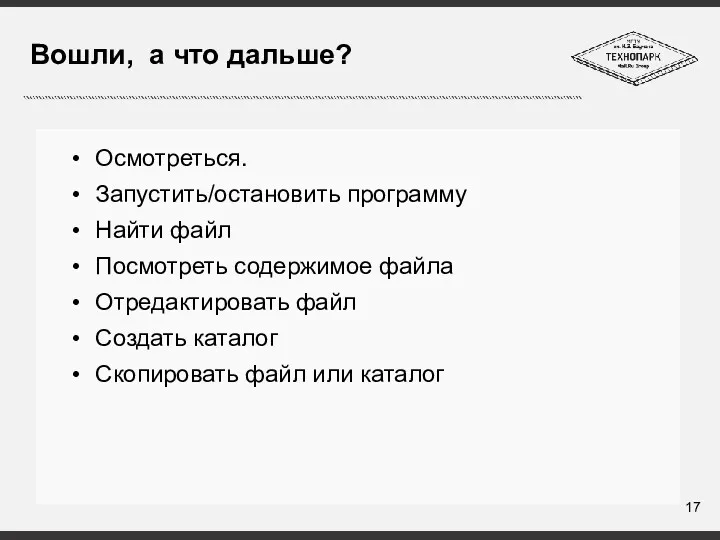

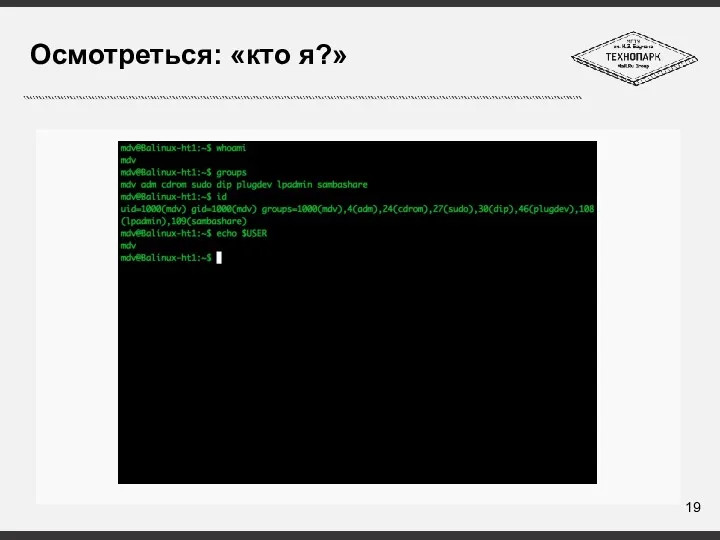
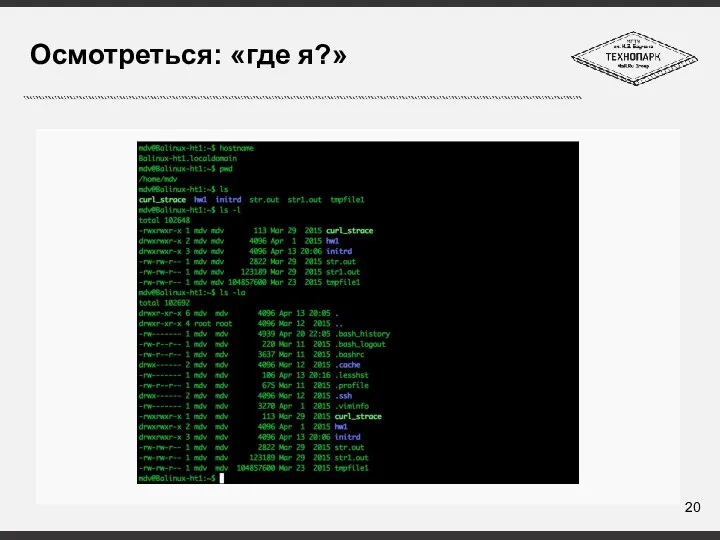

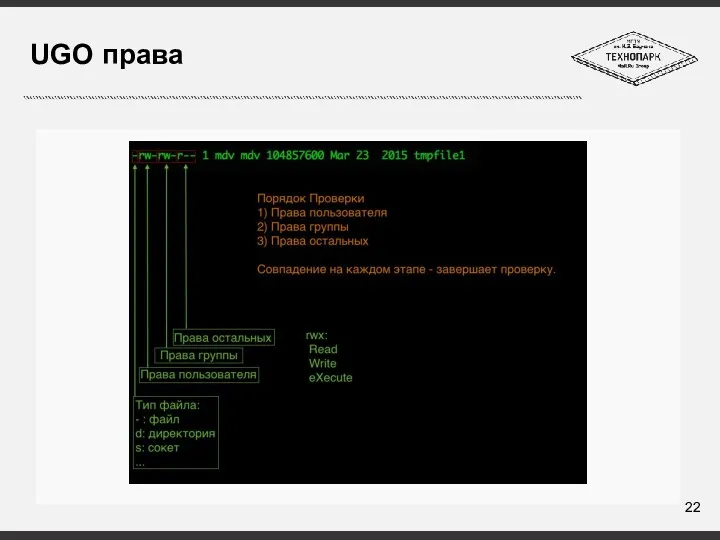
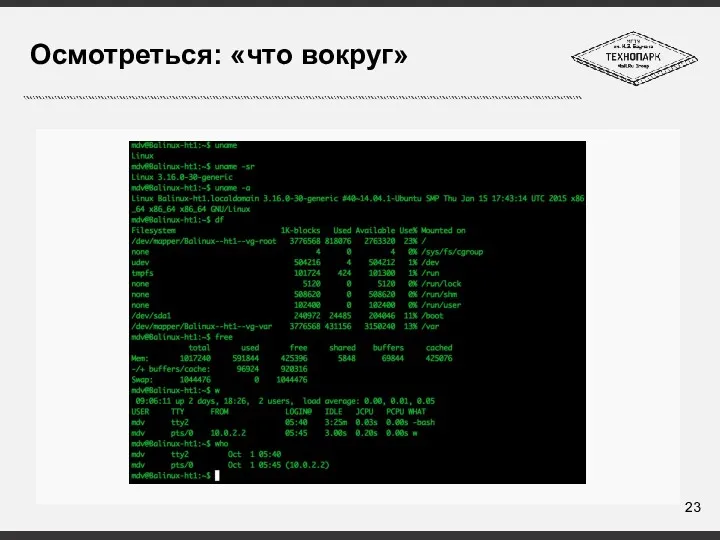
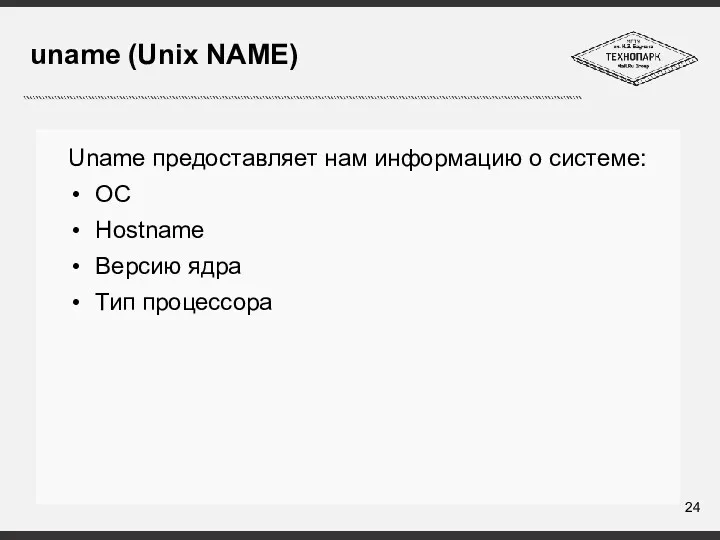
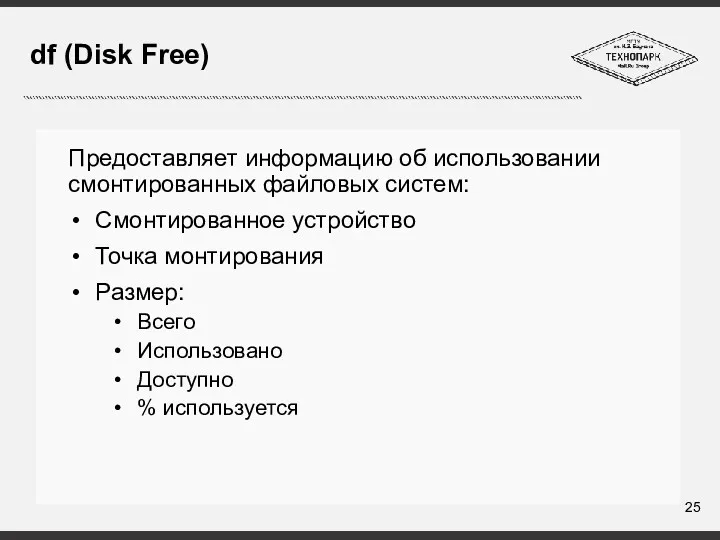
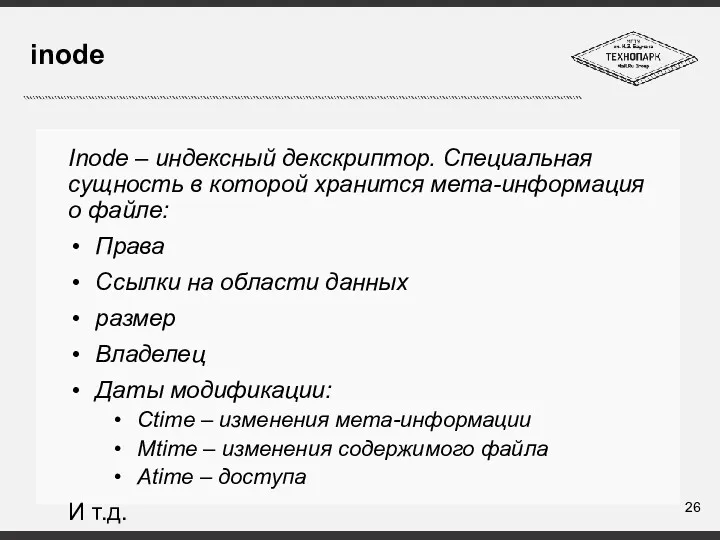
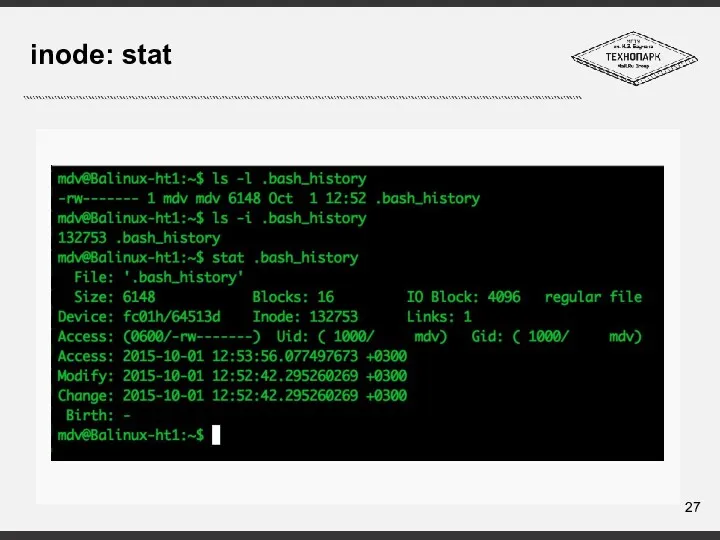
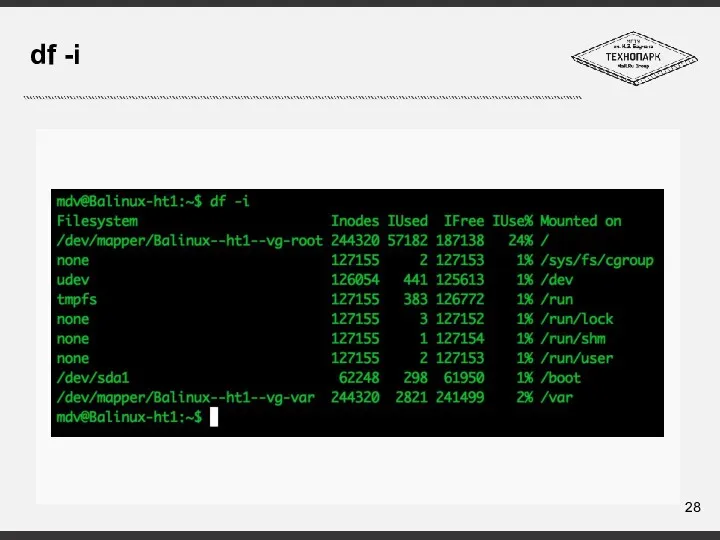
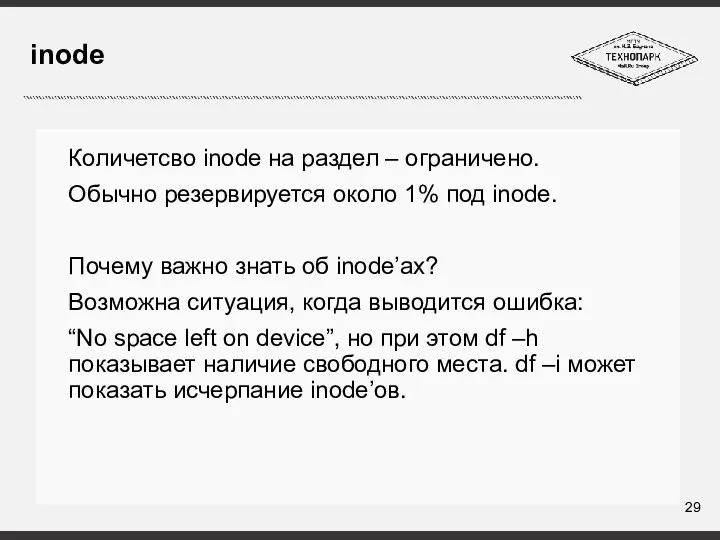
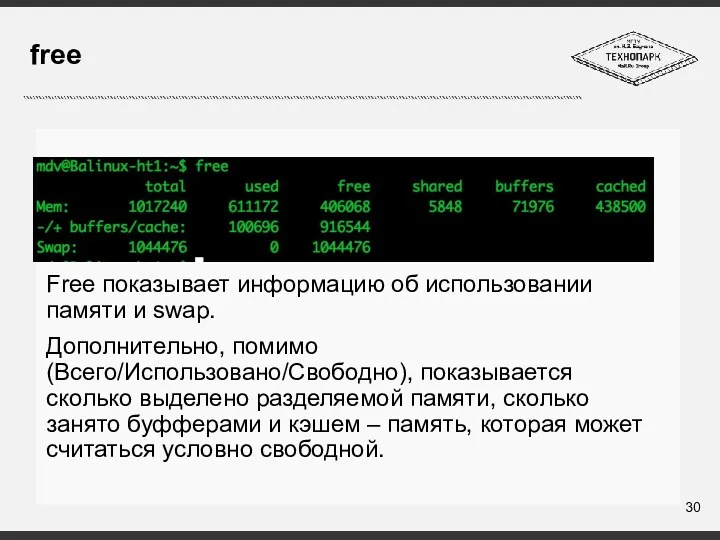
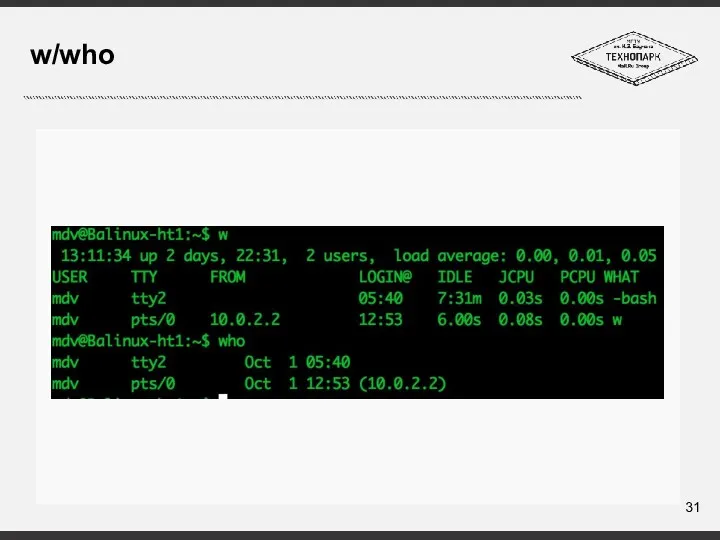
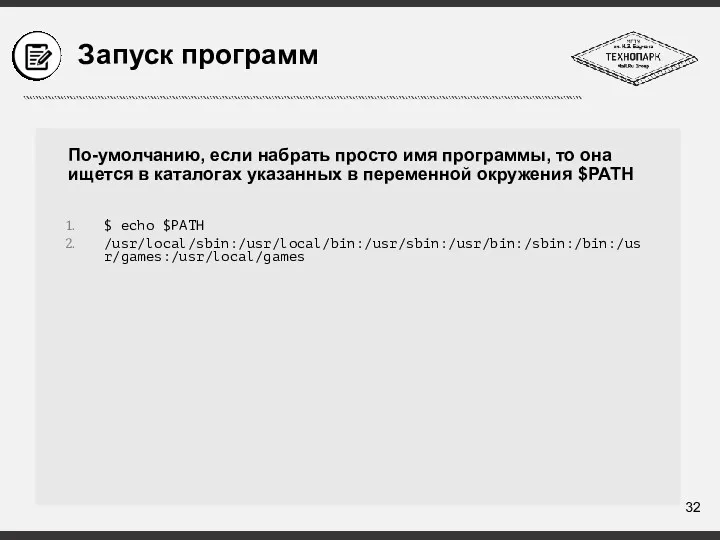


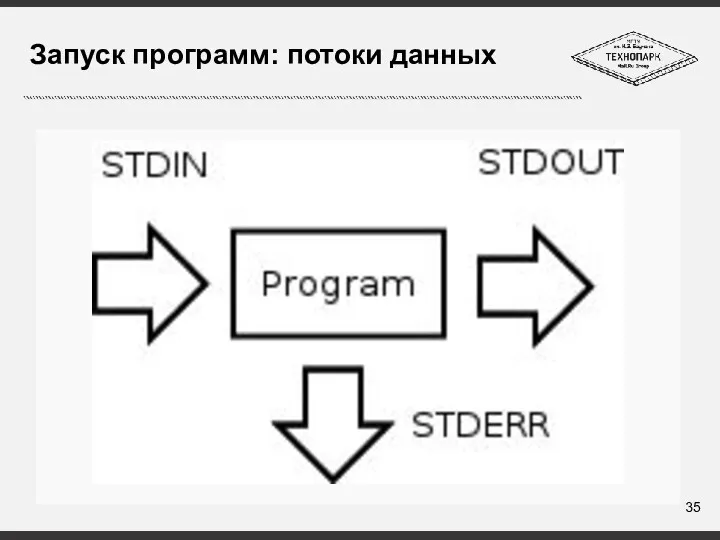
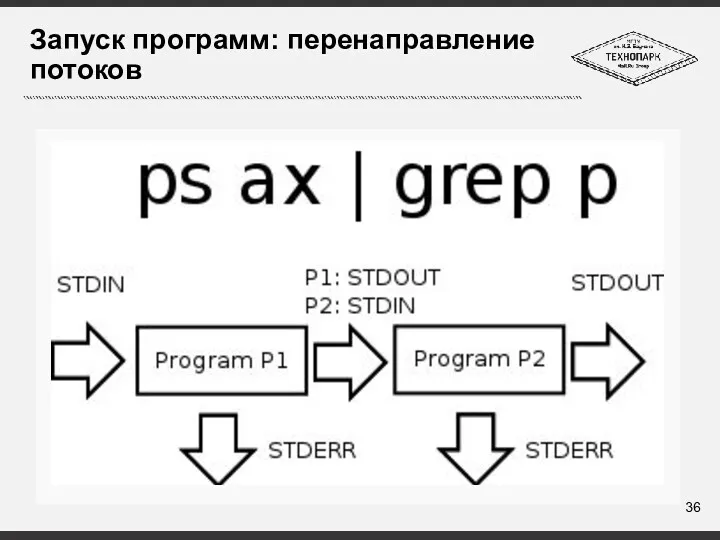

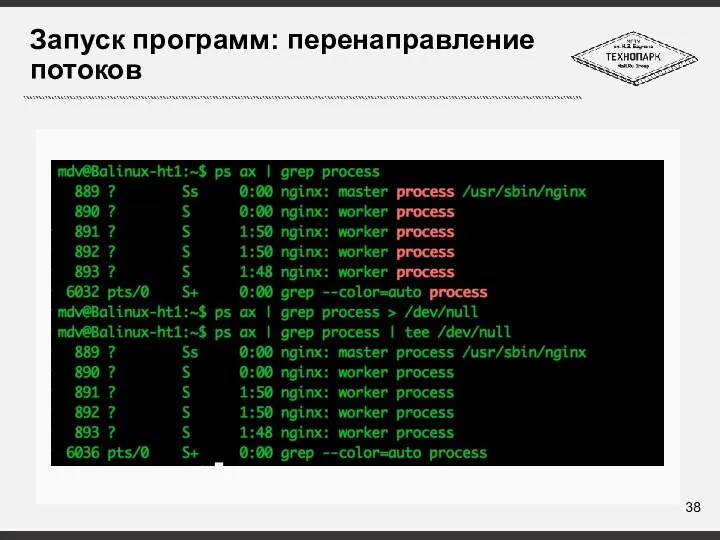


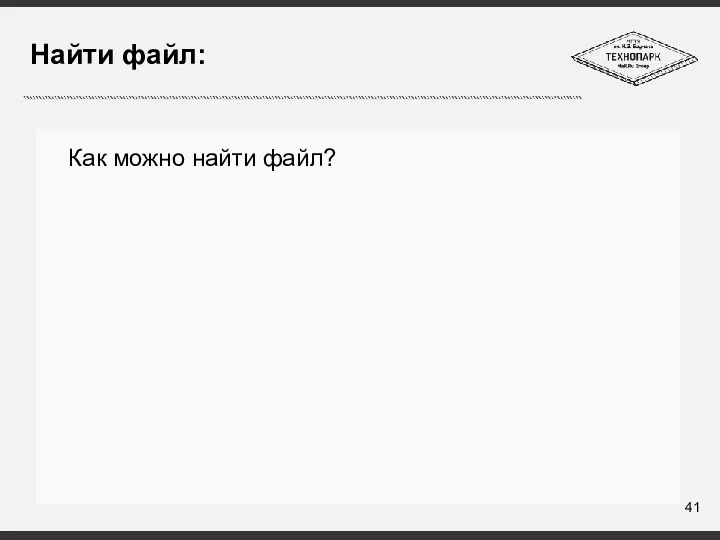
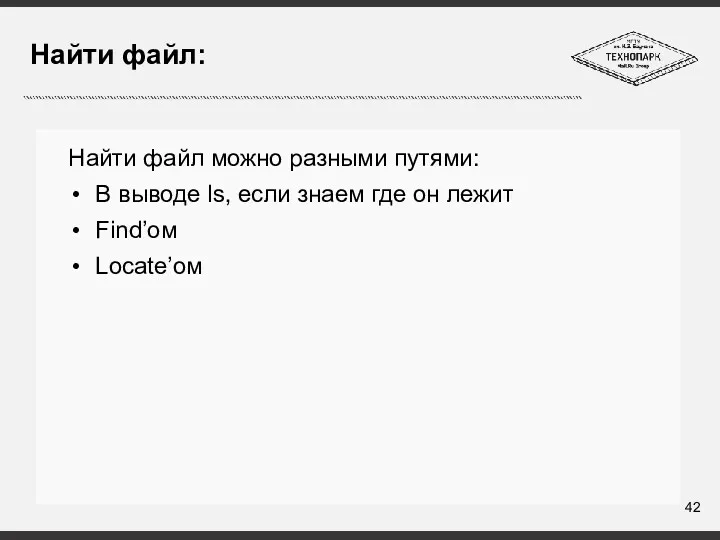
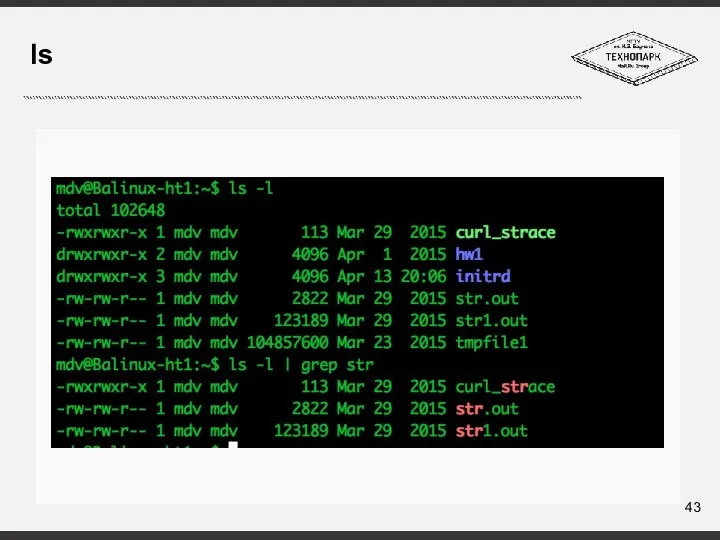
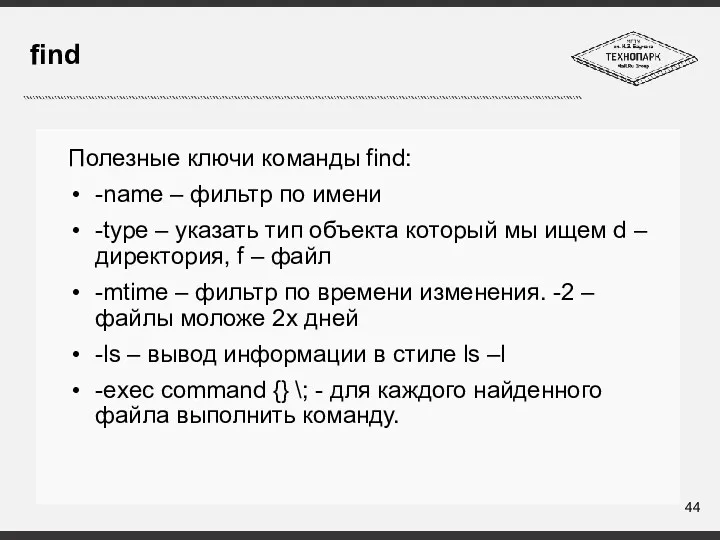
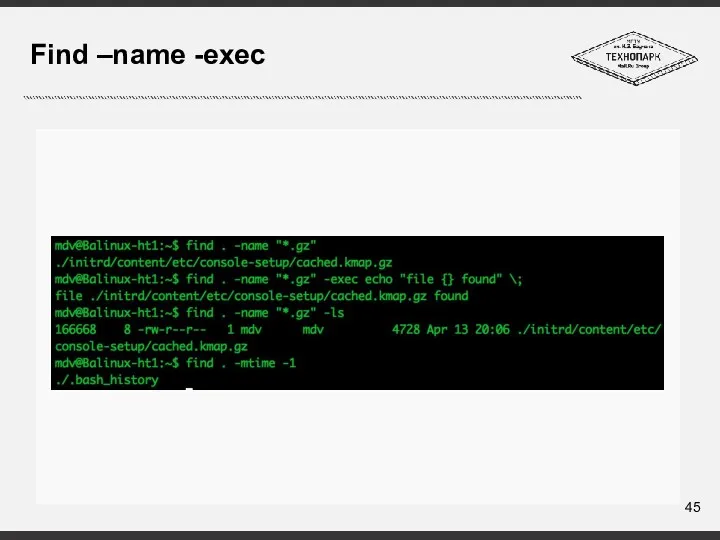
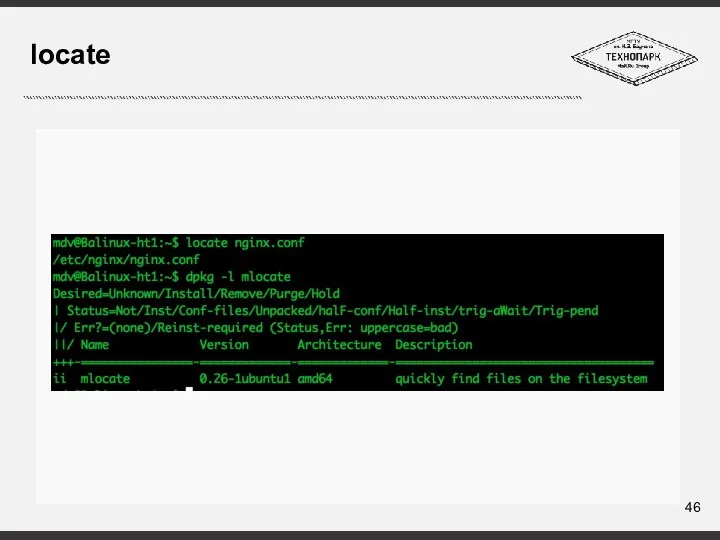
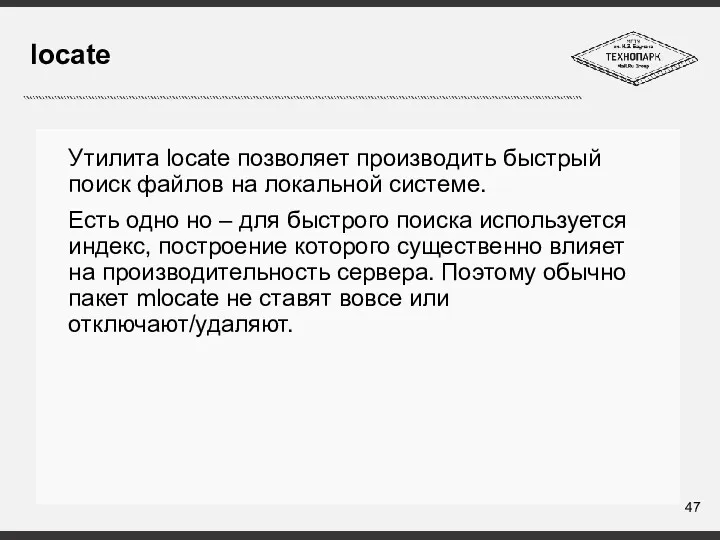
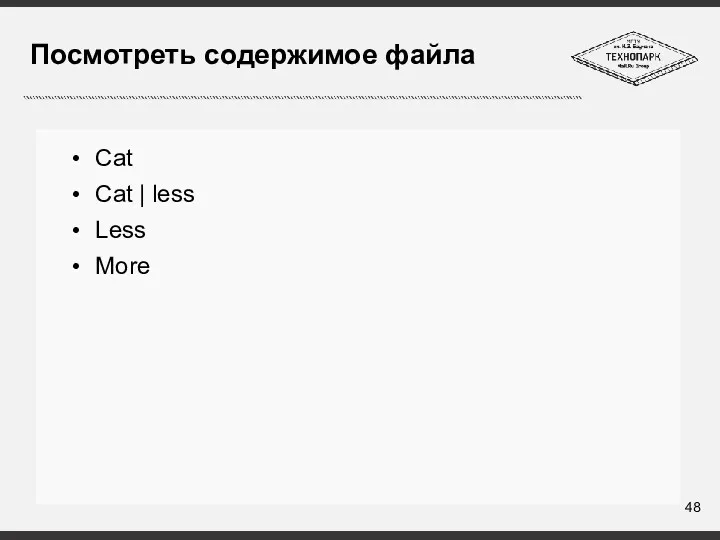

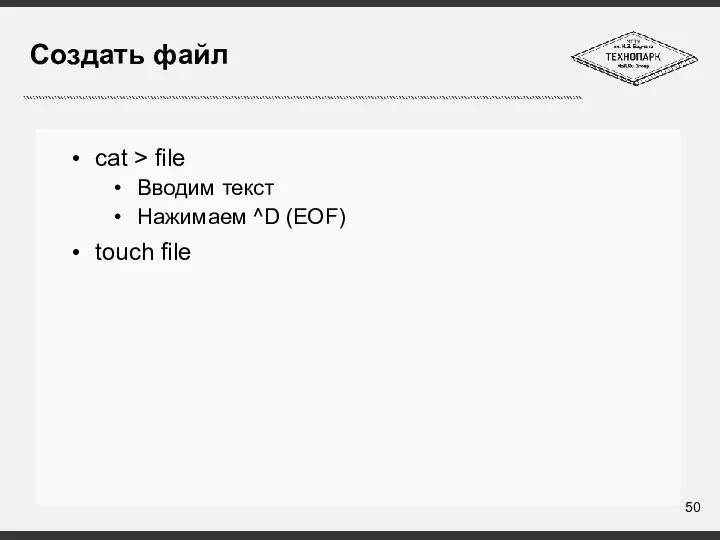
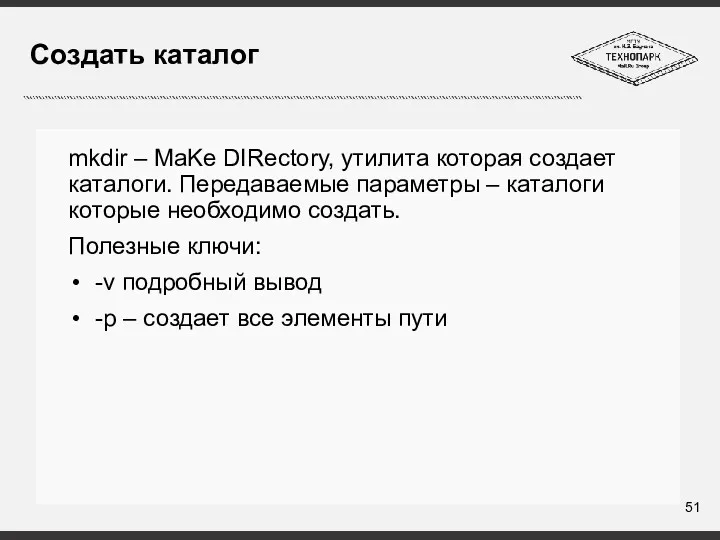


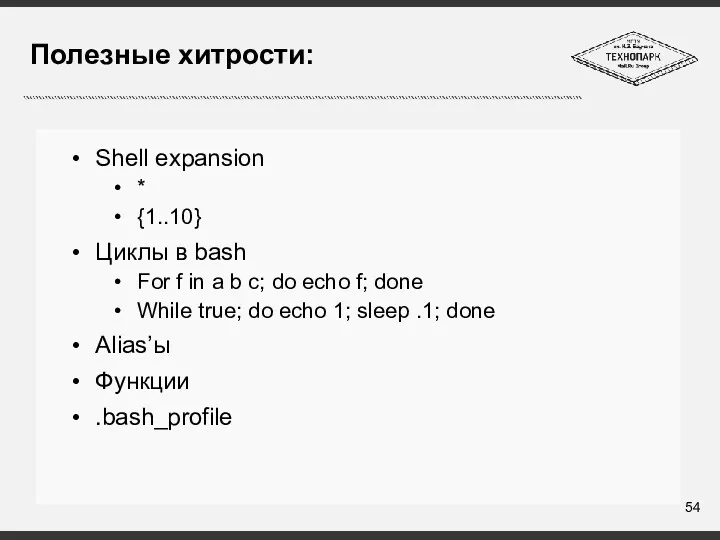
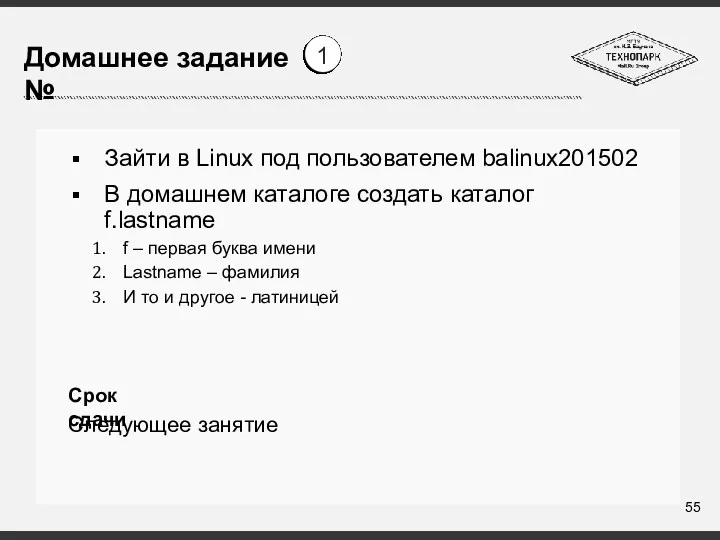
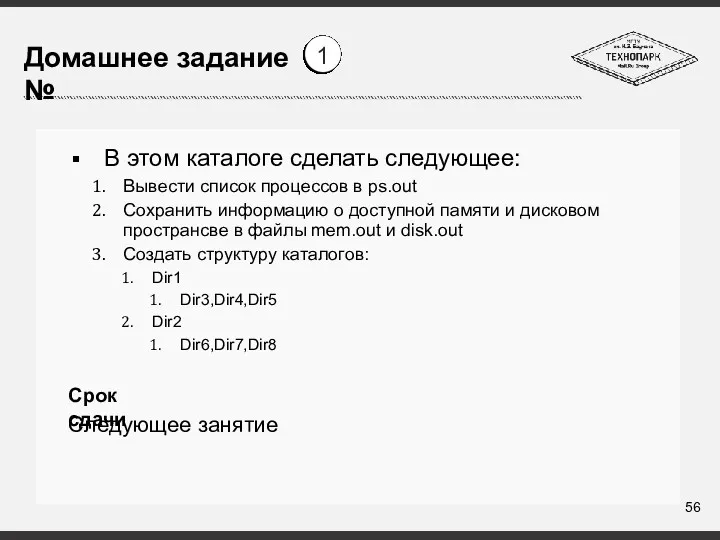
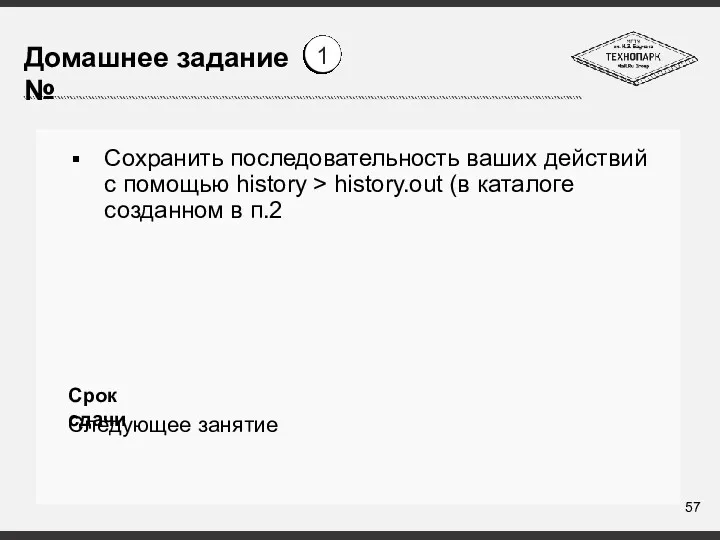
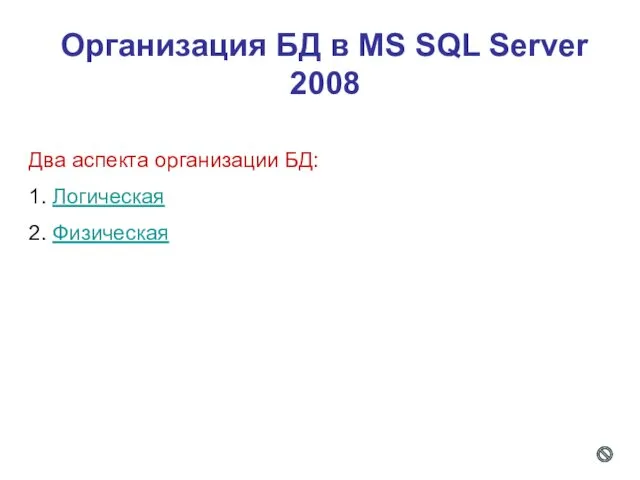 Организация БД SQL Server 2008
Организация БД SQL Server 2008 Мастер по обработке цифровой информации! (оператор ЭВМ)
Мастер по обработке цифровой информации! (оператор ЭВМ) Разработка игры “Epic Bounce” на языке Python
Разработка игры “Epic Bounce” на языке Python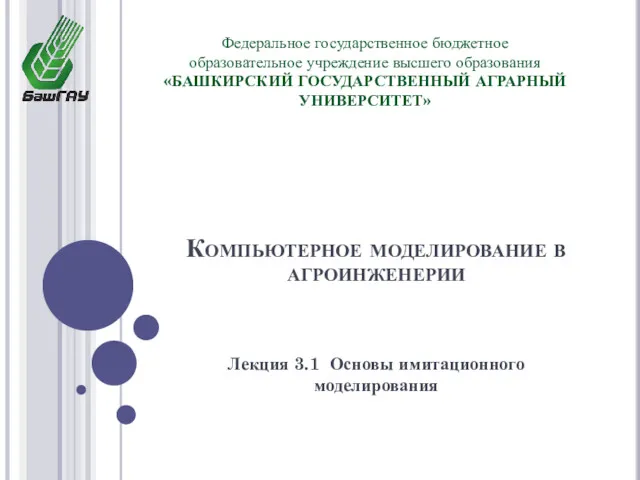 Основы имитационного моделирования
Основы имитационного моделирования Мессенджеры и приложения как новый вид прессы
Мессенджеры и приложения как новый вид прессы Управление процессами. Представление об автоматических и автоматизированных системах управления. АСУ
Управление процессами. Представление об автоматических и автоматизированных системах управления. АСУ Интернет вещей (IoT - Internet of Things) и Технология больших данных (Big-data)
Интернет вещей (IoT - Internet of Things) и Технология больших данных (Big-data) Основные этапы развития информационного общества. Этапы развития технических средств и информационных ресурсов
Основные этапы развития информационного общества. Этапы развития технических средств и информационных ресурсов Информационная система организации
Информационная система организации Основы логики и логические основы компьютера
Основы логики и логические основы компьютера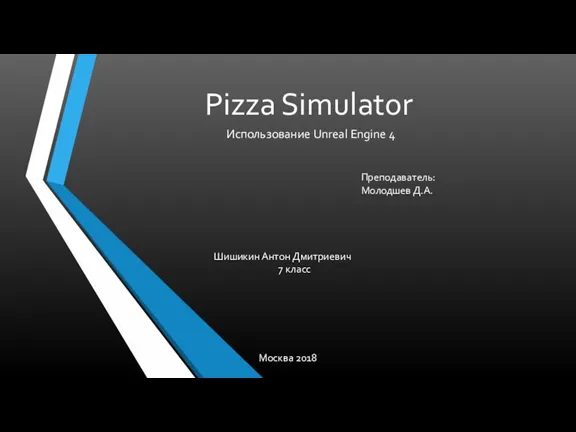 Создание игры Pizza Simulator. Использование Unreal Engine 4
Создание игры Pizza Simulator. Использование Unreal Engine 4 Оператор присваивания и процедуры ввода-вывода
Оператор присваивания и процедуры ввода-вывода Создание презентаций в программе Microsoft Power Point
Создание презентаций в программе Microsoft Power Point Основы алгоритмизации и программирования. Часть 2. Система программирования на языке Си
Основы алгоритмизации и программирования. Часть 2. Система программирования на языке Си Области действия идентификаторов
Области действия идентификаторов Право в Интернете. Этика в Интернете
Право в Интернете. Этика в Интернете Технические средства телекоммуникационных технологий
Технические средства телекоммуникационных технологий Информационная безопасность в интернете
Информационная безопасность в интернете Основы программирования. Лекция № 1
Основы программирования. Лекция № 1 Тайный покупатель по сети ЦС. Выводы и рекомендации
Тайный покупатель по сети ЦС. Выводы и рекомендации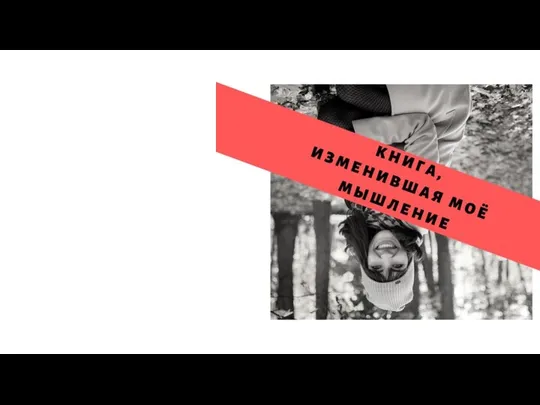 Бодо Шефер. Книга Законы победителей
Бодо Шефер. Книга Законы победителей Основы САПР
Основы САПР Понятие об информации и ее передаче. Предмет изучения теории информации
Понятие об информации и ее передаче. Предмет изучения теории информации Big data: технологии добычи данных
Big data: технологии добычи данных Вступ до паралельних та розподілених обчислень. Лекція 1
Вступ до паралельних та розподілених обчислень. Лекція 1 Операторы графики на языке программирования QBasik Диск
Операторы графики на языке программирования QBasik Диск Вычисления на GPU с использованием NVIDIA CUDA
Вычисления на GPU с использованием NVIDIA CUDA Этапы решения задач на компьютере. Языки программирования
Этапы решения задач на компьютере. Языки программирования