Содержание
- 2. ШАГ 1. Начало работы с Microsoft Access
- 3. Запуск СУБД Microsoft Access Выберите в меню кнопки ПУСК пункт Microsoft Access
- 4. Создание новой базы данных Выберите в открывшемся справа диалоговом окне пункт новая база данных Если подобное
- 5. Создание новой базы данных Обратите внимание, что в MS Access, имя файла задается ДО создания новой
- 6. Практическое задание Запустите MS Access. Создайте базу данных с названием Кадры. Сохраните базу в своей папке
- 7. Окно базы данных Окно базы данных является исходным элементом управления MS Access Окно имеет панель инструментов
- 8. ШАГ 2. Создание таблиц базы данных
- 9. Создание таблицы базы данных Запустите конструктор создания таблиц, нажав кнопку Конструктор на панели инструментов или сделав
- 10. Окно проектирования структуры таблицы Создаваемый или модифицируемый макет таблицы - список полей с указанием имени поля,
- 11. Практическое задание Задайте структуру таблицы Сотрудник, проектируемой базы данных Кадры с помощью Конструктора 1. Занесите данные
- 12. Практическое задание В итоге должна получиться следующая структура Примечание: Заполнять Свойства полей в задании не нужно!
- 13. Практическое задание Задайте структуру таблицы Подразделение, проектируемой базы данных Кадры с помощью Конструктора 1. Занесите данные
- 14. Практическое задание Задайте структуру таблицы Договор, проектируемой базы данных Кадры с помощью Конструктора 1. Занесите данные
- 15. Вид созданной базы данных Обратите также внимание, что созданные таблицы были сохранены не в виде отдельных
- 16. ШАГ 3. Настройка связей между таблицами
- 17. Зачем таблицы связывать? В структуре Базы данных Кадры уже есть три таблицы. Однако, они пока существуют
- 18. Создание связей между таблицами Связи между таблицами осуществляются с помощью пункта меню Схема данных Для вызова
- 19. Практическое задание Создайте связи между таблицами Сотрудник, Подразделение, Договор 1. Откройте окно Схема данных 2. В
- 20. Практическое задание 3. Создайте связи между таблицами Сотрудник и Договор Это делается перетаскиванием мышью имени одного
- 21. Что означают параметры связи? Установка галочки Обеспечение целостности данных позволяет защититься от случаев удаления записей из
- 22. Практическое задание 5. Создайте связи между таблицами Подразделение и Договор (также как с предыдущими таблицами) 6.
- 23. Зачем нужна подстановка? Таблица Договор содержит поля Код_сотрудник и Код_подразделение , по которым осуществляется связь с
- 24. Практическое задание Осуществите подстановку из таблицы Сотрудник фамилий и имен сотрудников в таблицу Договор 1. Откройте
- 25. Практическое задание 4. В появившихся строках установить указатель мыши на Источник строк и щелкнуть на три
- 26. Практическое задание 6. Переместить три поля Код_сотрудник, Фамилия сотрудника, Имя сотрудника из верхней части построителя запросов
- 27. Практическое задание Осуществите подстановку из таблицы Подразделение названий подразделений в таблицу Договор 1. Установите указатель мыши
- 28. ШАГ 4. Заполнение базы данных информацией
- 29. Кто заполняет базу данных? Вся действия, которые мы до настоящего момента производили с базой данных, были
- 30. Практическое задание Проведите заполнение таблиц Сотрудник, Подразделение 1. Откройте таблицу Сотрудник Это можно сделать дважды щелкнув
- 31. Практическое задание Проведите заполнение таблицы Договор 1. Откройте таблицу Договор 2. Заполните таблицу в соответствии с
- 33. Скачать презентацию
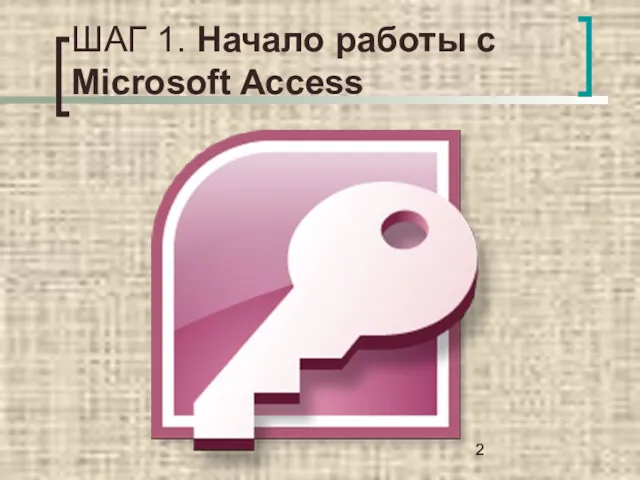
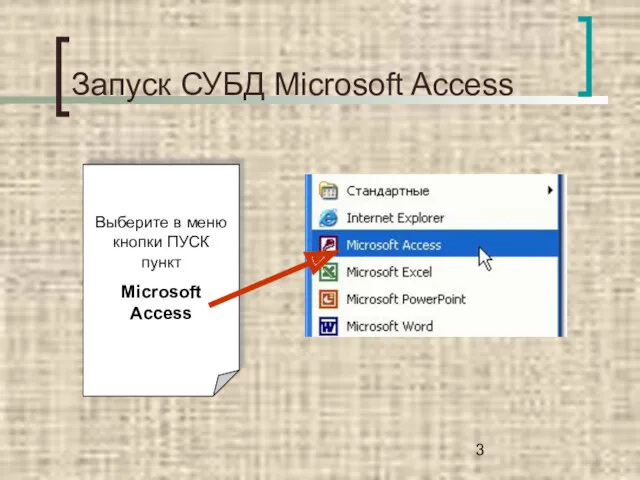





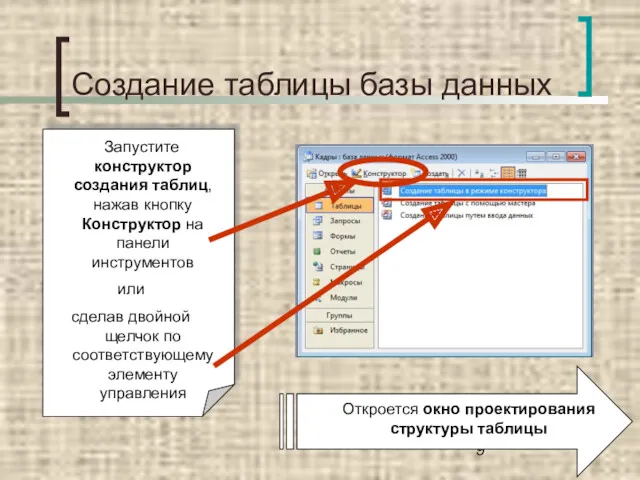
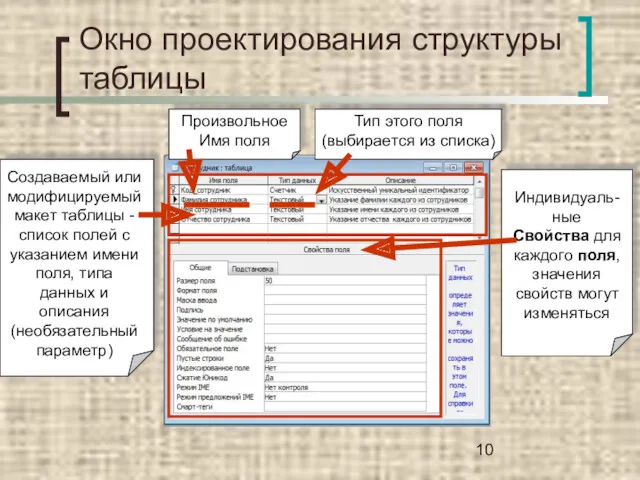




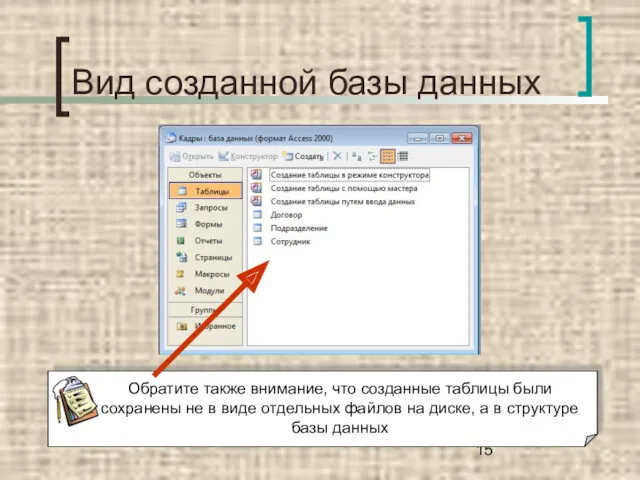
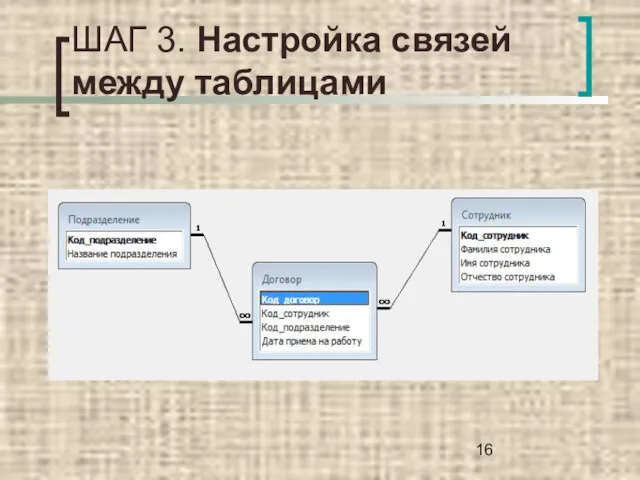


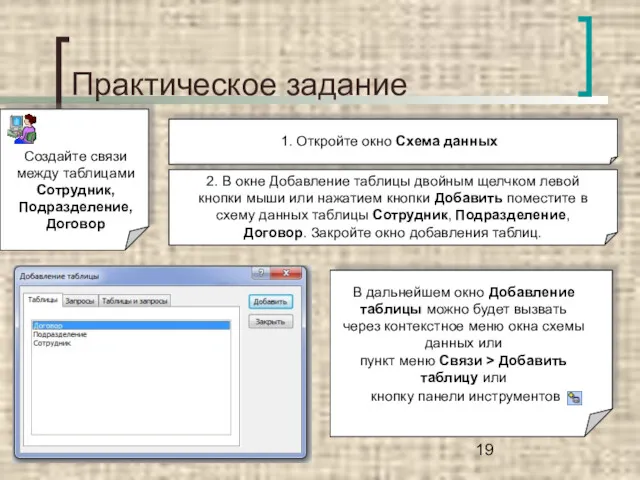


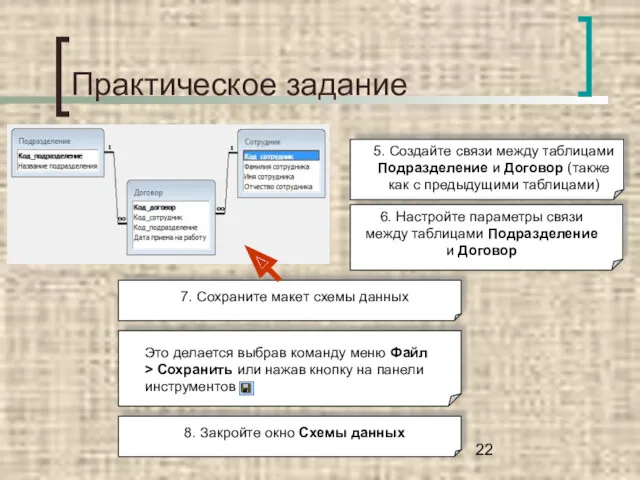


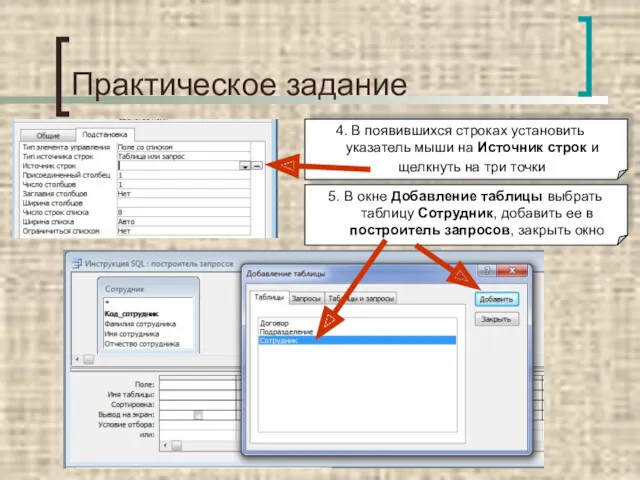
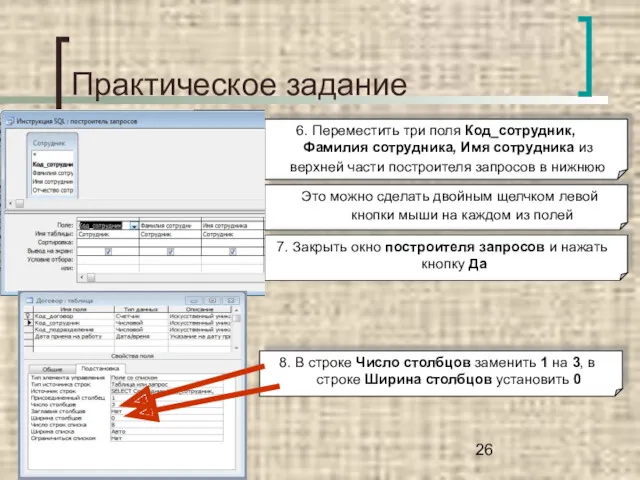





 Средства массовой информации
Средства массовой информации Программирование Паскаль. Циклы
Программирование Паскаль. Циклы Порядок заполнения приложение 21 для проведения сверки военно-учетных данных электронном виде
Порядок заполнения приложение 21 для проведения сверки военно-учетных данных электронном виде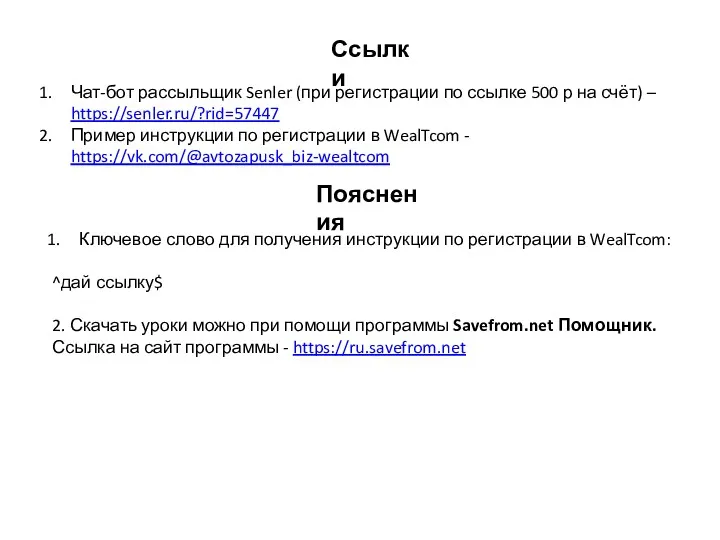 Регистрация в WealTcom
Регистрация в WealTcom Кодирование информации
Кодирование информации Информационное моделирование зданий
Информационное моделирование зданий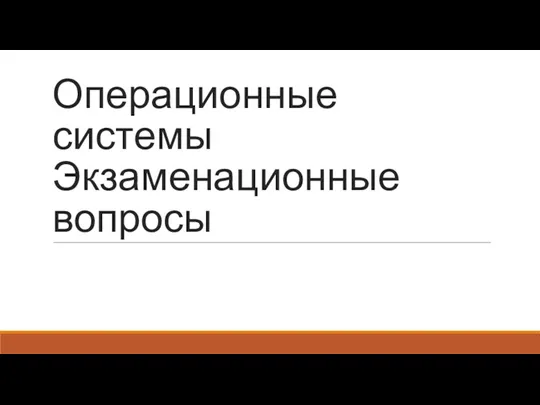 ОС вопросы1_12
ОС вопросы1_12 Журналистские технологии. Источники информации
Журналистские технологии. Источники информации История развития вычислительной техники. первый вычислительный прибор
История развития вычислительной техники. первый вычислительный прибор Структуры. Файлы
Структуры. Файлы Динамические структуры данных. Указатели
Динамические структуры данных. Указатели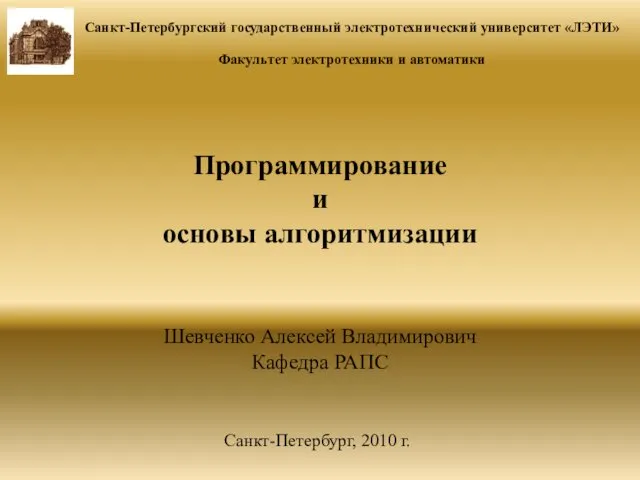 Типы данных, адресация. Введение. Тема 1
Типы данных, адресация. Введение. Тема 1 Информационная деятельность человека. (Лекция 2)
Информационная деятельность человека. (Лекция 2)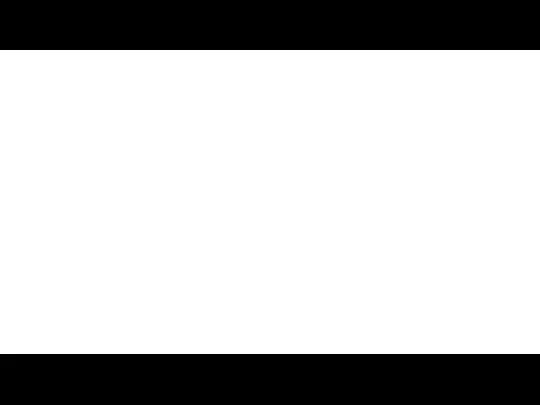 Персональное электронное портфолио педагога ДОО как этап реализации перехода на дистанционную форму обучения
Персональное электронное портфолио педагога ДОО как этап реализации перехода на дистанционную форму обучения Обзор креативных форм работы в библиотеках России
Обзор креативных форм работы в библиотеках России Социальные сети как технологии и общественное мнение
Социальные сети как технологии и общественное мнение Актуальные проблемы компьютерной безопасности и защиты информации
Актуальные проблемы компьютерной безопасности и защиты информации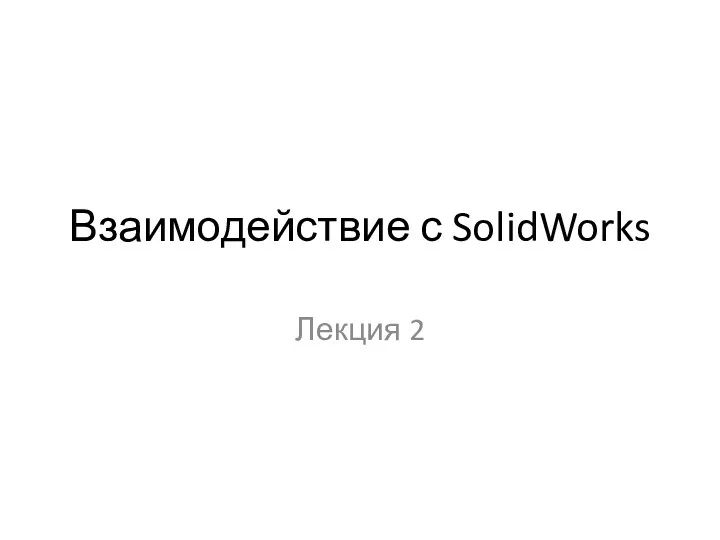 Взаимодействие с SolidWorks
Взаимодействие с SolidWorks Технологии проектирования компьютерных систем. История создания VHDL. (Лекция 2)
Технологии проектирования компьютерных систем. История создания VHDL. (Лекция 2) Взаимодействие человека с компьютером. Интерфейс
Взаимодействие человека с компьютером. Интерфейс Переход от инфологического моделирования к моделям данных и знаний. Логико-лингвистические модели представления знаний
Переход от инфологического моделирования к моделям данных и знаний. Логико-лингвистические модели представления знаний Информация и информационные процессы
Информация и информационные процессы Векторная и фрактальная графика
Векторная и фрактальная графика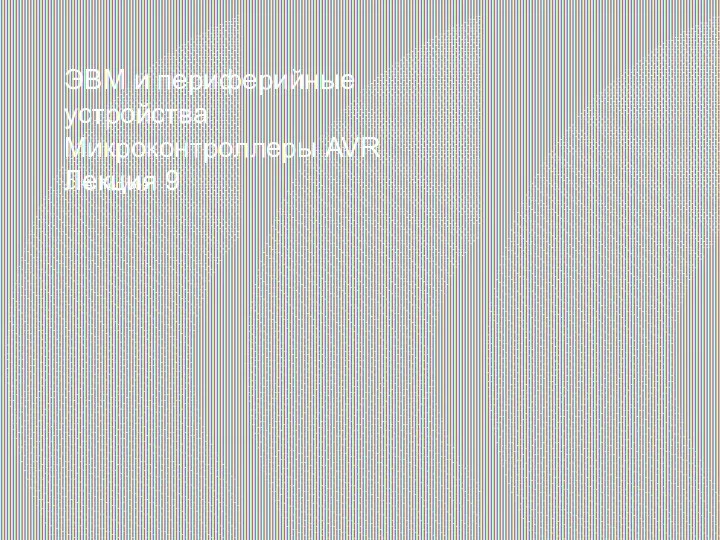 ЭВМ и периферийные устройства. Микроконтроллеры AVR. (Лекция 9)
ЭВМ и периферийные устройства. Микроконтроллеры AVR. (Лекция 9) Обучающий материал. Прием и выплата переводов (по системе ЕСПП, Форсаж)
Обучающий материал. Прием и выплата переводов (по системе ЕСПП, Форсаж) Глобальна комп’ютерна мережа Інтернет
Глобальна комп’ютерна мережа Інтернет Здравствуй, мир! Основы программирования
Здравствуй, мир! Основы программирования Группы про игру Аватария, тайны игры в ВК
Группы про игру Аватария, тайны игры в ВК