Слайд 2
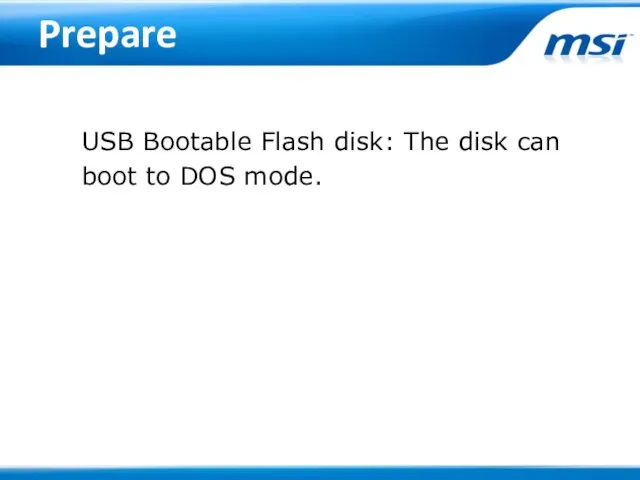
Prepare
USB Bootable Flash disk: The disk can
boot to DOS
mode.
Слайд 3
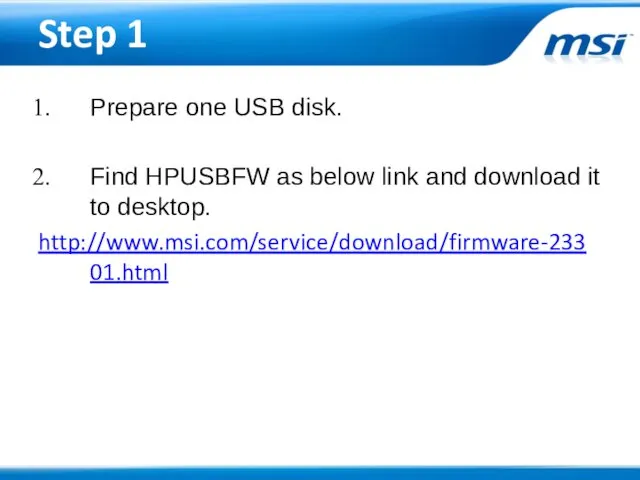
Step 1
Prepare one USB disk.
Find HPUSBFW as below link and download
it to desktop.
http://www.msi.com/service/download/firmware-23301.html
Слайд 4
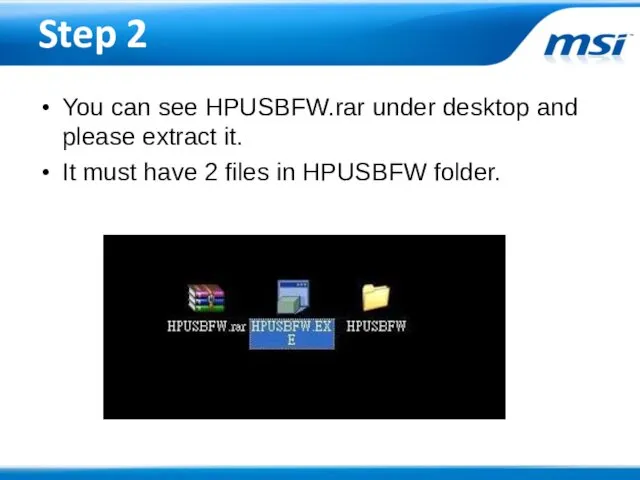
Step 2
You can see HPUSBFW.rar under desktop and please extract it.
It must have 2 files in HPUSBFW folder.
Слайд 5
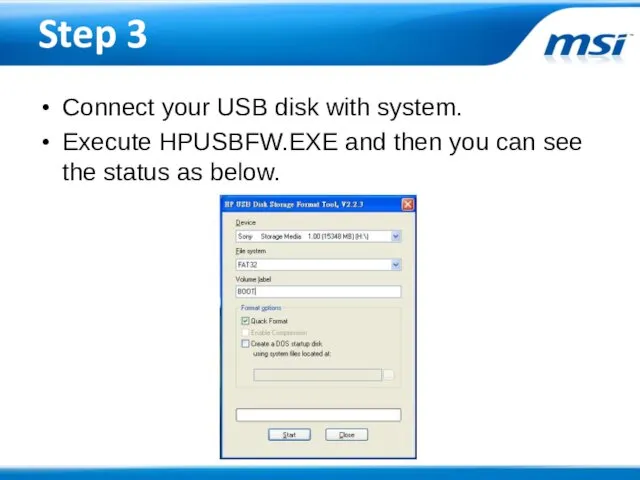
Step 3
Connect your USB disk with system.
Execute HPUSBFW.EXE and then you
can see the status as below.
Слайд 6
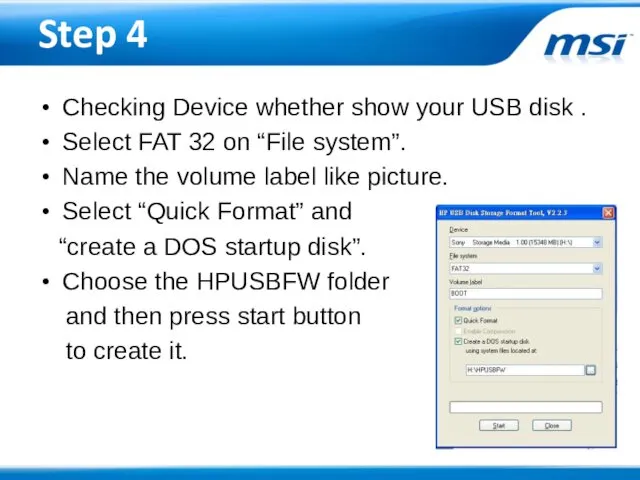
Step 4
Checking Device whether show your USB disk .
Select FAT 32
on “File system”.
Name the volume label like picture.
Select “Quick Format” and
“create a DOS startup disk”.
Choose the HPUSBFW folder
and then press start button
to create it.
Слайд 7
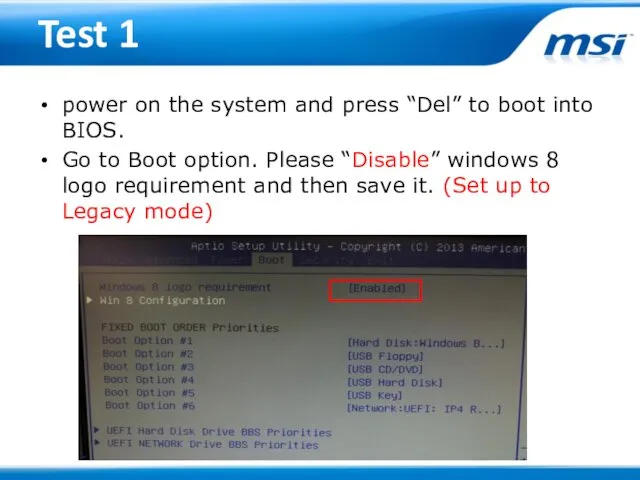
Test 1
power on the system and press “Del” to boot into
BIOS.
Go to Boot option. Please “Disable” windows 8 logo requirement and then save it. (Set up to Legacy mode)
Слайд 8
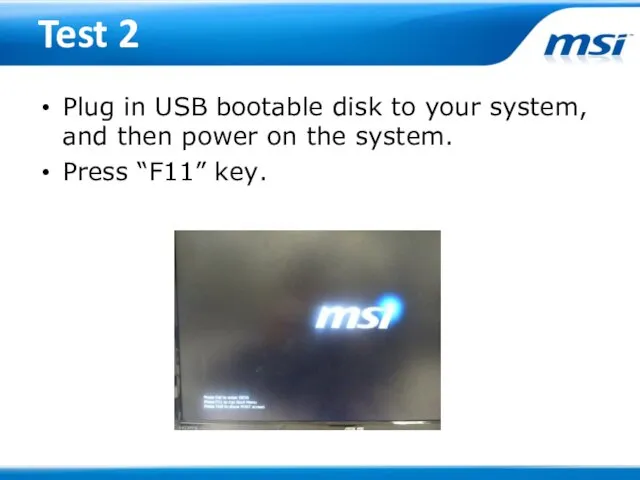
Test 2
Plug in USB bootable disk to your system, and then
power on the system.
Press “F11” key.
Слайд 9
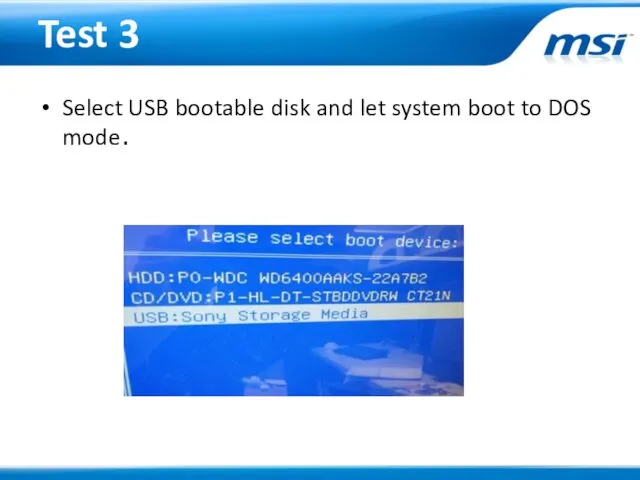
Test 3
Select USB bootable disk and let system boot to DOS
mode.
Слайд 10
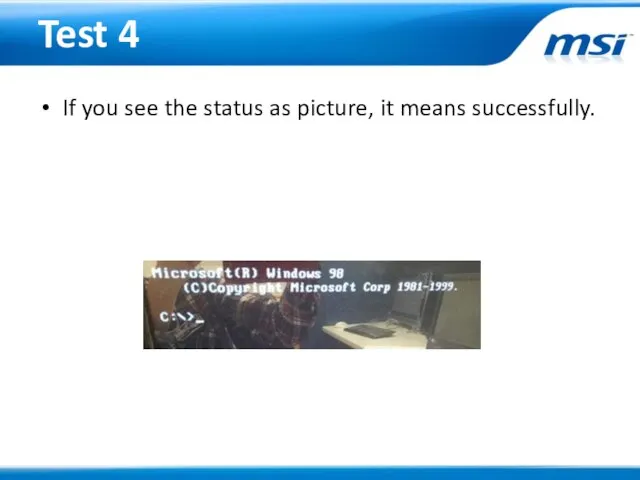
Test 4
If you see the status as picture, it means successfully.
Слайд 11
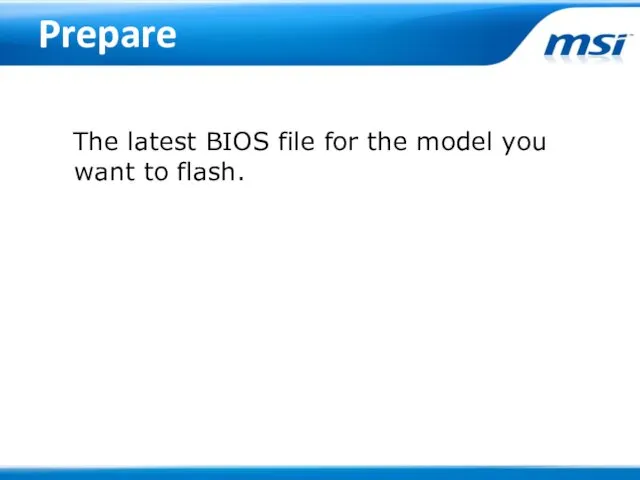
Prepare
The latest BIOS file for the model you want to
flash.
Слайд 12
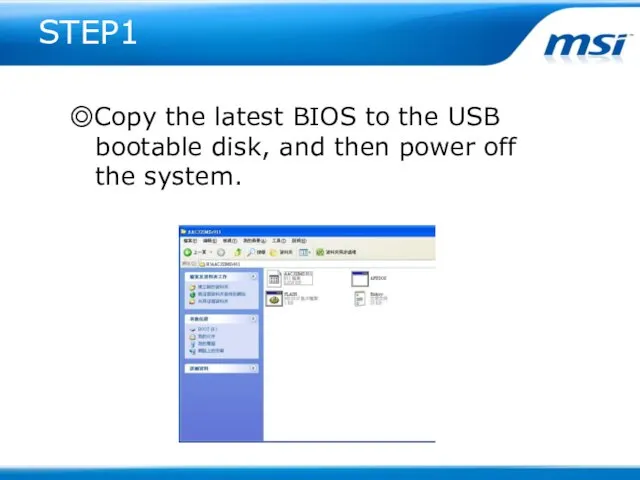
STEP1
◎Copy the latest BIOS to the USB
bootable disk,
and then power off
the system.
Слайд 13
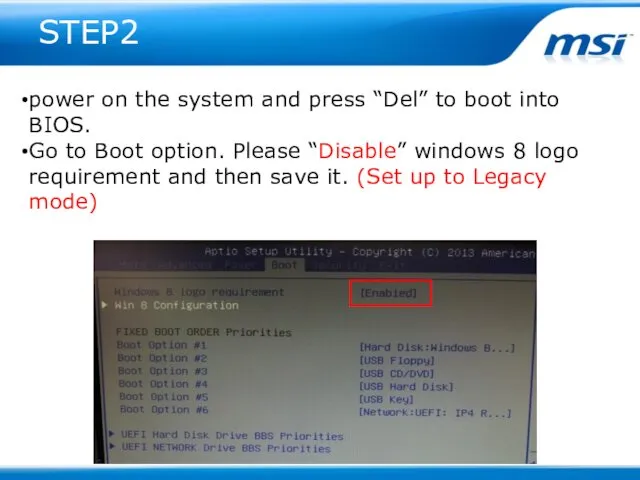
STEP2
power on the system and press “Del” to boot into
BIOS.
Go to Boot option. Please “Disable” windows 8 logo requirement and then save it. (Set up to Legacy mode)
Слайд 14
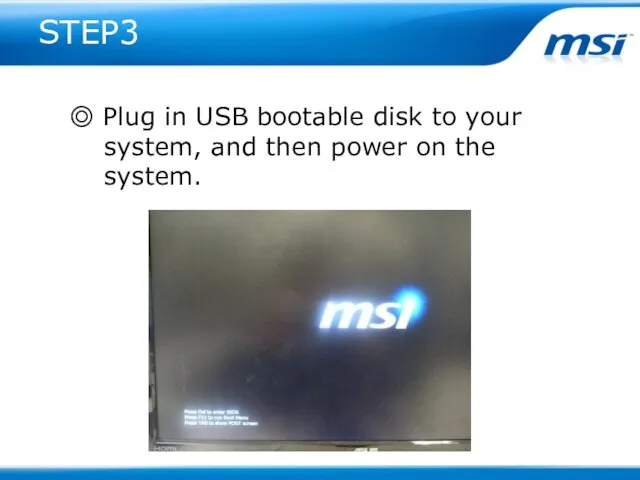
STEP3
◎ Plug in USB bootable disk to your
system,
and then power on the
system.
Слайд 15
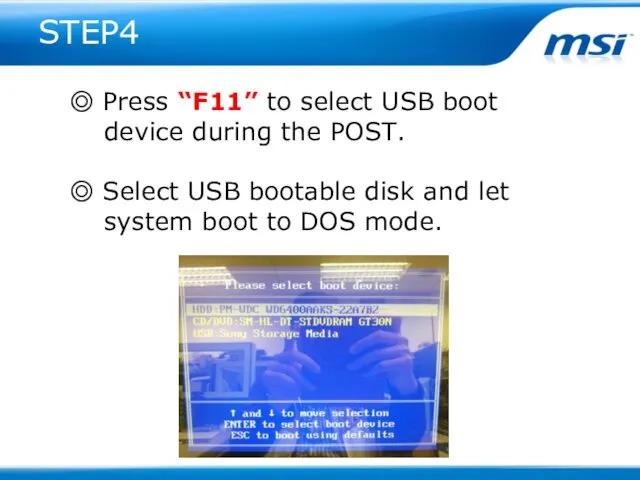
STEP4
◎ Press “F11” to select USB boot
device during
the POST.
◎ Select USB bootable disk and let
system boot to DOS mode.
Слайд 16
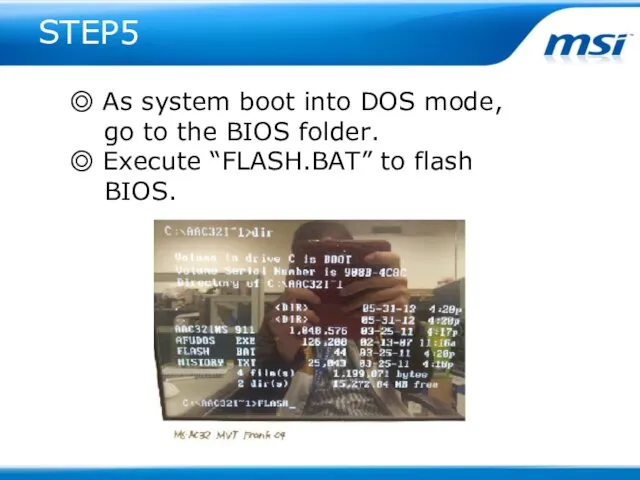
STEP5
◎ As system boot into DOS mode,
go to
the BIOS folder.
◎ Execute “FLASH.BAT” to flash
BIOS.
Слайд 17
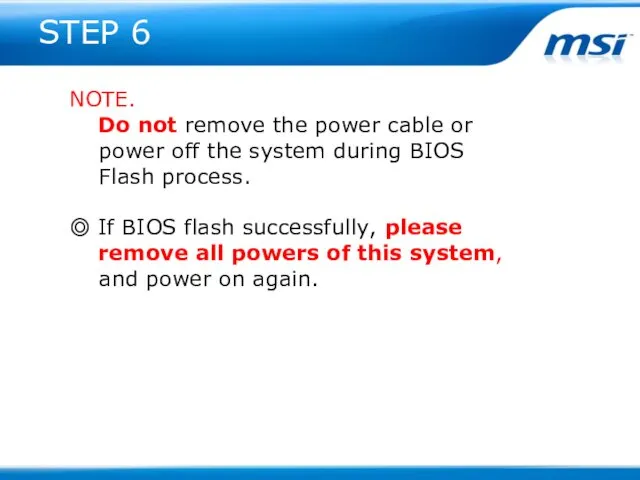
STEP 6
NOTE.
Do not remove the power cable or
power
off the system during BIOS
Flash process.
◎ If BIOS flash successfully, please
remove all powers of this system,
and power on again.
Слайд 18
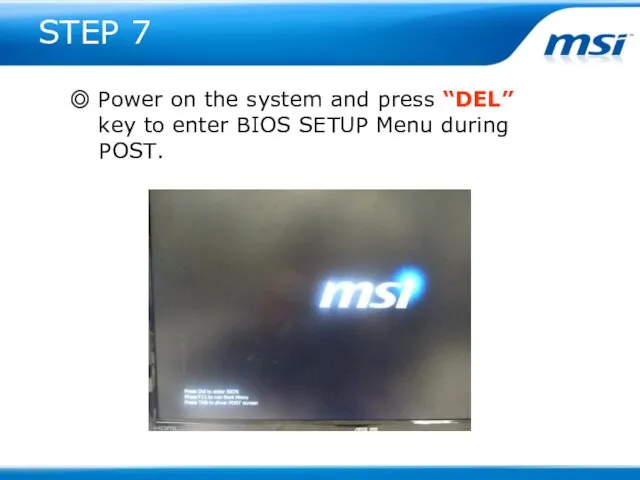
STEP 7
◎ Power on the system and press “DEL”
key
to enter BIOS SETUP Menu during
POST.
Слайд 19
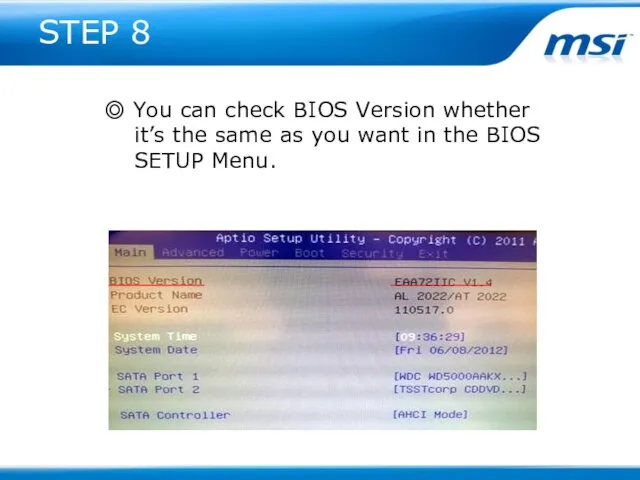
STEP 8
◎ You can check BIOS Version whether
it’s the
same as you want in the BIOS
SETUP Menu.
Слайд 20
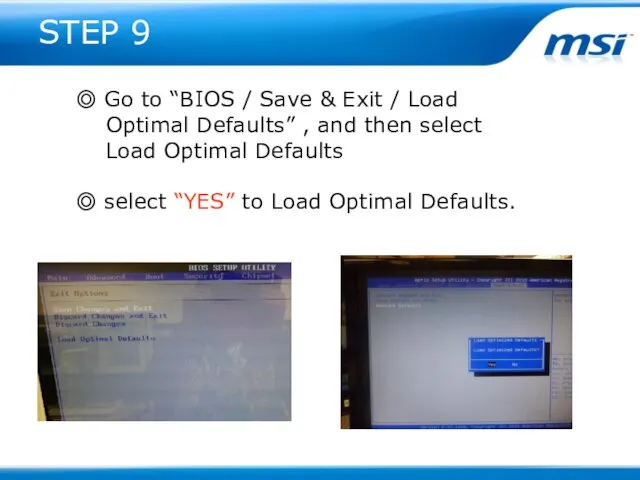
STEP 9
◎ Go to “BIOS / Save & Exit / Load
Optimal Defaults” , and then select
Load Optimal Defaults
◎ select “YES” to Load Optimal Defaults.
Слайд 21
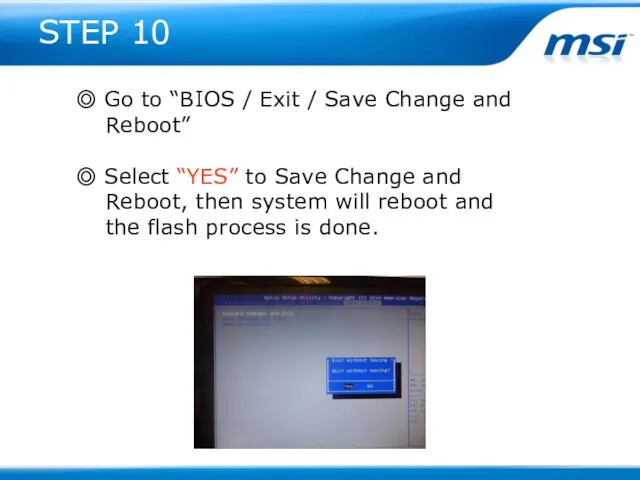
STEP 10
◎ Go to “BIOS / Exit / Save Change and
Reboot”
◎ Select “YES” to Save Change and
Reboot, then system will reboot and
the flash process is done.
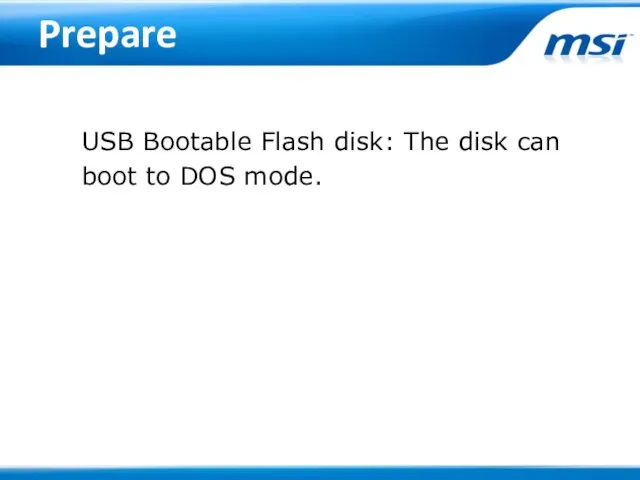
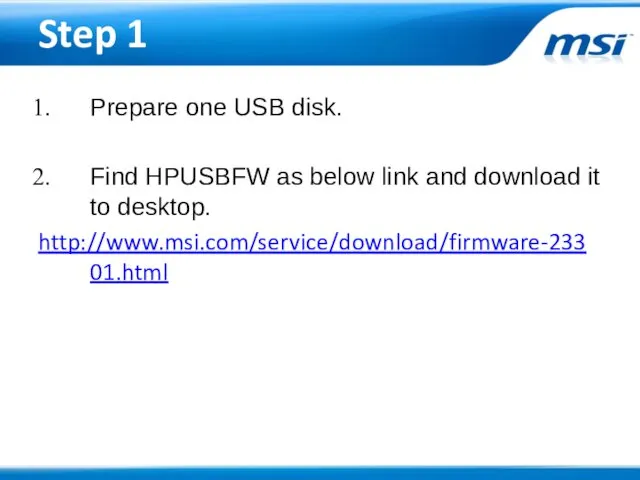
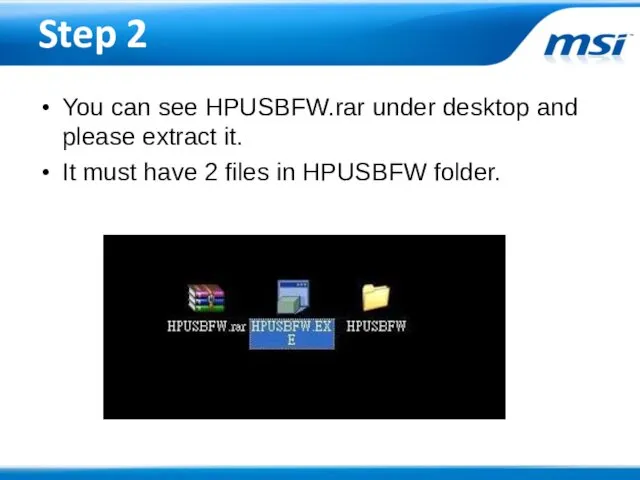
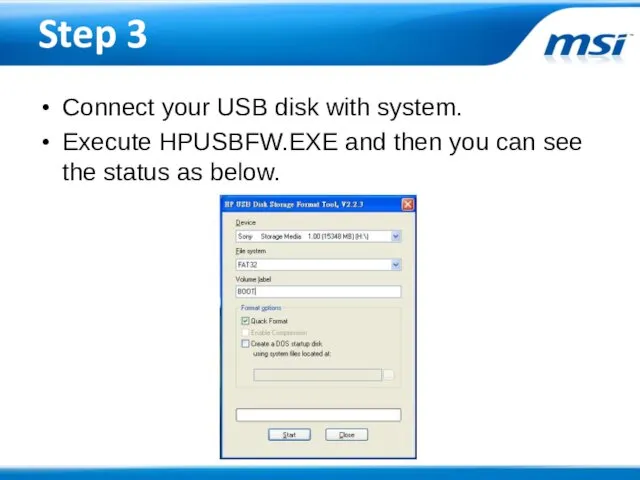
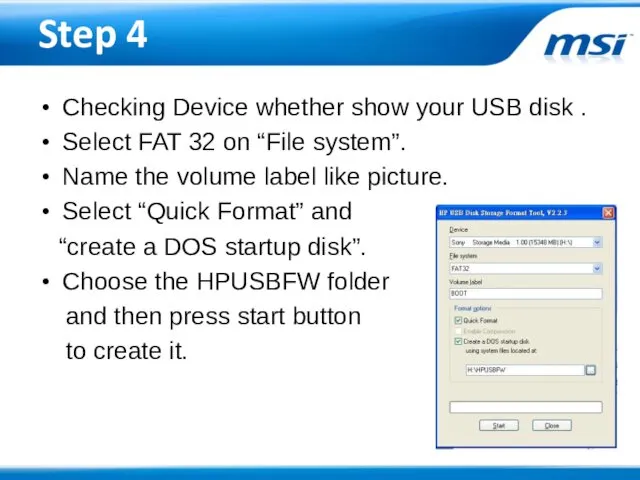
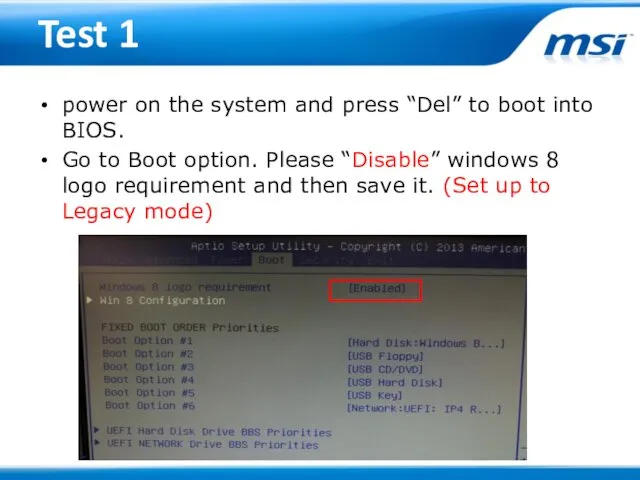
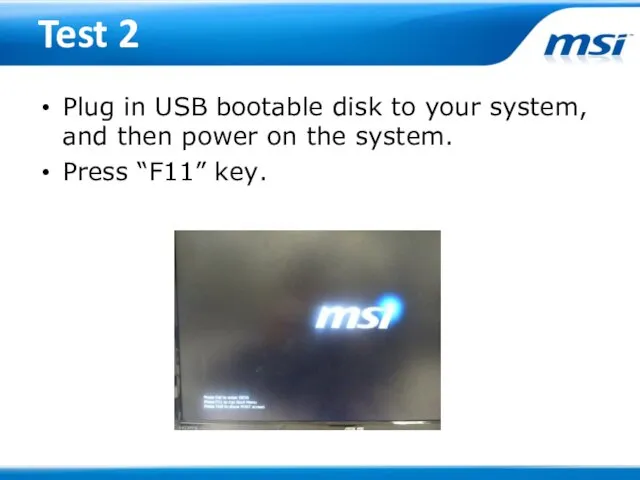
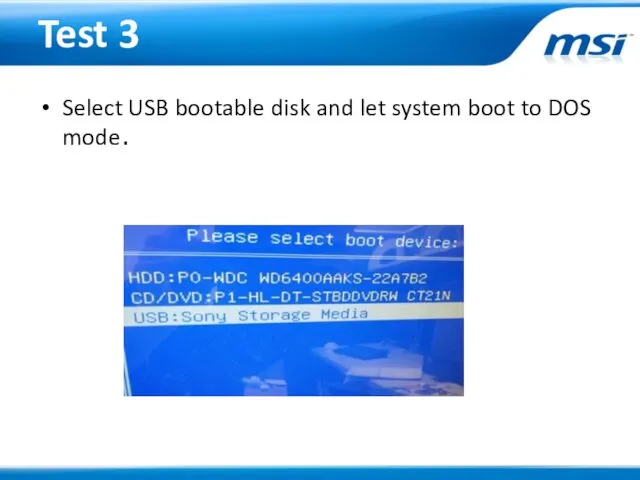
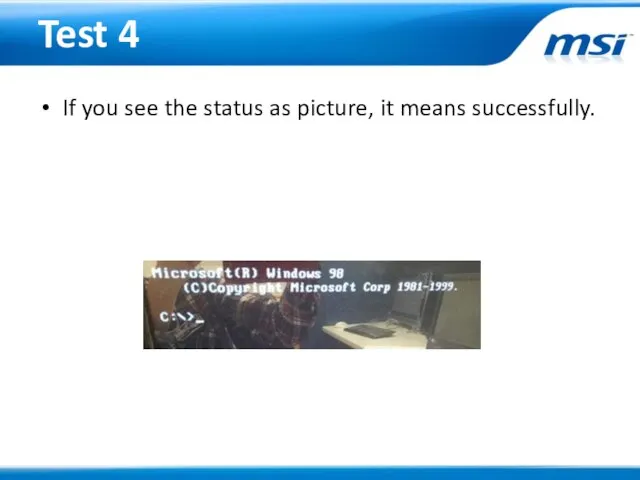
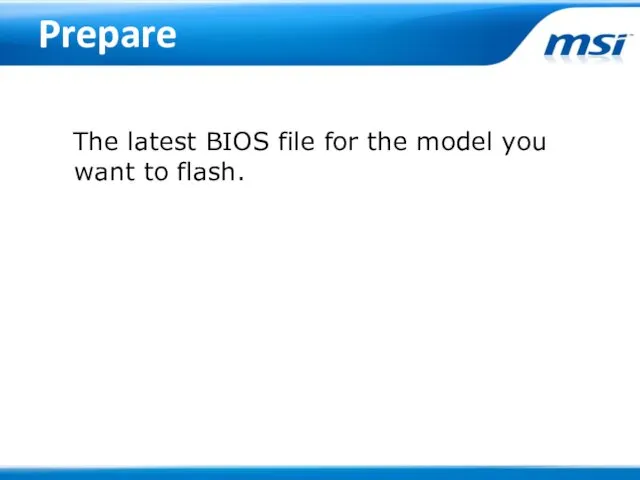
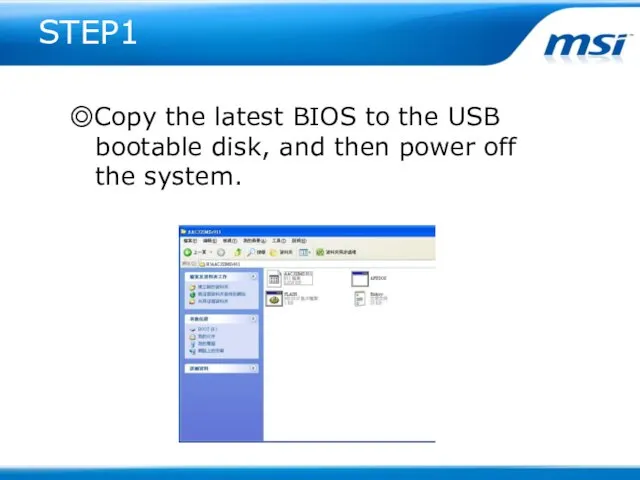
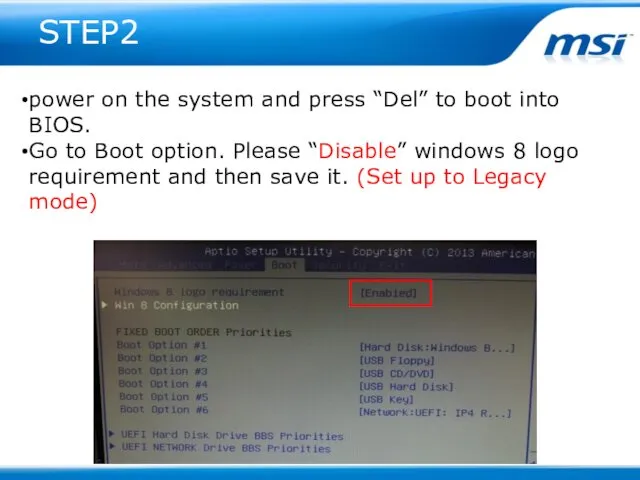
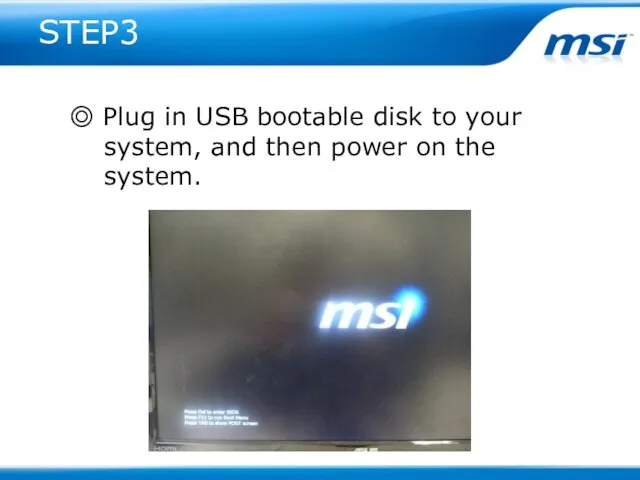
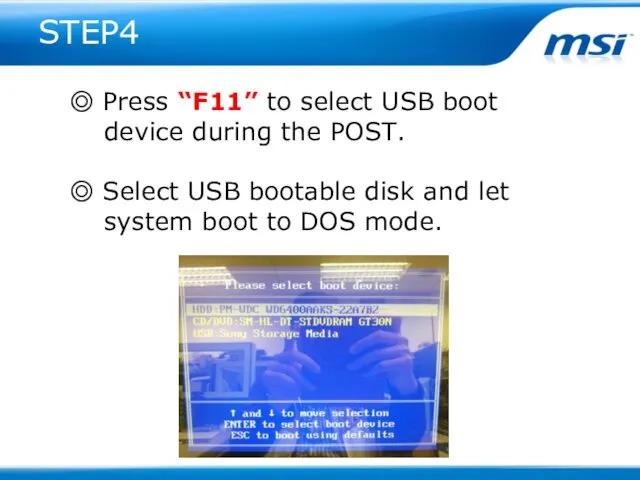
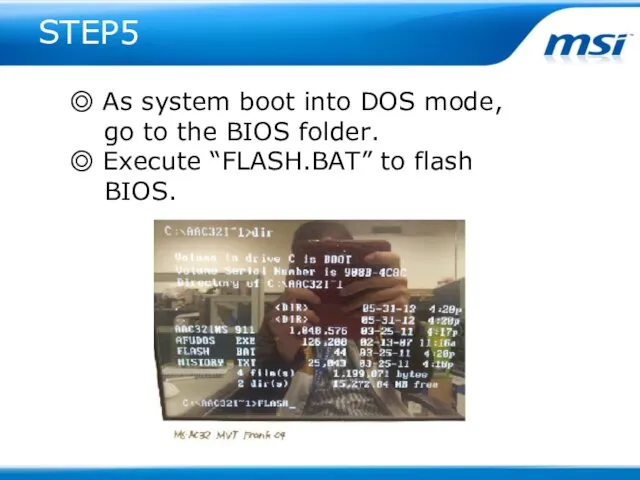
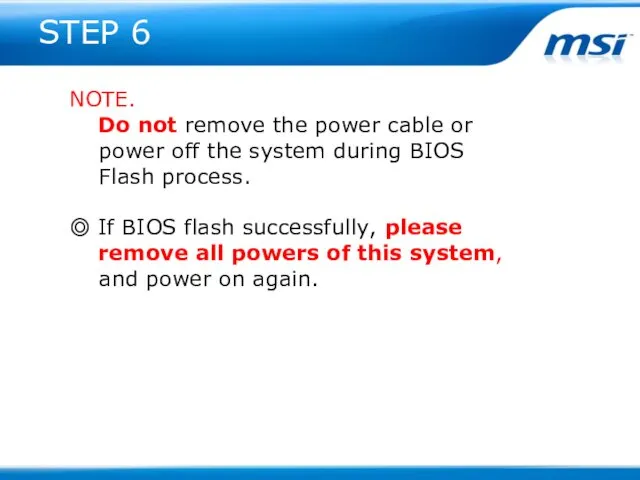
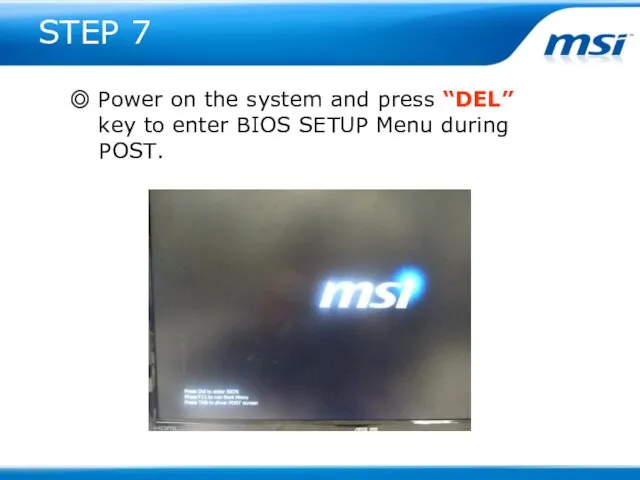
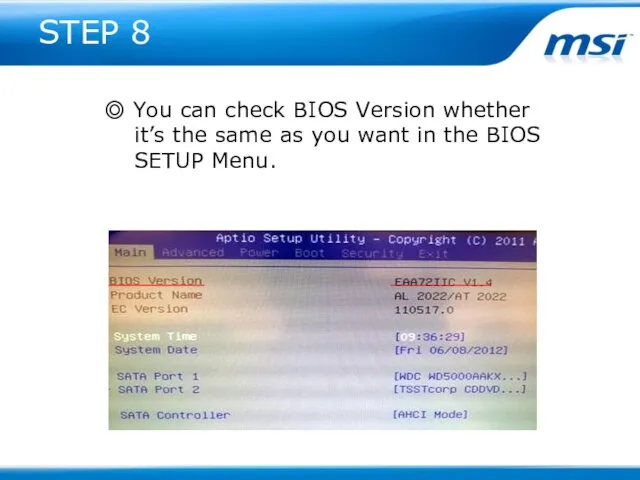
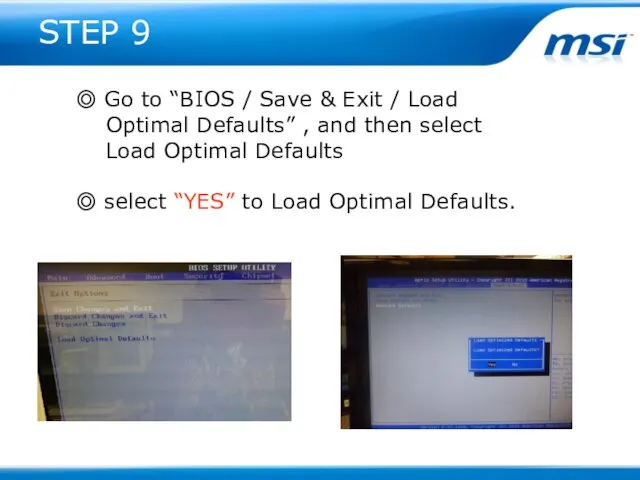
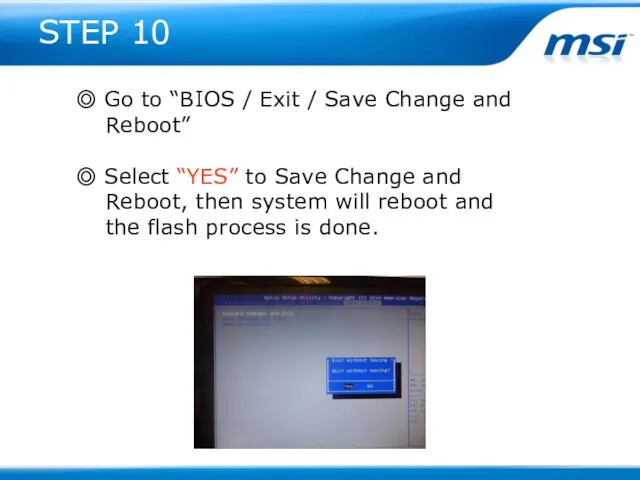
 Объектно-ориентированное программирование. Классы. Тема 04
Объектно-ориентированное программирование. Классы. Тема 04 Администрирование информационных систем и веб-порталов
Администрирование информационных систем и веб-порталов Методы и технологии современных информационных войн
Методы и технологии современных информационных войн Информационная культура
Информационная культура Введение в информационную безопасность
Введение в информационную безопасность Бұлттық есептеулер және ұялы байланыс технологияларын интеграциялау
Бұлттық есептеулер және ұялы байланыс технологияларын интеграциялау Компьютерлік модель. Компьютерде модельдерді зерттеу
Компьютерлік модель. Компьютерде модельдерді зерттеу Дистанционное электронное голосование на выборах в органы государственной власти в Единый день голосования
Дистанционное электронное голосование на выборах в органы государственной власти в Единый день голосования Локальные и глобальные компьютерные сети. Коммуникационные технологии
Локальные и глобальные компьютерные сети. Коммуникационные технологии Табличные процессоры. MS Excel. (Лекция 5)
Табличные процессоры. MS Excel. (Лекция 5) Создание, развитие, обслуживание и эксплуатация информационных систем
Создание, развитие, обслуживание и эксплуатация информационных систем Welcome to CAD/CAM services
Welcome to CAD/CAM services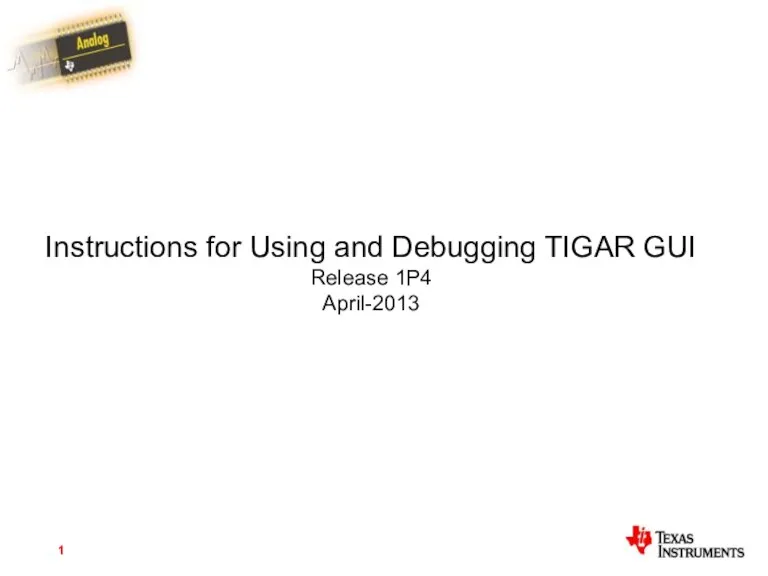 Instructions for Using and Debugging TIGAR GUI Release 1P4
Instructions for Using and Debugging TIGAR GUI Release 1P4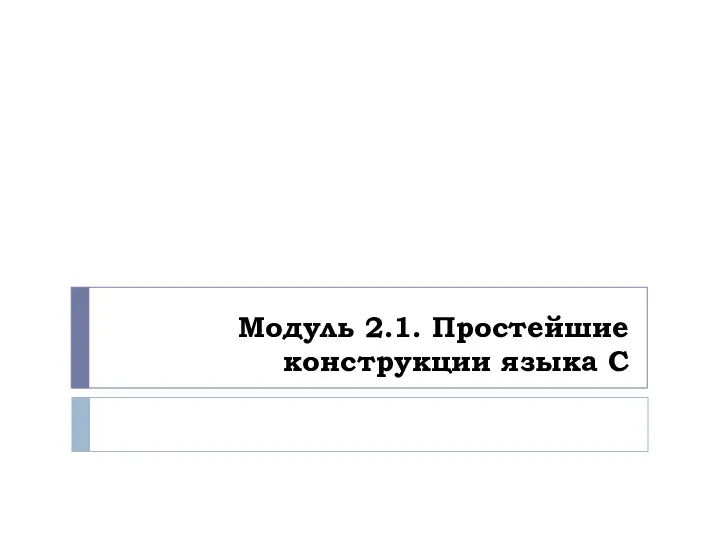 Простейшие конструкции языка С
Простейшие конструкции языка С Цифровой офис
Цифровой офис Тема 2.7 Принципы проектирования пользовательского интерфейса
Тема 2.7 Принципы проектирования пользовательского интерфейса Курсовая работа. Разработка сетевого программного обеспечения
Курсовая работа. Разработка сетевого программного обеспечения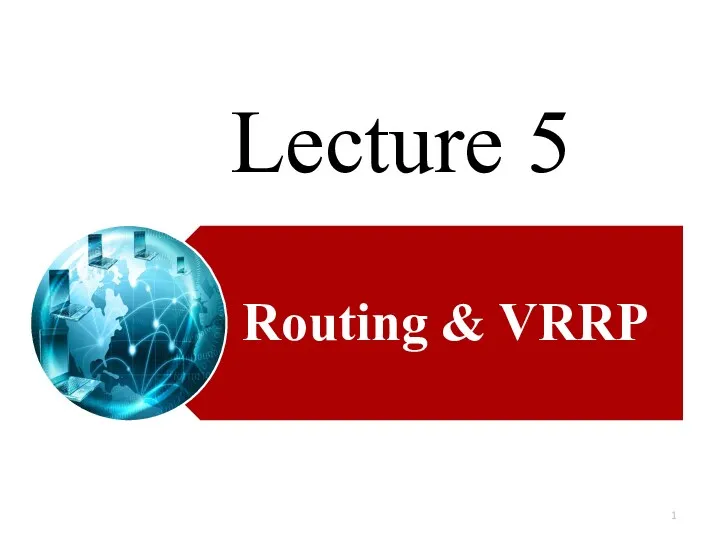 Routing Introduction
Routing Introduction Текстовий документ та його об’єкти. Створення таблиці
Текстовий документ та його об’єкти. Створення таблиці Технологии проектирования компьютерных систем. Алфавит языка VHDL. (Лекция 3)
Технологии проектирования компьютерных систем. Алфавит языка VHDL. (Лекция 3) Безопасность детей в интернете
Безопасность детей в интернете Внедрение здоровьесберегающих технологий на уроках информатики
Внедрение здоровьесберегающих технологий на уроках информатики Мобильный интернет
Мобильный интернет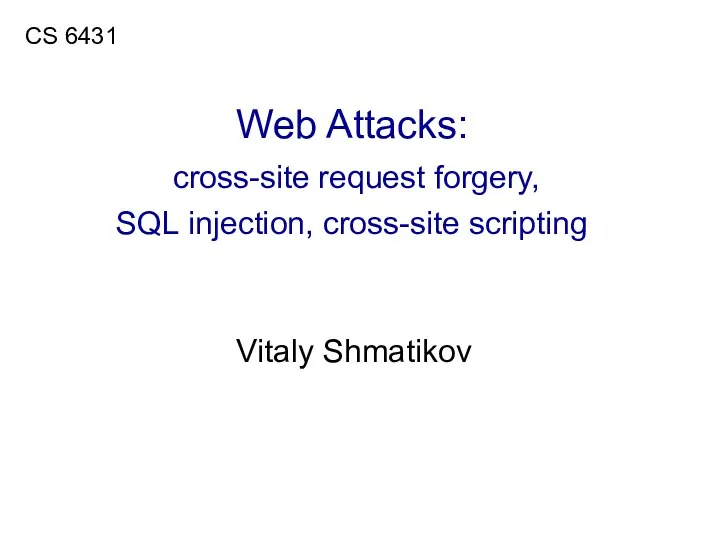 Web Attacks: cross-site request forgery, SQL injection, cross-site scripting
Web Attacks: cross-site request forgery, SQL injection, cross-site scripting Об оказании АО Корпорация МСП услуг по регистрации на Портале Бизнес-навигатора МСП через МФЦ
Об оказании АО Корпорация МСП услуг по регистрации на Портале Бизнес-навигатора МСП через МФЦ Беспроводной интернет, особенности и функционирования
Беспроводной интернет, особенности и функционирования The term computer programmer
The term computer programmer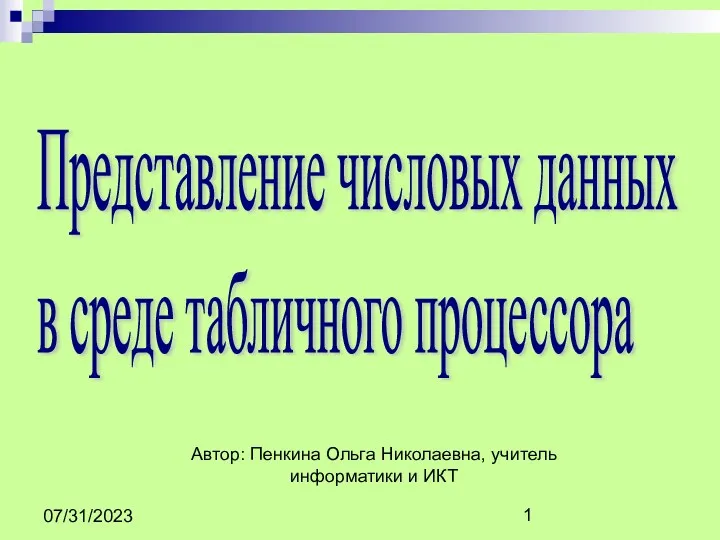 Представление числовых данных в среде табличного процессора
Представление числовых данных в среде табличного процессора