Слайд 2
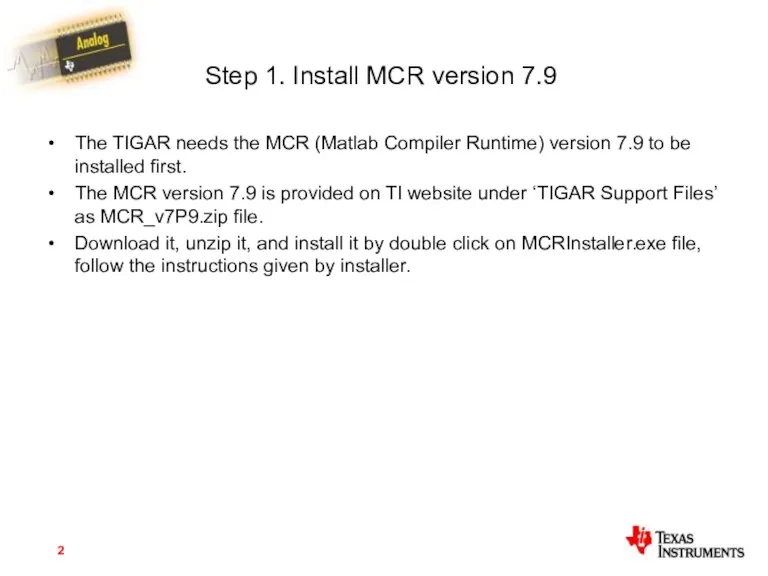
Step 1. Install MCR version 7.9
The TIGAR needs the MCR (Matlab
Compiler Runtime) version 7.9 to be installed first.
The MCR version 7.9 is provided on TI website under ‘TIGAR Support Files’ as MCR_v7P9.zip file.
Download it, unzip it, and install it by double click on MCRInstaller.exe file, follow the instructions given by installer.
Слайд 3
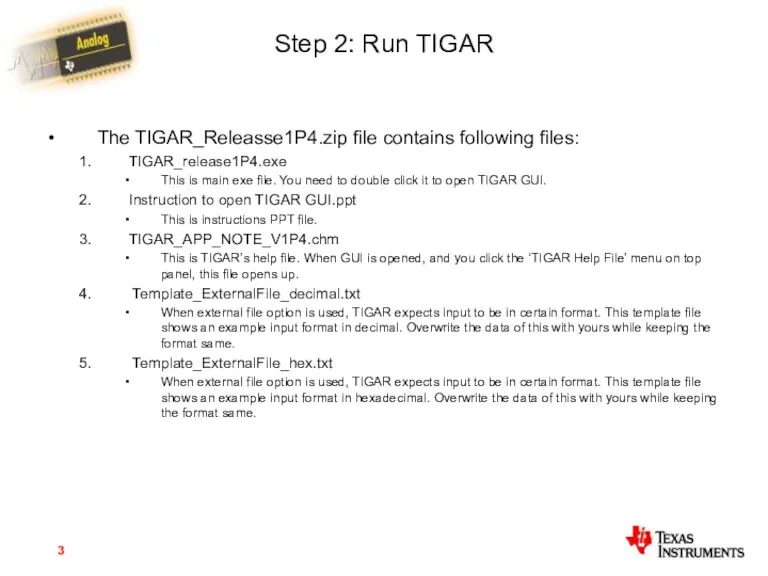
Step 2: Run TIGAR
The TIGAR_Releasse1P4.zip file contains following files:
TIGAR_release1P4.exe
This is main
exe file. You need to double click it to open TIGAR GUI.
Instruction to open TIGAR GUI.ppt
This is instructions PPT file.
TIGAR_APP_NOTE_V1P4.chm
This is TIGAR’s help file. When GUI is opened, and you click the ‘TIGAR Help File’ menu on top panel, this file opens up.
Template_ExternalFile_decimal.txt
When external file option is used, TIGAR expects input to be in certain format. This template file shows an example input format in decimal. Overwrite the data of this with yours while keeping the format same.
Template_ExternalFile_hex.txt
When external file option is used, TIGAR expects input to be in certain format. This template file shows an example input format in hexadecimal. Overwrite the data of this with yours while keeping the format same.
Слайд 4
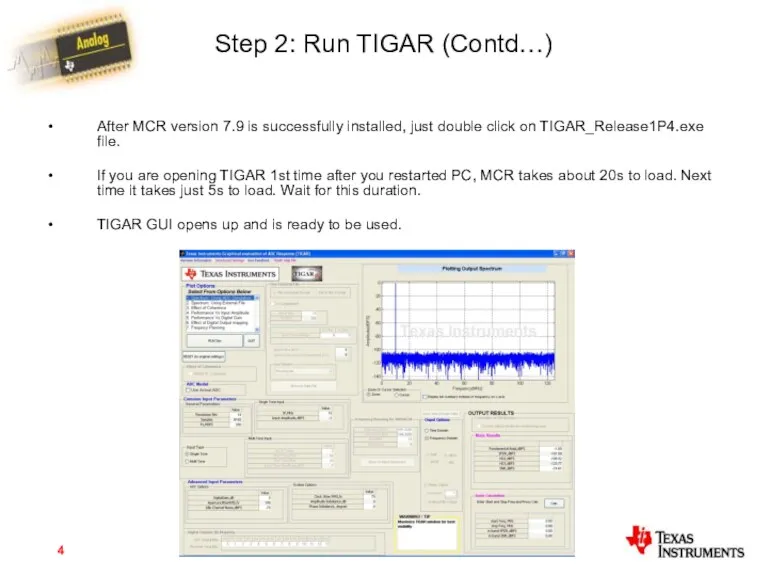
Step 2: Run TIGAR (Contd…)
After MCR version 7.9 is successfully installed,
just double click on TIGAR_Release1P4.exe file.
If you are opening TIGAR 1st time after you restarted PC, MCR takes about 20s to load. Next time it takes just 5s to load. Wait for this duration.
TIGAR GUI opens up and is ready to be used.
Слайд 5
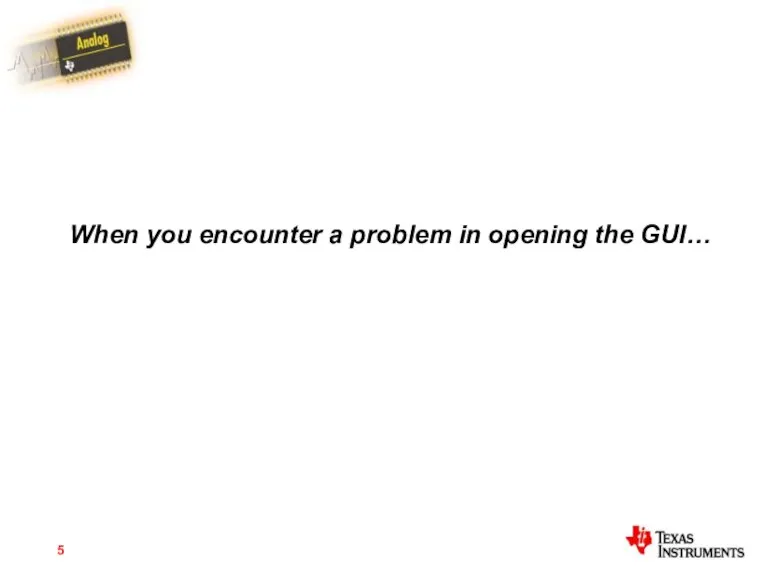
When you encounter a problem in opening the GUI…
Слайд 6
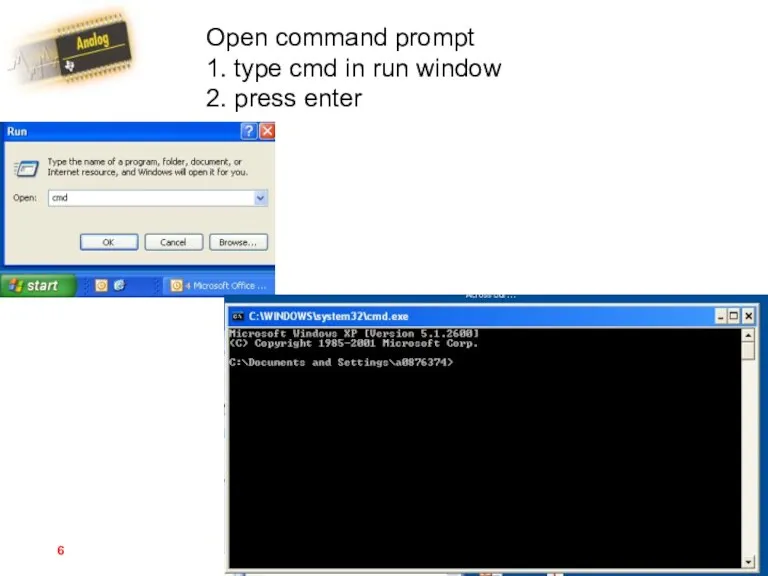
Open command prompt
1. type cmd in run window
2. press enter
Слайд 7
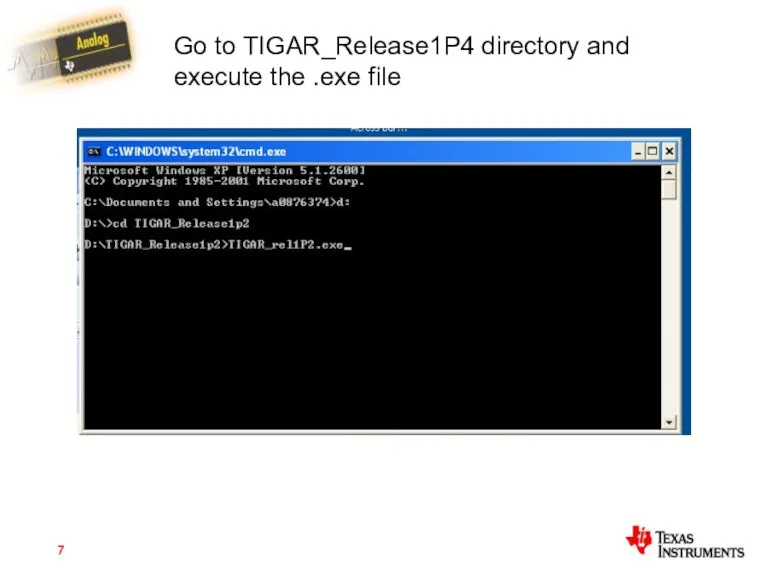
Go to TIGAR_Release1P4 directory and execute the .exe file
Слайд 8
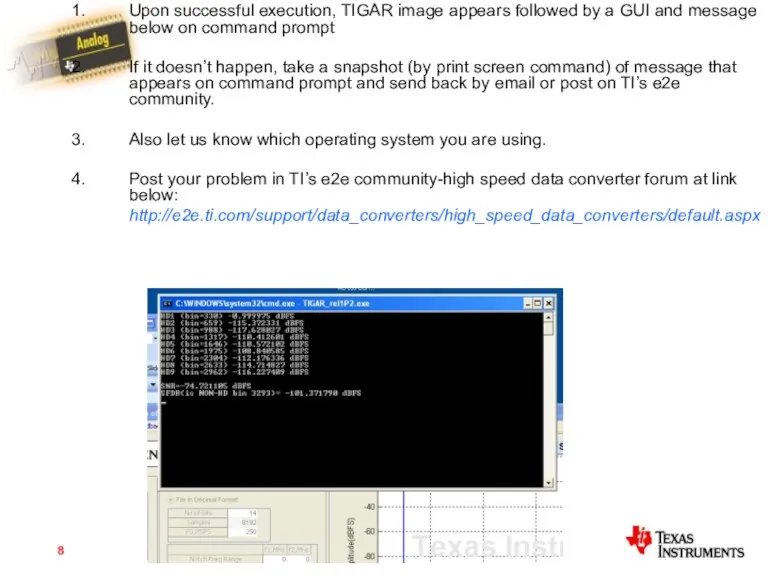
Upon successful execution, TIGAR image appears followed by a GUI and
message below on command prompt
If it doesn’t happen, take a snapshot (by print screen command) of message that appears on command prompt and send back by email or post on TI’s e2e community.
Also let us know which operating system you are using.
Post your problem in TI’s e2e community-high speed data converter forum at link below:
http://e2e.ti.com/support/data_converters/high_speed_data_converters/default.aspx
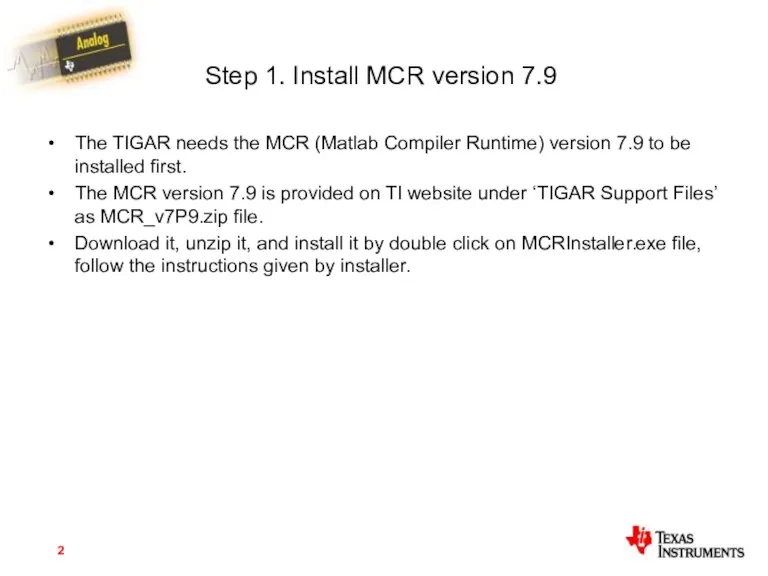
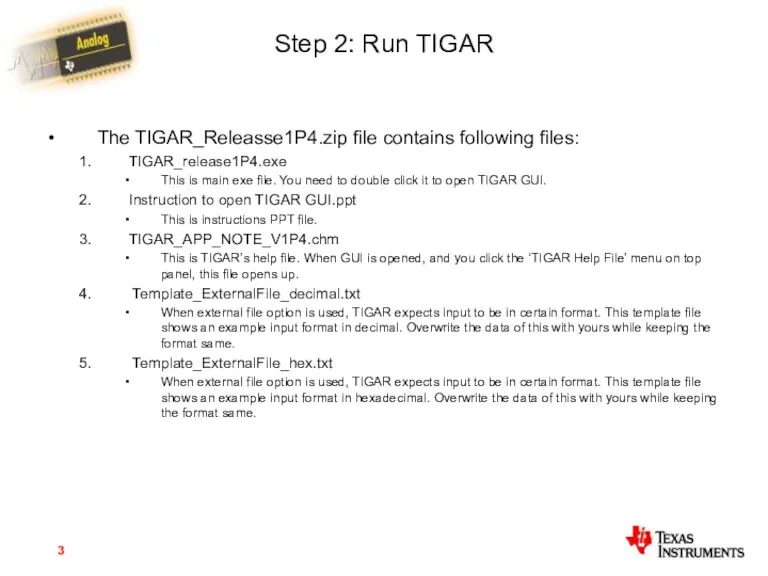
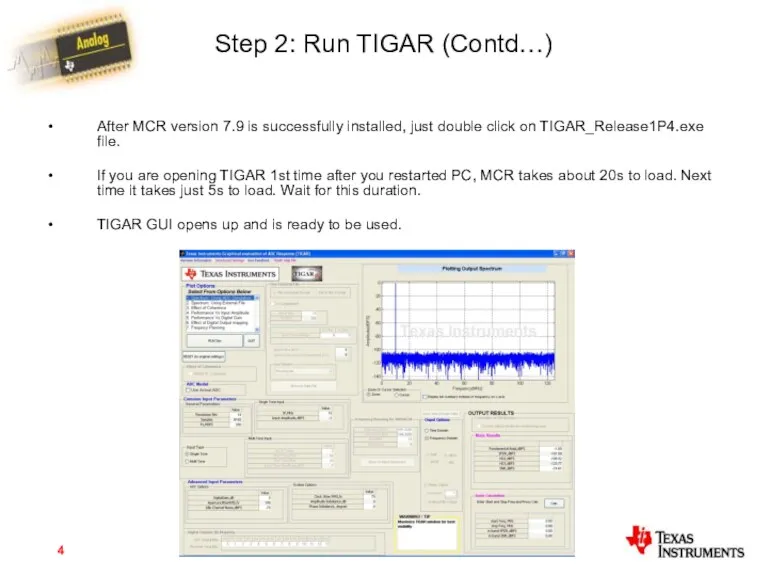
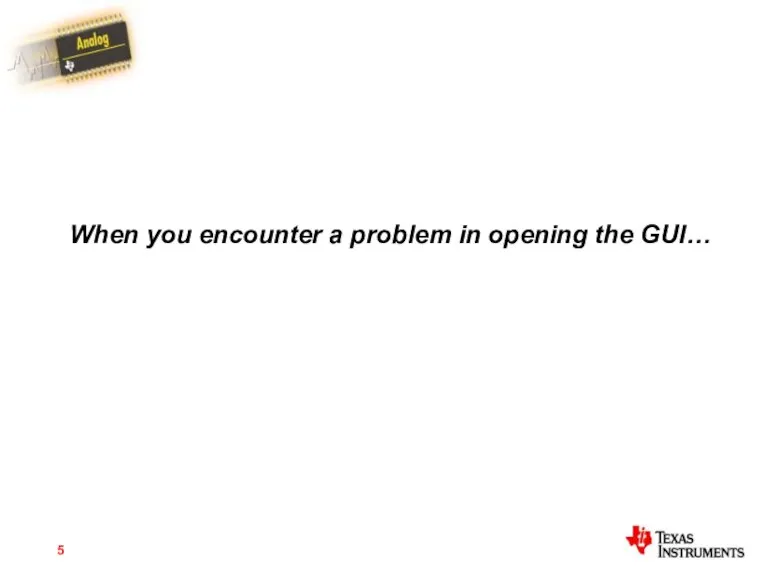
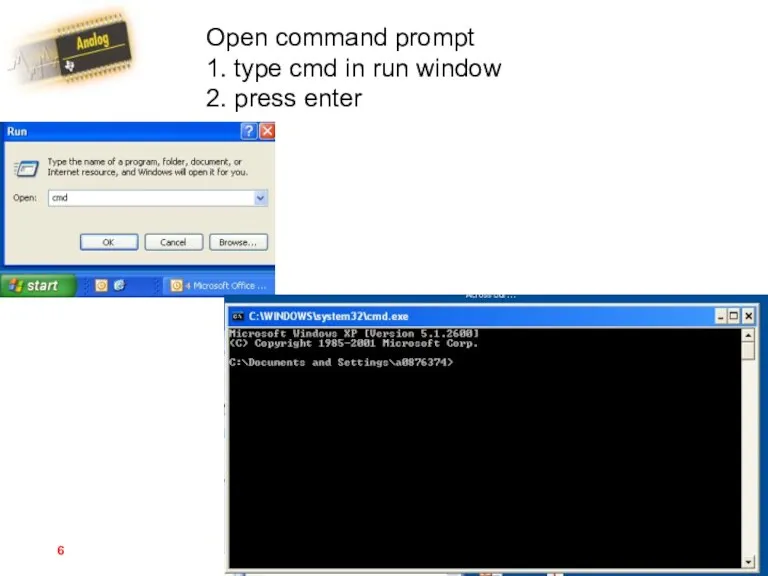
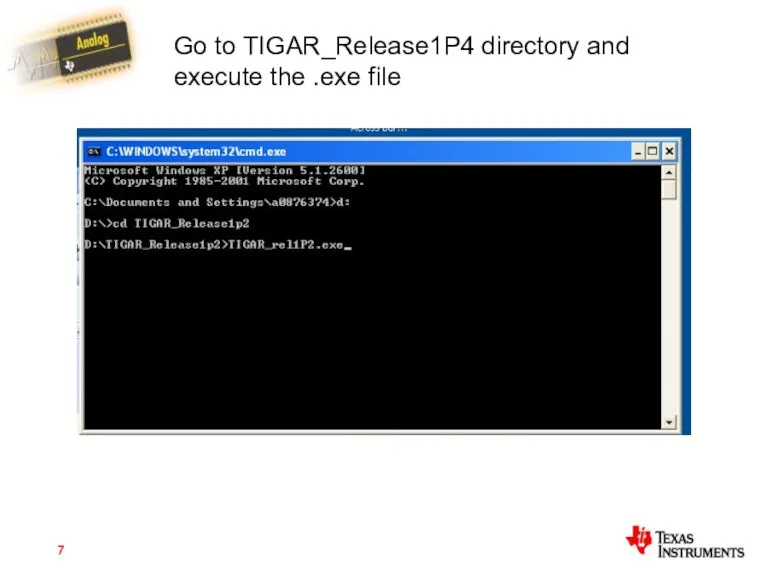
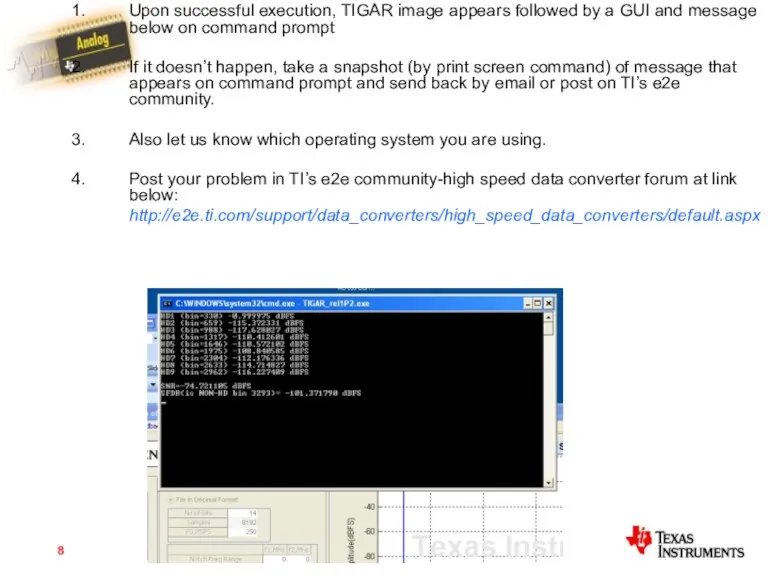
 Основные разделы BIOS Setup
Основные разделы BIOS Setup Профилактика интернет-зависимости у подростков
Профилактика интернет-зависимости у подростков Проектирование многотабличной базы данных
Проектирование многотабличной базы данных Логические универсальные действия
Логические универсальные действия Медиатекст. Медиа
Медиатекст. Медиа Системы счисления. Перевод чисел
Системы счисления. Перевод чисел Создание базы данных
Создание базы данных Программное обеспечение персонального компьютера
Программное обеспечение персонального компьютера Поиск информации в сети интернет
Поиск информации в сети интернет Сложные структуры данных. Связные списки
Сложные структуры данных. Связные списки Инструкция по работе с Библиоменеджером Zotero
Инструкция по работе с Библиоменеджером Zotero Графический редактор Adobe Photoshop
Графический редактор Adobe Photoshop Разработка системы автоматизированного управления здания и передачи сигнальных сообщений по GSM каналам связи
Разработка системы автоматизированного управления здания и передачи сигнальных сообщений по GSM каналам связи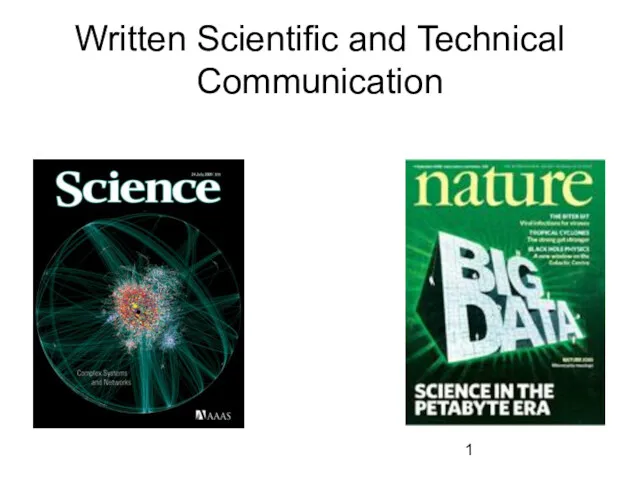 Written Scientific and Technical Communication
Written Scientific and Technical Communication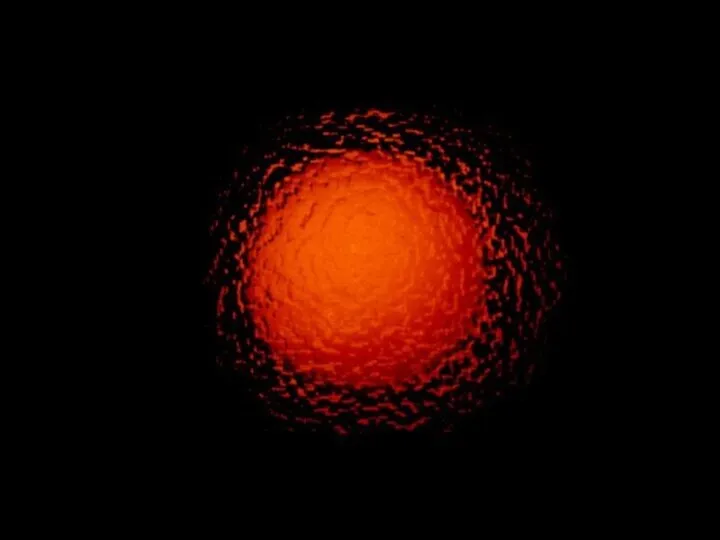 Построение диаграмм с помощью табличного процессора MS Excel
Построение диаграмм с помощью табличного процессора MS Excel Поиск экстремального элемента в массиве. (Урок 44)
Поиск экстремального элемента в массиве. (Урок 44) Вечер информатики в Шипунихинской школе
Вечер информатики в Шипунихинской школе Электронная подпись. Лекция №6
Электронная подпись. Лекция №6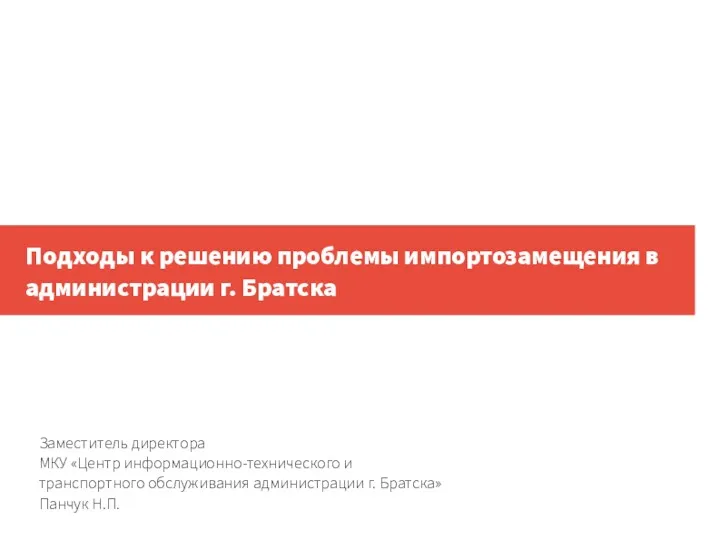 Подходы к решению проблемы импортозамещения в администрации г. Братска
Подходы к решению проблемы импортозамещения в администрации г. Братска Самостоятельная работа. Установка Ubuntu 23.10
Самостоятельная работа. Установка Ubuntu 23.10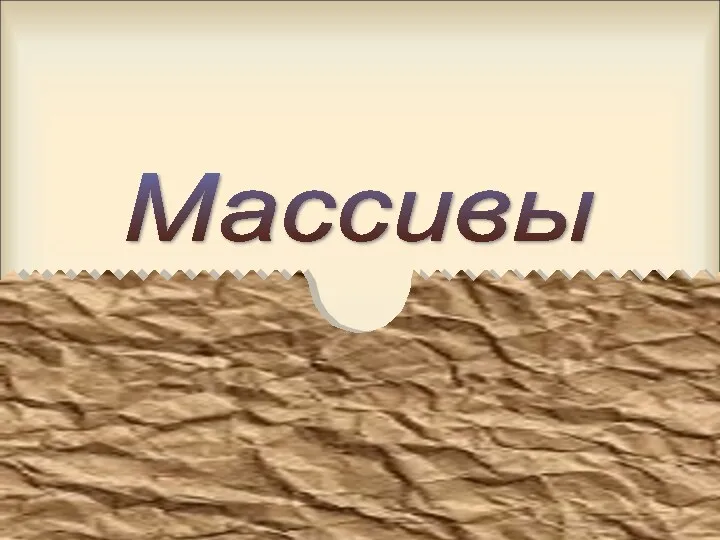 Виды массивов
Виды массивов История создания YouTube
История создания YouTube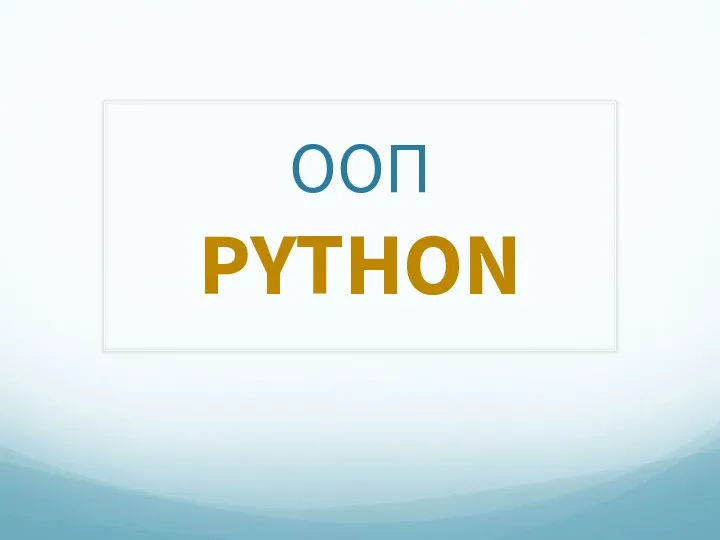 ООП Инкапсуляция. Наследование. Полиморфизм
ООП Инкапсуляция. Наследование. Полиморфизм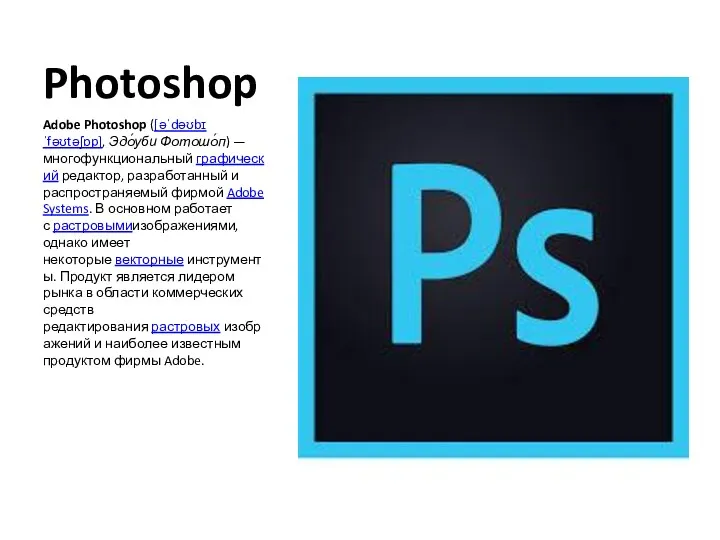 Все программы от Adobe
Все программы от Adobe Моделювання бізнес-процесів лісозаготівлі
Моделювання бізнес-процесів лісозаготівлі Quick Recap
Quick Recap Актуальные проблемы архивного дела. Автоматизированная Система хранения электронных документов Айтеко
Актуальные проблемы архивного дела. Автоматизированная Система хранения электронных документов Айтеко Программирование ветвлений
Программирование ветвлений