Слайд 2

Импортирование
Для включения изображений в CorelDRAW используется команда Import меню File:
в открывшемся диалоговом окне в
поле выберите из списка нужный файл и щелкните по кнопке Import;
закройте диалоговое окно нажатием кнопки OK.
Другой способ: просто перетащите нужное Вам изображение на страницу в CorelDRAW.
Слайд 3

Редактирование
Редактировать растровое изображение можно с помощью программы Corel PHOTO-PAINT. Она автоматически загружается
при вызове команды Edit Bitmap (Редактирование растрового изображения) из меню Bitmaps (Точечные изображения) или кнопкой на панели атрибутов.
Для более качественной обработки лучше использовать Adobe Photoshop
Слайд 4
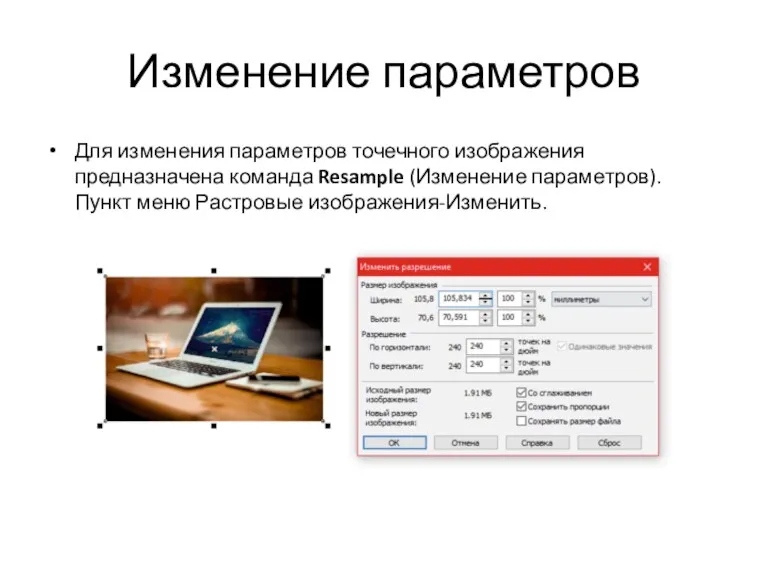
Изменение параметров
Для изменения параметров точечного изображения предназначена команда Resample (Изменение параметров). Пункт меню
Растровые изображения-Изменить.
Слайд 5

В диалоговом окне устанавливаются следующие параметры: Image size (Размер изображения), Resolution (Разрешение), Anti-alias (Сглаживание). В левой нижней
части окна отображаются размеры файла до и после изменения параметров: Original image size (Размер исходного изображения),New image size (Размер нового изображения). Установка флажка в поле Maintain aspect ratio (Сохранить пропорции) задает изменение размера и разрешение одновременно по ширине и высоте.
Установка флажка Maintain original size (Сохранить размер файла) предотвращает изменение размеров файла, т.е. сохраняет общий размер информации. В этом случае, при увеличении разрешения по вертикали и горизонтали уменьшаются вертикальные и горизонтальные размеры изображения.
Кнопка Reset (Восстановить) возвращает первоначальные значения.
Слайд 6
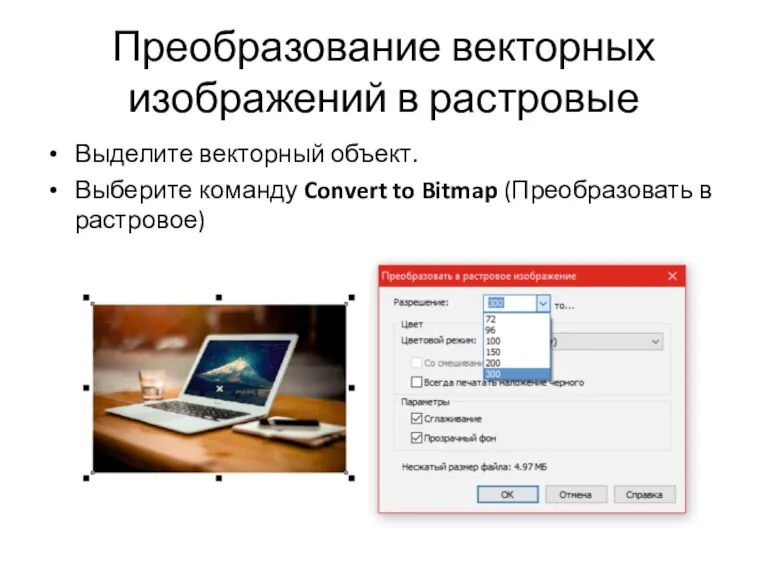
Преобразование векторных изображений в растровые
Выделите векторный объект.
Выберите команду Convert to Bitmap (Преобразовать в
растровое)
Слайд 7
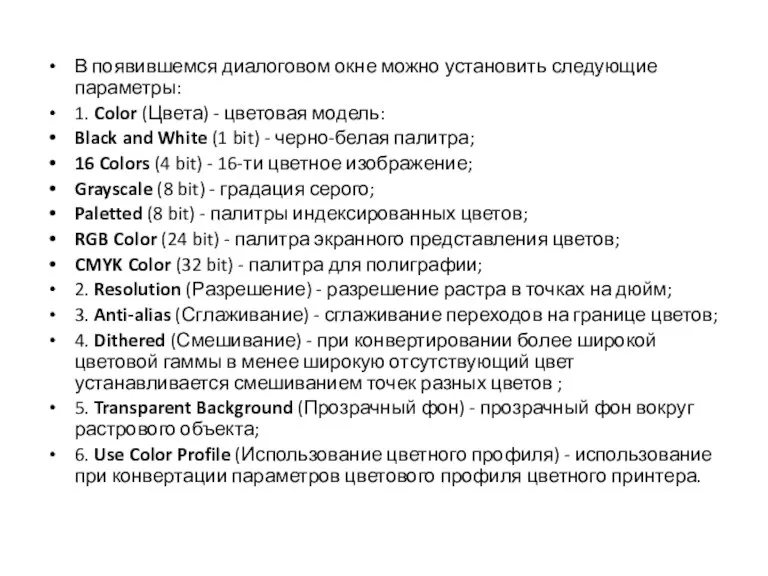
В появившемся диалоговом окне можно установить следующие параметры:
1. Color (Цвета) - цветовая модель:
Black
and White (1 bit) - черно-белая палитра;
16 Colors (4 bit) - 16-ти цветное изображение;
Grayscale (8 bit) - градация серого;
Paletted (8 bit) - палитры индексированных цветов;
RGB Color (24 bit) - палитра экранного представления цветов;
CMYK Color (32 bit) - палитра для полиграфии;
2. Resolution (Разрешение) - разрешение растра в точках на дюйм;
3. Anti-alias (Сглаживание) - сглаживание переходов на границе цветов;
4. Dithered (Смешивание) - при конвертировании более широкой цветовой гаммы в менее широкую отсутствующий цвет устанавливается смешиванием точек разных цветов ;
5. Transparent Background (Прозрачный фон) - прозрачный фон вокруг растрового объекта;
6. Use Color Profile (Использование цветного профиля) - использование при конвертации параметров цветового профиля цветного принтера.
Слайд 8

Преобразование растровых изображений в векторные
Преобразовывать растровые изображения в векторные можно с
помощью трассировки:
1. Выделите растровый объект.
2. Выберите инструмент один из инструментов: Быстрая трассировка, трассировка от центральной линиии, трассировка абрисом в меню Растровые изображения или на панели атрибутов.
Слайд 9
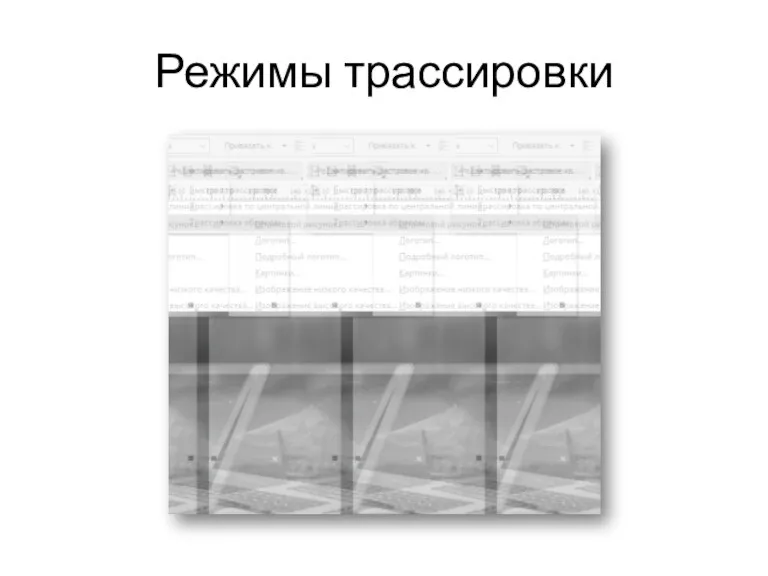
Слайд 10
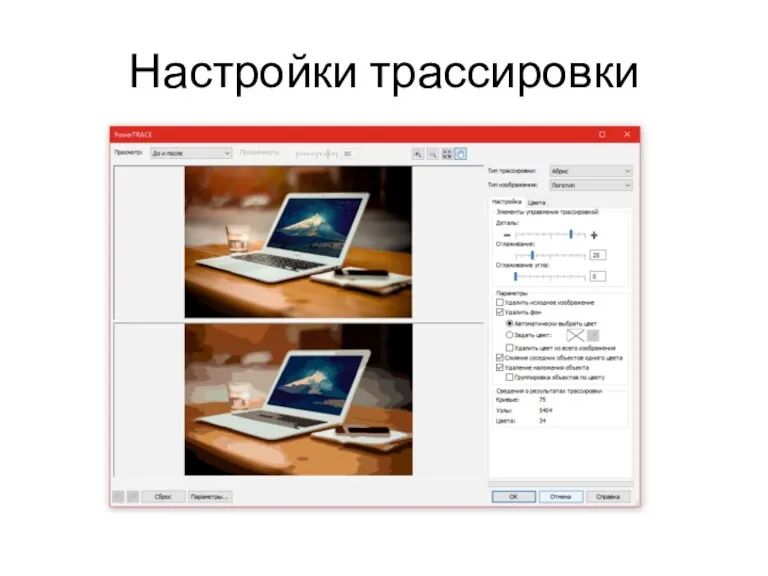
Слайд 11
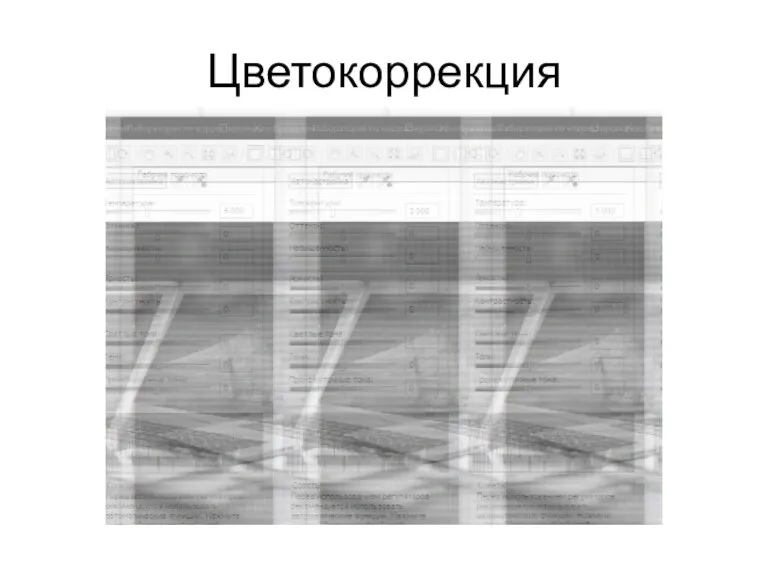
Слайд 12

Обтекание
Последняя кнопка панели атрибутов режима работы с растровым изображением Wrap Paragraph
Text (Обтекание текстом) позволяет вставлять растровую картинку в текстовый блок.
Слайд 13
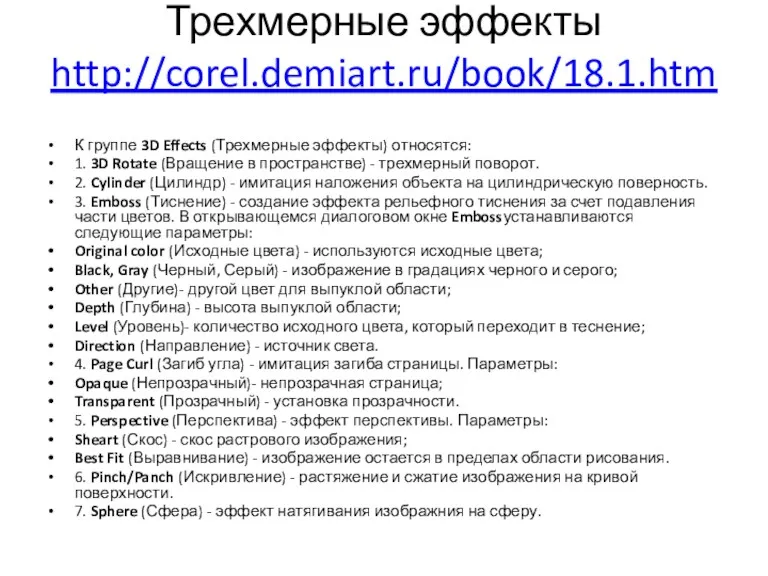
Трехмерные эффекты
http://corel.demiart.ru/book/18.1.htm
К группе 3D Effects (Трехмерные эффекты) относятся:
1. 3D Rotate (Вращение в пространстве) - трехмерный
поворот.
2. Cylinder (Цилиндр) - имитация наложения объекта на цилиндрическую поверность.
3. Emboss (Тиснение) - создание эффекта рельефного тиснения за счет подавления части цветов. В открывающемся диалоговом окне Embossустанавливаются следующие параметры:
Original color (Исходные цвета) - используются исходные цвета;
Black, Gray (Черный, Серый) - изображение в градациях черного и серого;
Other (Другие)- другой цвет для выпуклой области;
Depth (Глубина) - высота выпуклой области;
Level (Уровень)- количество исходного цвета, который переходит в теснение;
Direction (Направление) - источник света.
4. Page Curl (Загиб угла) - имитация загиба страницы. Параметры:
Opaque (Непрозрачный)- непрозрачная страница;
Transparent (Прозрачный) - установка прозрачности.
5. Perspective (Перспектива) - эффект перспективы. Параметры:
Sheart (Скос) - скос растрового изображения;
Best Fit (Выравнивание) - изображение остается в пределах области рисования.
6. Pinch/Panch (Искривление) - растяжение и сжатие изображения на кривой поверхности.
7. Sphere (Сфера) - эффект натягивания изображния на сферу.
Слайд 14

Эффекты художественной техники
В группе Art Stroke (Художественная техника) собраны фильтры, позволяющие получать эффекты
различных техник, присущих изобразительному искусству:
Charcoal (Уголь),
Conte Crayon (Цветные мелки),
Crayon (Восковые мелки),
Cubist (Кубизм),
Impressionist (Импрессионизм),
Palette Knife (Мастихин),
Pastels (Пастель),
Pen&Ink (Перо и тушь),
Pointillist (Пуантилизм),
Scraperboard (Граффити),
Sketch Pad (Набросок),
Watercolor (Акварель),
Water Marker (Цветной маркер),
Wave Paper (Текстурная бумага).
Слайд 15

В группе Blur (Размытие) предтавлены эффекты, уменьшающие резкость и сглаживающие контуры. Эти фильтры:
Directional
Smooth (Направленое сглаживание),
Gaussian Blur (Размытие по Гауссу),
Jaggy Despeckle (Удаление “зазубрин”),
Low Pass (Низкий контраст),
Motion Blur (Размытие в движении),
Radial Blur (Радиальное размытие),
Smooth (Сглаживание),
Soften (Смягчение),
Zoom (Оптическое удаление или приближение).
Слайд 16

Эффекты трансформирования цвета
В группе Color Transform (Трансформирование цвета) находятся фильтры, позволяющие менять цвета
растрового изображения.
Bit Planes (Цветовые плоскости) оставляет только основные цвета модели RGB. Полутоновые переходы представлены чистыми цветами.
Color Halftone (Полутоновый цвет) позволяет получить эффект растрирования и цветоделения.
Psychedelic (Психоделический) конвертирует изображение в “химические” цвета: голубой, оранжевый, розовый.
Solarize (Соляризация) создает эффект засветки фотопленки при проявлении, получается изображение с негативными и позитивными элементами.
Слайд 17

Эффекты выявления контуров
Фильтры группы Contour (Контур) выявляют области с резкими цветовыми переходами и
представляют их как контуры.
Edge Detect (Выявление краев) выделяет линии контрастов и представляет их как контуры на однородном фоне.
Find Edges (Выделение краев) представляет границы в виде линейных контуров.
Trace Contour (Оконтуривание) выделяет цветные контуры на светлом фоне.
Слайд 18

Эффекты деформации
Фильтры группы Distort (Деформация) преобразуют растровое изображение за счет сдвига, поворота, разбиения
его частей.
1. Blocks (Блоки) разбивает изображение на блоки. Ширина , высота блоков и расстояние между ними задаются параметрами.
2. Displace (Смещение) работает в соответствии с картой смещения, изображение которой можно видеть в правом нижнем углу диалогового окна.
3. Offset (Сдвиг) сдвигает изображение по горизонтали и вертикали. Освободившееся место может быть заполнено отсеченными фрагментами, граничными пикселами, однородным выбранным цветом.
4. Pixelate (Зернистость) создает мозаику из элементов различной формы.
5. Ripple (Рябь) создает эффект ряби. Задается направление волны, частота и амплитуда ряби.
6. Swirl (Скручивание).Задаваемые параметры: направление вращения, количество оборотов, допустимый угол поворота.
7. Tile (Разбиение) заполняет поверхность картинки исходным изображением.
8. Wet Paint (Мокрая кисть). Задаваемые параметры: Percent (Процент)-размер стекающих капель, Wetness (Влажность)-поле, по которому они стекают( положительные значения - по светлому, отрицательные - по темному фону).
9. Whirlpool (Водоворот). Задаваемые параметры: направление вращения, количество оборотов, допустимый угол поворота.
10. Wind (Ветер) имитирует струи воздуха при “сдувании” объекта.
Слайд 19

Эффекты настройки резкости
В группе Sharpen (Резкость) собраны фильтры, усиливающие резкость контура изображения. Контуры
выделяются за счет усиления контрастности. Эти эффекты можно рассмотреть только при большом увеличении.
Слайд 20

Фигурная обрезка
Растровое изображение можно поместь в контейнер PowerClip и придать желаемую
форму.
Рисуем форму (замкнутый контур), выбираем изображение, накладываем на объект, щелчек правой кнопкой мыши-поместить в контейнер. Либо в меню выбираем вкладку Эффекты-PowerClip-Поместить во фрейм.
Слайд 21

Средства повышенной точности
При перемещении и трансформации объектов можно воспользоваться несколькими вспомогательными
средствами, предлагаемыми графическим редактором CorelDRAW.
Измерительные линейки, расположенные сверху и слева, позволяют определить размеры и местонахождение объектов, а направляющие линии и сетка позволят более точно позиционировать объекты. Рассмотрим на примерах работу с этими средствами.
Слайд 22

Если на экране нет измерительных линеек, то выберите команду меню Вид (View) команду Линейки
(Rulers). Линейки появятся на экране. Единицы на линейках соответствуют единицам измерения, принятым в редактируемом документе.
настроить При выбранном инструменте Указатель (Pick Tool) и не выделенном ни одном объекте, можно установить единицы измерения с помощью раскрывающегося списка Единицы (Units) расположенного на Панели свойств (Property Bar).
изменить Вы можете дважды щелкнуть на любой из линеек и настроить их в появившемся диалоговом окне, но мы не будем этого делать, а сразу перейдем к их использованию. Нулевые координаты на линейках имеет левый нижний угол рабочей области, однако при необходимости Вы можете сменить точку отсчета.
ноль Перетащите мышью кнопку Общее начало двух линеек расположенную в месте пересечения измерительных линеек. Нулевое положение на линейках теперь расположено в месте, где Вы отпустили кнопку мыши.
вставить Щелкните правой кнопкой мыши на кнопке Общее начало двух линеек и в появившемся контекстном меню выберите команду Настройка Сетки (Grid Setup).
Слайд 23

Сетки
На экране появится диалоговое окно настройки сетки. Как многие аналогичные диалоги, он
является частью общей системы настройки. Перейти к другим диалоговым окнам настройки можно, щелкнув мышью на нужной строке в левой части диалогового окна. Однако можно и не обращать внимания на левую часть, работая только с полями правой части этого диалога.
показать Установите флажок Показать сетку (Show grid), чтобы сетка была видна, и в переключателе выберите вариант Сетка в виде линий (Show grid as lines) для выбора внешнего вида сетки. Если Вы выберете вариант Сетка в виде узлов (Show grid as dots), вместо сетки Вы увидите только точки в местах пересечения линий.
настроить Вы также можете в этом же диалоговом окне установить расстояние между линиями сетки. С помощью переключателя, расположенного в верхней части этого окна, можно выбирать между заданием частоты линий и интервалами между линиями сетки.
отобразить Нажмите кнопку ОК, диалоговое окно закроется, и на экране появится сетка. Обратите внимание, что при малом масштабе просмотра не все линии сетки отображаются на экране.


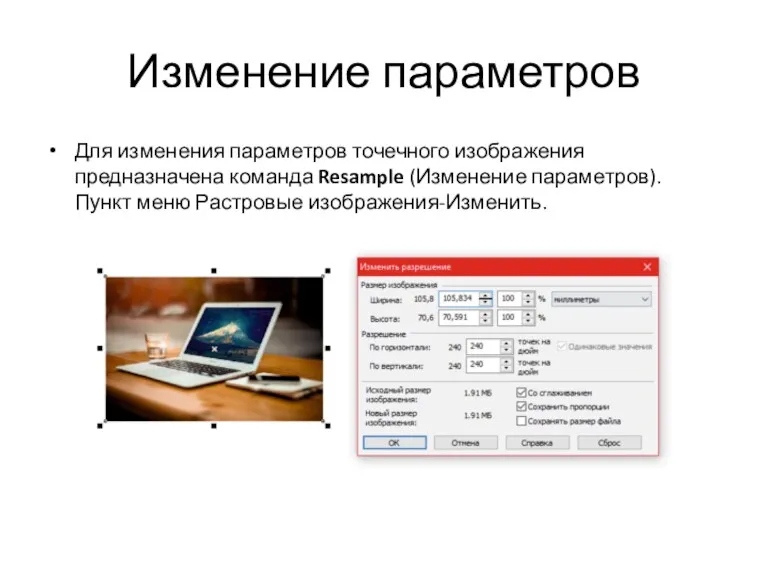

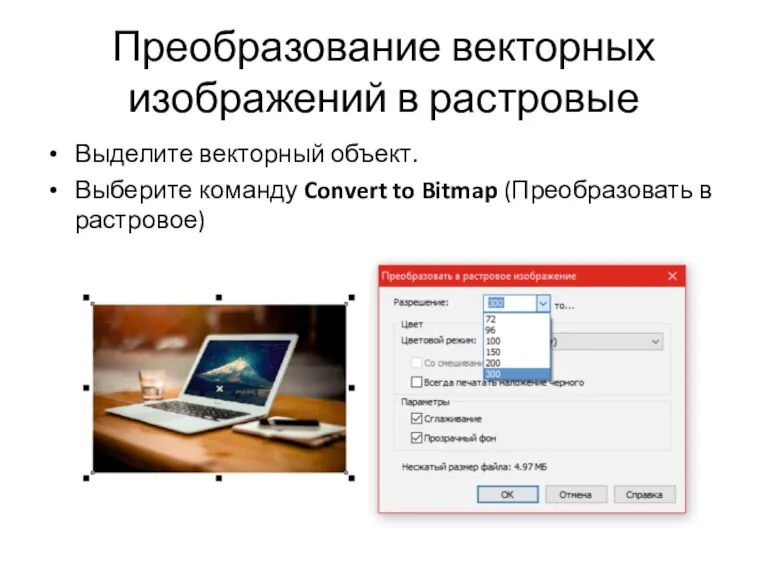
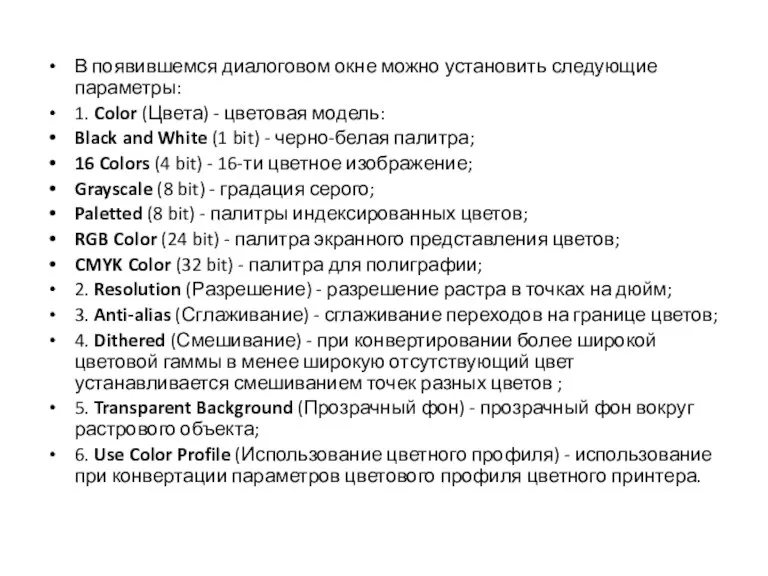

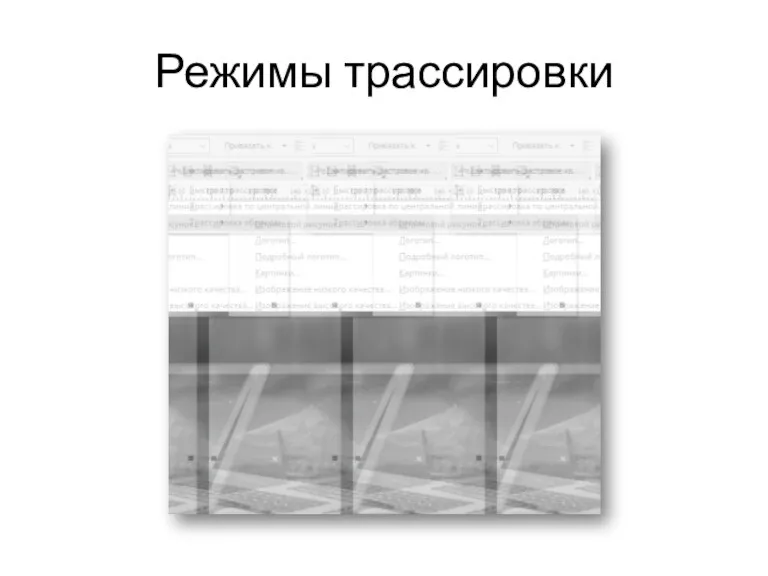
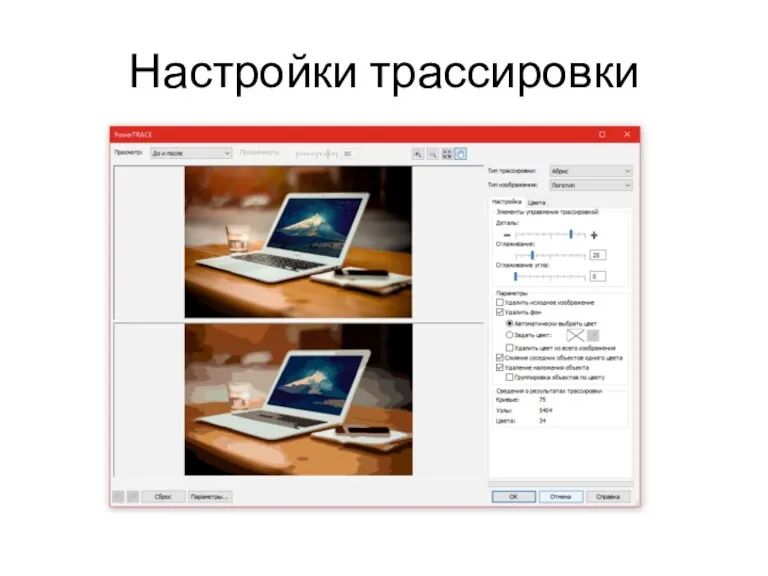
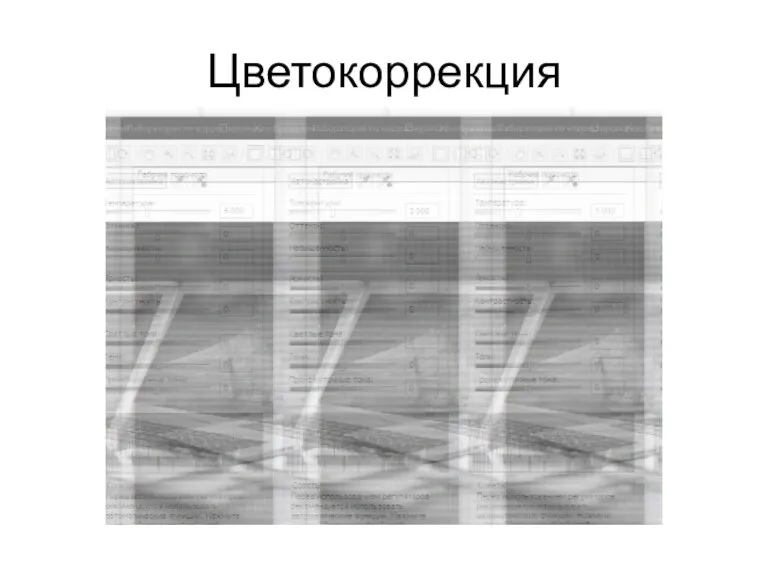

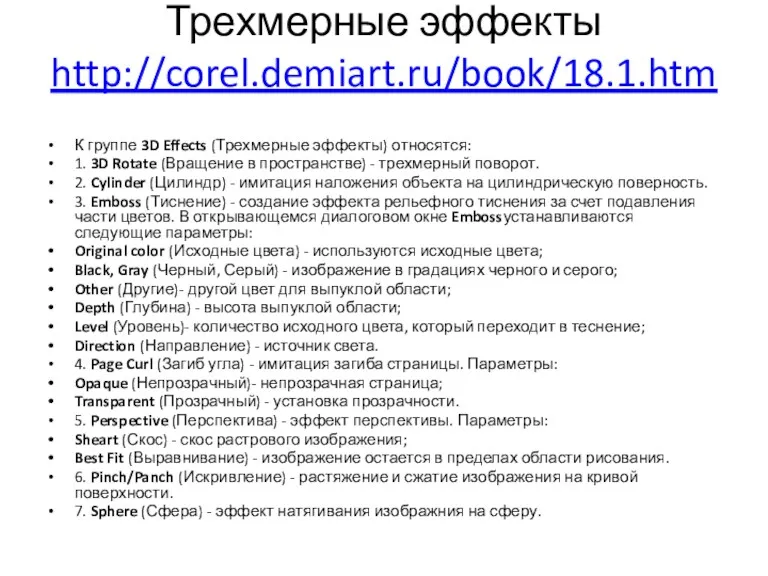










 Веб-технологии: вчера, сегодня, завтра. Семинар 1. Знакомство с веб-технологиями
Веб-технологии: вчера, сегодня, завтра. Семинар 1. Знакомство с веб-технологиями Презентация по информатике
Презентация по информатике Вычислительная техника и информационные технологии. Генераторы
Вычислительная техника и информационные технологии. Генераторы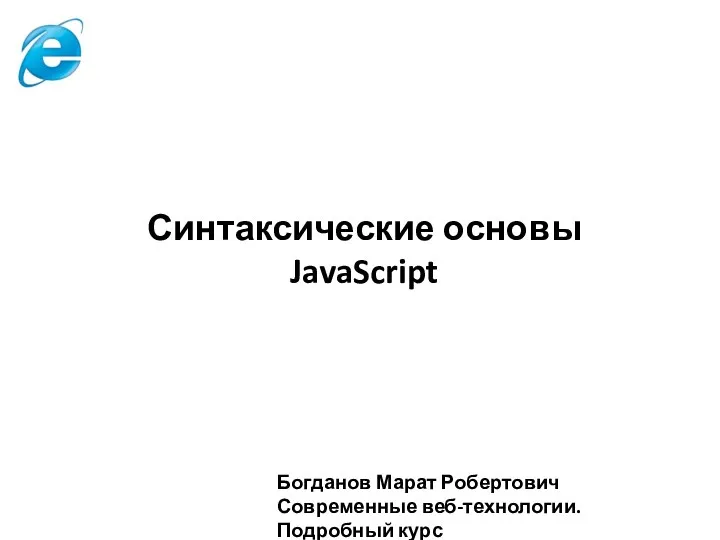 Синтаксические основы Java Script
Синтаксические основы Java Script Виды автоматического анализа Transient analysis
Виды автоматического анализа Transient analysis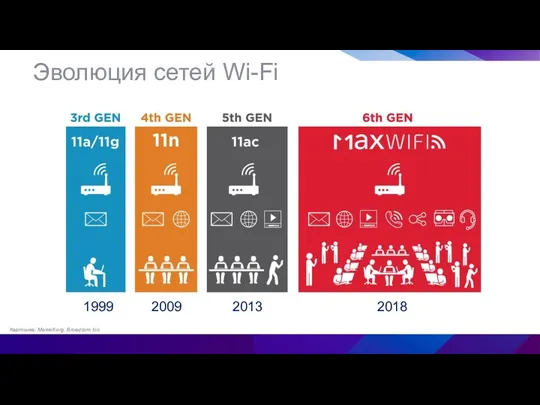 Эволюция сетей Wi-Fi
Эволюция сетей Wi-Fi Безопасность в сети интернет
Безопасность в сети интернет Обучение в дистанционной форме: обзор онлайн-платформ и сервисов
Обучение в дистанционной форме: обзор онлайн-платформ и сервисов Язык программирования Паскаль
Язык программирования Паскаль Памятка об информационной безопасности в виртуальном пространстве
Памятка об информационной безопасности в виртуальном пространстве Деловой чат-бот
Деловой чат-бот Типы связей и виды управления. Естественные и искусственные системы
Типы связей и виды управления. Естественные и искусственные системы Двійкове кодування. Одиниці вимірювання довжини двійкового коду. Урок 2
Двійкове кодування. Одиниці вимірювання довжини двійкового коду. Урок 2 Программирование ветвлений
Программирование ветвлений Презентация Путешествие в страну Информатика. Множество.Повторение.
Презентация Путешествие в страну Информатика. Множество.Повторение. Формы php
Формы php Написание программ AVR-МК. Основные команды и директивы ATmega16
Написание программ AVR-МК. Основные команды и директивы ATmega16 Поколение - Z. Школа Блогеров
Поколение - Z. Школа Блогеров Государственные цифровые сервисы
Государственные цифровые сервисы Горячие клавиши
Горячие клавиши Поняття інформації. Повідомлення
Поняття інформації. Повідомлення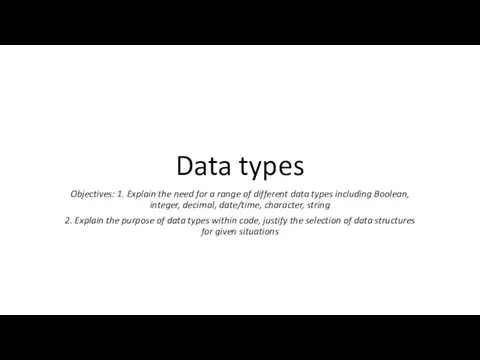 Data types
Data types Производственная технологическая практика. Выставки племенных животных
Производственная технологическая практика. Выставки племенных животных Minimum Equipment List (MEL)
Minimum Equipment List (MEL)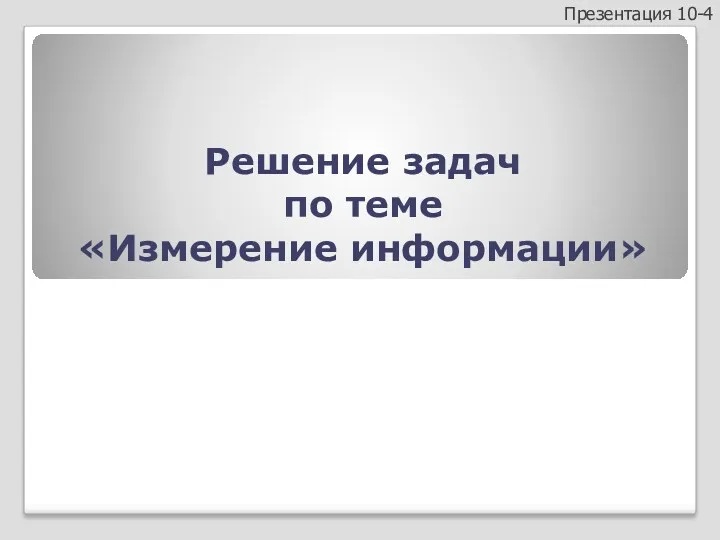 Измерение информации. Решение задач
Измерение информации. Решение задач 3D моделирование в программе Tinkercad
3D моделирование в программе Tinkercad Windows 10
Windows 10 CodeEvening - CPMD. Rest Api
CodeEvening - CPMD. Rest Api