Содержание
- 2. Slide title
- 3. Діаграма Gantt Diagram названа на честь американського інженера і експерта в області менеджменту Генрі Ганта. Подібний
- 4. Створюємо таблицю Для початку необхідний створити новий проект, де потрібно ввести параметри нової таблиці. В кожної
- 5. В нашому випадку буде використовуватися графік розробки програмного забезпечення. Для цього буде вказана наступна інформація «Завдання»,
- 7. Після того, як потрібна інформація була занесена в таблицю, можна приступити до наступного кроку, створення стовпчастої
- 8. Побудова Гістограми виділяємо стовпець «Дата початку» разом з заголовком та іншою інформацією
- 9. клікаємо по вкладці «Вставка», переходимо до модулю «Діаграми» і вибираємо лінійну. Для кращої візуалізації будемо застосовувати
- 10. після цього поруч із таблицею з’явиться блок з гістограмою
- 11. Додаємо дату початку Додати початкові параметри можна так: правої кнопки миші клікаємо по порожньому місцю графіка,
- 12. Додаємо тривалість Далі до дати початку необхідно додати новий параметр – тривалість і зробити це можна
- 13. після цього з’явиться нове вікно «Вибір джерела даних»;
- 14. у блоці «Елементи легенди» знаходимо «Додати»; з’явиться спливаюче вікно «Зміна ряду» і в рядку «Ім’я ряду»
- 15. після цього клікаєм по іконці «Значення» і діалогове вікно зменшиться
- 16. далі виділяємо потрібний стовпець, як показано на скріншоті
- 17. розкриваємо діалогове вікно і натискаємо «Ок»
- 18. після виконаних дій графік набуде нового вигляду
- 19. Опис завдань Після того, як була додана інформація про тривалості, потрібно вказати список завдань: клацаємо правою
- 20. у вікні Вибір джерела даних» потрібно перейти до модулю «Підписи і горизонтальні осі» і клацнути по
- 21. відкриється маленьке діалогове вікно «Підписи осі» і після цього виділяємо перший стовпець «Завдання», як було при
- 22. після цього натисніть «Ок» для застосування змін.
- 23. У висновку цього кроку необхідно видалити легенду, натискаємо «ПКМ» по порожньому місцю і вибираємо «Видалити». Основні
- 24. Додаткове форматування Для того, щоб виконати перетворення, потрібно застосувати форматування. Завдання полягає в тому, щоб видалити
- 25. у списку вибираємо «Формат ряду даних»
- 26. У вікні, що відкрилося, переходимо в модуль «Межі» і вибираємо «Немає ліній». В розділі «Заливка» ставимо
- 27. далі потрібно розташувати елементи в правильному порядку. Переходимо в розділ «Формат осі», в модулі «Параметри осі»
- 28. Після цього діаграма Ганта придбає правильне розташування елементів, і лінія осі переміститися в верхню частину.
- 29. Далі потрібно виконати додаткове форматування, щоб поліпшити її зовнішній вигляд. Необхідно перемістити жовті блоки максимально близько
- 30. У модулі «Числовий формат» вказуємо «Загальний». У рядку «Зразок» буде представлений числовий параметр зазначеної дати, запам’ятовуємо
- 31. закриваємо вікно, клікнувши «Скасувати». Клацаємо «ПКМ» по даті, відображеної у верхній частині графіка, в контекстному меню
- 32. у діалоговому вікні налаштовуємо наступні параметри: «Основні ділення», «Проміжні ділення». У рядку «Мінімум» вводимо значення, яке
- 33. Далі поміняємо розташування блоків: для початку виділимо блоки з допомогою ПКМ
- 34. у контекстному меню вибираємо «Формат ряду даних» і пересуваємо повзунок «Фронтальний зазор» до 100%, в свою
- 35. Завершення форматування — декілька порад Що можна порадити: для кращої візуалізації, рекомендується використовувати різні ефекти. 3D
- 36. в цьому ж вікні перейшовши в пункт «Ефекти» можна вибрати наступні опції: «Тінь», «Підсвічування», «Згладжування» і
- 37. Завдання Варіант 1 Варіант 2 Варіант 3
- 39. Скачать презентацию
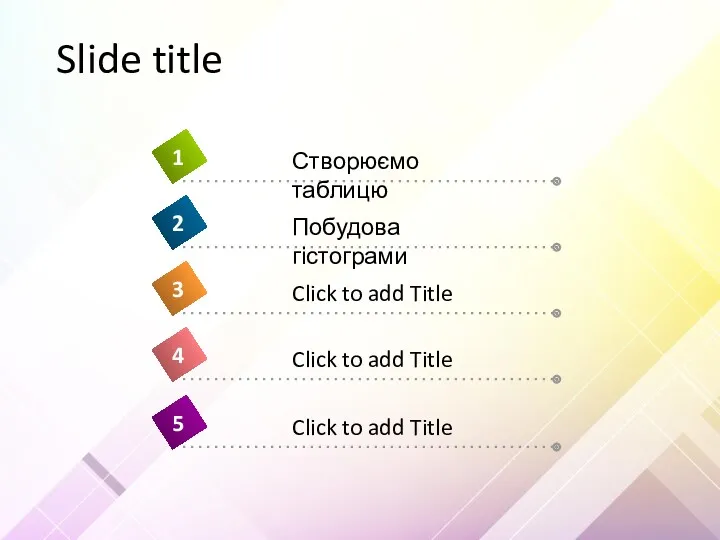


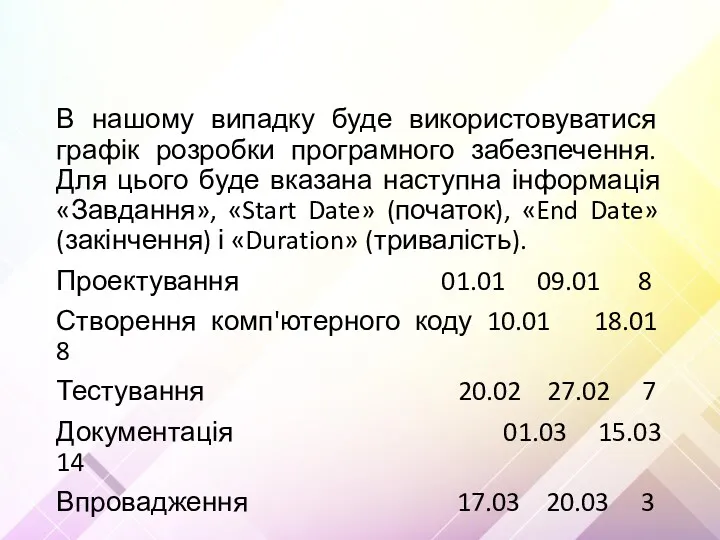
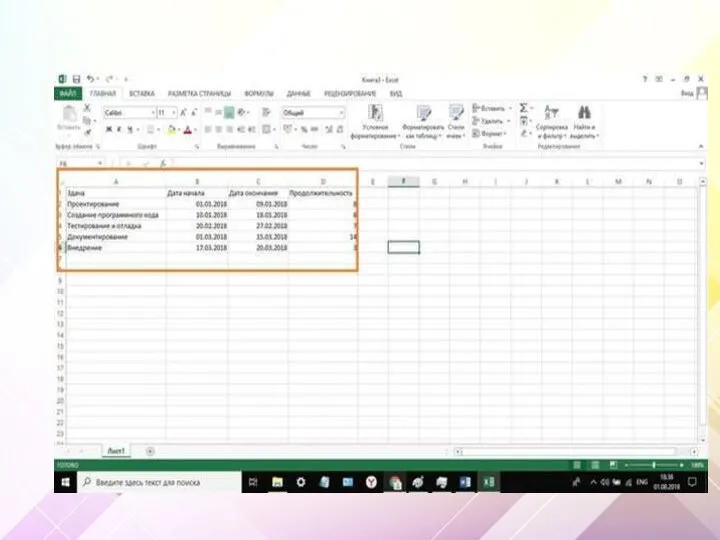



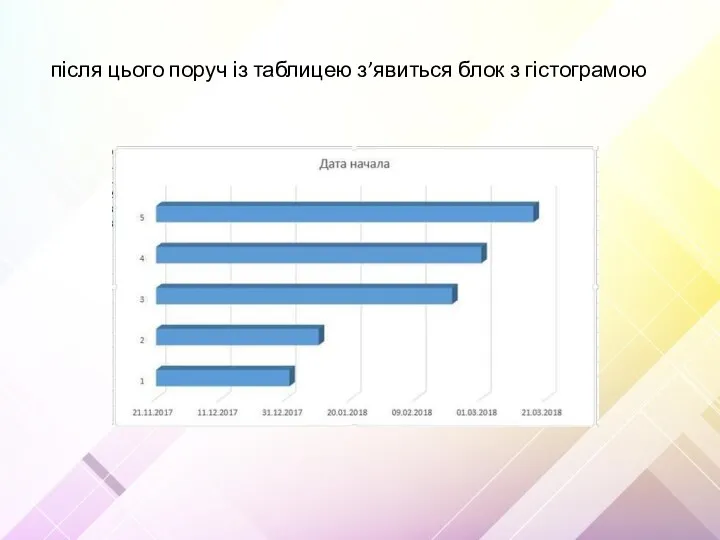


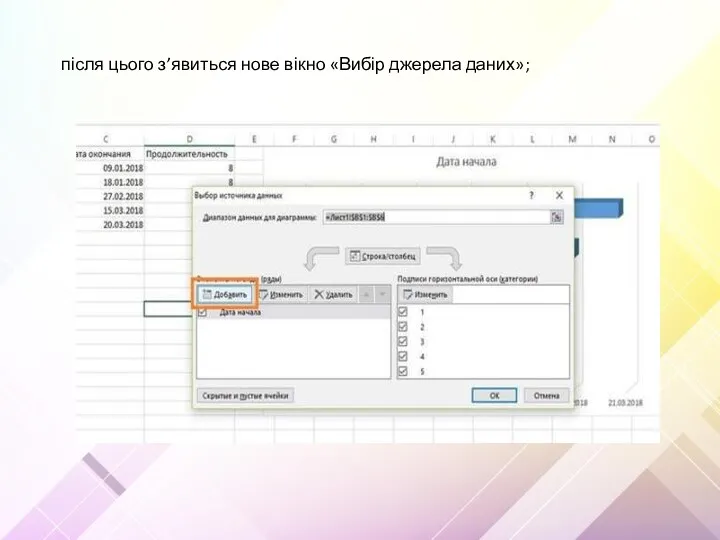
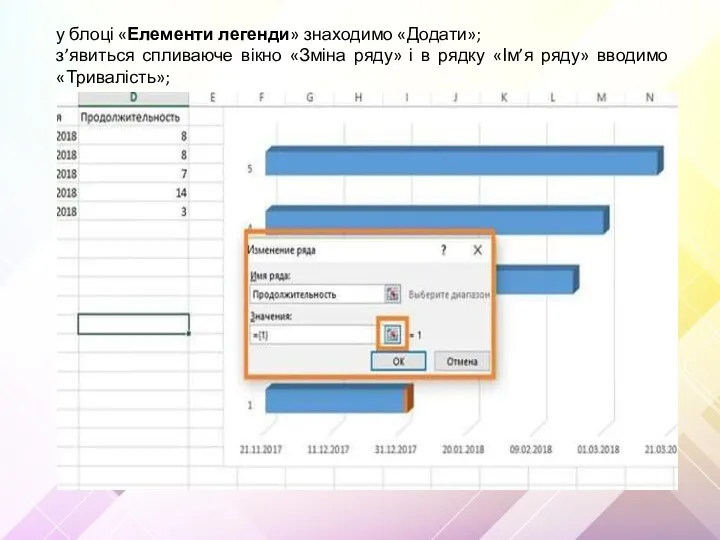
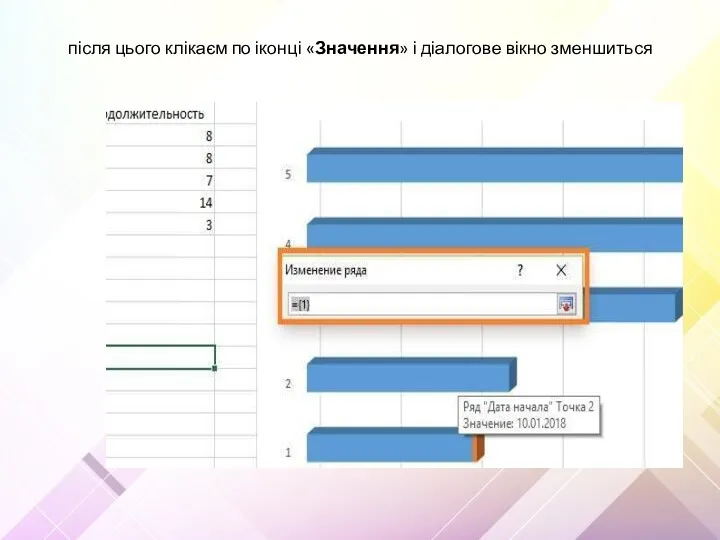

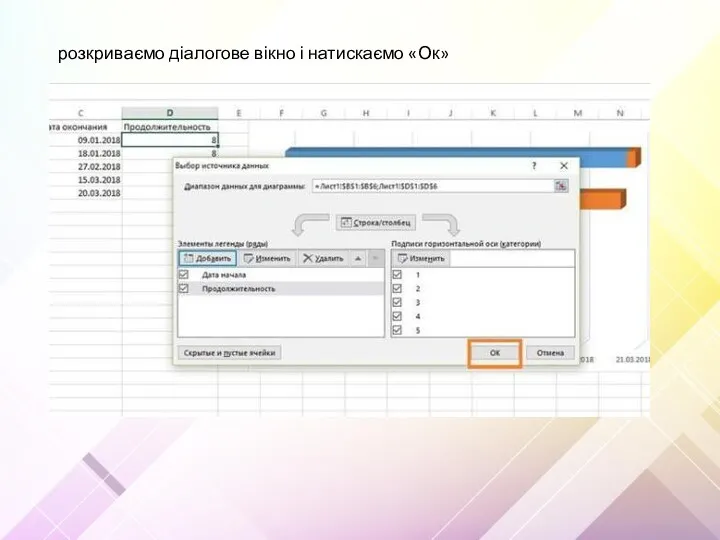
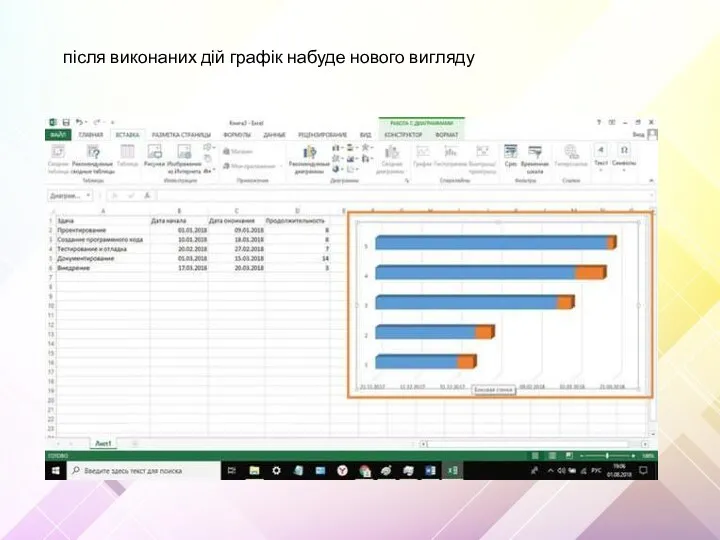


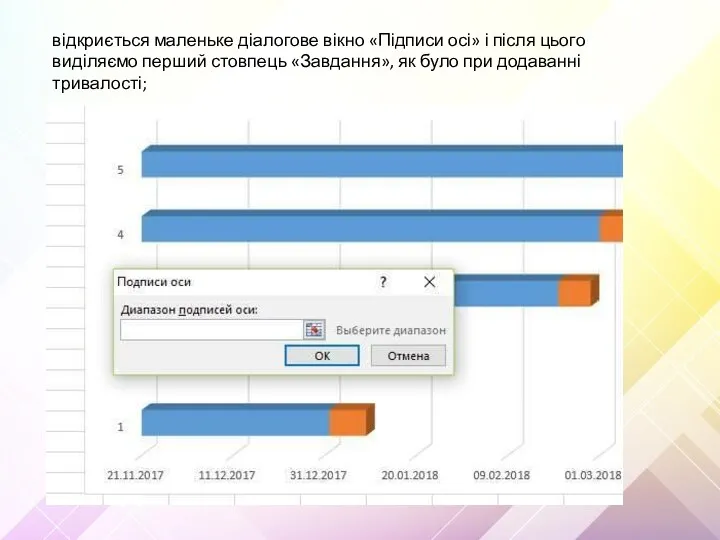
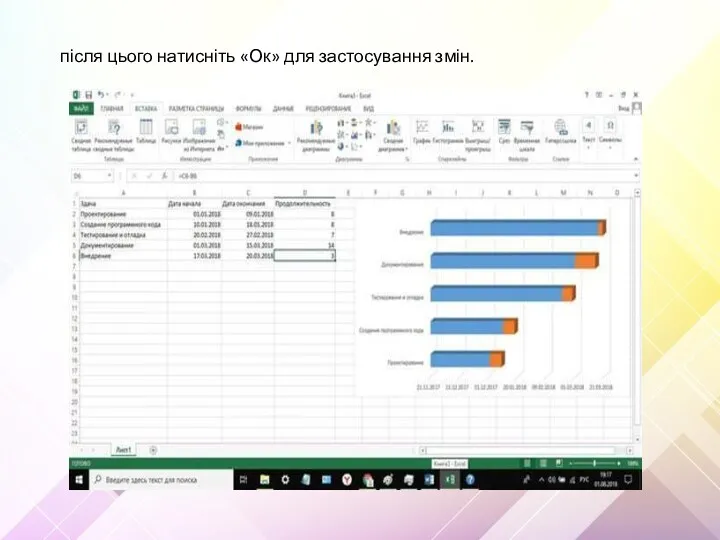
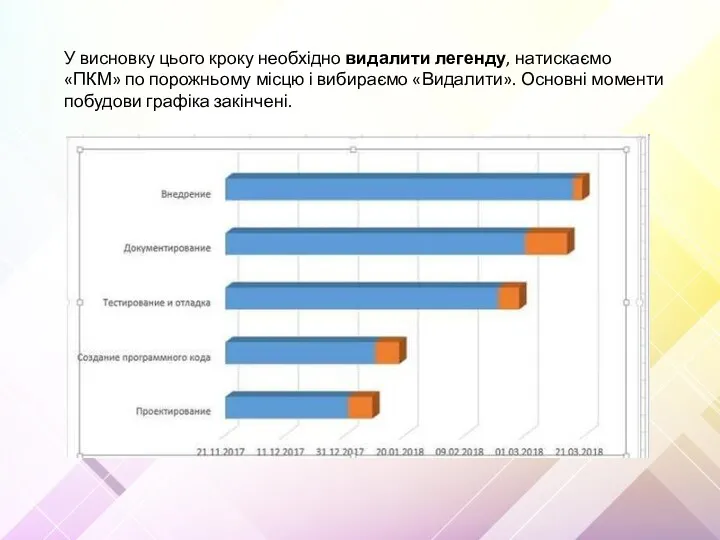
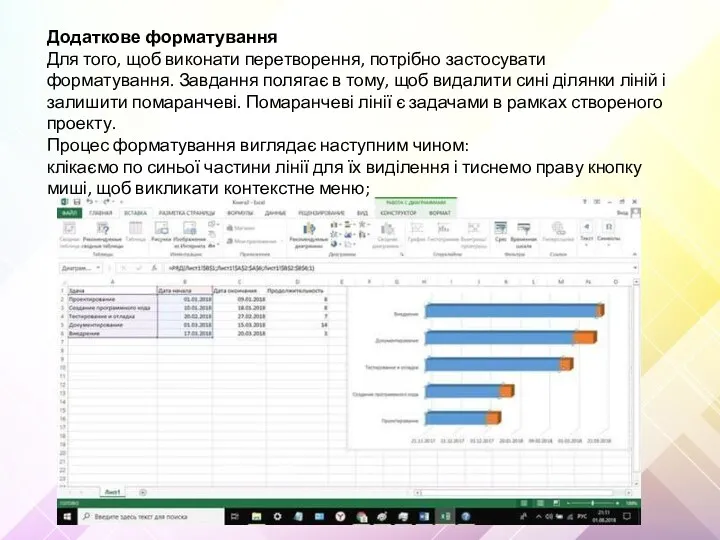
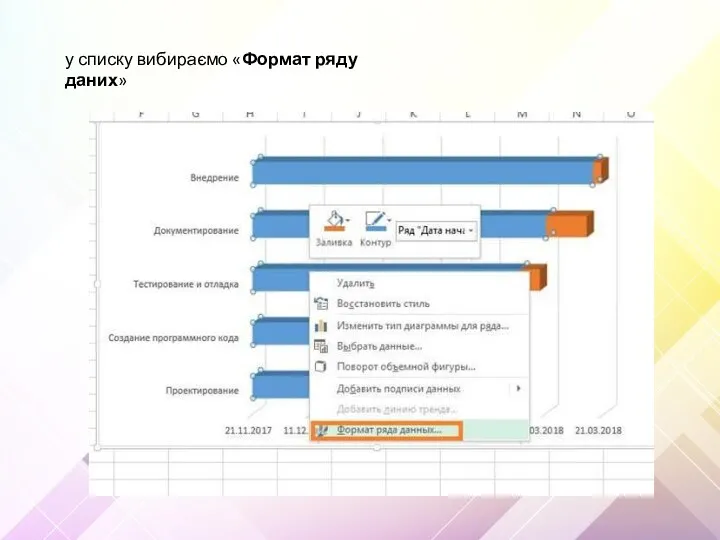
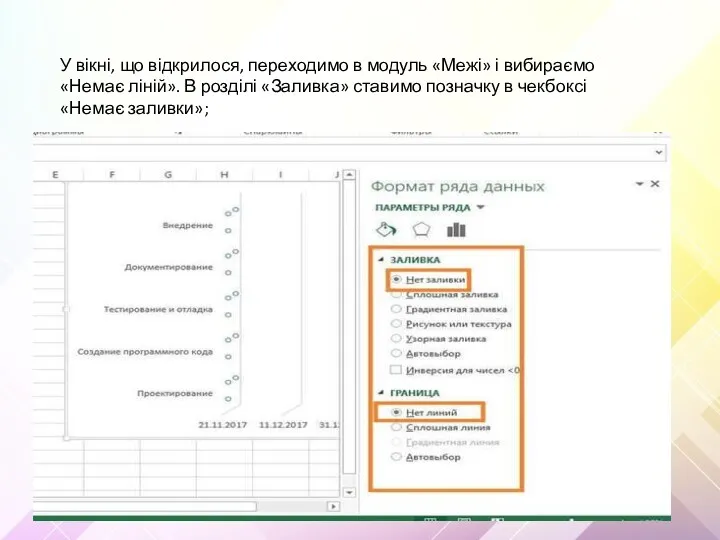
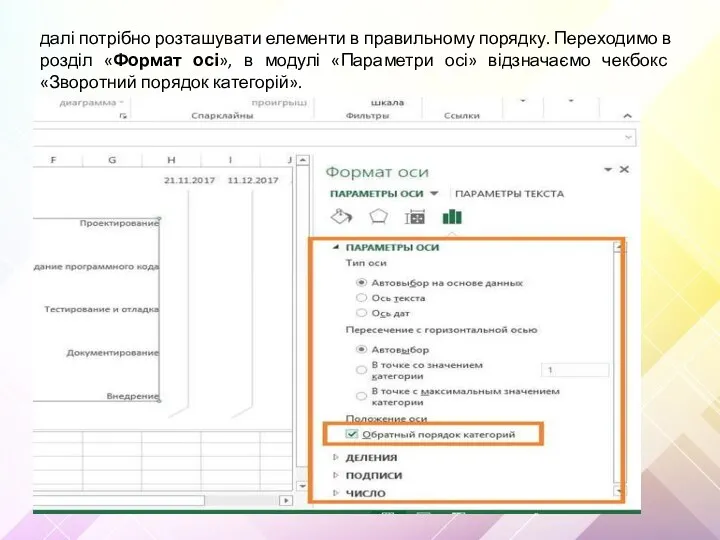
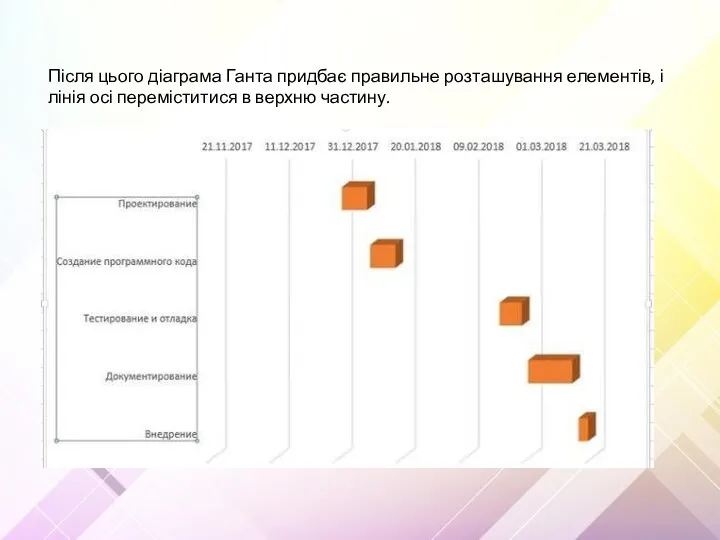
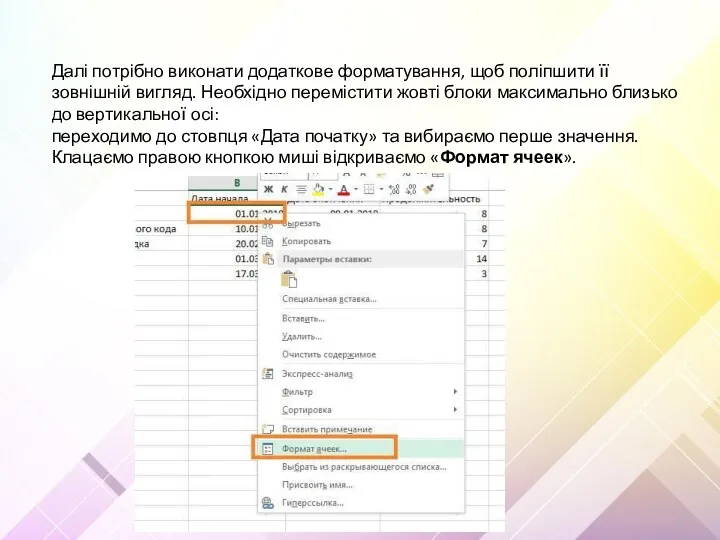
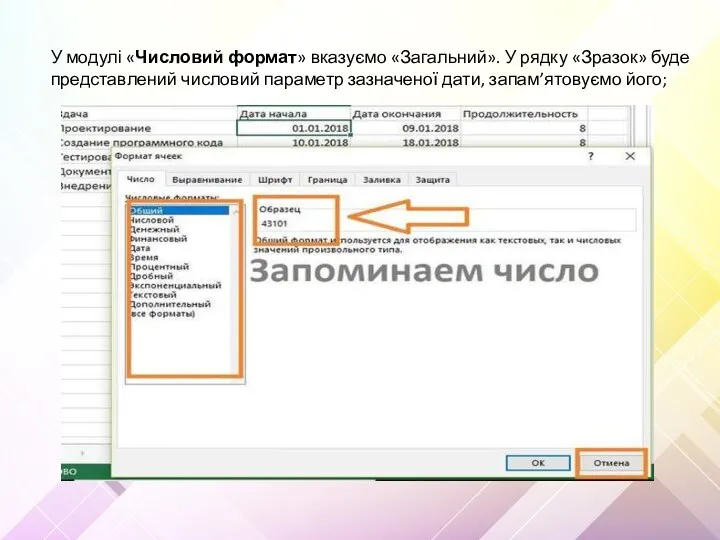
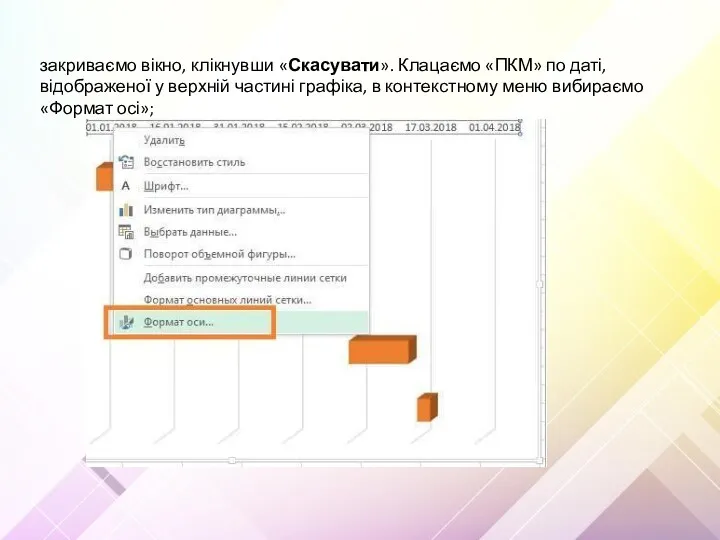
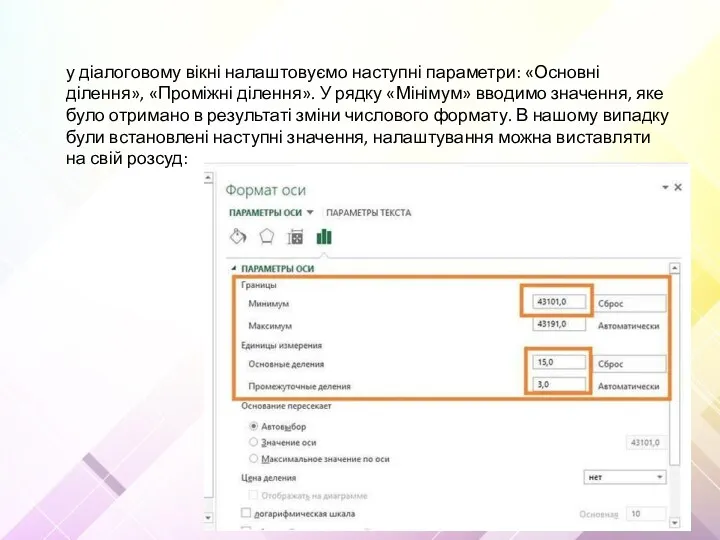
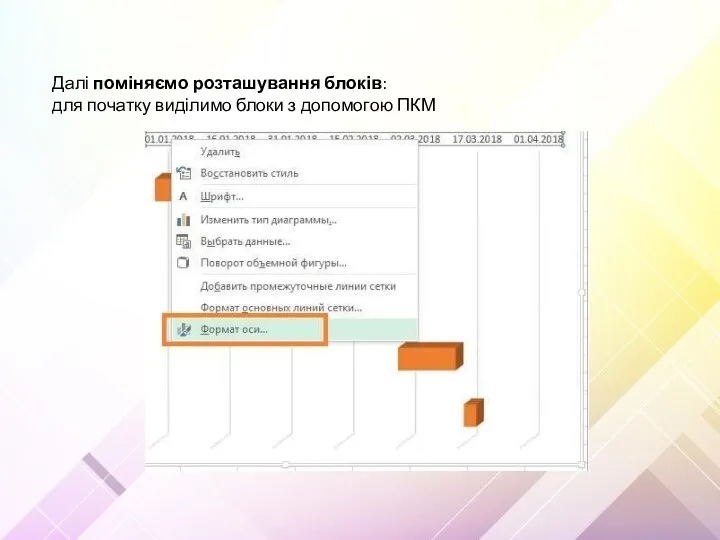
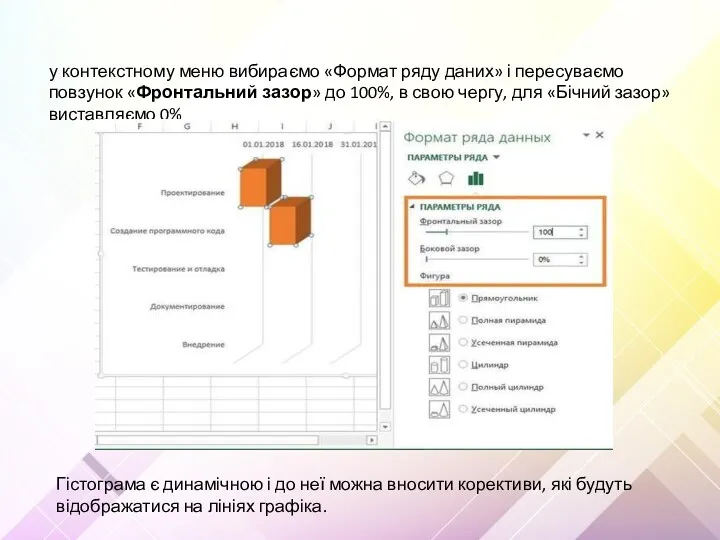
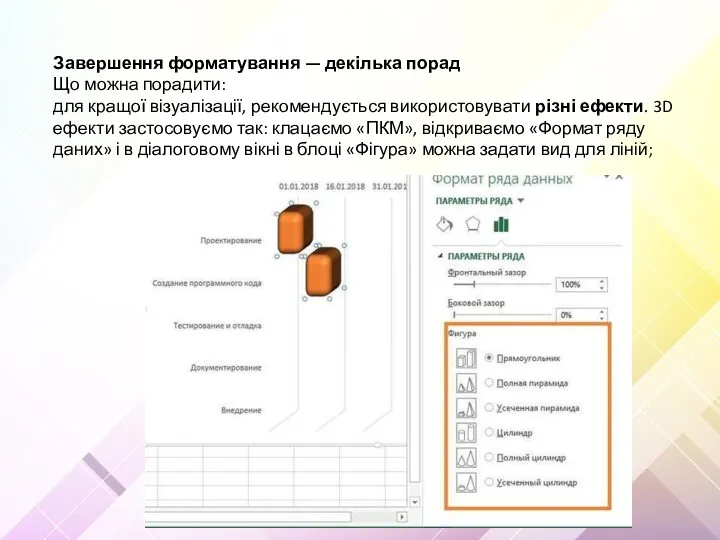


 Инструкция по работе с анкетой Naumen
Инструкция по работе с анкетой Naumen Пополнение карты Стрелка в мобильном приложении
Пополнение карты Стрелка в мобильном приложении нформационные ресурсы общества Информационные услуги и продукты
нформационные ресурсы общества Информационные услуги и продукты Как вебмастеру выжить в условиях кризиса
Как вебмастеру выжить в условиях кризиса Как устроена компьютерная сеть
Как устроена компьютерная сеть Анализ и синтез систем
Анализ и синтез систем Объектно-ориентированное программирование. Практические работы Pascal ABC
Объектно-ориентированное программирование. Практические работы Pascal ABC Інтернет. Громадянська освіта. 10 клас
Інтернет. Громадянська освіта. 10 клас Pro-women.ru — организация для влияния на социально-образовательные экосистемы людей
Pro-women.ru — организация для влияния на социально-образовательные экосистемы людей Производственная практика. ADO.NET и COM при работе с MS ACCESS и MS EXCEL в десктопном приложении
Производственная практика. ADO.NET и COM при работе с MS ACCESS и MS EXCEL в десктопном приложении Обработка исключительных ситуаций
Обработка исключительных ситуаций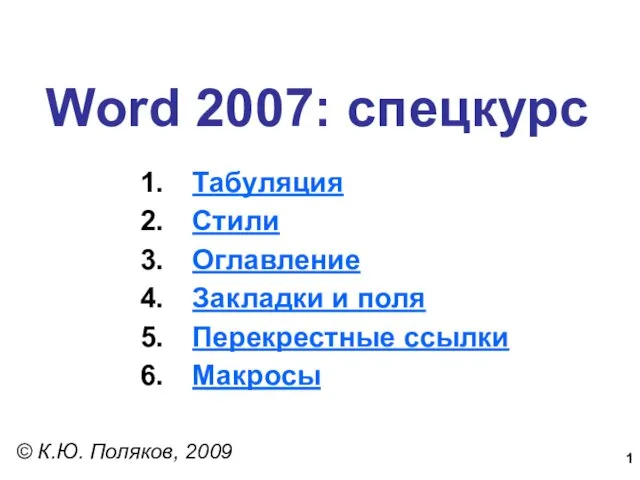 Word 2007: спецкурс
Word 2007: спецкурс Технология объектно-ориентированного проектирования ИС (разработки программного обеспечения) – Rational Unified Process (RUP)
Технология объектно-ориентированного проектирования ИС (разработки программного обеспечения) – Rational Unified Process (RUP) Инновационные модели деятельности школьного библиотекаря по формированию экологической культуры у детей
Инновационные модели деятельности школьного библиотекаря по формированию экологической культуры у детей Алгоритмизация и программирование (лекция)
Алгоритмизация и программирование (лекция)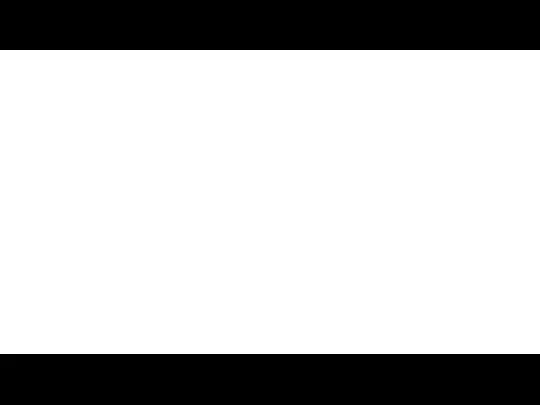 Средства общения в сети Интернет
Средства общения в сети Интернет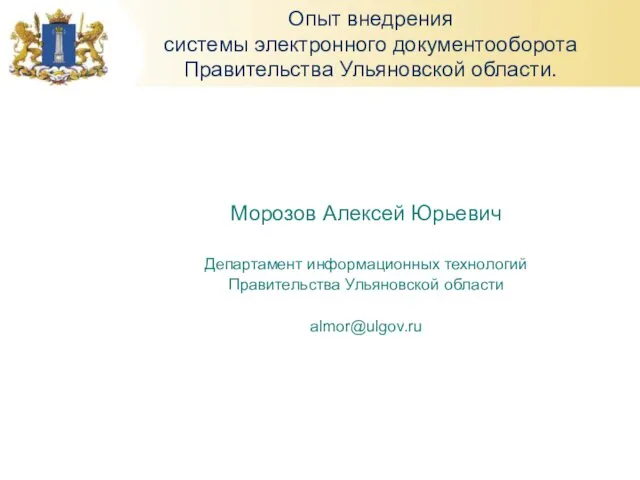 Опыт внедрения системы электронного документооборота Правительства Ульяновской области
Опыт внедрения системы электронного документооборота Правительства Ульяновской области Урок по теме Сортировка, удаление и добавление записей 8 класс
Урок по теме Сортировка, удаление и добавление записей 8 класс Возможности 3D технологий
Возможности 3D технологий Принципы работы протоколов разных уровней. . Стеки OSI, TCP/IP, IPX/SPX, NetBIOS/SMB. (Тема 11)
Принципы работы протоколов разных уровней. . Стеки OSI, TCP/IP, IPX/SPX, NetBIOS/SMB. (Тема 11) Принципы обработки информации компьютером. Арифметические и логические основы работы компьютера. Лекция 5
Принципы обработки информации компьютером. Арифметические и логические основы работы компьютера. Лекция 5 Компьютерное моделирование
Компьютерное моделирование Кибербуллинг
Кибербуллинг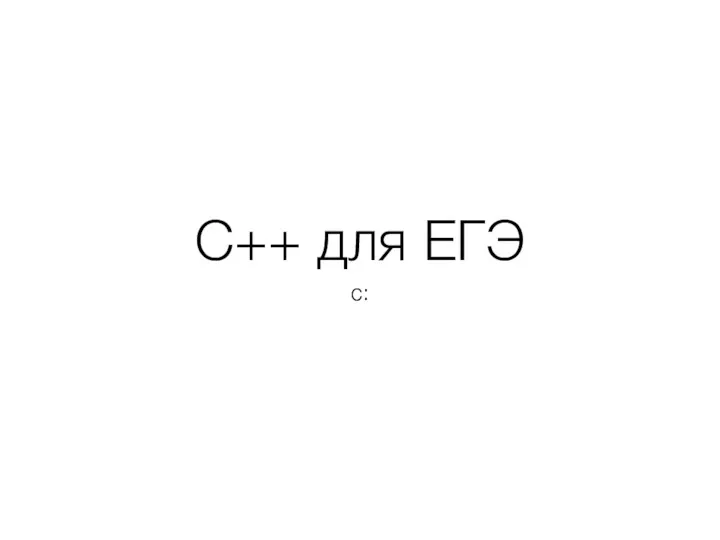 C++ для ЕГЭ
C++ для ЕГЭ Электронные таблицы MS Excel
Электронные таблицы MS Excel Стандартные приложения ОС Windows. Работа с файлами и папками
Стандартные приложения ОС Windows. Работа с файлами и папками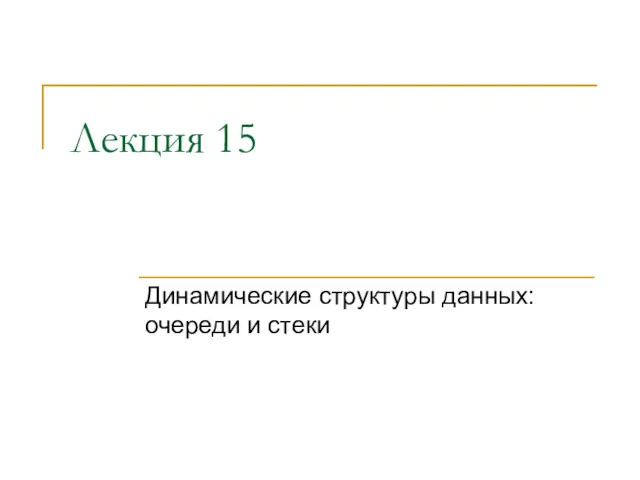 Динамические структуры данных: очереди и стеки
Динамические структуры данных: очереди и стеки Сервер DHCP и его назначение
Сервер DHCP и его назначение