Содержание
- 2. Электронная таблица EXCEL – это вычислительная среда, предназначенная для выполнения - расчетов - построения графиков и
- 3. 1. Основные понятия Ячейка – область, расположенная на пересечении строки и столбца и обладающая уникальным именем
- 4. 1. Основные понятия ПГУПС Каф. ИНИБ Петрова О.В. . . 17.09.2020
- 5. Ячейка – область, расположенная на пересечении строки и столбца и обладающая уникальным именем (адресом), состоящим из
- 6. Лист - состоит из 1 048 576 строк и 16 384 столбцов. По умолчанию листы имеют
- 7. Книга – объединяет несколько листов. По умолчанию книги имеют имена: Книга1, Книга2, … ПГУПС Каф. ИНИБ
- 8. Окно рабочего листа содержит большинство стандартных элементов окон Windows, а также дополнительно: ПГУПС Каф. ИНИБ Петрова
- 9. Поле имен Кнопки прокрутки ярлычков Ярлычки листов Строка формул, в которой отображается содержимое активной ячейки. В
- 10. Вычислений – заполнение и обработка данных производится с помощью команд меню, панели инструментов и строки формул
- 11. Числа Текст Дата/время суток Формулы Графические объекты Гиперссылки Логические функции Примечания 2. Ввод данных в ячейки
- 12. 2.1 Ввод чисел. Числа при вводе автоматически выравниваются по правому краю. Дробная часть от целой отделяется
- 13. 2.2 Ввод текста. Текст при вводе автоматически выравнивается по левому краю. ПГУПС Каф. ИНИБ Петрова О.В.
- 14. Для подбора ширины столбца на ленте «Главная» в меню «Формат» выбрать «Автоподбор ширины столбца» ПГУПС Каф.
- 15. 2.3 Ввод данных типа Дата/Время Дата – представляется в формате ДД.ММ.ГГ (14.02.13) Время – часы, минуты,
- 16. 2.4 Ввод формул Ввод формулы начинается со знака « = », после которого записывается выражение. Выражение
- 17. 2.5 Использование функций в формулах ввод имени функции с клавиатуры из ленты «Формулы» → … щелчок
- 18. Примеры Предположим, что значение аргумента Х записано в ячейке А1 ПГУПС Каф. ИНИБ Петрова О.В. .
- 19. sinX2 → =SIN(A1^2) ПГУПС Каф. ИНИБ Петрова О.В. . . 17.09.2020
- 20. Округлить значение ячейки А1 до двух знаков после запятой → = ОКРУГЛ(А1;2) ПГУПС Каф. ИНИБ Петрова
- 21. ex+5√ log2x → =EXP(A1)+СТЕПЕНЬ(LOG(A1;2);(1/5)) ПГУПС Каф. ИНИБ Петрова О.В. . . 17.09.2020
- 22. √ |x| → =КОРЕНЬ(ABS(A1)) ПГУПС Каф. ИНИБ Петрова О.В. . . 17.09.2020
- 23. Найти произведение величин, хранящихся в ячейках с А1 по А10, с В1 по В15 и С8
- 24. 2.6 Ввод данных в диапазон ячеек Режим «Автозаполнение» ПГУПС Каф. ИНИБ Петрова О.В. . . 17.09.2020
- 25. По умолчанию ссылки в формулах рассматриваются как относительные, т.е. при копировании формулы адреса автоматически изменяются в
- 26. → $D$4 Относительный адрес Абсолютный адрес F4 D4 ПГУПС Каф. ИНИБ Петрова О.В. . . 17.09.2020
- 27. Адрес ячейки на неактивном листе Лист2!D45 Адрес ячейки в неактивной рабочей книге [Книга3.xls]Лист2!D45 ПГУПС Каф. ИНИБ
- 28. Любая ячейка может иметь всплывающее примечание, поясняющее её содержимое. Из контекстного меню ячейки выбираем «Вставить примечание».
- 29. Или на ленте «Рецензирование» щёлкнуть «Создать примечание» ПГУПС Каф. ИНИБ Петрова О.В. . . 17.09.2020
- 30. Коллекция «Примечания» на ленте «Рецензирование» Позволяет выполнять действия с Примечаниями. ПГУПС Каф. ИНИБ Петрова О.В. .
- 31. Заполняем появившееся окно поясняющим текстом ПГУПС Каф. ИНИБ Петрова О.В. . . 17.09.2020
- 32. 2.8 Сообщения об ошибках ввода данных # - результат не помещается в ячейку, измените ее ширину
- 33. 2.9 Способы копирования ячеек Через буфер обмена Мышью за контур ячейки или диапазона ячеек при нажатой
- 34. 3. Построение графиков и диаграмм Построить график функций: Sin х , если х ≤ 0 У=
- 35. В ячейку А1 ввести имя аргумента х и выровнять текст по центру. 2. В ячейку В1
- 36. ПГУПС Каф. ИНИБ Петрова О.В. . . 17.09.2020
- 37. 4. Из меню команды «Заполнить» выбираем «Прогрессия» ПГУПС Каф. ИНИБ Петрова О.В. . . 17.09.2020
- 38. ПГУПС Каф. ИНИБ Петрова О.В. . . 17.09.2020
- 39. 5. В диалоговом окне «Прогрессия» сделать следующие установки: в области «Расположение» установить переключатель в положение «По
- 40. Получаем столбец значений аргумента ПГУПС Каф. ИНИБ Петрова О.В. . . 17.09.2020
- 41. 6. В ячейку В2 вводим выражение = ЕСЛИ(А2 ПГУПС Каф. ИНИБ Петрова О.В. . . 17.09.2020
- 42. 7. С помощью режима «Автозаполнение» (протяжкой) заполняем столбец «В» формулами ПГУПС Каф. ИНИБ Петрова О.В. .
- 43. 8. Выделяем заполненный диапазон В1:В22, захватив имя функции Y ПГУПС Каф. ИНИБ Петрова О.В. . .
- 44. 9.На ленте «Вставка» из коллекции «Диаграммы» выбираем нужный вид графика ПГУПС Каф. ИНИБ Петрова О.В. .
- 45. 10. Получаем график, вид которого можем корректировать с помощью коллекций «Конструктора» 11. Щёлкаем по полю «Выбрать
- 46. 12. Изменяем подписи горизонтальной оси ПГУПС Каф. ИНИБ Петрова О.В. . . 17.09.2020
- 47. 13. Для заполнения диапазона подписей оси выделяем диапазон ячеек А2:А22 ПГУПС Каф. ИНИБ Петрова О.В. .
- 48. 14. С помощью макетов диаграмм настраиваем вид графика ПГУПС Каф. ИНИБ Петрова О.В. . . 17.09.2020
- 49. ПГУПС Каф. ИНИБ Петрова О.В. . . 17.09.2020 15.Устанавливаем место пересечения горизонтальной оси вертикальной и положение
- 50. ПГУПС Каф. ИНИБ Петрова О.В. . . 17.09.2020 Средствами «Конструктора» приводим оформление графика к окончательному виду
- 51. Для представления данных в режиме формул следует на ленте «Формулы» включить «Показать формулы» ПГУПС Каф. ИНИБ
- 52. В лабораторной работе необходимо построить график функций на трех участках, т.е. реализовать в Excel развилку с
- 53. Автоматизация вычислений с помощью макросов Макрос – это программа, автоматически записанная макрорекодером, который конвертирует все действия
- 54. Следует обратить внимание на следующее: В макросе отображаются все действия, включая ошибочные. Макрос всегда воспроизводит действия
- 55. Создание макроса Определить последовательность действий ПГУПС Каф. ИНИБ Петрова О.В. . . 17.09.2020
- 56. 2. На ленте «Вид» открываем меню «Макросы» и выбираем «Запись макроса» ПГУПС Каф. ИНИБ Петрова О.В.
- 57. 3. Задаем «Имя макроса» и, если нужно, «Сочетание клавиш» вызывающих его выполнение и краткое «Описание» ПГУПС
- 58. 4. После выполнения всех действий – «Остановить запись» ПГУПС Каф. ИНИБ Петрова О.В. . . 17.09.2020
- 59. 5. Для выполнения макроса вызываем окно для выбора ПГУПС Каф. ИНИБ Петрова О.В. . . 17.09.2020
- 60. 6. Выбираем Макрос и команду «Выполнить». Если макросу назначено сочетание клавиш, то их нажатие тоже выполняет
- 61. 17.09.2020 4.2 Назначение макросов объектам На рабочем листе могут быть расположены различные элементы управления. Для их
- 62. 17.09.2020 Например: создадим кнопку, при нажатии на которую будет построен график функции Y из первого примера
- 63. 17.09.2020 Записываем макрос для построения графика Вызываем панель «Элементы управления формы» На рабочем листе размещаем элемент
- 64. 17.09.2020
- 65. 17.09.2020 4. Изменяем присвоенное системой имя кнопки «Кнопка1» на нужное пользователю, например, «График». Для этого вызываем
- 66. А теперь настало время поговорить о курсовой работе…
- 67. ПГУПС, каф. ИнИБ Общие положения Курсовая работа - комплексное задание, которое выполняется студентами с целью закрепления
- 68. ПГУПС, каф. ИнИБ Задание (doc-файл будет размещен в ЭИОС и компьютерных классах)
- 69. ПГУПС, каф. ИнИБ Пример варианта задания
- 70. ПГУПС, каф. ИнИБ Порядок выполнения работы Практическая часть выполняется во время лабораторных занятий, на каждом из
- 71. ПГУПС, каф. ИнИБ Критерии оценки курсовой работы Подробная информация будет размещена в ЭИОС. В числе критериев:
- 72. ПГУПС, каф. ИнИБ Защита курсовой работы Допуск к защите - по результатам проверки работы. Защита происходит
- 73. Формирование итоговой оценки Выполнение: 0 — 70 баллов Допуск к защите: 45 баллов и более Защита:
- 74. Выставление оценки в ведомость и в зачётку Увы, нельзя выставлять оценку за КР до начала периода
- 75. 5. Работа с базами данных (списками) в Excel Excel не имеет средств создания и обработки реляционных
- 76. 17.09.2020 Понятие базы данных База данных (БД) – это организованная структура, предназначенная для хранения данных, то
- 77. 17.09.2020 Система управления базой данных (СУБД) - это комплекс программных средств, предназначенных для создания структуры новой
- 78. 17.09.2020 Структура простейшей БД соответствует структуре двухмерной таблицы, содержащей столбцы и строки.
- 79. 17.09.2020 Таблица 1. Зарплата
- 80. 17.09.2020 Таблица 2.Адреса
- 81. 17.09.2020 ПГУПС Каф. ИНИБ Петрова О.В. . . Excel не имеет средств создания и обработки реляционных
- 82. В режиме вычислений над списком можно выполнить следующие действия: Заполнение списка конкретными данными Вычисление значений элементов
- 83. 5.1 Заполнение списка может осуществляться непосредственно вводом в ячейки, либо с использованием стандартной формы В любом
- 84. Для создания формы необходимо: 1. Заполнить заголовок таблицы (шапку) 2. Заполнить данными 1-ую запись (строку) 3.
- 85. 4. На панели быстрого доступа выбираем значок «Форма» ПГУПС Каф. ИНИБ Петрова О.В. . . 17.09.2020
- 86. 5. С помощью открывшейся формы заполняем таблицу ПГУПС Каф. ИНИБ Петрова О.В. . . 17.09.2020
- 87. ПГУПС Каф. ИНИБ Петрова О.В. . . 17.09.2020
- 88. Примечание. Если на панели быстрого доступа нет значка «Форма» то его нужно туда поместить. ПГУПС Каф.
- 89. 1. Из меню кнопки «Офис» открываем окно «Параметры Excel» ПГУПС Каф. ИНИБ Петрова О.В. . .
- 90. 2. Пункт «Настройка» открывает настройку панели быстрого доступа. 3. Из списка «Все команды» по алфавиту выбираем
- 91. 5.2. Вычисление значений элементов данных ПГУПС Каф. ИНИБ Петрова О.В. . . 17.09.2020 Рассчитать зарплату сотрудников
- 92. ПГУПС Каф. ИНИБ Петрова О.В. . . 17.09.2020
- 93. 5.3 Сортировка записей списка 1. Записи списка можно расположить в порядке возрастания или убывания. Для этого
- 94. 3. Выполнена сортировка по алфавиту в поле «Фамилия» ПГУПС Каф. ИНИБ Петрова О.В. . . 17.09.2020
- 95. Если нужна более сложная, многоуровневая сортировка, то в меню «Сортировка и фильтр» выбираем «Настраиваемая сортировка» ПГУПС
- 96. В открывшемся окне «Сортировка» появляется возможность добавлять и удалять уровни, указывать поля и порядок сортировки ПГУПС
- 97. ПГУПС Каф. ИНИБ Петрова О.В. . . 17.09.2020
- 98. 5.4 Выборка данных из списка Фильтрация – это возможность видеть не всю таблицу, а только строки,
- 99. 1. Установить курсор в любое место списка и из меню «Сортировка и фильтр» выполнить команду «Фильтр»
- 100. 2. Во всех ячейках первой строки появится кнопка, раскрывающая перечень возможных условий отбора 3. Выбираем пункт
- 101. 4. В окне «Пользовательский автофильтр» указываем условия отбора ПГУПС Каф. ИНИБ Петрова О.В. . . 17.09.2020
- 102. 5. Основной список заменяется списком, соответствующим условиям отбора 6. Для восстановления основного списка – выбрать критерий
- 103. 5.5 Поиск максимального значения Для нахождения максимального оклада в ячейку D11 записываем формулу МАКС(D2:D9) Аналогично используется
- 104. 5.6 Поиск записи, содержащей максимальный элемент данных Упорядочить список по убыванию 2. Из пункта «Числовые фильтры»
- 105. 3. В окне «Наложение условия по списку» устанавливаем соответствующие параметры (в нашем случае - 1) ПГУПС
- 106. ПГУПС Каф. ИНИБ Петрова О.В. . . 17.09.2020 4. Получаем список из одной записи – первой
- 107. 5.7 Вычисление промежуточных итогов по группам Пример: рассчитать сумму окладов по должностям 1. Сортируем данные по
- 108. 3. На ленте «Данные» вызываем окно «Промежуточные итоги» 4. Выбираем из перечня полей «Должность», из операций
- 109. ПГУПС Каф. ИНИБ Петрова О.В. . . 17.09.2020
- 110. Команда «Итоги» также позволяет подсчитать количество элементов данных, имеющих одинаковое значение. Например: подсчитать, сколько работников занимает
- 111. Выделяем столбец «Должность» и по команде «Промежуточные итоги» устанавливаем в окне поля: «Должность», «Количество», «Должность» ПГУПС
- 112. ПГУПС Каф. ИНИБ Петрова О.В. . . 17.09.2020
- 114. Скачать презентацию



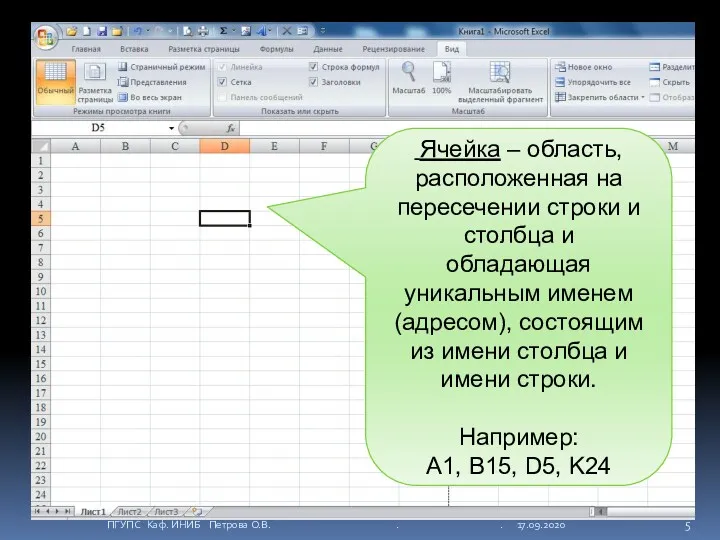

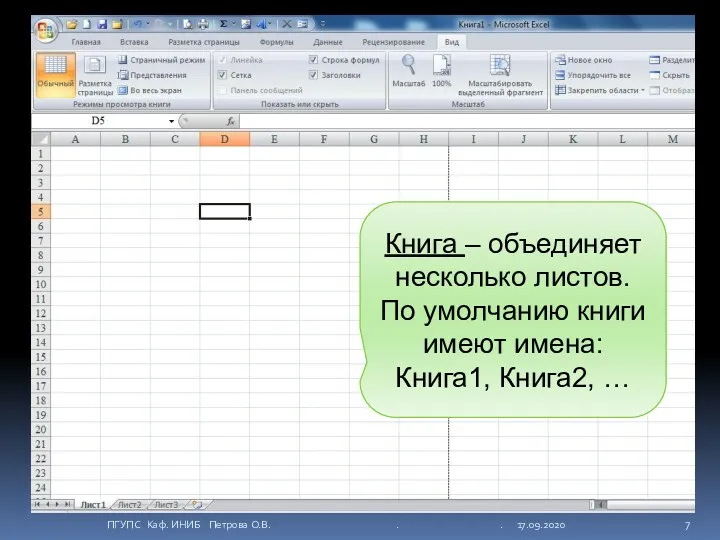

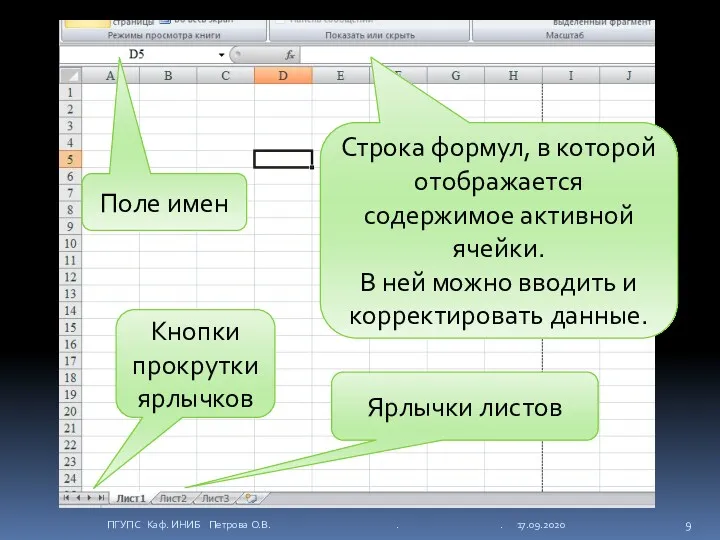


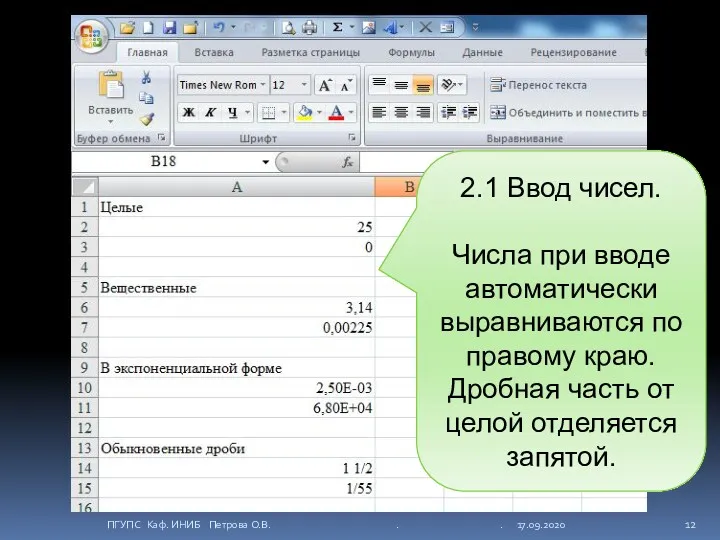






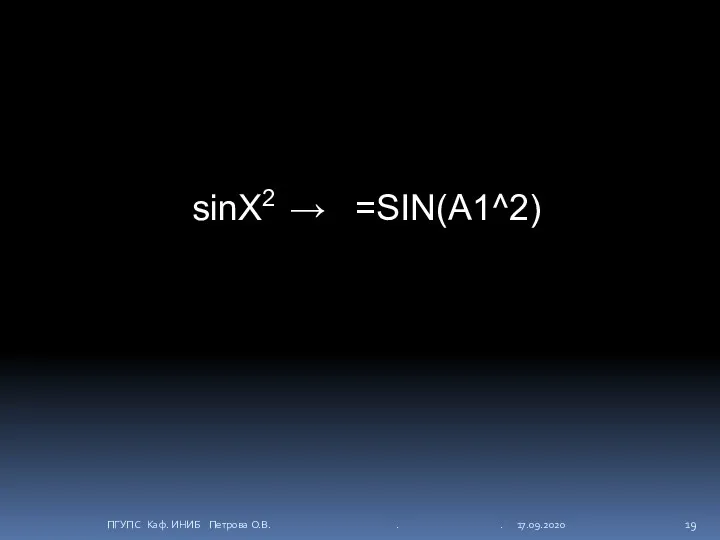

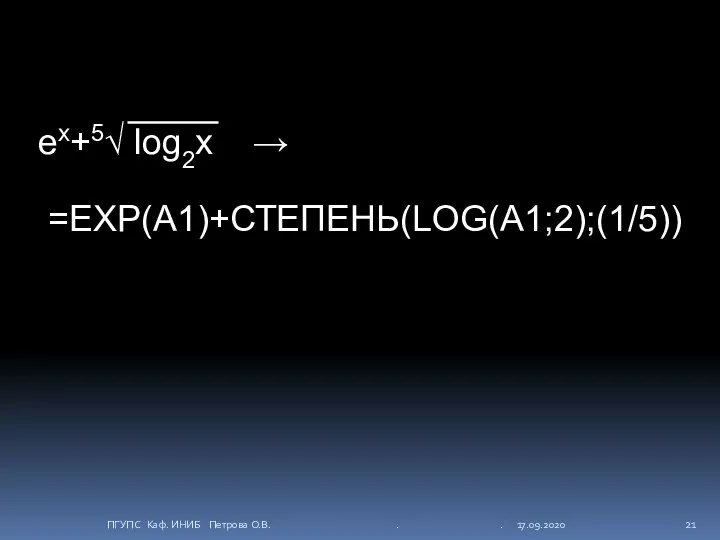
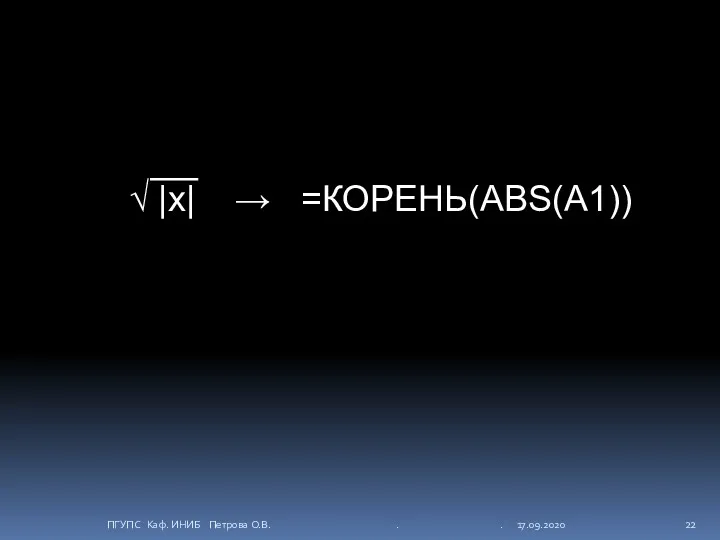








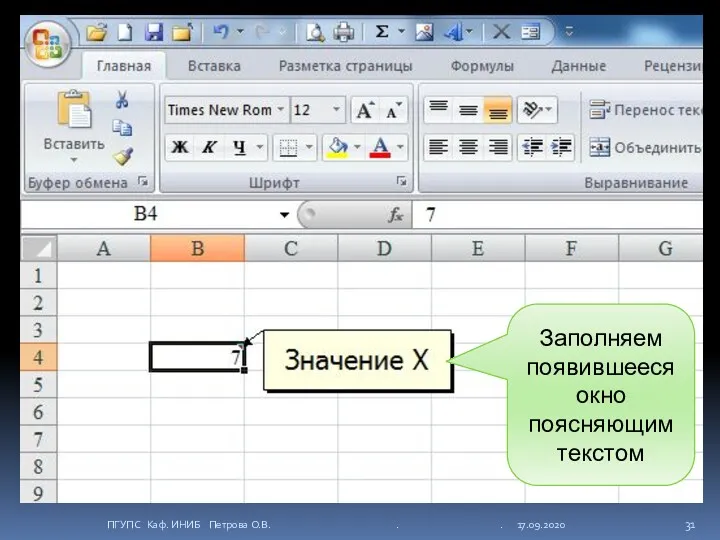




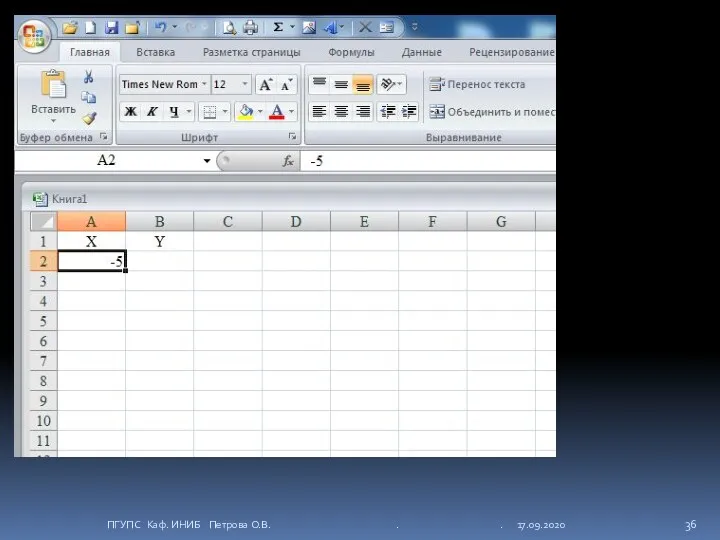

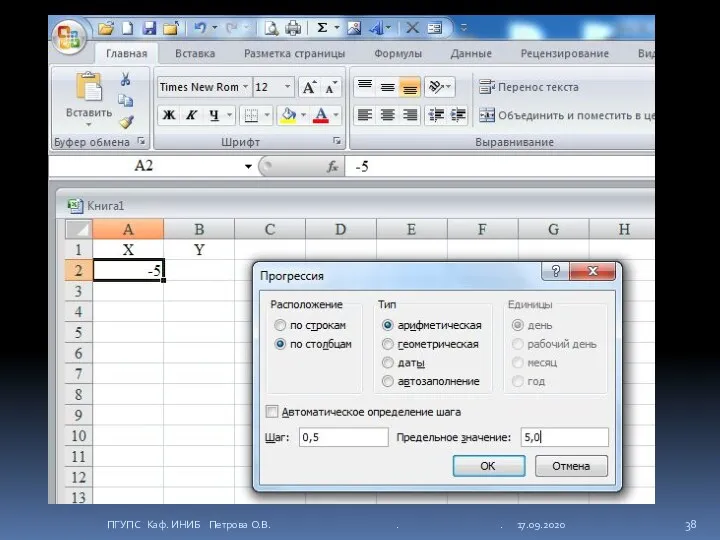




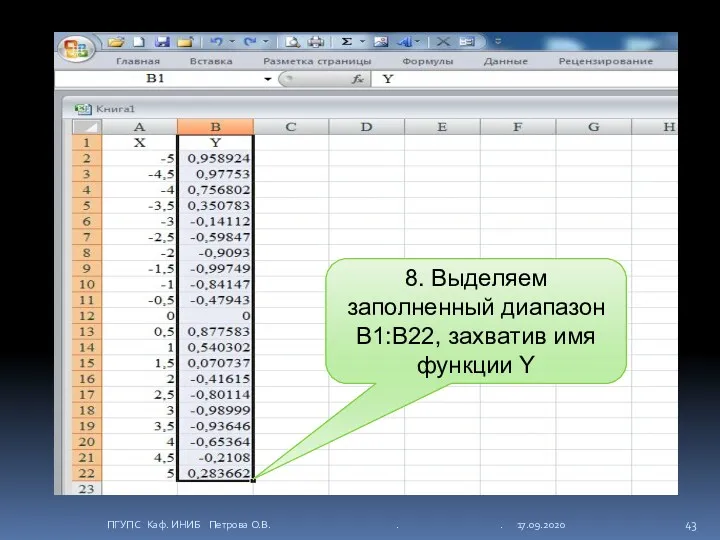




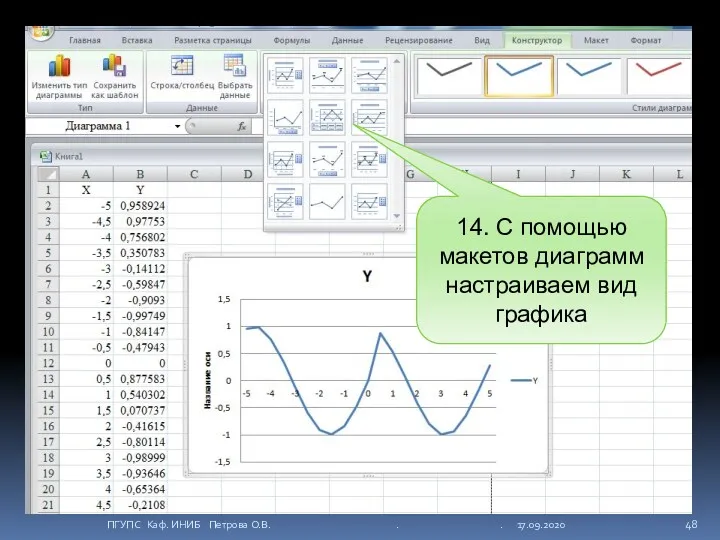
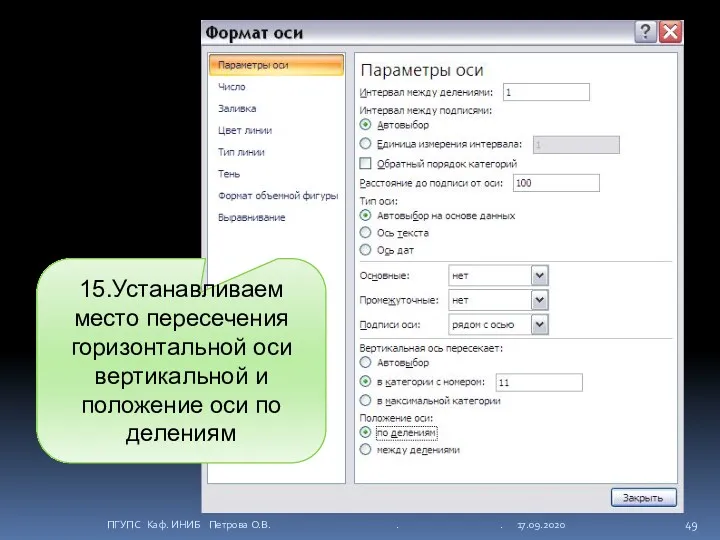
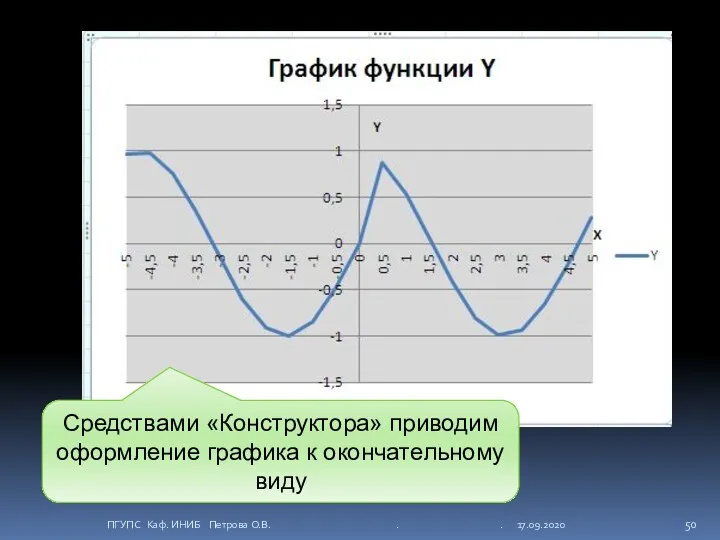






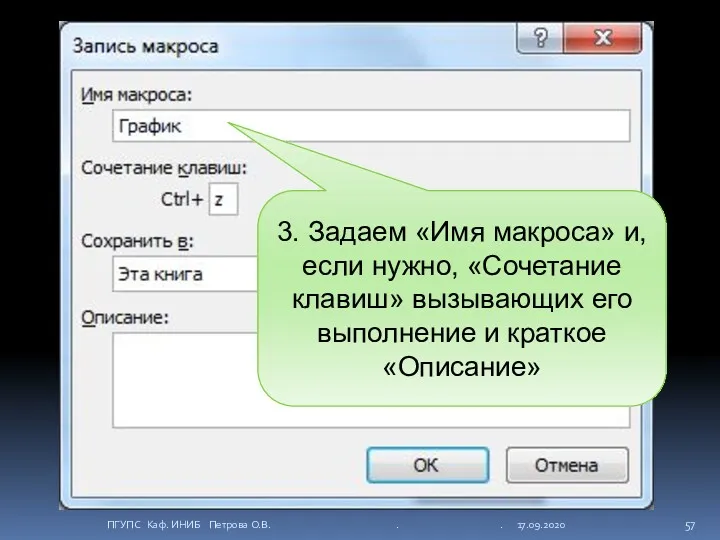








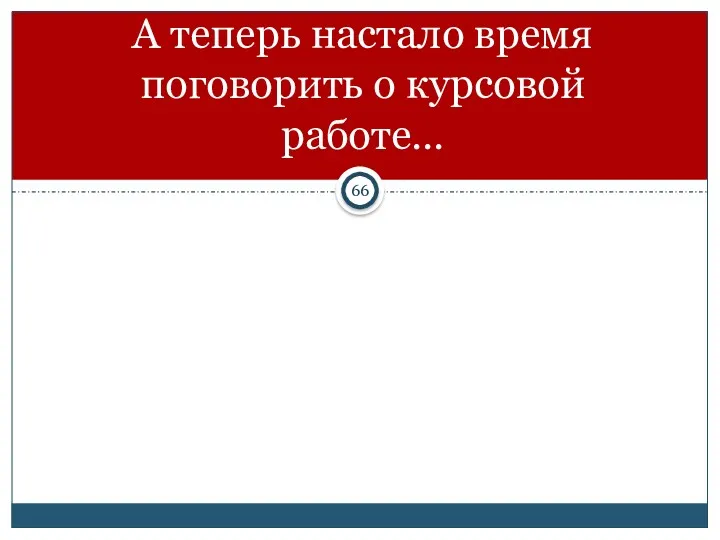












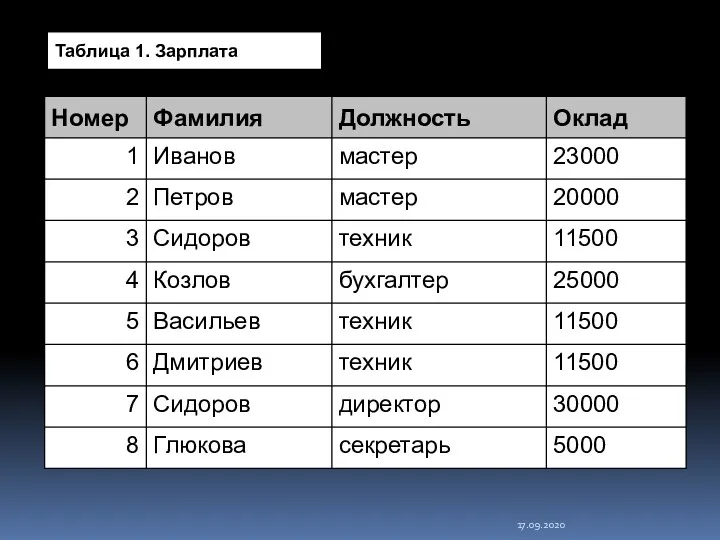
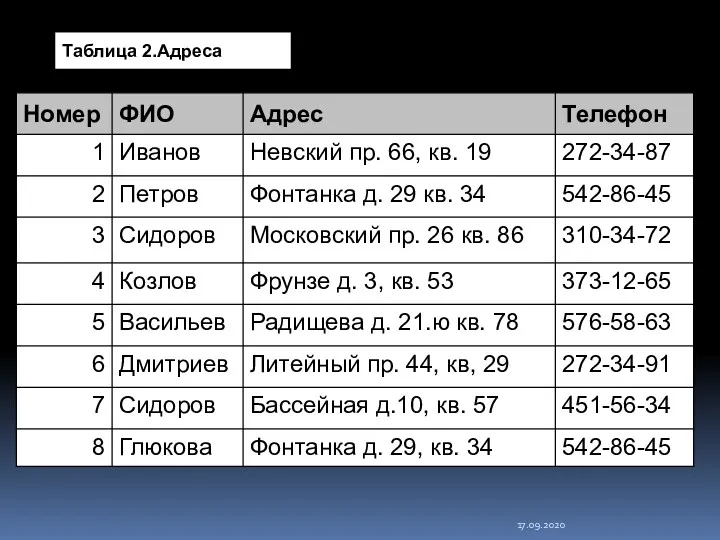






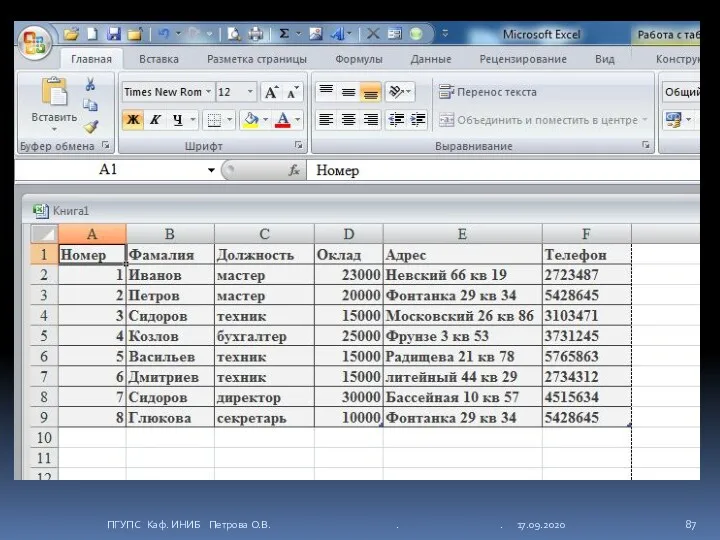

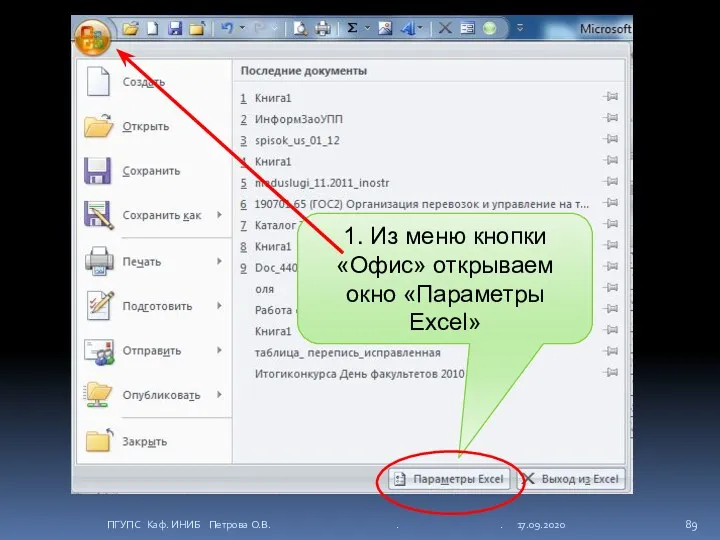
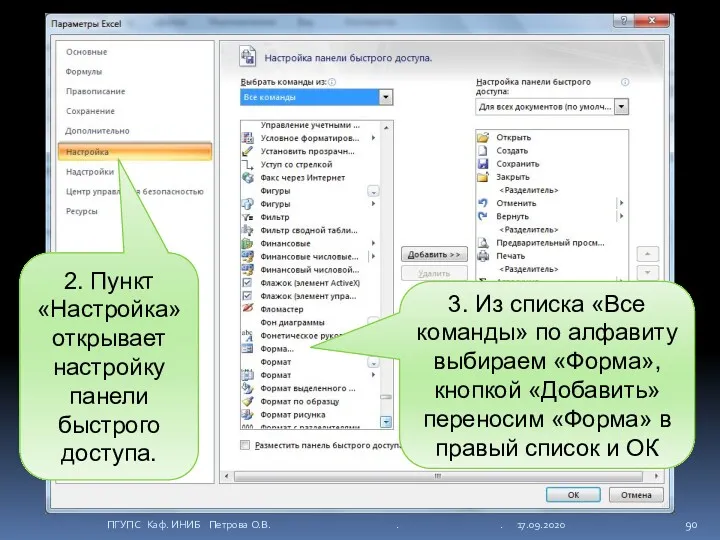

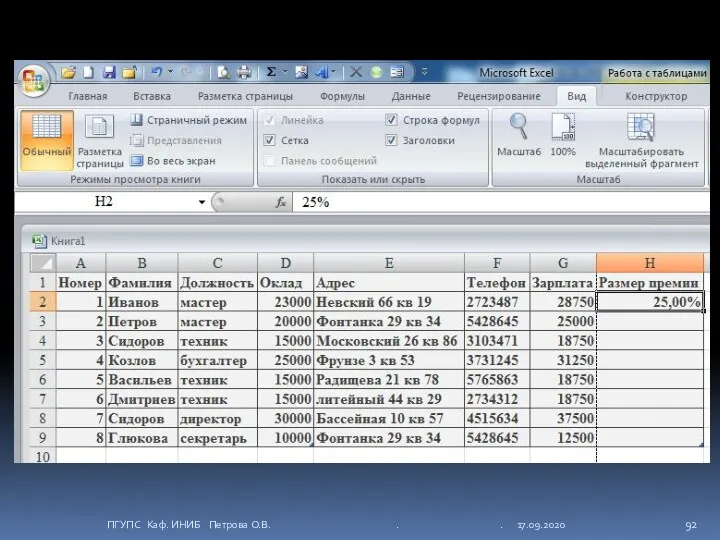
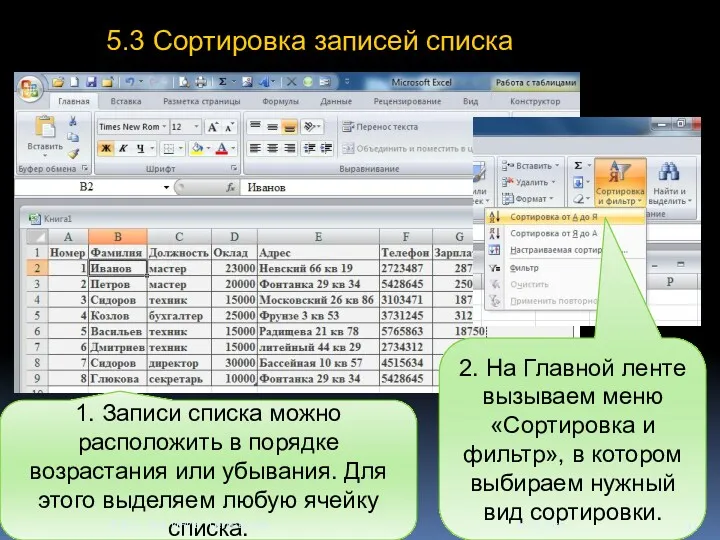


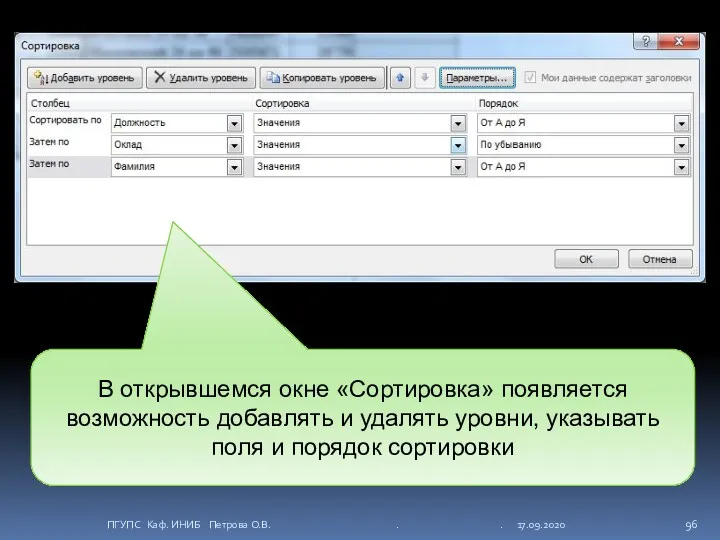
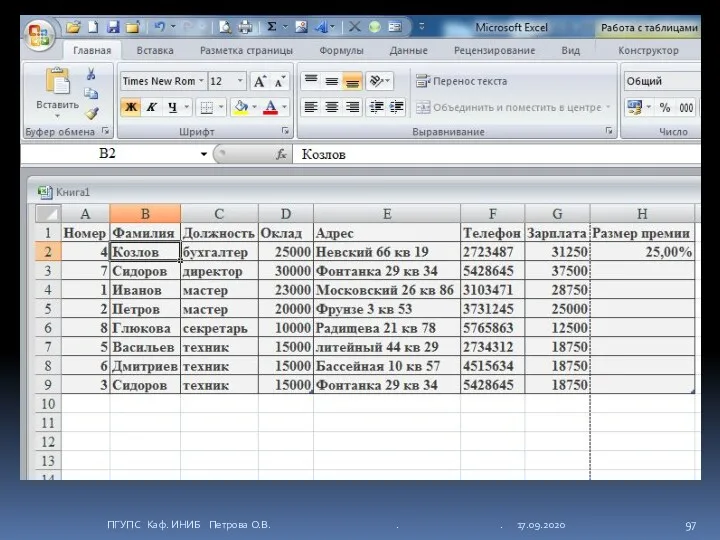



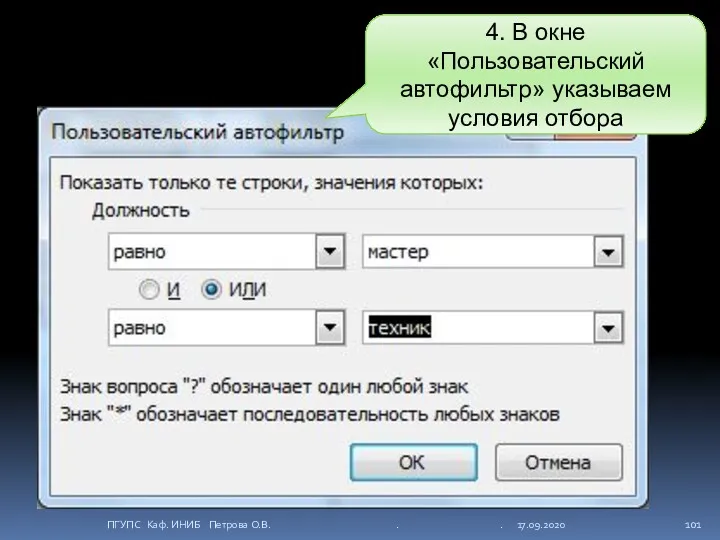

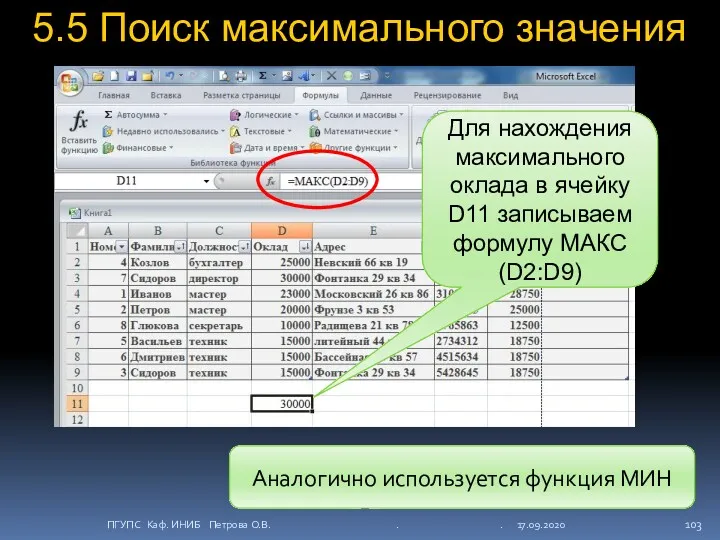

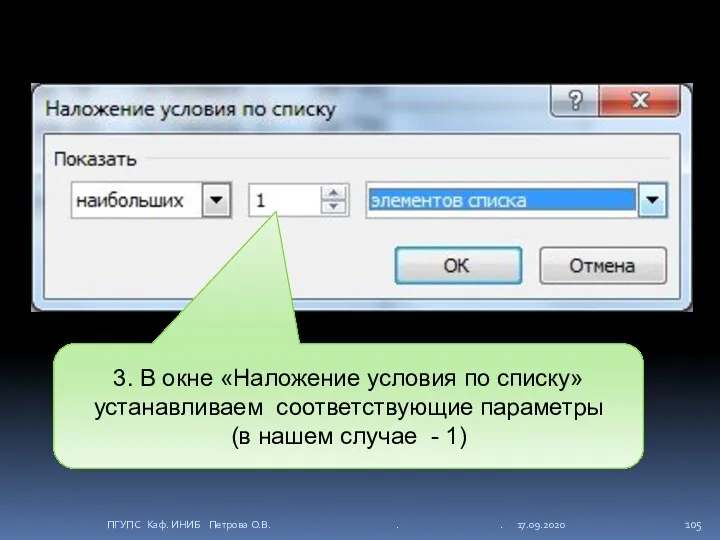



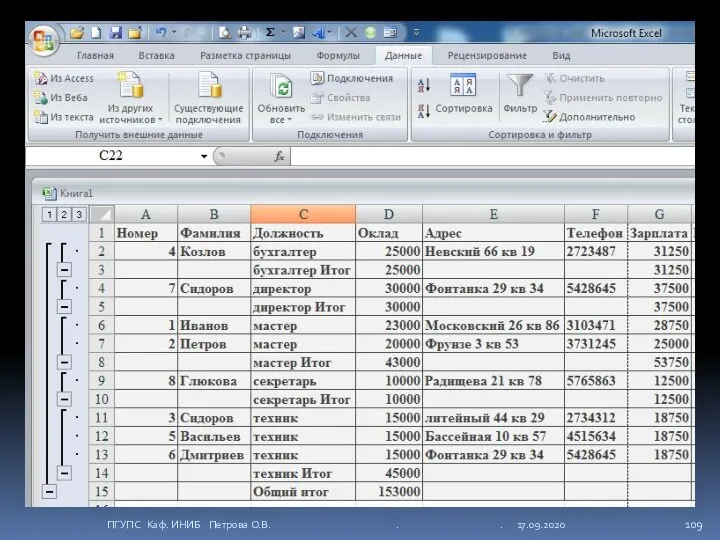


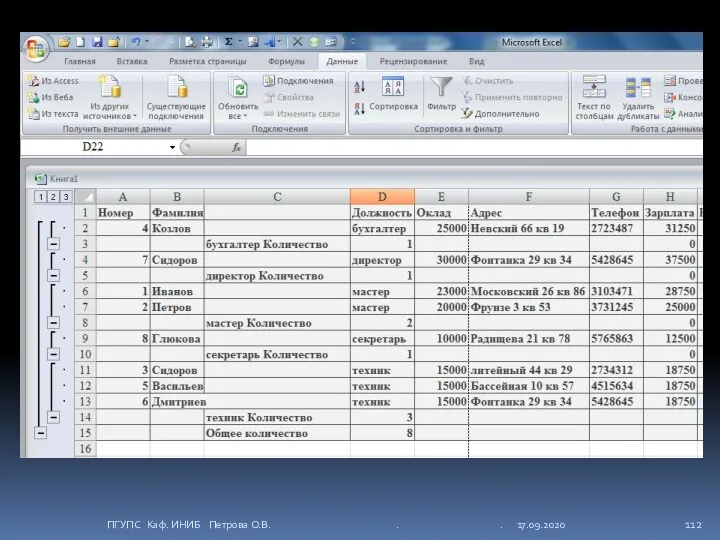
 Прикладные компьютерные программы в обработке социологических данных. Вводная лекция
Прикладные компьютерные программы в обработке социологических данных. Вводная лекция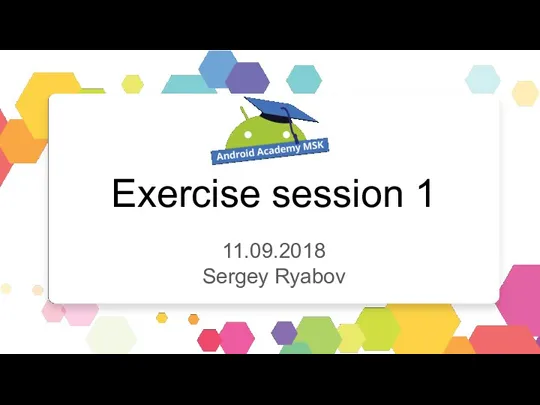 Exercise session 1
Exercise session 1 Основы алгоритмизации и программирования
Основы алгоритмизации и программирования Объектно-ориентированное программирование. Унифицированный язык моделирования UML
Объектно-ориентированное программирование. Унифицированный язык моделирования UML Техника безопасности во время каникул.
Техника безопасности во время каникул. Программирование разветвляющихся алгоритмов. Условный оператор. Составной оператор. Многообразие способов записи ветвления
Программирование разветвляющихся алгоритмов. Условный оператор. Составной оператор. Многообразие способов записи ветвления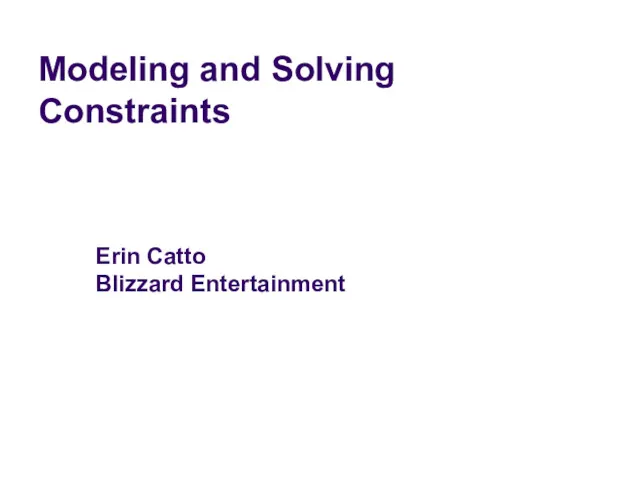 Modeling and Solving Constraints. Basic Idea
Modeling and Solving Constraints. Basic Idea Системное программное обеспечение. Операционная система. (Лекция 6.1)
Системное программное обеспечение. Операционная система. (Лекция 6.1) Законы распределения и их применение для расчетов и анализа
Законы распределения и их применение для расчетов и анализа BI manager BI-система, бизнес аналитика
BI manager BI-система, бизнес аналитика Malicious code
Malicious code Создание ОФП в Microstation
Создание ОФП в Microstation Программирование линейных алгоритмов. Начала программирования. 8 класс
Программирование линейных алгоритмов. Начала программирования. 8 класс Основные понятия криптографической защиты. Симметричные алгоритмы шифрования
Основные понятия криптографической защиты. Симметричные алгоритмы шифрования Modbus Plus
Modbus Plus Использование различных сервисов для визуализации учебного материала
Использование различных сервисов для визуализации учебного материала Новые печатные формы диплома и приложения к диплому с формированием QR кода в 1С:Колледж и 1С:Колледж ПРОФ
Новые печатные формы диплома и приложения к диплому с формированием QR кода в 1С:Колледж и 1С:Колледж ПРОФ Электронные ресурсы для науки и образования. Тенденции развития библиотечно-информационного обслуживания
Электронные ресурсы для науки и образования. Тенденции развития библиотечно-информационного обслуживания Архиваторы. Архивация данных. (1 курс)
Архиваторы. Архивация данных. (1 курс) Операциондық жүйе
Операциондық жүйе Метод прямого выбора SelectSort
Метод прямого выбора SelectSort Общие сведения о языке программирования python начала программирования
Общие сведения о языке программирования python начала программирования кл. Создание текстовых документов на компьютере
кл. Создание текстовых документов на компьютере Системы оптического распознавания документов
Системы оптического распознавания документов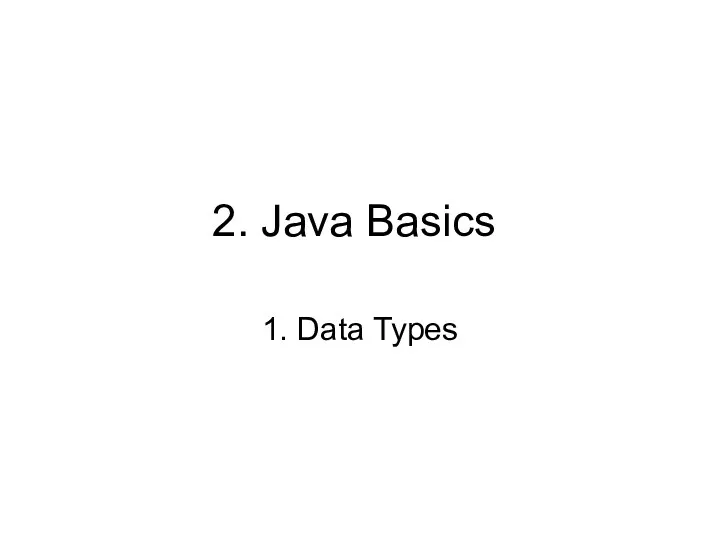 2. Java Basics. Data Types
2. Java Basics. Data Types Понятие информационной системы (ИС). Классификация ИС
Понятие информационной системы (ИС). Классификация ИС Ақпараттық қауіпсіздікті қамтамасыз ету комплексті тәсілі. Ақпараттық қауіпсіздік негізгі ұғымдары
Ақпараттық қауіпсіздікті қамтамасыз ету комплексті тәсілі. Ақпараттық қауіпсіздік негізгі ұғымдары Интернет-магазин подарков ручной работы
Интернет-магазин подарков ручной работы