Слайд 2

ВВЕДЕНИЕ
В современном мире существует большое количество информации, которую трудно сразу усвоить
обычному человеку. А если нужно обработать, проанализировать какие-то данные, то задача становится сложной вдвойне. В настоящее время, с помощью компьютерных технологий, мы можем хранить и обрабатывать любую информацию.
Слайд 3

ОСНОВНЫЕ ПОНЯТИЯ, ИСПОЛЬЗУЕМЫЕ ПРИ ИЗУЧЕНИИ ДЕЛОВОЙ ГРАФИКИ
Деловая графика – это область
компьютерной графики. Она предназначена для построения гистограмм, графиков, диаграмм, схем на основе отчетов, различной документации. Обеспечивает возможностью более лаконичного и выразительного представления данных, выполнения более сложных задач, улучшенное восприятие данных, повышение эффективности работы. Для отображения графической информации используется специальное программное обеспечение, которое называют графическими программами или графическими пакетами. Применение деловой графики различно и многообразно. Для каждого вида задач используются разные программы. Одни нужны для оперативной обработки цифровых данных, другие для построения чертежей высокого качества. С помощью специальных прикладных средств составляются годовые отчеты фирм, статистические справочники, обрабатываются аналитические данные.
Слайд 4
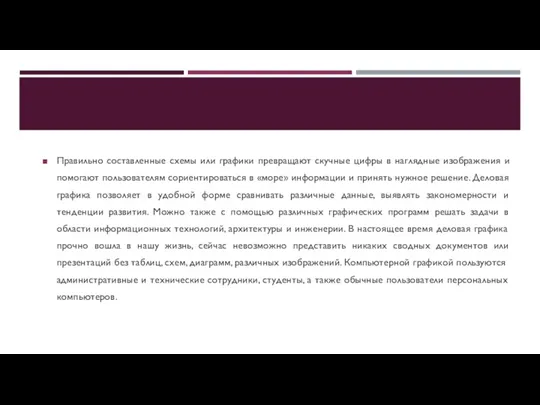
Правильно составленные схемы или графики превращают скучные цифры в наглядные изображения
и помогают пользователям сориентироваться в «море» информации и принять нужное решение. Деловая графика позволяет в удобной форме сравнивать различные данные, выявлять закономерности и тенденции развития. Можно также с помощью различных графических программ решать задачи в области информационных технологий, архитектуры и инженерии. В настоящее время деловая графика прочно вошла в нашу жизнь, сейчас невозможно представить никаких сводных документов или презентаций без таблиц, схем, диаграмм, различных изображений. Компьютерной графикой пользуются административные и технические сотрудники, студенты, а также обычные пользователи персональных компьютеров.
Слайд 5

ВОЗМОЖНОСТИ EXCEL ДЛЯ СОЗДАНИЯ ДЕЛОВОЙ ГРАФИКИ
С помощью богатой библиотеки диаграмм Excel можно составлять
диаграммы и графики разных видов: гистограммы, круговые диаграммы, столбчатые, графики и др., их можно снабжать заголовками и пояснениями, можно задавать цвет и вид штриховки в диаграммах, печатать их на бумаге, изменяя размеры и расположение на листе, и вставлять диаграммы в нужное место листа.
Слайд 6
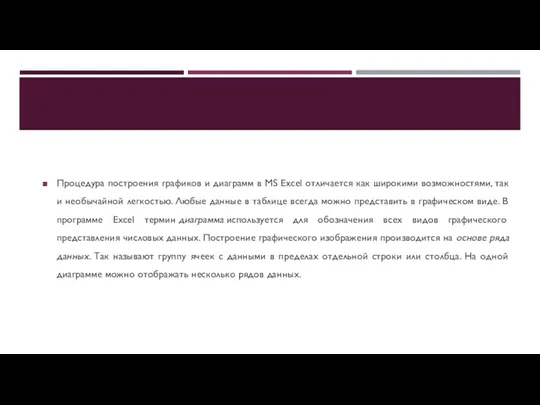
Процедура построения графиков и диаграмм в MS Excel отличается как широкими
возможностями, так и необычайной легкостью. Любые данные в таблице всегда можно представить в графическом виде. В программе Excel термин диаграмма используется для обозначения всех видов графического представления числовых данных. Построение графического изображения производится на основе ряда данных. Так называют группу ячеек с данными в пределах отдельной строки или столбца. На одной диаграмме можно отображать несколько рядов данных.
Слайд 7
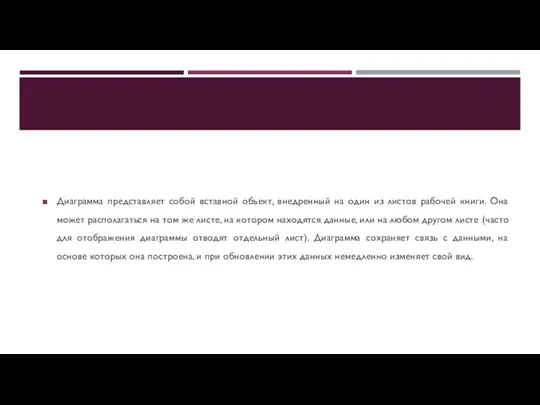
Диаграмма представляет собой вставной объект, внедренный на один из листов рабочей
книги. Она может располагаться на том же листе, на котором находятся данные, или на любом другом листе (часто для отображения диаграммы отводят отдельный лист). Диаграмма сохраняет связь с данными, на основе которых она построена, и при обновлении этих данных немедленно изменяет свой вид.
Слайд 8
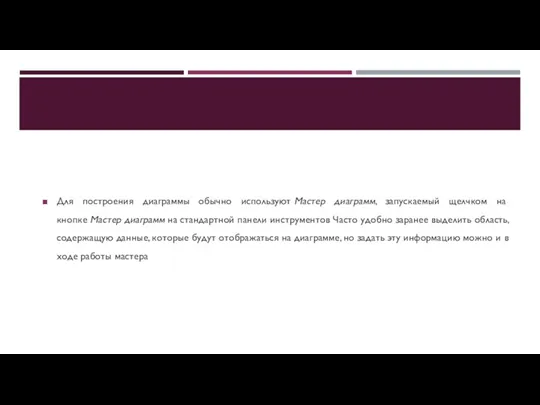
Для построения диаграммы обычно используют Мастер диаграмм, запускаемый щелчком на кнопке Мастер диаграмм на
стандартной панели инструментов Часто удобно заранее выделить область, содержащую данные, которые будут отображаться на диаграмме, но задать эту информацию можно и в ходе работы мастера
Слайд 9

ТИП ДИАГРАММА
На первом этапе работы мастера выбирают форму диаграммы. Доступные формы перечислены в
списке Тип на вкладке Стандартные. Для выбранного типа диаграммы справа указывается несколько вариантов представления данных (палитра Вид), из которых следует выбрать наиболее подходящий. На вкладке Нестандартные отображается набор полностью сформированных типов диаграмм с готовым форматированием. После задания формы диаграммы следует щелкнуть на кнопке Далее.
Слайд 10

ВЫБОР ДАННЫХ
Второй этап работы мастера служит для выбора данных, по которым
будет строиться диаграмма. Если диапазон данных был выбран заранее, то в области предварительного просмотра в верхней части окна мастера появится приблизительное отображение будущей диаграммы. Если данные образуют единый прямоугольный диапазон, то их удобно выбирать при помощи вкладки Диапазон данных. Если данные не образуют единой группы, то информацию для обрисовки отдельных рядов данных задают на вкладке Ряд. Предварительное представление диаграммы автоматически обновляется при изменении набора отображаемых данных.
Слайд 11

ОФОРМЛЕНИЕ ДИАГРАММЫ
Третий этап работы мастера (после щелчка на кнопке Далее) состоит в
выборе оформления диаграммы. На вкладках окна мастера задаются:
• название диаграммы, подписи осей (вкладка Заголовки);
• отображение и маркировка осей координат (вкладка Оси);
• отображение сетки линий, параллельных осям координат (вкладка Линии сетки);
• описание построенных графиков (вкладка Легенда);
• отображение надписей, соответствующих отдельным элементам данных на графике (вкладка Подписи данных);
• представление данных, использованных при построении графика, в виде таблицы (вкладка Таблица данных).
В зависимости от типа диаграммы некоторые из перечисленных вкладок могут отсутствовать.
Слайд 12

РАЗМЕЩЕНИЕ ДИАГРАММЫ
На последнем этапе работы мастера (после щелчка на кнопке Далее) указывается,
следует ли использовать для размещения диаграммы новый рабочий лист или один из имеющихся. Обычно этот выбор важен только для последующей печати документа, содержащего диаграмму. После щелчка на кнопке Готово диаграмма строится автоматически и вставляется на указанный рабочий лист.
Слайд 13

РЕДАКТИРОВАНИЕ ДИАГРАММЫ
Готовую диаграмму можно изменить. Она состоит из набора отдельных элементов,
таких, как сами графики (ряды данных), оси координат, заголовок диаграммы, область построения и прочее при щелчке на элементе диаграммы он выделяется маркерами, а при наведении на него указателя мыши — описывается всплывающей подсказкой Открыть диалоговое окно для форматирования элемента диаграммы можно через меню Формат (для выделенного элемента) или через контекстное меню (команда Формат) Различные вкладки открывшегося диалогового окна позволяют изменять параметры отображения выбранного элемента данных. Если требуется внести в диаграмму существенные изменения, следует вновь воспользоваться мастером диаграмм. Для этого следует открыть рабочий лист с диаграммой или выбрать диаграмму, внедренную в рабочий лист с данными. Запустив мастер диаграмм, можно изменить текущие параметры, которые рассматриваются в окнах мастера, как заданные по умолчанию. Чтобы удалить диаграмму, можно удалить рабочий лист, на котором она расположена (Правка Удалить лист), или выбрать диаграмму, внедренную в рабочий лист с данными, и нажать клавишу DELETE.
Слайд 14

ПОСТРОЕНИЕ ДИАГРАММ
Практически во всех современных табличных "процессорах имеются встроенные средства деловой графики. Для
этого существует графический режим работы табличного процессора. В графическом режиме можно строить диаграммы различных типов, что придает наглядность числовым зависимостям.
Диаграмма — это средство наглядного графического изображения информации, предназначенное для сравнения не скольких величин или нескольких значений одной величины, слежения за изменением их значений и т.п.
Большинство диаграмм строятся в прямоугольной системе координат. По горизонтальной оси Х откладываются значения независимой переменной (аргумента), а по вертикальной оси Y — значения зависимой переменной (функции). На один рисунок может быть выведено одновременно несколько диаграмм.
При графической обработке числовой информации с помощью табличного процессора следует:
1) указать область данных (блок клеток), по которым будет строиться диаграмма;
2) определить последовательность выбора данных (по строкам или по столбцам) из выбранного блока клеток.
При выборе по столбцам Х - координаты берутся из крайнего левого столбца выделенного блока клеток. Остальные столбцы содержат Y- координаты диаграмм. По количеству столбцов определяется количество строящихся диаграмм. При выборе по строкам самая верхняя строка выделенного блока клеток является строкой Х - координат, остальные строки содержат Y- координаты диаграмм.
Графические представления расчетных и статистических данных удобно представлять в виде систем деловой графики, которые дают возможность выводить на экран различные виды схем, диаграмм, гистограмм и графиков, презентаций.
Слайд 15

Гистограмма — группа столбцов, пропорциональных по высоте определенным численным значениям;
Круговая гистограмма — представление
относительных величин объектов, которым на изображении сопоставляются размеры и расположение кругов в прямоугольной системе координат.
Круговая диаграмма — секторы круга, углы которых пропорциональны элементам данных; Круговая диаграмма служит для сравнения нескольких величин в одной точке. Особенно полезна, если величины в сумме составляют нечто целое (100%).
Слайд 16
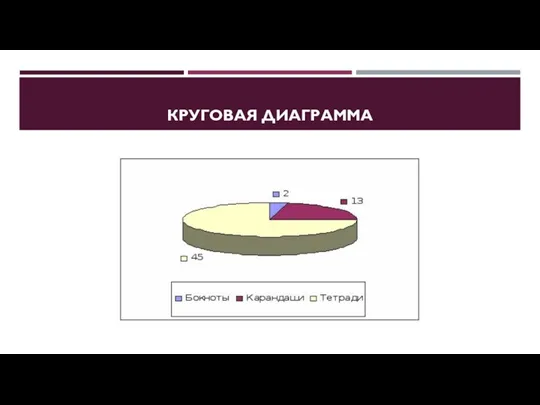
Слайд 17

СТОЛБЧАТАЯ ДИАГРАММА
Столбчатая диаграмма служит для сравнения нескольких величин в нескольких точках.
Слайд 18

ЛИНЕЙНАЯ ДИАГРАММА
Линейная диаграмма служит для того, чтобы проследить за изменением нескольких величин
при переходе от одной точке к другой.
Слайд 19

ЗАКЛЮЧЕНИЕ
Деловая графика – это область компьютерной графики. Применение деловой графики различно
и многообразно. Для каждого вида задач используются разные программы. Одни нужны для оперативной обработки цифровых данных, другие для построения чертежей высокого качества. С помощью специальных прикладных средств составляются годовые отчеты фирм, статистические справочники, обрабатываются аналитические данные.


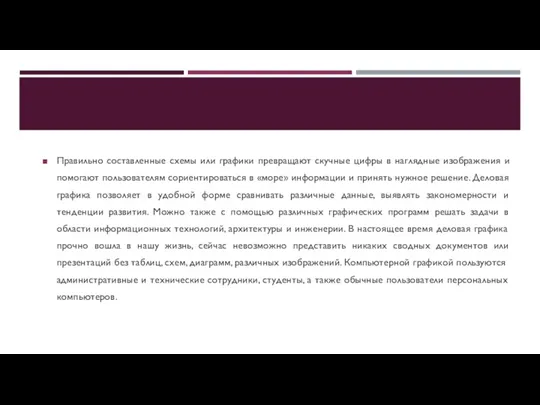

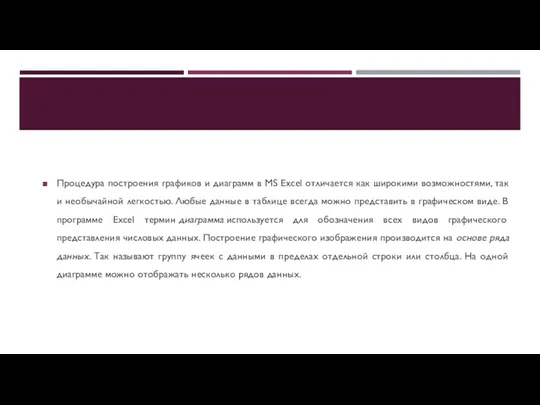
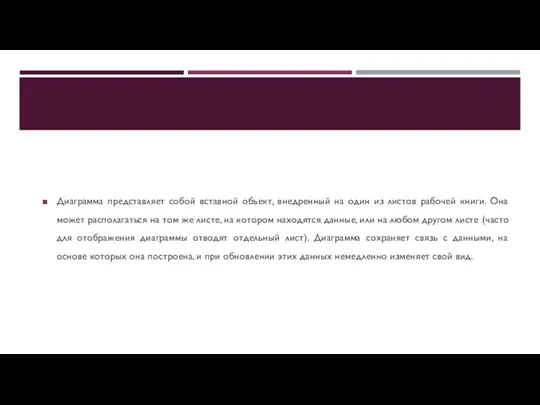
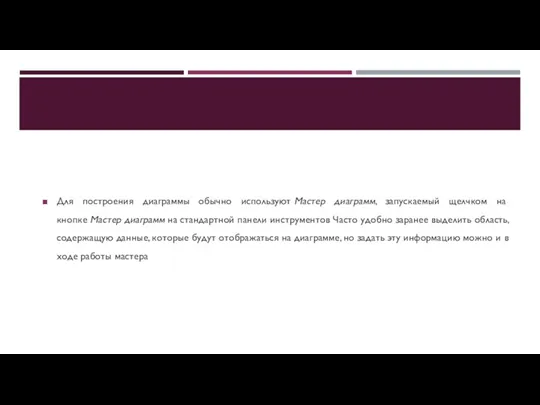







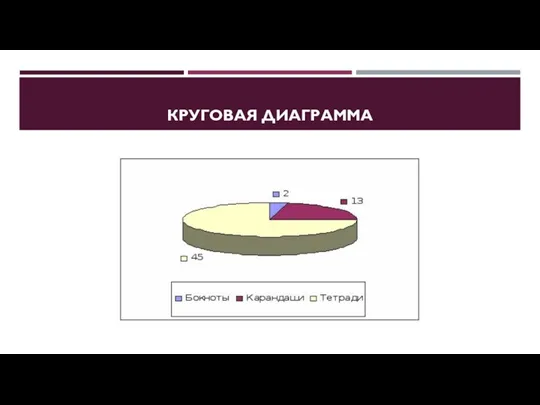



 Реферирование. Виды аналитико-синтетической переработки информации. (Лекция 1)
Реферирование. Виды аналитико-синтетической переработки информации. (Лекция 1) Применение программного обеспечения компьютера в подготовке фрагментов уроков по предмету Технология.
Применение программного обеспечения компьютера в подготовке фрагментов уроков по предмету Технология. Информация и информационные процессы
Информация и информационные процессы Деловая графика
Деловая графика Изображение
Изображение Алгоритм и его свойства
Алгоритм и его свойства Руководство пользователя DiagSmart
Руководство пользователя DiagSmart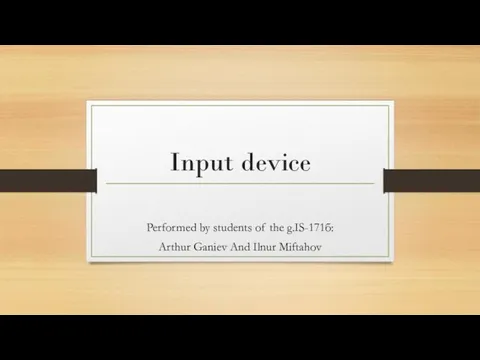 Input device
Input device Наукометричні міжнародні бази даних
Наукометричні міжнародні бази даних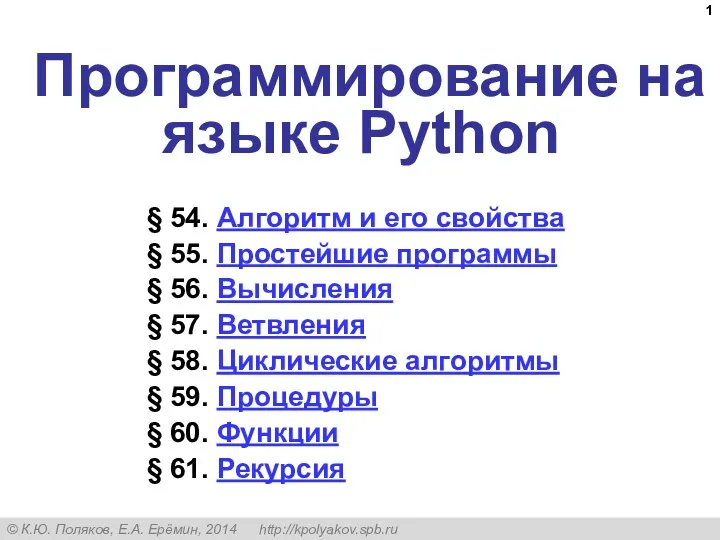 Программирование на языке Python. §54. Алгоритм и его свойства
Программирование на языке Python. §54. Алгоритм и его свойства Компьютерные сети. Адресация. Тема 6
Компьютерные сети. Адресация. Тема 6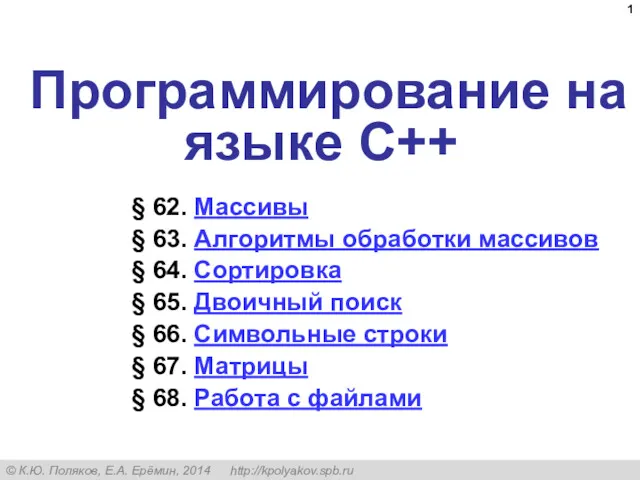 Программирование на языке C++
Программирование на языке C++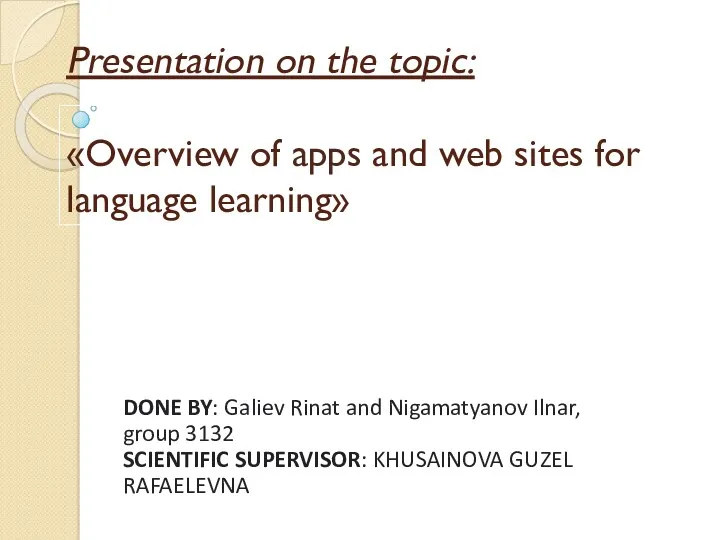 Overview of apps and web sites for language learning
Overview of apps and web sites for language learning Data Modeling and Databases II
Data Modeling and Databases II Представление числовой информации с помощью систем счисления
Представление числовой информации с помощью систем счисления Основные виды обеспечения вычислительной системы
Основные виды обеспечения вычислительной системы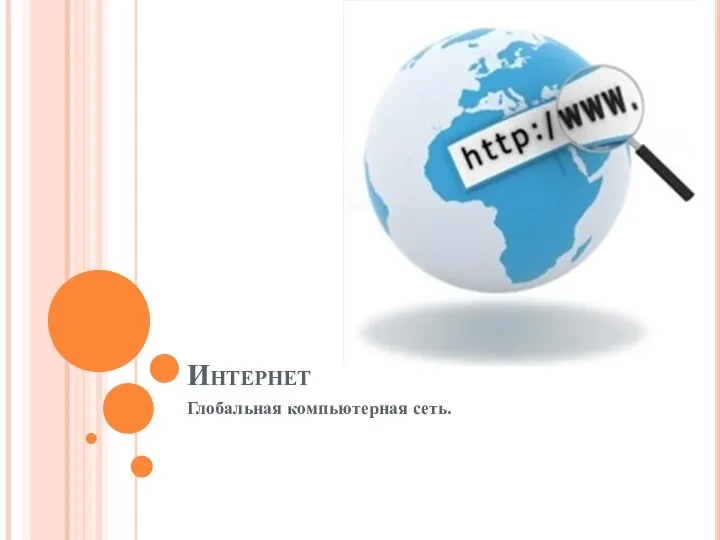 Глобальная компьютерная сеть
Глобальная компьютерная сеть IP – адреса и маски подсети
IP – адреса и маски подсети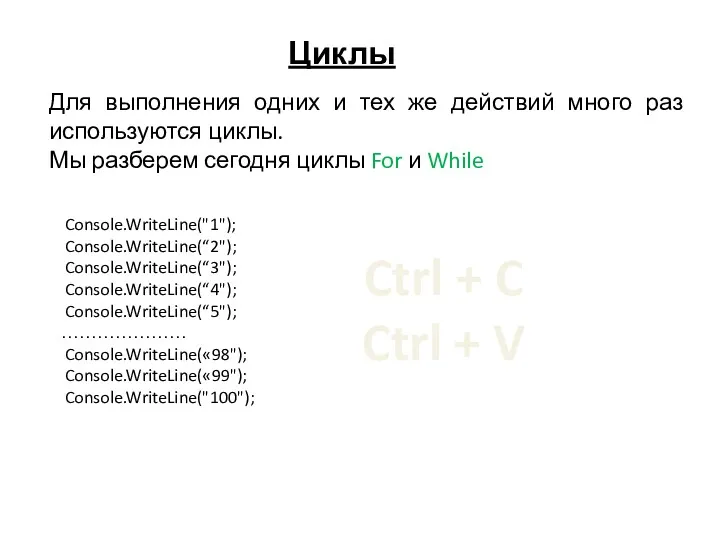 Циклы For и While
Циклы For и While Заседание комиссии при Правительстве Оренбургской области: использование информационных технологий в деятельности органов власти
Заседание комиссии при Правительстве Оренбургской области: использование информационных технологий в деятельности органов власти Интернет и дети
Интернет и дети Информация и её свойства. Информация и информационные процессы. Информатика. 7 класс
Информация и её свойства. Информация и информационные процессы. Информатика. 7 класс Инструменты анализа данных. Табличный процессор. Основные сведения
Инструменты анализа данных. Табличный процессор. Основные сведения Polimorfizm
Polimorfizm Системы счисления и кодирование информации
Системы счисления и кодирование информации Код Хэмминга. Пример работы алгоритма
Код Хэмминга. Пример работы алгоритма Моделирование систем. Лекция 2
Моделирование систем. Лекция 2 Управление в логистических информационных системах (Информационные системы планирования и управления ресурсами предприятия)
Управление в логистических информационных системах (Информационные системы планирования и управления ресурсами предприятия)