Содержание
- 2. ДЕЛОВАЯ ГРАФИКА Деловая графика - это графики и диаграммы, наглядно представляющие динамику развития того или иного
- 3. КАК ВЫБРАТЬ ТИП ДИАГРАММЫ?
- 4. ОСНОВНЫЕ ТИПЫ ДИАГРАММ
- 5. ОСНОВНЫЕ ТИПЫ ДИАГРАММ В EXCEL
- 6. КРУГОВАЯ ДИАГРАММА Тип сравнения: Покомпонентное – процент от целого. Ключевые слова: «доля», «проценты от целого», «составило
- 7. ГИСТОГРАММА Тип сравнения: Временное – изменения во времени. Ключевые слова: «изменяться», «расти», «убывать», «колебаться». Пример: Тип
- 8. ЛИНЕЙЧАТАЯ ДИАГРАММА Тип сравнения: Позиционное – расположение объектов. Ключевые слова: «больше чем», «меньше чем», «равно». Пример:
- 9. ГРАФИК Тип сравнения: Временное – изменения во времени. Ключевые слова: «изменяться», «расти», «убывать», «колебаться». Пример: Тип
- 10. ТОЧЕЧНАЯ ДИАГРАММА Тип сравнения: Корреляционное – зависимость между переменными. Ключевые слова: «относится к», «возрастает при (в
- 11. АЛГОРИТМ ВЫБОРА ТИПА ДИАГРАММЫ ❶ ❸ ❷ Основная идея диаграммы – заголовок диаграммы Покомпонентное Позиционное Временное
- 12. ЭЛЕМЕНТЫ ДИАГРАММЫ Область диаграммы Область построения Легенда Заголовок диаграммы Ось категорий (горизонтальная) Ось значений (вертикальная) Подписи
- 13. РАБОТА С ДИАГРАММАМИ В MS EXCEL Работа с диаграммами → Конструктор Работа с диаграммами → Макет
- 14. ПРАКТИЧЕСКОЕ ЗАДАНИЕ Создать диаграмму о результатах тестирования учащихся 9-х классов по информатике по образцу:
- 15. ПРАКТИЧЕСКОЕ ЗАДАНИЕ Шаг 1 Создайте в среде табличного процессора Excel таблицу с количественными данными. Выделите диапазон
- 16. ПРАКТИЧЕСКОЕ ЗАДАНИЕ Шаг 2 Создайте диаграмму. Команда: Вставка → Диаграммы → Гистограмма → Гистограмма с группировкой
- 17. ПРАКТИЧЕСКОЕ ЗАДАНИЕ Шаг 3 Создайте заголовок диаграммы. Команда: Работа с диаграммами → Макет → Название диаграммы
- 18. ПРАКТИЧЕСКОЕ ЗАДАНИЕ Шаг 4 Добавьте подписи данных над рядами данных. Команда: Работа с диаграммами → Макет
- 19. ПРАКТИЧЕСКОЕ ЗАДАНИЕ Шаг 5 Выполните цветовое оформление рядов данных. Команда: Работа с диаграммами → Формат →
- 20. ПРАКТИЧЕСКОЕ ЗАДАНИЕ Шаг 6 Добавьте на диаграмму легенду. Команда: Работа с диаграммами → Макет → Легенда
- 21. ПРАКТИЧЕСКОЕ ЗАДАНИЕ Шаг 7 Добавьте название оси категорий. Команда: Работа с диаграммами → Макет → Название
- 22. ПРАКТИЧЕСКОЕ ЗАДАНИЕ Шаг 8 Добавьте название оси значений. Команда: Работа с диаграммами → Макет → Название
- 23. ПРАКТИЧЕСКОЕ ЗАДАНИЕ Шаг 9 Выполните цветовое оформление области построения. РЕЗУЛЬТАТ: Команда: Работа с диаграммами → Формат
- 24. ПРАКТИЧЕСКОЕ ЗАДАНИЕ Шаг 10 Измените расстояние (зазор) между рядами данных. Команда: Работа с диаграммами → Формат
- 25. ПРАКТИЧЕСКОЕ ЗАДАНИЕ Шаг 11 Измените положение значений оси категорий. Команда: Работа с диаграммами → Формат →
- 26. ДОМАШНЯЯ РАБОТА Создайте таблицу содержащую информацию о приобретении канцтоваров для школы. Вставьте формулы для подсчета стоимости
- 28. Скачать презентацию
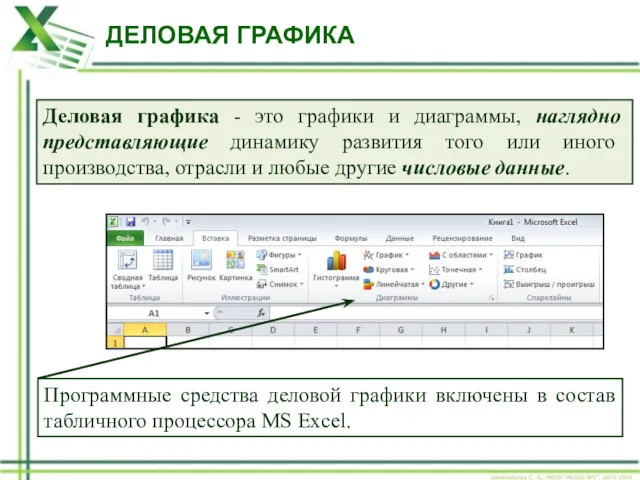

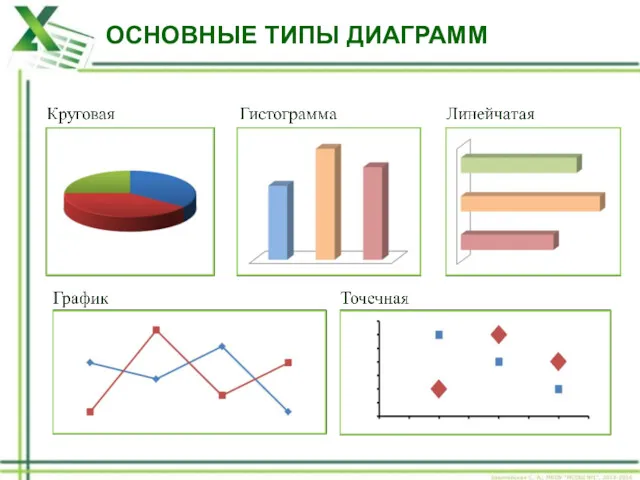
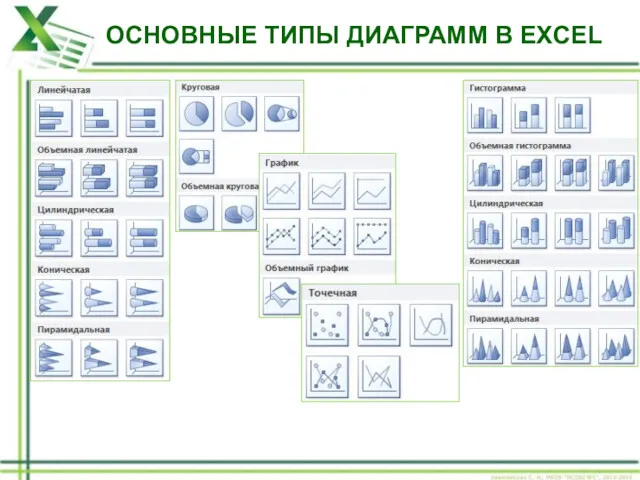
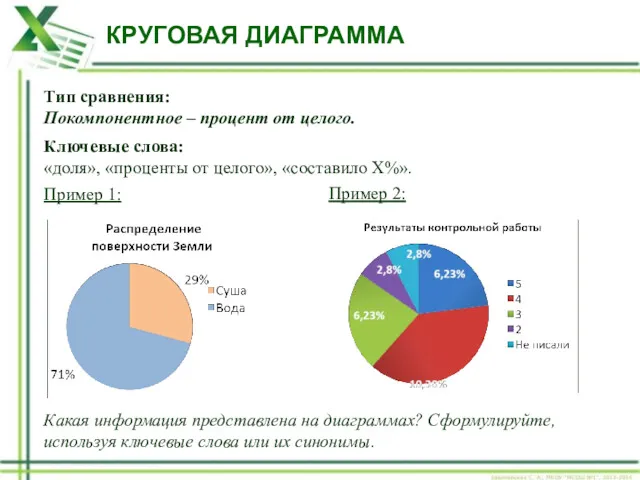

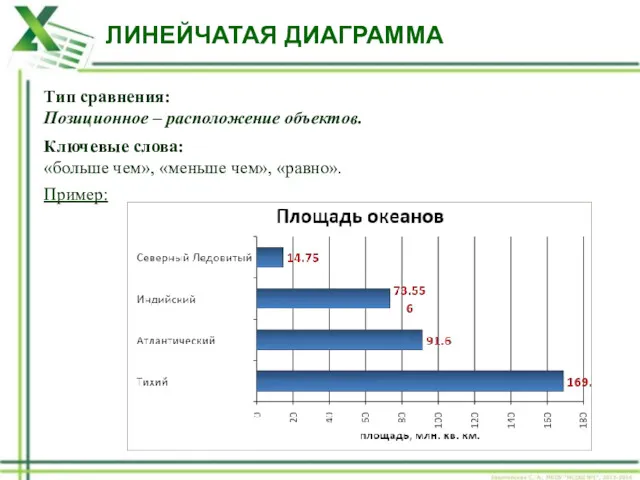


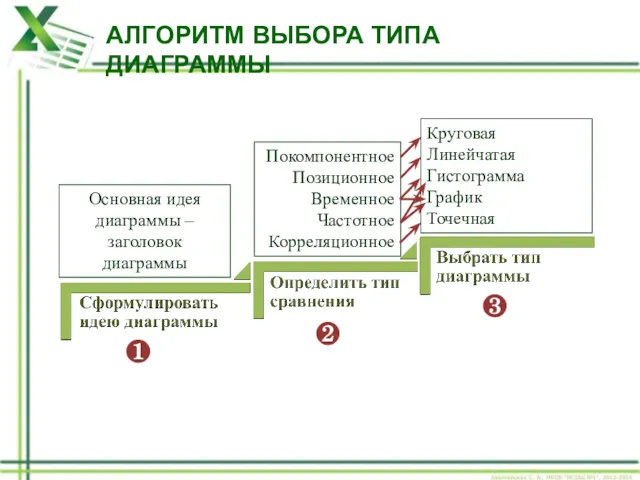
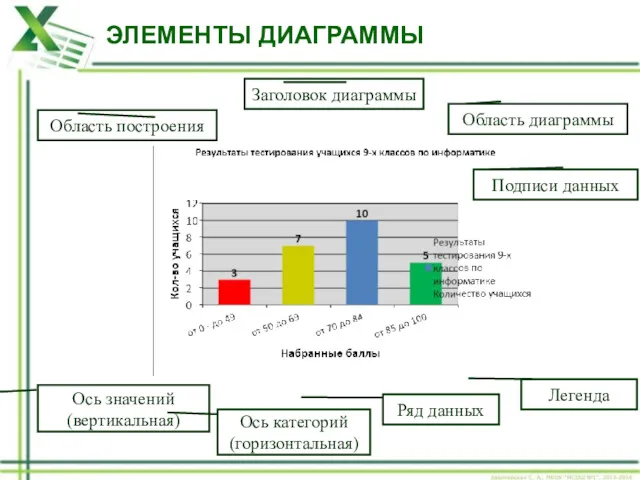
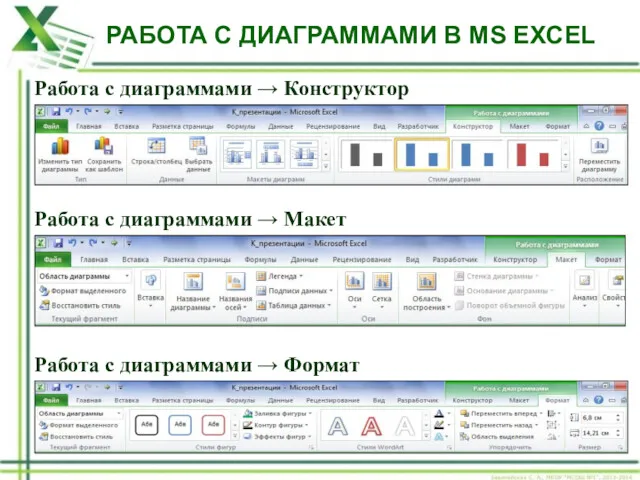
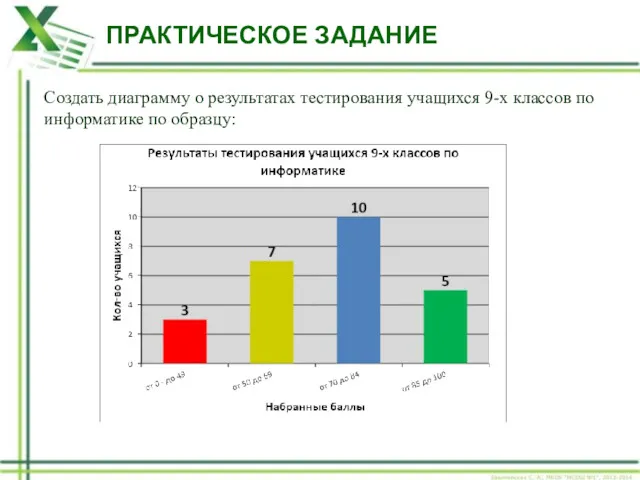



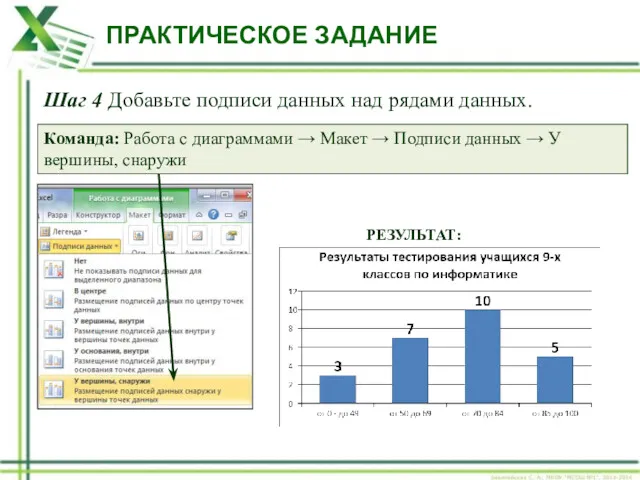


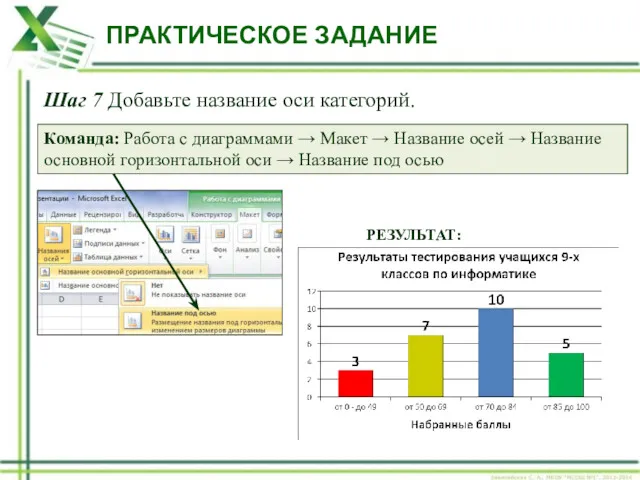





 Правила оформления отчетов
Правила оформления отчетов Общие сведения о компьютере
Общие сведения о компьютере Устройства памяти компьютера презентация
Устройства памяти компьютера презентация Информация
Информация Автоматизированное рабочее место коменданта общежития БГПК
Автоматизированное рабочее место коменданта общежития БГПК Matlab Simulink и SimInTech. Импортозамещение ПО для моделирования систем
Matlab Simulink и SimInTech. Импортозамещение ПО для моделирования систем Мова програмування Java 2 (Java SE 6, Java SE 7)
Мова програмування Java 2 (Java SE 6, Java SE 7)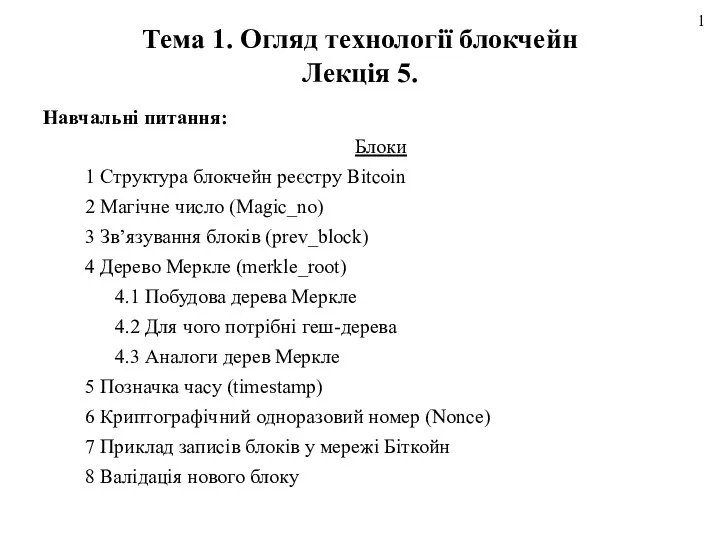 Огляд технології блокчейн
Огляд технології блокчейн ИКТ – компетенции педагога в условиях реализации ФГОС
ИКТ – компетенции педагога в условиях реализации ФГОС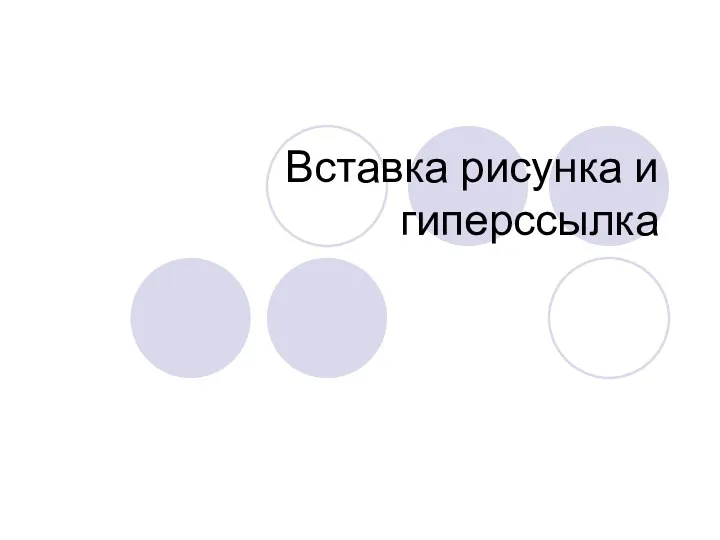 Вставка рисунка и гиперссылки Рисунки в таблице Фотогалерея
Вставка рисунка и гиперссылки Рисунки в таблице Фотогалерея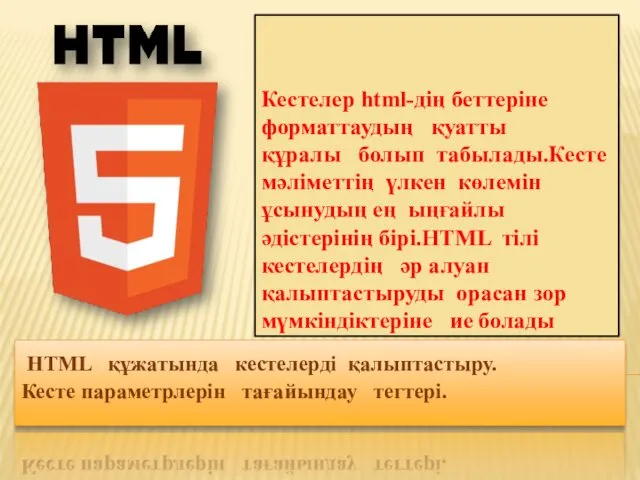 HTML құжатында кестелерді қалыптастыру. Кесте параметрлерін тағайындау тегтері
HTML құжатында кестелерді қалыптастыру. Кесте параметрлерін тағайындау тегтері Технология создания и обработки текстовой информации
Технология создания и обработки текстовой информации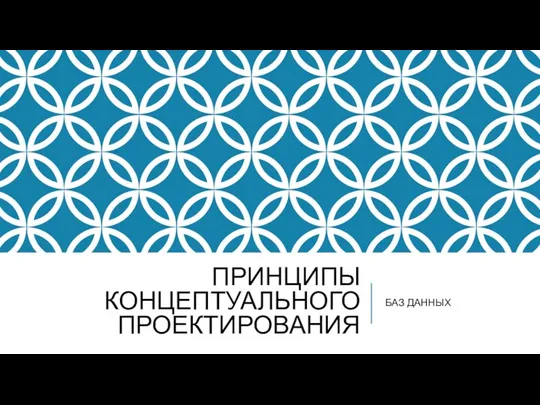 Принципы концептуального проектирования баз данных. Лекция 1
Принципы концептуального проектирования баз данных. Лекция 1 Управляй персоналом грамотно. День деловой книги
Управляй персоналом грамотно. День деловой книги Сервисно-ориентированная архитектура
Сервисно-ориентированная архитектура Информация и информационные процессы
Информация и информационные процессы История развития ЭВМ
История развития ЭВМ Циклы while и for
Циклы while и for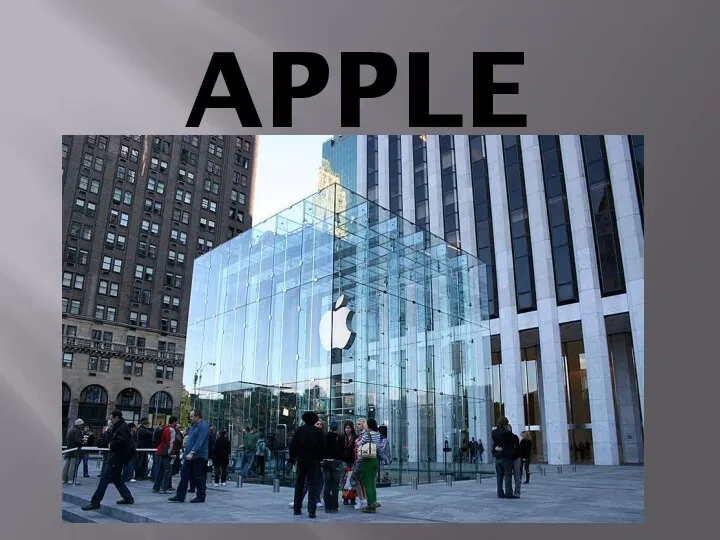 Company Apple
Company Apple Городская универсальная телекоммуникационная сеть ДОМ.RU
Городская универсальная телекоммуникационная сеть ДОМ.RU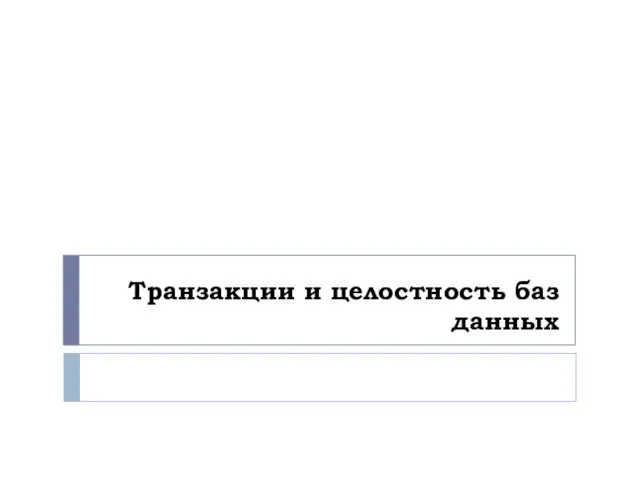 Транзакции и целостность баз данных
Транзакции и целостность баз данных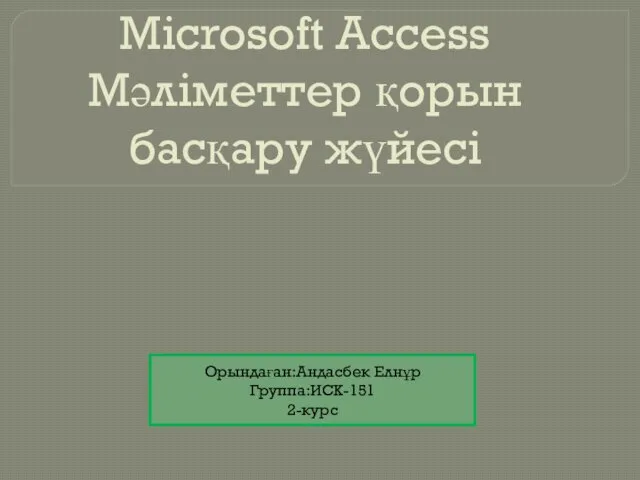 Microsoft Access Мәліметтер қорын басқару жүйесі
Microsoft Access Мәліметтер қорын басқару жүйесі Функциональное моделирование. Правила IDEF0. (Лекция 5)
Функциональное моделирование. Правила IDEF0. (Лекция 5) Список. Обработка информации
Список. Обработка информации Данные и таблицы
Данные и таблицы Безопасность, диагностика и восстановление ОС после отказов
Безопасность, диагностика и восстановление ОС после отказов Работа с учетными записями пользователей в Windows 10 подробное руководство
Работа с учетными записями пользователей в Windows 10 подробное руководство Интернет-предпринимательство. Лекция О курсе
Интернет-предпринимательство. Лекция О курсе