Содержание
- 2. Текстовый редактор – программа, предназначенная для обработки текстовой информации. Текстовый процессор – текстовый редактор с расширенным
- 3. Объекты текстового документа Символ Слово Словосочетание Предложение Строка Абзац (См. Свойства абзаца) Страница (См. Параметры страницы)
- 5. Форматы текстовых файлов Формат файла определяет способ хранения текста в файле Для преобразования текстового файла из
- 7. Основные функции текстового редактора Создание текстового документа Редактирование документа Форматирование документа Создание и форматирование таблиц Внедрение
- 8. Интерфейс текстового редактора Microsoft Word 2007 Строка меню Строка заголовка Панель инструментов Рабочий лист Строка состояния
- 9. Создание, редактирование и форматирование текстового документа
- 10. Создание текстового документа Текстовый документ разбит на страницы, поэтому начинать работу над документом целесообразно с задания
- 11. Параметры страницы Задание параметров страницы выполняется с помощью команд из группы Параметры страницы на вкладке Разметка
- 12. Редактирование текстового документа Редактирование – изменение содержания документа. Операции редактирования: ввод текста исправление ошибок копирование перемещение
- 13. Правила набора текста!!! Пробел ставится только между словами и только один Знаки препинания пишутся слитно с
- 14. Форматирование текстового документа Форматирование – изменение внешнего вида документа и его частей. Операции форматирования: Изменение свойств
- 15. Изменение свойств отдельных символов Выполняется на вкладке Главная в группе Шрифт -> Или с помощью диалогового
- 16. Абзац и его свойства Абзац – фрагмент текста, начинающийся с новой строки и заканчивающийся непечатаемым символом
- 17. Свойства абзаца Параметры абзаца задаются через: команды из группы Абзац вкладка Главная с помощью диалогового окна
- 18. Форматировать абзац можно также с помощью линейки форматирования. Перетаскиванием по линейке треугольного маркера слева внизу –
- 19. Оформление списков Упорядоченную информацию часто удобнее представлять в виде списков. Word поддерживает два вида списков: Маркированные
- 20. Оформление текстовых колонок Для разбивки предварительно выделенного текста на колонки можно воспользоваться командой Колонки из группы
- 21. Устройство электронной таблицы Маркеры отступов и текста Ширина ячейки Объединенные ячейки Ячейка Столбец Строка Непечатаемый символ
- 22. Вставить таблицу в документ можно с помощью команд Нарисовать таблицу или Вставить таблицу из группы Таблицы
- 23. С помощью вкладки Конструктор можно выбрать стиль таблицы и настроить границы и заливку ячеек таблицы. С
- 24. Создание и редактирование графических объектов Word предоставляет возможность вставить в текст рисунок из файла с помощью
- 25. Простые рисунки можно выполнить командой Фигуры из группы Иллюстрации вкладки Вставка.
- 26. Автоматизация обработки документа
- 27. Текстовый редактор Microsoft Word является мощной автоматизированной системой, в которой предусмотрены инструменты автоматизации обработки текстовых документов.
- 28. Инструменты автоматизации работы с текстовыми документами Автоматизация редактирования: проверка орфографии автозамена автотекст поиск и замена символов
- 29. Проверка орфографии Для проверки орфографии необходимо установить курсор в то место, откуда необходимо начать проверку, и
- 30. Нумерация страниц Пронумеровать страницы в документе и выполнить форматирование номеров можно, воспользовавшись командой Номер страницы из
- 31. Автоматическая расстановка переносов Необходимо использовать команду Расстановка переносов из группы Параметры страницы вкладки Разметка страницы.
- 32. Создание оглавления и предметного указателя Для создания оглавления необходимо сначала каждому заголовку и подзаголовку задать необходимый
- 33. Гипертекст Гипертекст – это способ организации текстовой информации, при котором устанавливаются смысловые связи между различными фрагментами
- 34. Гипертекст Гиперссылка состоит из двух частей: указателя ссылки и адресной части ссылки. Указатель ссылки – объект,
- 35. Компьютерные словари и системы машинного перевода текстов Компьютерные словари могут содержать переводы сотен тысяч слов и
- 36. Системы машинного перевода Системы машинного перевода - программы, осуществляющие полностью автоматизированный перевод. Главным критерием программы является
- 38. Скачать презентацию


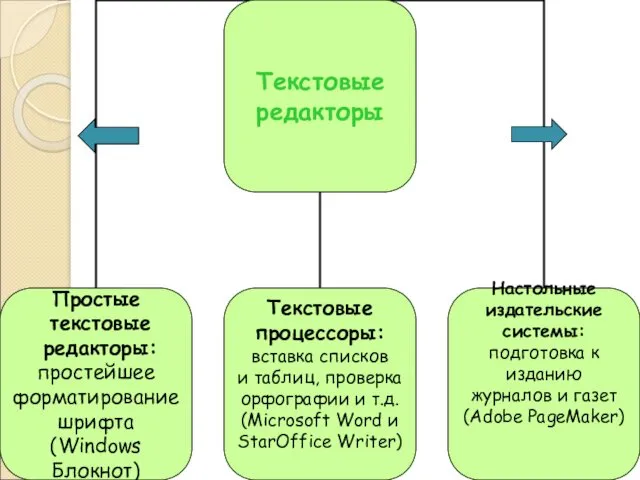
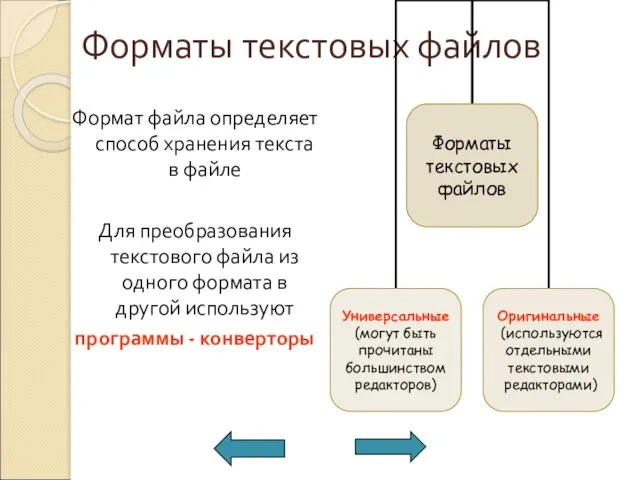
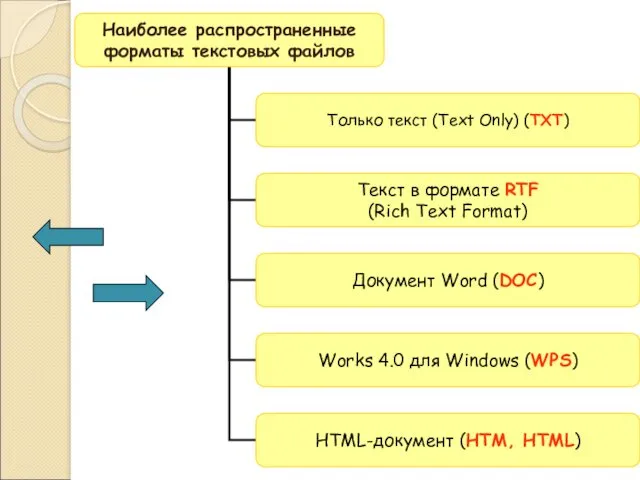

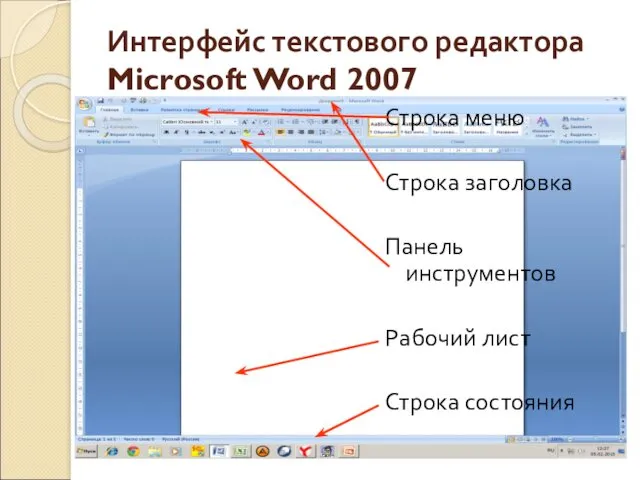


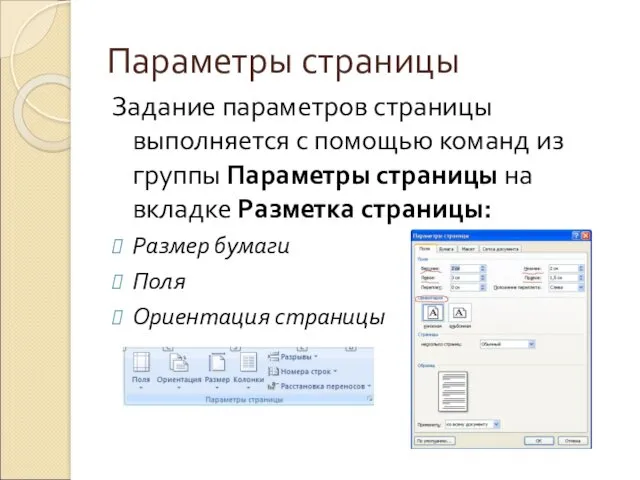
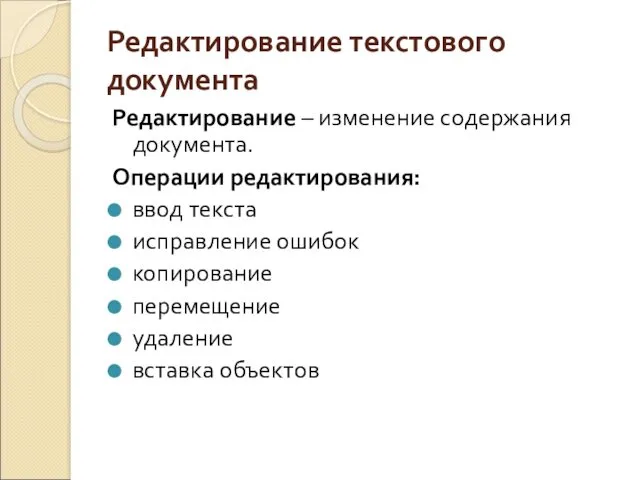

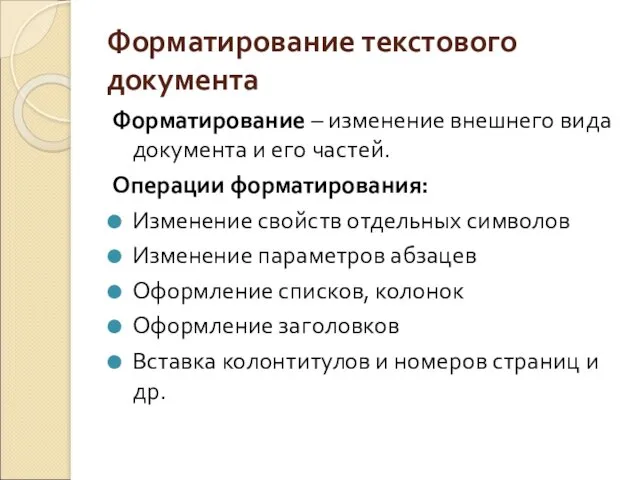
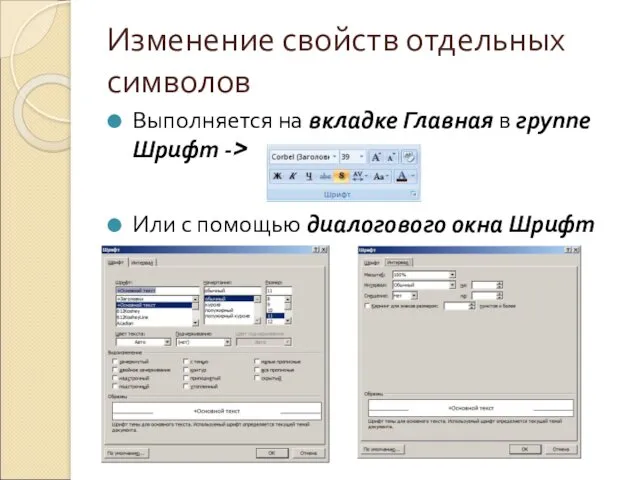

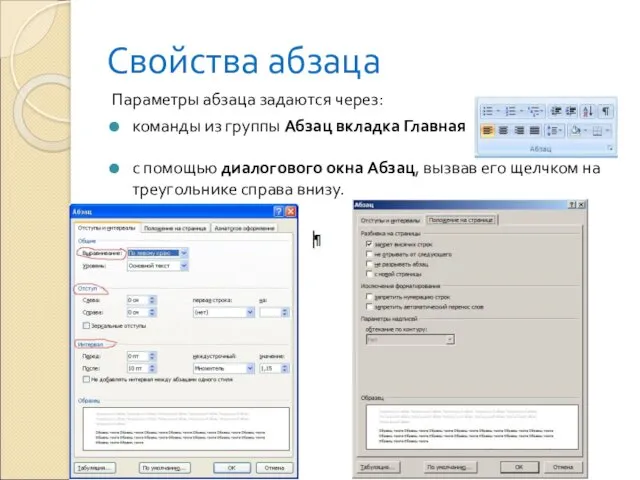


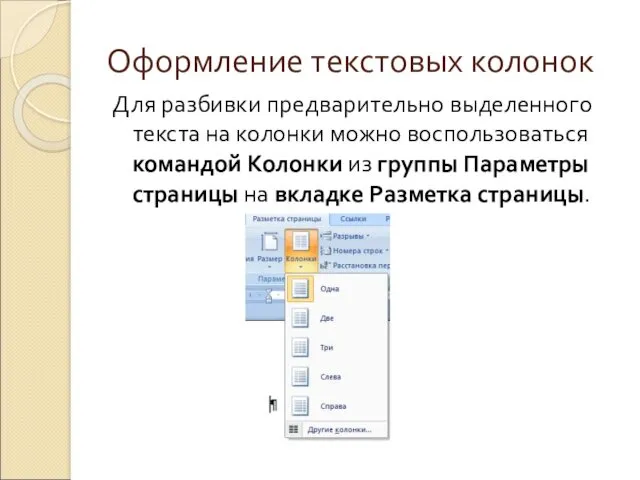
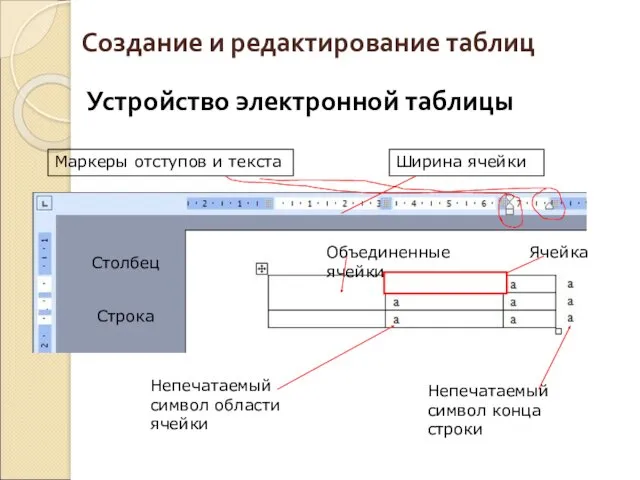



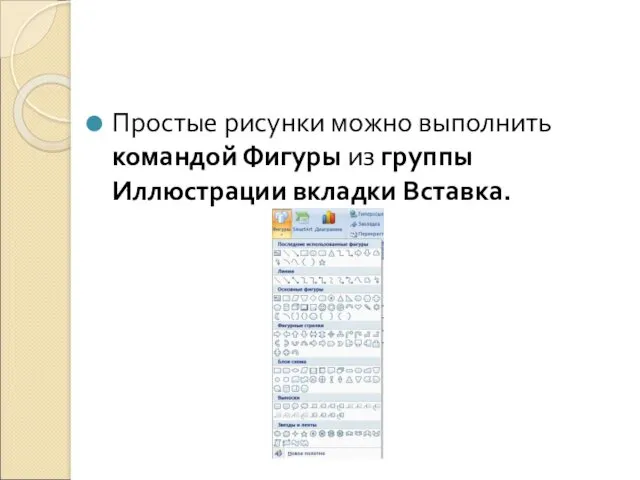

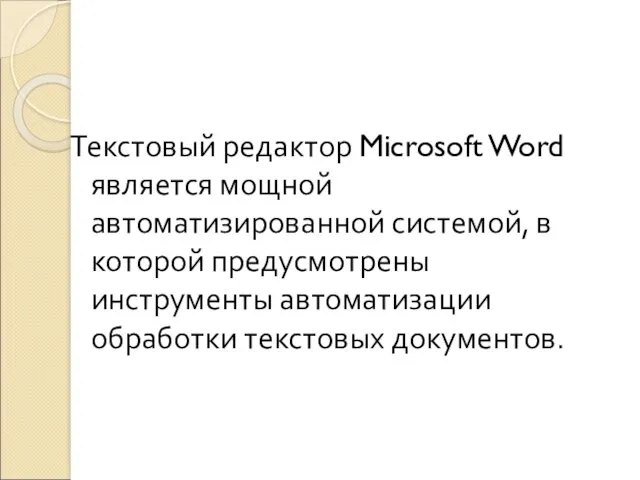

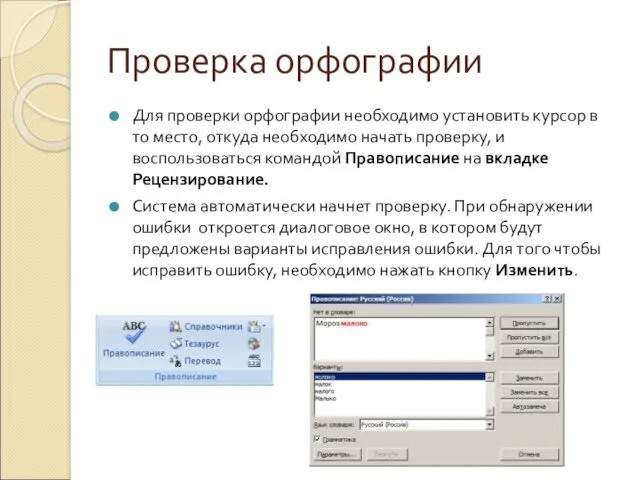
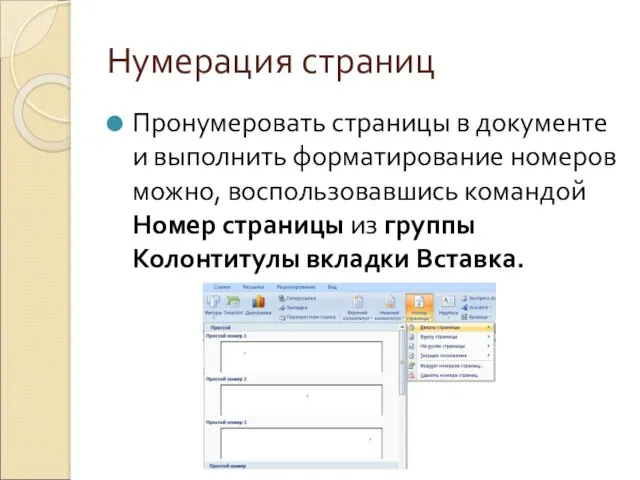
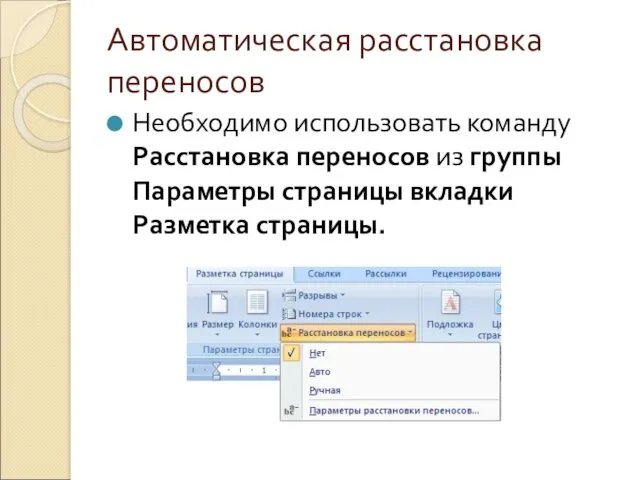
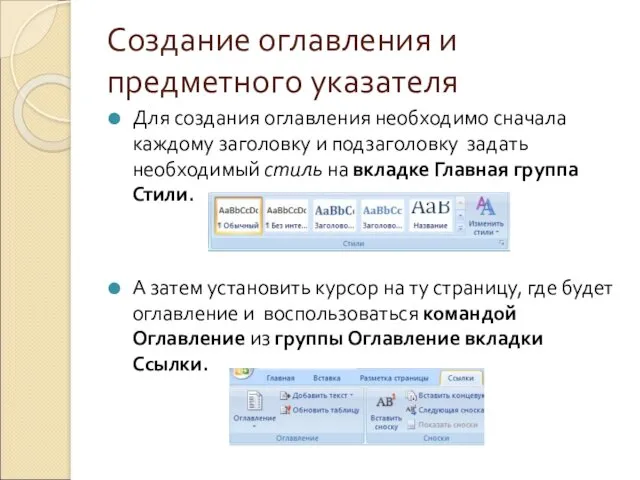
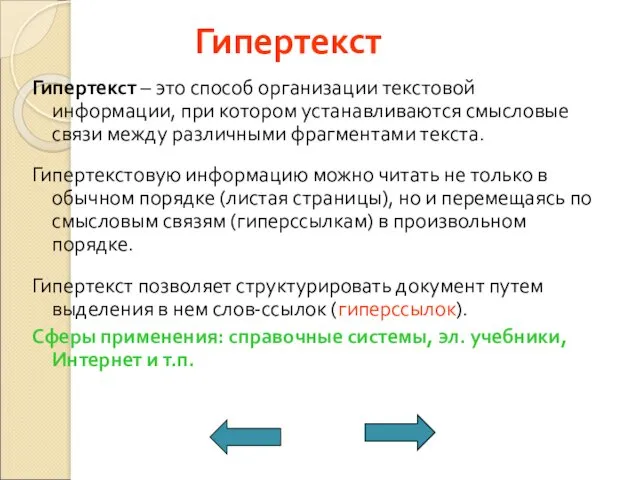



 Инструмент стена
Инструмент стена Информационно-коммуникационные технологии в профессиональной деятельности
Информационно-коммуникационные технологии в профессиональной деятельности открытый урок Реализация логических операций в компьютере
открытый урок Реализация логических операций в компьютере Научная периодика в области социальной работы
Научная периодика в области социальной работы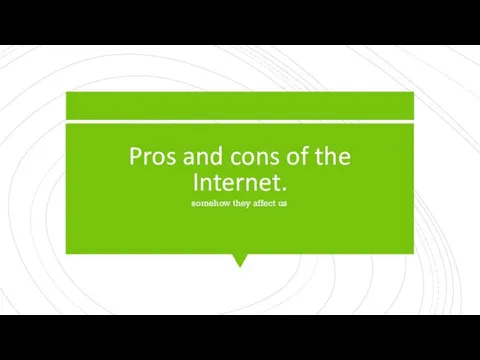 Pros and cons of the Internet. somehow they affect us
Pros and cons of the Internet. somehow they affect us Разработка урока обобщения и закрепления знаний, полученных при изучении курса Информатики в форме телевизионной игры Своя игра
Разработка урока обобщения и закрепления знаний, полученных при изучении курса Информатики в форме телевизионной игры Своя игра Платформы HeadHunter
Платформы HeadHunter Методика пошуку інформації в науковометричній базі даних Scopus
Методика пошуку інформації в науковометричній базі даних Scopus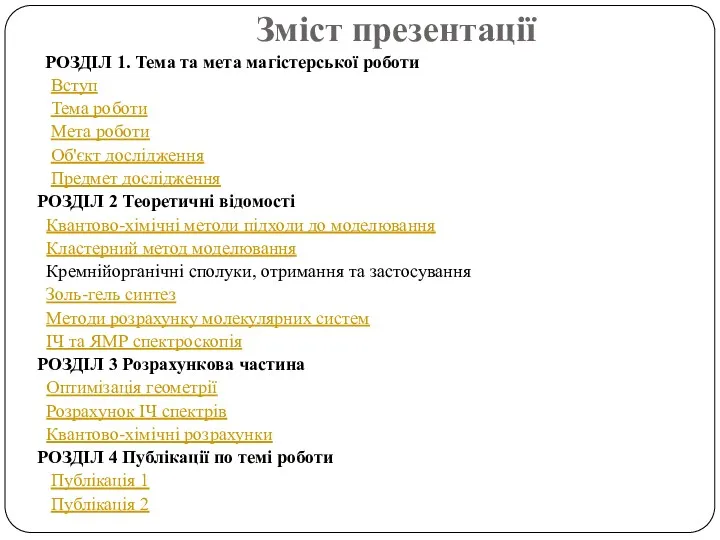 Розрахунок електронної структури та фізичних властивостей певних структур на основі методів квантової хімії
Розрахунок електронної структури та фізичних властивостей певних структур на основі методів квантової хімії Технология передачи данных. Сети доступа. Лекция 4
Технология передачи данных. Сети доступа. Лекция 4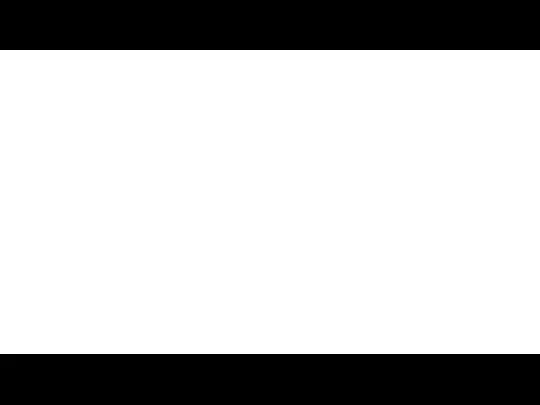 Обработка больших данных
Обработка больших данных Государство и гражданин в современном интернет-пространстве. Получение государственных услуг в электронном виде
Государство и гражданин в современном интернет-пространстве. Получение государственных услуг в электронном виде Рекламная Подписка
Рекламная Подписка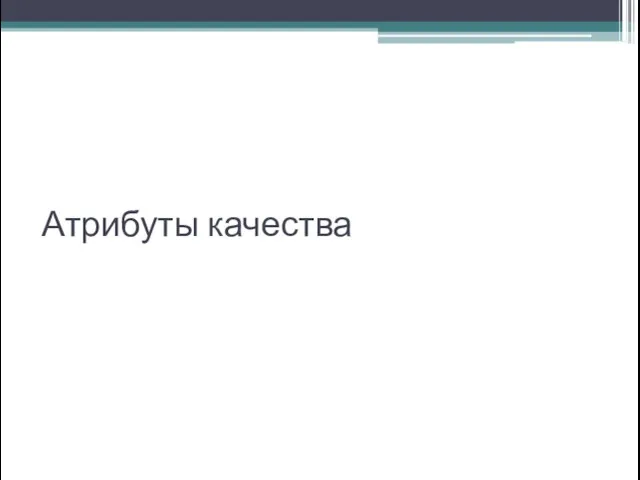 Атрибуты качества. (Лекция 6)
Атрибуты качества. (Лекция 6) Автоматизированное рабочее место оператора технической конторы АРМ ТК для обработки поездной информации перевозочных документов
Автоматизированное рабочее место оператора технической конторы АРМ ТК для обработки поездной информации перевозочных документов Системы счисления (1, 10, 16)
Системы счисления (1, 10, 16) Конспект урока Запись арифметических выражений на языке Паскаль
Конспект урока Запись арифметических выражений на языке Паскаль Построение объёмного вида детали в системе трёхмерного твердотельного моделирования компас-3d
Построение объёмного вида детали в системе трёхмерного твердотельного моделирования компас-3d Электронная почта
Электронная почта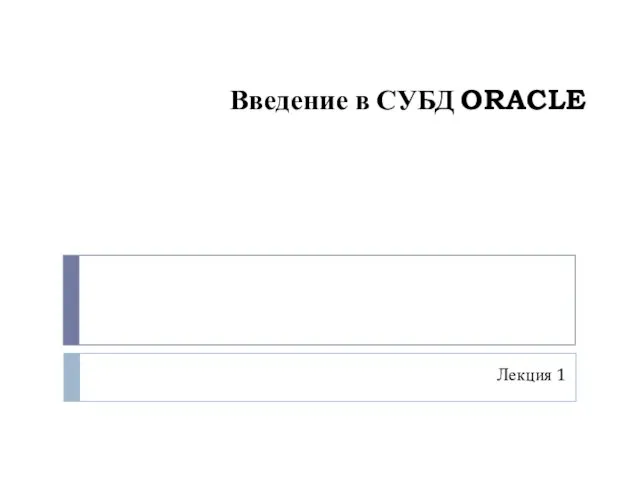 Введение в СУБД ORACLE. Лекция 1
Введение в СУБД ORACLE. Лекция 1 Программа для шифрования и дешифрования текста
Программа для шифрования и дешифрования текста Мультимедиа - интегрированная информационная среда
Мультимедиа - интегрированная информационная среда Базовые конструкции языка С++
Базовые конструкции языка С++ Создание списков, разбиение текста на колонки, создание таблиц
Создание списков, разбиение текста на колонки, создание таблиц Стохастические модели
Стохастические модели Линейный алгоритм
Линейный алгоритм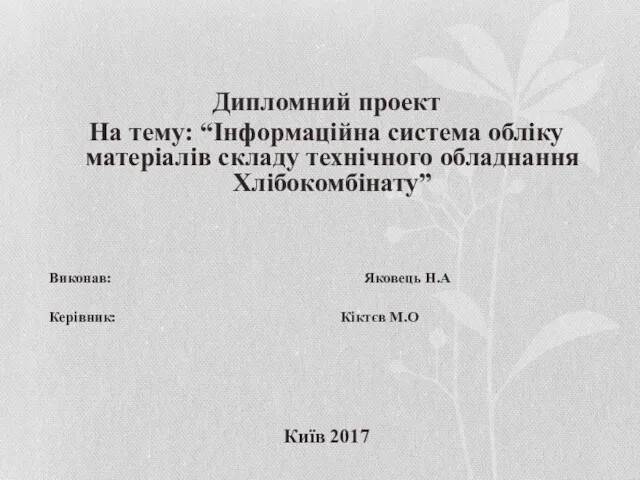 Інформаційна система обліку матеріалів складу технічного обладнання Хлібокомбінату
Інформаційна система обліку матеріалів складу технічного обладнання Хлібокомбінату Скретч. Игра Поездка
Скретч. Игра Поездка