Содержание
- 2. Содержание работы Работа со списками Разбиение текста на колонки Создание таблицы Маркированные списки Нумерованные списки Многоуровневые
- 3. Работа со списками Ознакомьтесь с презентацией Урок 4. Структура текста. Запустите MS Word 2007. (Пуск →
- 4. Маркированные списки Напечатайте следующий текст, используя маркированный список: Напечатайте следующий текст (Маркированный список → Определить новый
- 5. Маркированные списки Напечатайте следующий текст (Маркированный список → Определить новый маркер → Рисунок → Крестик) Перейдите
- 6. Нумерованные списки Напечатайте следующий текст, используя нумерованный список (Calibri, 11):
- 7. Нумерованные списки: Напечатайте следующий текст (Calibri, 11) : Напечатайте следующий текст (Calibri, 11), (Нумерованный список →
- 8. Многоуровневые списки Перейдите на новую страницу с помощью команды Разрыв страницы. (вкладка Вставка → панель Страницы
- 9. Многоуровневые списки Напечатайте следующий текст, используя многоуровневый список (Calibri, 11) Для понижения или повышения уровня списка
- 10. Разбиение текста на колонки Перейдите на новую страницу с помощью команды Разрыв страницы. (вкладка Вставка →
- 11. Разбиение текста на колонки
- 12. Разбиение текста на колонки Разделите абзацы пробелами. Выделите первый абзац и разделите данный абзац на колонки
- 13. Разбиение текста на колонки Выделите второй абзац и разделите данный абзац на колонки, как показано в
- 14. Разбиение текста на колонки Выделите оставшийся текст и разделите его на колонки, как показано в примере
- 15. Создание таблицы Перейдите на новую страницу с помощью команды Разрыв страницы. (вкладка Вставка → панель Страницы
- 16. Работа с внешним видом Создайте таблицу 5×7 (вкладка Вставка → панель Таблица → Таблица). Объедините ячейки
- 17. Работа с внешним видом Измените тип линий границ таблицы по образцу (Работа с таблицами → вкладка
- 18. Работа с содержимым Создайте таблицу 3×5 (вкладка Вставка → панель Таблица → Таблица) и заполните её
- 19. Работа с формулами Напечатайте следующую таблицу: Примените к таблице готовый стиль (Средняя сетка 2 – Акцент
- 21. Скачать презентацию



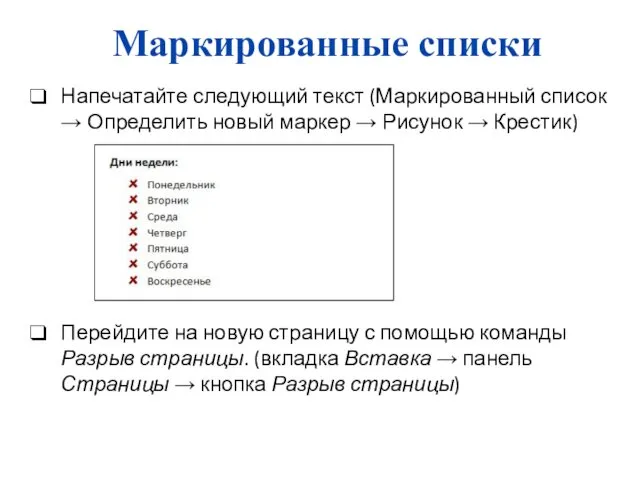
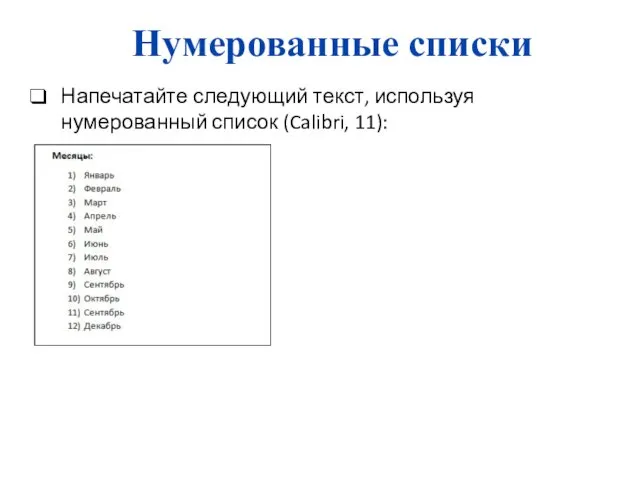










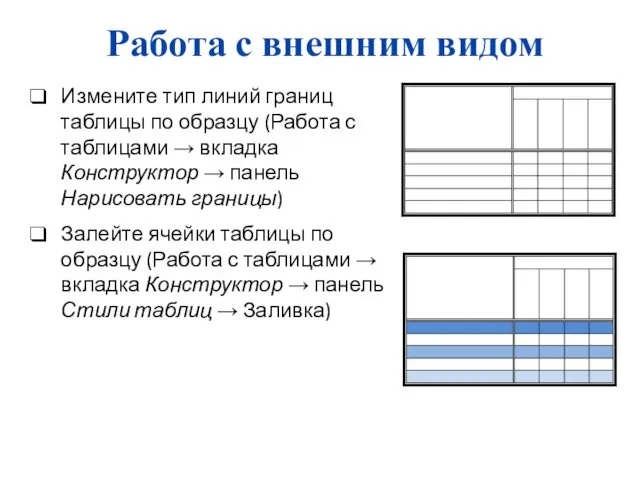


 Интерактивная презентация
Интерактивная презентация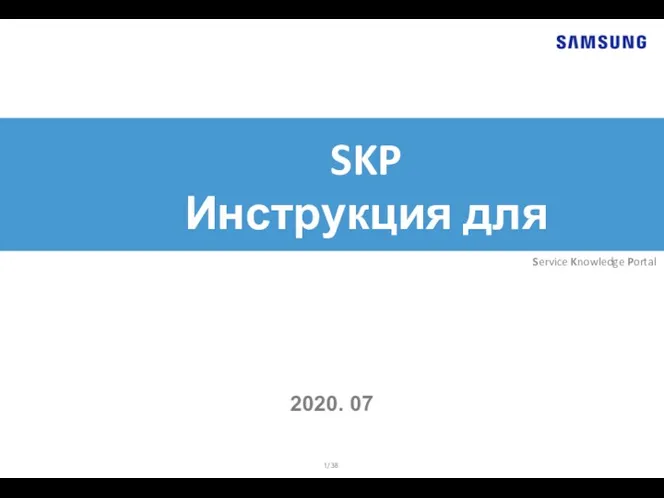 SKP. Инструкция для АСЦ
SKP. Инструкция для АСЦ Розробка Web-сайту кафедри біомедичної інженерії
Розробка Web-сайту кафедри біомедичної інженерії Рекурсивті тәртіптерді анықтау және GNU. Prolog қолдану
Рекурсивті тәртіптерді анықтау және GNU. Prolog қолдану Обработка исключений
Обработка исключений Тема урока: Алфавитный подход к определению количества информации. Единицы измерения информации. 8 класс
Тема урока: Алфавитный подход к определению количества информации. Единицы измерения информации. 8 класс Дети и компьютер
Дети и компьютер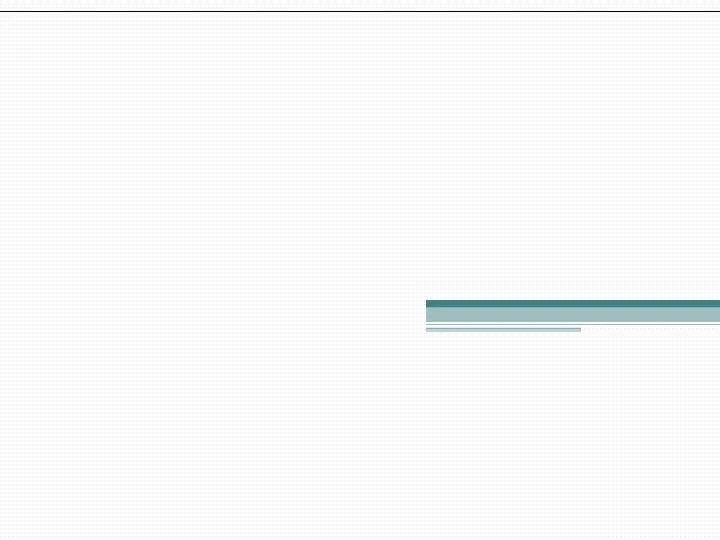 Основные процессы жизненного цикла АИС
Основные процессы жизненного цикла АИС Оптические устройства в системах передачи информации
Оптические устройства в системах передачи информации Приложения MS Office 2023
Приложения MS Office 2023 Облікові регістри та їх класифікації
Облікові регістри та їх класифікації Лекция 6. Структура программы. Основные понятия языка. Система базовых типов. Операторы объявлений
Лекция 6. Структура программы. Основные понятия языка. Система базовых типов. Операторы объявлений Инструкция по регистрации на информационном портале ОЦКС и прохождение видеокурса Безопасность на стройках атомной отрасли
Инструкция по регистрации на информационном портале ОЦКС и прохождение видеокурса Безопасность на стройках атомной отрасли Графические возможности Паскаля. Цикл с параметром
Графические возможности Паскаля. Цикл с параметром Операционные системы и среды
Операционные системы и среды Информационное моделирование. Модели объектов и их назначение. Разнообразие информационных моделей. (6 класс)
Информационное моделирование. Модели объектов и их назначение. Разнообразие информационных моделей. (6 класс) Модели решения функциональных и вычислительных задач
Модели решения функциональных и вычислительных задач Операционная система Linux
Операционная система Linux Методы передачи дискретных данных, общие для локальных и глобальных сетей по длинным линиям связи ( >10 м)
Методы передачи дискретных данных, общие для локальных и глобальных сетей по длинным линиям связи ( >10 м) Корпоративный сайт Веб-студия Green Bay
Корпоративный сайт Веб-студия Green Bay Історія виникнення ПК
Історія виникнення ПК Внеклассное мероприятие Путешествие с Инфознайкой
Внеклассное мероприятие Путешествие с Инфознайкой Информационные модели на графах. Разработка урока с презентациями.
Информационные модели на графах. Разработка урока с презентациями. Большие данные
Большие данные Подача заявления на организацию временного трудоустройства несовершеннолетних граждан
Подача заявления на организацию временного трудоустройства несовершеннолетних граждан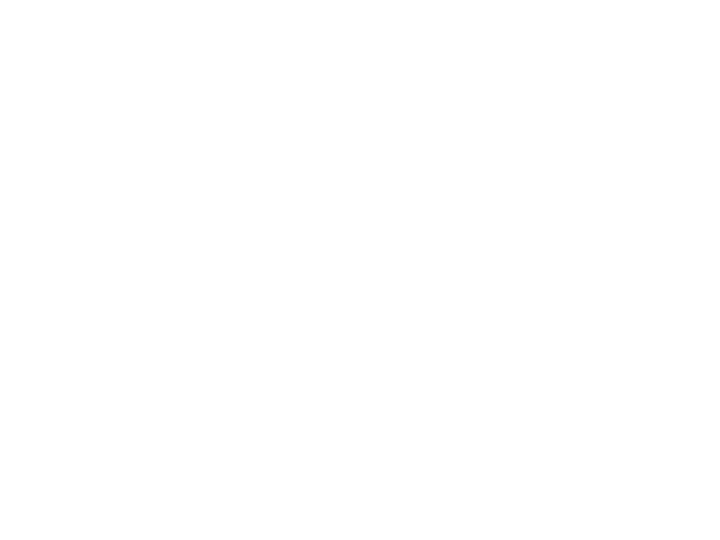 Операторы цикла. Цикл с предусловием
Операторы цикла. Цикл с предусловием Классификация информационных систем
Классификация информационных систем Информационное общество
Информационное общество