- Главная
- Информатика
- Электронные таблицы Excel

Содержание
- 2. учитель : Литвинова В. А. школа № 285 Электронная таблица – это матрица из строк и
- 3. учитель : Литвинова В. А. школа № 285 Строка формул Поле имени Мастер диаграмм Основные элементы
- 4. учитель : Литвинова В. А. школа № 285 При работе с таблицами Excel распознает два вида
- 5. Относительные ссылки. Относительная ссылка в формуле, например A1, основана на относительной позиции ячейки, содержащей формулу, и
- 6. учитель : Литвинова В. А. школа № 285 Формулы представляют собой выражения, по которым выполняются вычисления
- 7. учитель : Литвинова В. А. школа № 285 Ячейка, содержащая формулу, называется зависимой ячейкой, если ее
- 8. учитель : Литвинова В. А. школа № 285 Excel располагает огромным количеством встроенных функций. Функции —
- 9. учитель : Литвинова В. А. школа № 285 Основные элементы диаграммы. Подписи осей Название диаграммы Легенда
- 10. учитель : Литвинова В. А. школа № 285 Инструменты Excel позволяют выполнять анализ массивов данных и
- 11. Переходим на вкладку Ряд. Здесь можно переопределить параметры диаграммы, предлагаемые по умолчанию. Нажимаем Далее и решаем
- 13. Скачать презентацию
учитель : Литвинова В. А. школа № 285
Электронная таблица –
учитель : Литвинова В. А. школа № 285
Электронная таблица –
Каждая ячейка имеет свой адрес, состоящий из имени столбца и номера строки: A2, $B$5, FC$67.
В эти ячейки могут записываться данные (числа, текст, логические переменные), а также формулы, по которым производятся различного рода вычисления.
В ячейку нельзя ввести звук, рисунок.
В одни ячейки данные вводятся, а в других ячейках они обрабатываются по заданным формулам.
учитель : Литвинова В. А. школа № 285
Строка формул
Поле имени
Мастер диаграмм
Основные
учитель : Литвинова В. А. школа № 285
Строка формул
Поле имени
Мастер диаграмм
Основные
Ярлычки листов
Мастер функций
Сортировка по возрастанию, убыванию
Границы
Автосумма
Объединение ячеек
учитель : Литвинова В. А. школа № 285
При работе с таблицами
учитель : Литвинова В. А. школа № 285
При работе с таблицами
Абсолютные ссылки на ячейки - указание на конкретную ячейку, положение которой относительно других ячеек не меняется.
Для обозначения абсолютного адреса используется знак доллара.
Относительные ссылки на ячейки – указание расположения ячейки относительно другой с которой идет работа в данный момент.
Нажатие клавиши F4 циклически меняет тип ссылки.
Относительные ссылки.
Относительная ссылка в формуле, например A1, основана на относительной
Относительные ссылки.
Относительная ссылка в формуле, например A1, основана на относительной
Например, при копировании относительной ссылки из ячейки B2 в ячейку B3, она автоматически изменяется с =A1 на =A2.
Абсолютные ссылки.
Абсолютная ссылка ячейки в формуле, например $A$1, всегда ссылается на ячейку, расположенную в определенном месте. При изменении позиции ячейки, содержащей формулу, абсолютная ссылка не изменяется. При копировании формулы вдоль строк и вдоль столбцов абсолютная ссылка не корректируется.
Например, при копировании абсолютной ссылки из ячейки B2 в ячейку B3, она остается прежней =$A$1.
Смешанные ссылки.
Смешанная ссылка содержит либо абсолютный столбец и относительную строку, либо абсолютную строку и относительный столбец. Абсолютная ссылка столбцов приобретает вид $A1, $B1. Абсолютная ссылка строки приобретает вид A$1, B$1.
При изменении позиции ячейки, содержащей формулу, относительная ссылка изменяется, а абсолютная ссылка не изменяется. При копировании формулы вдоль строк и вдоль столбцов относительная ссылка автоматически корректируется, а абсолютная ссылка не корректируется.
Например, при копировании смешанной ссылки из ячейки A2 в ячейку B3, она изменяется с =A$1 на =B$1.
учитель : Литвинова В. А. школа № 285
Формулы представляют собой выражения,
учитель : Литвинова В. А. школа № 285
Формулы представляют собой выражения,
Выражения, входящие в формулу, могут быть арифметическими, логическими и строковыми.
Формула также может включать следующие элементы: функции, ссылки, операторы и константы.
Элементы формулы: =ПИ()*А2^2
Функции. Функция ПИ() возвращает значение числа Пи: 3,142...
Ссылки (или имена). A2 возвращает значение ячейки A2.
Константы. Числа или текстовые значения, введенные непосредственно в формулу, например 2.
Операторы. Оператор ^ возводит число в степень, а звездочка (*) выполняет умножение.
Пример формул:
=128+345 Складывает 128 и 345
=2*А34+8^3/СУММ(В2:В23)
Создание формул.
учитель : Литвинова В. А. школа № 285
Ячейка, содержащая формулу, называется
учитель : Литвинова В. А. школа № 285
Ячейка, содержащая формулу, называется
При вводе и изменении формулы ссылки на ячейки и границы вокруг соответствующих ячеек выделяются цветом.
Щелкните ячейку, в которую требуется ввести формулу. В строку формул введите = .
Чтобы создать ссылку, выделите ячейку, диапазон ячеек, место в другом листе или место в другой книге.
Можно переместить границу выделения, перетащив границу ячейки.
ПРИМЕР ФОРМУЛ:
Создание формул,
содержащих ссылки
учитель : Литвинова В. А. школа № 285
Excel располагает огромным количеством
учитель : Литвинова В. А. школа № 285
Excel располагает огромным количеством
Функции — это заранее определенные формулы, которые выполняют вычисления по заданным величинам, называемым аргументами, и в указанном порядке. Эти функции позволяют выполнять как простые, так и сложные вычисления.
Например, функция ОКРУГЛ округляет число в ячейке A10.
Для их использования надо зайти Вставка ► функции.
Структура функции начинается с =, за ним следует имя функции, открывающая скобка, список аргументов, разделенных запятыми, закрывающая скобка.
Для появления списка доступных функций щелкните ячейку и нажмите клавиши SHIFT+F3.
Пример
Функции Excel.
учитель : Литвинова В. А. школа № 285
Основные элементы диаграммы.
Подписи осей
Название
учитель : Литвинова В. А. школа № 285
Основные элементы диаграммы.
Подписи осей
Название
Легенда
Ось Y
Ось Х
учитель : Литвинова В. А. школа № 285
Инструменты Excel позволяют выполнять
учитель : Литвинова В. А. школа № 285
Инструменты Excel позволяют выполнять
Для создания диаграммы нужно выбрать Вставка ► Диаграмма, или Мастер диаграмм на панели Стандартная. Открытое окно позволяет сформулировать необходимые условия для построения диаграммы.
Первое диалоговое окно позволяет выбрать тип и вид диаграммы.
Кнопка Просмотр результатов позволяет просмотреть образцы.
Нажать Далее и проверить, что диапазон данных выбран правильно.
Создание диаграммы.
Переходим на вкладку Ряд. Здесь можно переопределить параметры диаграммы, предлагаемые по
Переходим на вкладку Ряд. Здесь можно переопределить параметры диаграммы, предлагаемые по
Нажимаем Далее и решаем вопрос с заголовками (название диаграммы и осей).
Последнее диалоговое окно позволяет выбрать место расположения диаграммы – на том же рабочем листе или на отдельном листе диаграммы.
Чтобы быстро создать простейшую диаграмму, основанную на данных в таблице, нужно выделить ячейки, содержащие данные и нажать F11.
Диаграмма будет создана и помещена на отдельный лист.





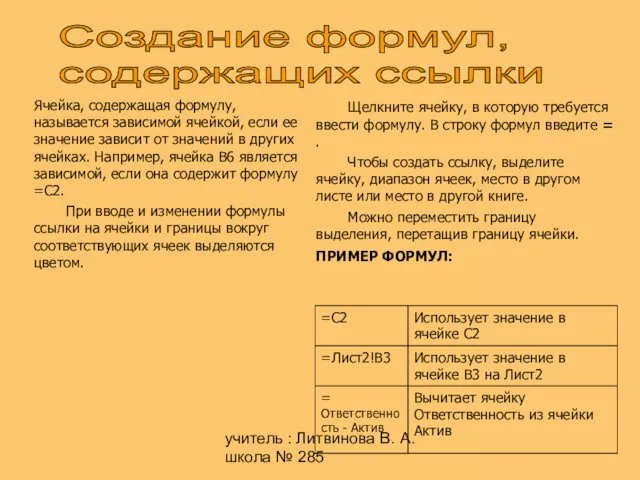

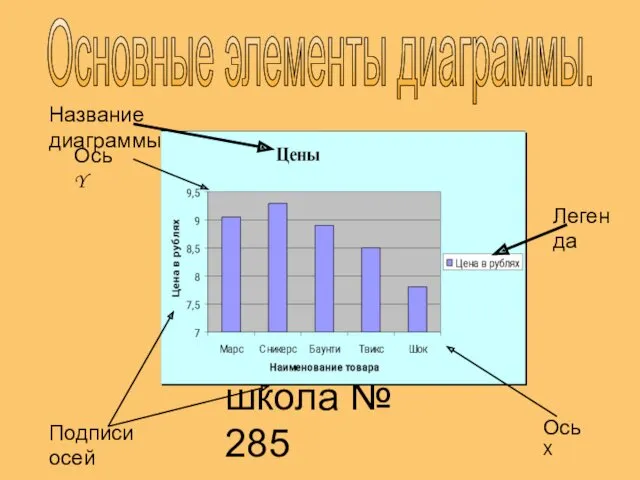

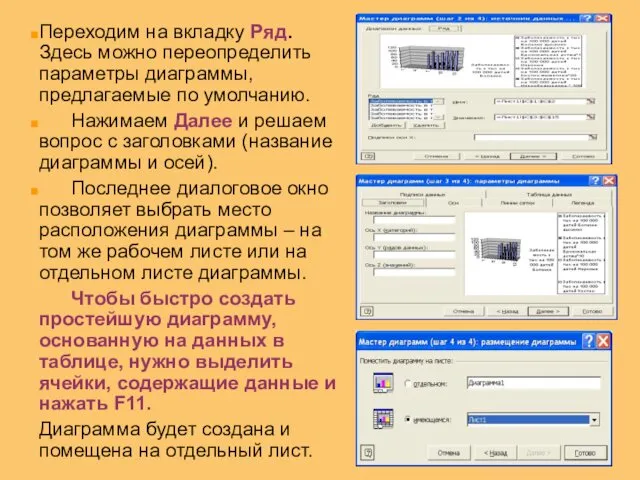
 3D моделирование
3D моделирование Microsoft office. Содержание курса
Microsoft office. Содержание курса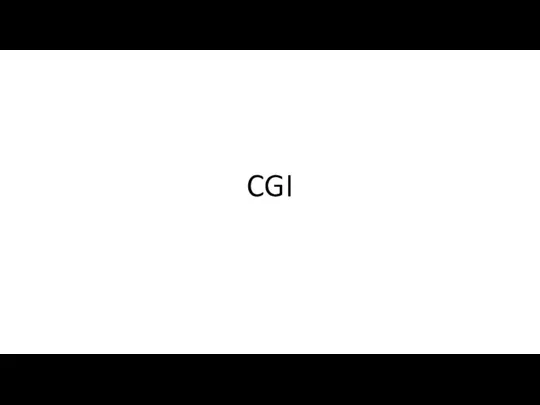 CGI приложение - стандарт интерфейса, используемого для связи внешней программы с веб-сервером
CGI приложение - стандарт интерфейса, используемого для связи внешней программы с веб-сервером Основные сведения о телекоммуникационных системах. Лекция 2
Основные сведения о телекоммуникационных системах. Лекция 2 Вклад Германа Холлерита в науку
Вклад Германа Холлерита в науку Средства повышения надёжности ВС
Средства повышения надёжности ВС Пользовательский интерфейс
Пользовательский интерфейс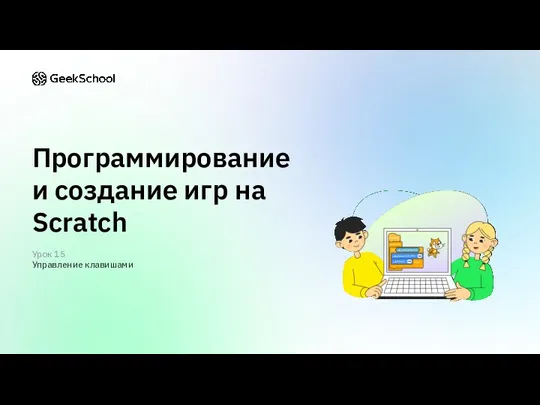 Программирование и создание игр на Scratch. Урок 15. Управление клавишами
Программирование и создание игр на Scratch. Урок 15. Управление клавишами Арифметические и логические основы вычислительной техники
Арифметические и логические основы вычислительной техники Разработка программы Паскаль со сложным циклом. (Лабораторная работа 7)
Разработка программы Паскаль со сложным циклом. (Лабораторная работа 7) Операционная система Windows
Операционная система Windows Category theory, composition & functional programming
Category theory, composition & functional programming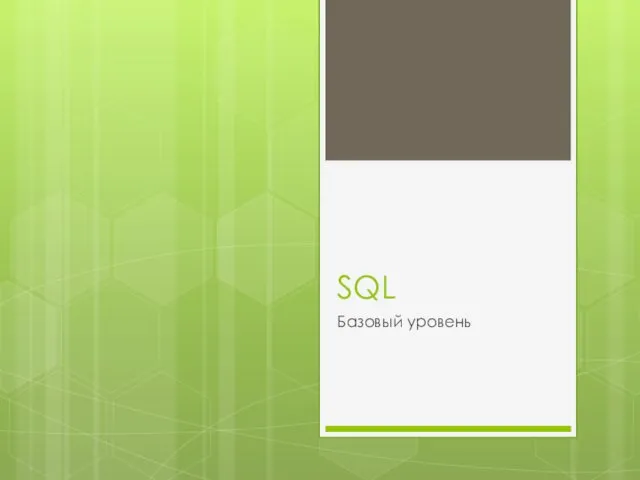 SQL. Базовый уровень
SQL. Базовый уровень Отчет по технической службе B2C, подключение
Отчет по технической службе B2C, подключение Антивирусные программы
Антивирусные программы Язык программирования Pascal
Язык программирования Pascal Памятка по информационной безопасности в виртуальном мире
Памятка по информационной безопасности в виртуальном мире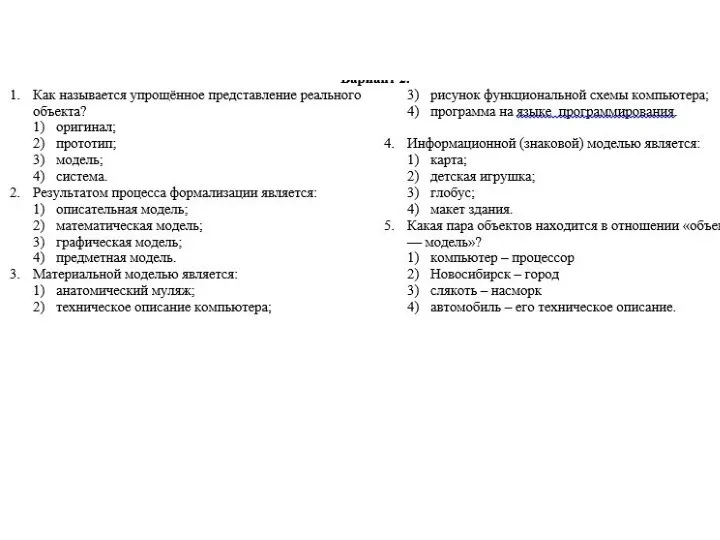 Общие сведения о языке программирования Паскаль. Начала программирования
Общие сведения о языке программирования Паскаль. Начала программирования Основы алгоритмизации
Основы алгоритмизации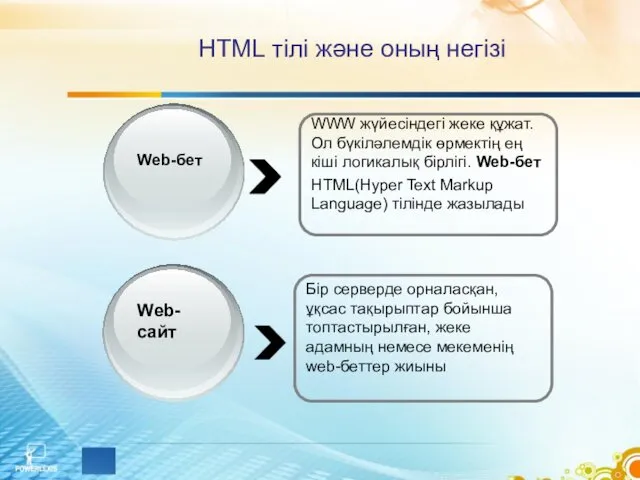 HTML тілі және оның негізі
HTML тілі және оның негізі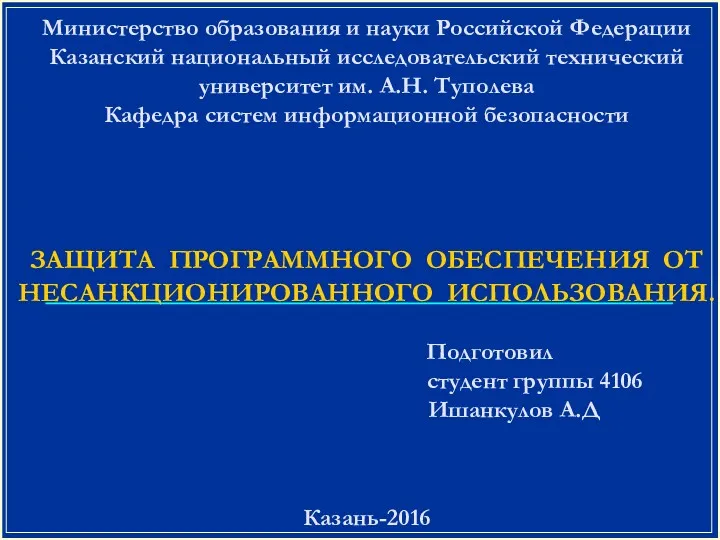 Защита программного обеспечения от несанкционированного использования
Защита программного обеспечения от несанкционированного использования Работа с динамической памятью
Работа с динамической памятью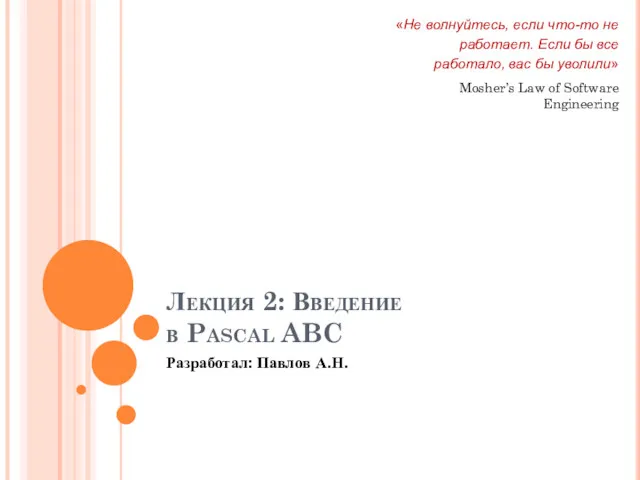 Введение в Pascal ABC
Введение в Pascal ABC Тема урока Что умеет компьютер?
Тема урока Что умеет компьютер?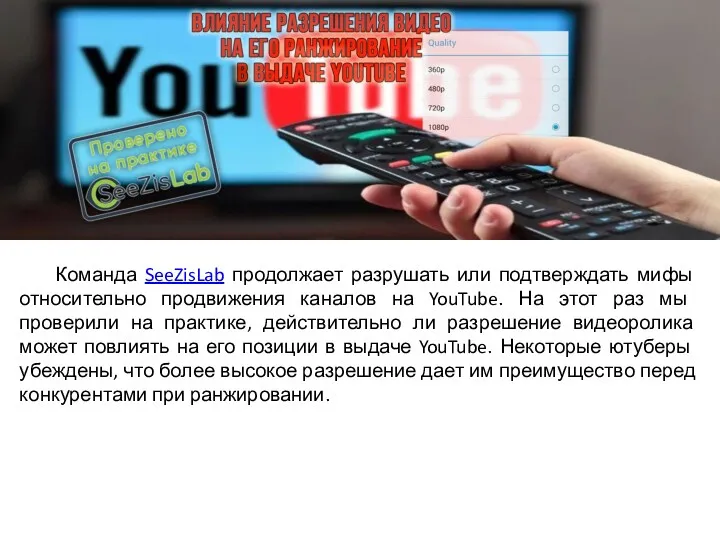 Влияние разрешения видео на его ранжирование в выдаче Youtube
Влияние разрешения видео на его ранжирование в выдаче Youtube Анимация в Power Point
Анимация в Power Point Презентация по информатике Создание комплексных текстовых документов
Презентация по информатике Создание комплексных текстовых документов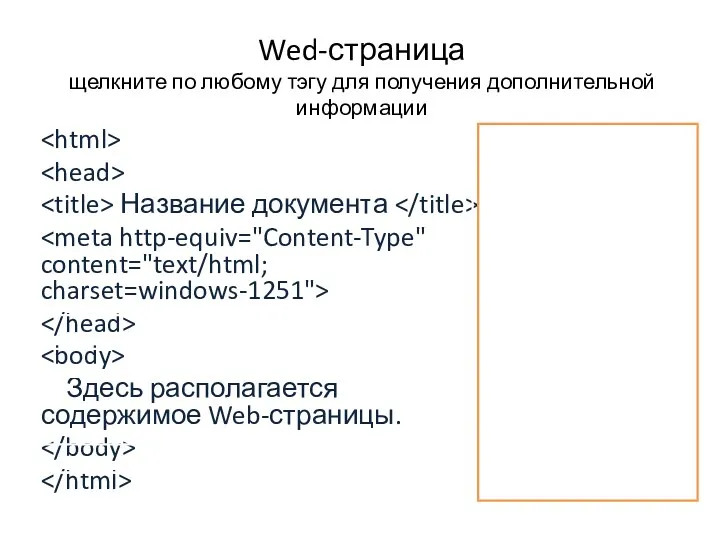 HTML язык презентация
HTML язык презентация