Содержание
- 2. 2023 Приложения MS Office
- 3. Содержание Продукты MS Office, их активация и лицензирование Teams, SharePoint, OneDrive OWA Excel Outlook – общая
- 4. Продукты MS Office, их активация и лицензирование
- 5. ОЕМ Коробка (FPP) Электронный ключ (ESD) Корпоративная лицензия приобретение лицензии в комплекте с оборудованием. приобретение лицензии
- 6. OEM лицензии Коробочные лицензии (FPP) Корпоративные лицензии (OLP) не существуют сами по себе, в отрыве от
- 7. Microsoft 365 и Office 365 — самый полнофункциональный и защищенный набор высокопроизводительных служб Майкрософт для работы
- 8. Приложения Microsoft 365 для предприятий Microsoft 365 в Интернете: создавайте и изменяйте права на использование веб-версий
- 9. Office.com – это официальный сайт офисных приложений Microsoft, где вы можете работать с онлайн (web) приложениями,
- 10. Портал myaccount.microsoft.com помогает управлять вашей учетной записью. При переходе на страничку можно, например, просмотреть назначенный тип
- 11. Azure Active Directory (Azure AD) — это облачная служба управления удостоверениями и доступом от корпорации Майкрософт
- 12. Для использования приложений Microsoft 365 пользователям потребуется соответствующая лицензия. Для начала лицензия должна быть назначена. Это
- 13. В режиме ограниченной функциональности приложения Microsoft 365 остаются установленными на устройстве, но пользователи могут только просматривать
- 14. Teams, SharePoint, OneDrive
- 15. Teams
- 16. Microsoft Teams – платформа для коллаборации и коммуникации, которая представляет собой комбинацию чатов, видео встреч, файлового
- 17. Навигация Teams Просмотр ленты, уведомлений\ответов\обновлений Нажмите, чтобы увидеть сообщения Список команд и каналов, в которых вы
- 18. Команды (Teams) – это группа людей, объединенных для общения по широкому кругу тем внутри той или
- 19. По умолчанию в новой команде есть только один канал – Общий (General). Для создания новых каналов:
- 20. Команды. Создание Рассмотрим вариант создания новой команды. Далее задается имя группы и описание. Так же можно
- 21. При добавлении участника можно назначить ему роль: Владелец или участник. Владелец команды (Owner)— пользователь, создающий команду.
- 22. Во всех каналах по умолчанию есть три вкладки: Публикации (Posts), Файлы (Files) и Wiki. Под каждый
- 23. SharePoint
- 24. SharePoint – коллекция программных продуктов и компонентов, которая может быть использована: для создания сайтов; совместной работы
- 25. Создание сайта на платформе SharePoint SharePoint.Team site При создании Team сайта Ваш сайт группы будет подключен
- 26. Название сайта (Site name). Адрес сайта (Site address) – автоматически проверяется доступность имени для сайта и
- 27. Для редактирования сайта переходим в Настройки\Settings. В настройках мы можем просмотреть и отредактировать информацию, которую вносили
- 28. Выбираем файл – ПКМ – Version history. Просматриваем и восстанавливаем нужную версию документа Sharepoint Журнал версий
- 29. При удалении элементов из библиотеки документов, списка в Microsoft Teams или SharePoint они не удаляются сразу.
- 30. Параметры ссылки можно изменить. У вас есть возможность выбрать, кому предоставлять доступ и определять разрешения для
- 31. OneDrive
- 32. OneDrive — это облачная служба Майкрософт, которая подключает вас ко всем вашим файлам. Он позволяет хранить
- 33. Значки Microsoft OneDrive в области уведомлений и проводнике указывают состояние синхронизации файла или папки. Рядом с
- 34. Список ограничений, применяемых к файлам и именам файлов для хранения в OneDrive и Sharepoint: Недопустимые символы
- 35. Вы можете сделать файл доступным только через интернет. При этом файл больше не будет занимать место
- 36. Outlook Web Access
- 37. Outlook Web Access - веб-клиент для доступа к серверу совместной работы MS Exchange Server, который позволяет
- 38. OWA – Outlook Web Access Обзор Доступные действия с письмом или папкой Слева расположен список папок:
- 39. В параметрах можно: Менять тему (Theme) Изменить параметры отображения писем (Conversation view) и область чтения (Reading
- 40. ПКМ по Folders (Папки) -> Add shared folders. В появившемся окне вводим название почтового ящика ->
- 41. Правило — это действие, которое выполняется автоматически для входящих и исходящих сообщений. Например, вы можете создать
- 42. С помощью страницы Mobile Devices можно управлять мобильными устройствами, на которых вы были авторизованы под своей
- 43. Excel
- 44. Форматы Excel Excel - приложение для работы с электронными таблицами. В Microsoft Excel книги по умолчанию
- 45. В настройках Excel можно управлять установленными надстройками. Надстройки — это программы, входящие в состав Microsoft Excel
- 46. В excel можно задать формат ячеек (как программа будет распознавать данные, например в виде цифрового значения,
- 47. Если при работе в Excel у вас есть задачи, которые повторяются, можно записать макрос для автоматизации
- 48. При записи макроса все действия в коде записываются с помощью Visual Basic. К таким действиям относятся
- 49. В настройках безопасности Trust Center можно выставить настройки открытия файлов из доверенных источников (задать деректорию, при
- 50. AutoRecover - функция автоматического восстановления, которая сохраняет копии всех открытых файлов Excel (с фиксированным интервалом времени,
- 51. Для того что бы сбросить пользовательские настройки MS Office необходимо : 1. Зайти в regedit 2.
- 52. Outlook – общая информация
- 53. Существует два типа файлов данных Outlook: Offline Outlook Data File (OST). При использовании таких учетных записей
- 54. Основные отличия между файлами данных Outlook: Outlook Data Files (.pst) используется, когда вы хотите создать архив
- 55. Общий почтовый ящик - почтовый ящик, позволяющий определенным пользователям читать и отправлять сообщения электронной почты, а
- 56. ПКМ по имени учетной записи (адресу почты). Нажмите Data File Properties. Перейдите во вкладку Advanced Outlook
- 57. Нажмите File в левом верхнем углу на Панели инструментов. Во вкладке Info нажмите Account Settings выберите
- 58. Большинство администраторов применяют ограничения вместимости почтового ящика, поэтому нам нужно объяснить пользователям как освободить место в
- 59. Режим кэширования Exchange делает удобнее работу с учетной записью Exchange. В этом режиме копия почтового ящика
- 60. Для отключения кэширования: ПКМ по почтовому профилю -> Data file properties. В открывшемся окне во вкладке
- 61. Для отключения кэширования общих п\я (подключенных обычным способом (не отдельным ost - файлом) необходимо: ПКМ по
- 62. ПКМ на папке, offline файлы которой требуется очистить. Выбираем Properties. Во вкладке General нажимаем Clear Offline
- 63. PST file можно создать автоматически или вручную. Архивирование вручную может быть осуществлено путем перетаскивания писем в
- 64. 1 способ - создание PST файла вручную: Переходимо во вкладку File -> Info. Account Settings –
- 65. 2 способ - автоархивация: Переходимо во вкладку File -> Options. В открывшемся окне переходи во вкладку
- 66. Для того, чтобы разбить архив на несколько файлов (например, файл архива большого размера), необходимо: Перейти во
- 67. Если Архив поврежден, есть возможность восстановить архива через программу Scanpst. exe. Для этого: Запускаем утилиту Scanpst.exe
- 68. Так же в ряде проблем с пересозданием профиля, может помочь переименование используемого файла профиля (.ost): Outlook
- 69. Профиль очень важен для работы с Outlook. Он содержит учетные записи, файлы данных и параметры, от
- 70. Работа с Outlook
- 71. По-умолчанию, при запуске ярлыка для Outlook, происходит запуск процесса Outlook.exe, работающего в обычном режиме. Однако существуют
- 72. Если возникли проблемы с запуском Outlook, то можно проверить запуск через outlook.exe /safe – запускает программу
- 73. В данных настройках вы можете изменить: Шрифт Колонки Сортировку и т.п Работа с Outlook Настройки отображения
- 74. По умолчанию, при однократном нажатии на письмо оно автоматически отображается как прочитанное. Для того, чтобы изменить
- 75. Поиск можно осуществлять с разными параметрами (в текущей папке, в подпапках, в текущем ящике, по всем
- 76. Если у вас есть учетная запись Microsoft Exchange Server или Microsoft 365, вы можете работать в
- 77. Для отзыва отправленного по ошибке письма, перейдите в папку Отправленные (Sent Items). Откройте письмо, которое необходимо
- 78. Нажав на кнопку Recover Deleted Items на вкладке Folder, вы можете выбрать элементы для восстановления. Работа
- 79. Перейдите во вкладку File -> Info -> Automatic Replies. Если вы хотите указать период отправки уведомления,
- 80. Представление календаря можно настроить так, чтобы в нем отображались различные временные диапазоны, мини-календарь и события из
- 81. На вкладке «Почта» (Mail), вы увидете опции в верхнем левом углу. Если вы будем находиться на
- 82. Для проверки доступности необходимого пользователя, мы должны в первую очередь перейти в окно создания встречи (одним
- 83. Иногда требуется делегировать доступ к своему почтовому ящику или календарю другому пользователю для того, чтобы тот
- 84. Для делегирования прав необходимо: Перейдите во вкладку File. Нажмите Account Settings -> Delegate Access. Нажмите Add.
- 85. В диалоговом окне Delegate Permissions вы можете задать уровень доступа к календарю, входящим письмам, задачам и
- 86. В качестве передающего доступ выполните следующие шаги: ПКМ на корневой папке, нажмите Properties. Перейдите во вкладку
- 87. В качестве того, кому был предоставлен доступ проделайте следующие шаги: Перейдите во вкладку File. Выберите Account
- 88. Настройка передачи доступа к календарю аналогична (необходимо задать настройки во вкладке Календарь). Работа с Outlook Управление
- 89. Правило (Rule) - это действие, которое Microsoft Outlook выполняет автоматически при отправке или получении эл.почты, основываясь
- 90. Порядок действий, в случае использования Manage Rules & Alerts: Вкладка Email Rules -> New Rule. В
- 91. Выберите условия, которым должны соответствовать сообщения. Кликните на подчёркнутое значение для изменения правила. Измените его при
- 92. Вы можете импортировать или экспортировать правила для сообщений Outlook для их использования другими людьми. Когда вы
- 93. Для всех новых событий и встреч Кликните Файл -> Опции -> Календарь. В Опциях календаря, поставьте
- 94. Иногда из-за сетевых проблем или проблем с подключением, Outlook может запросить повторный ввод пароля. Это также
- 96. Скачать презентацию



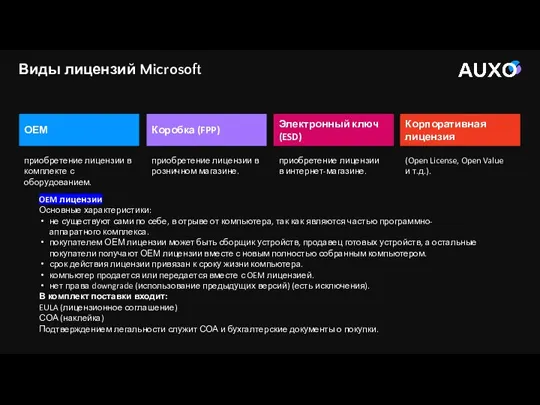
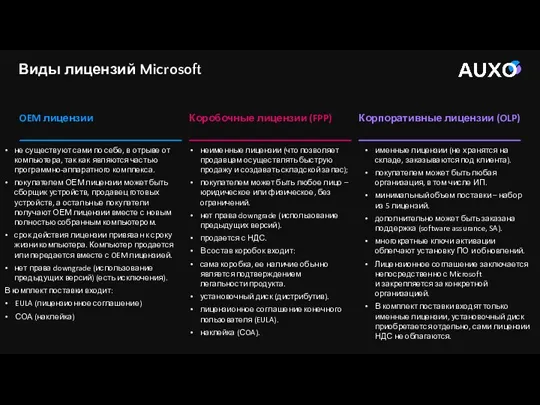
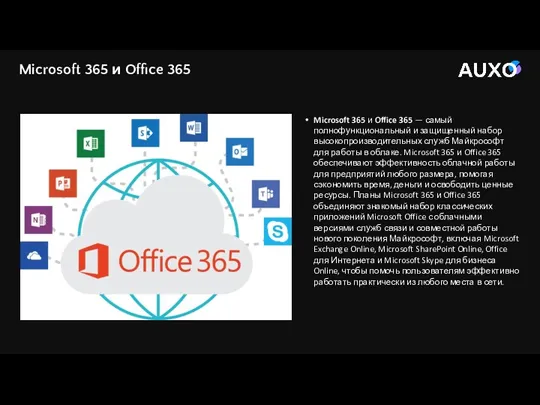
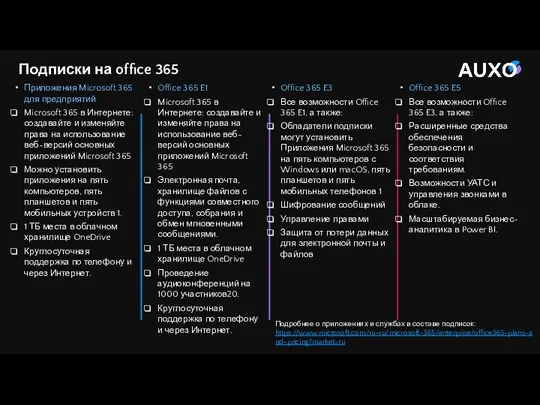
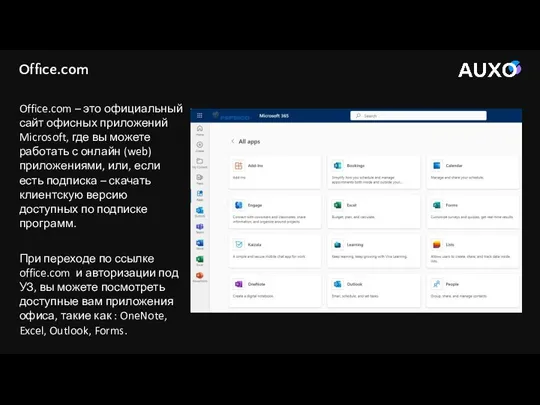
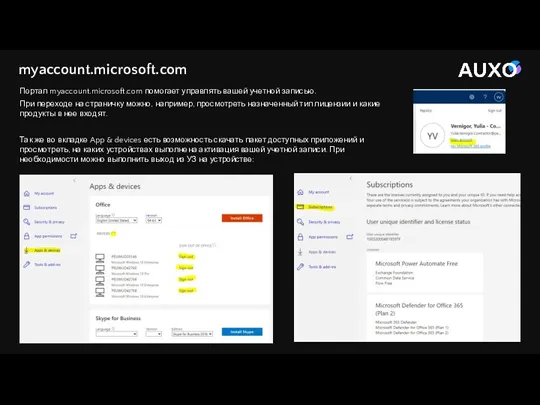
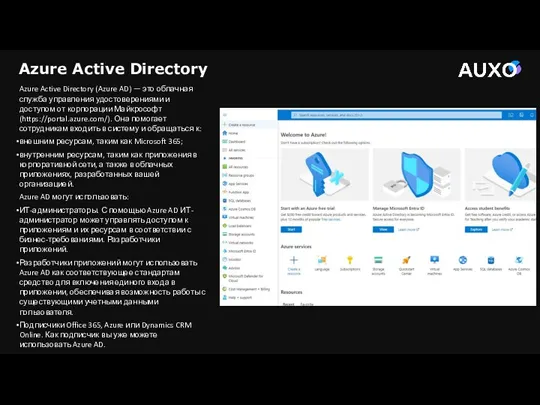

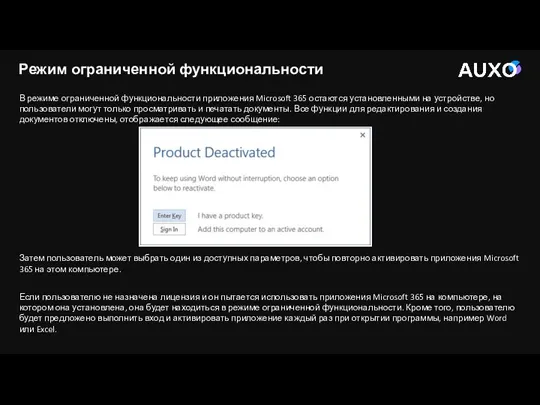
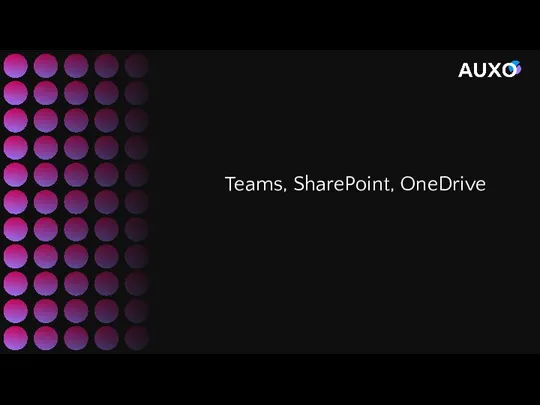
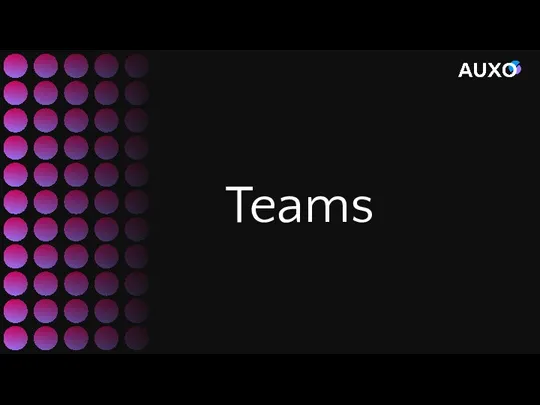
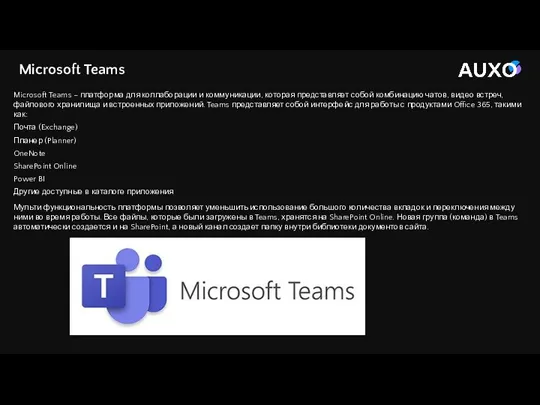
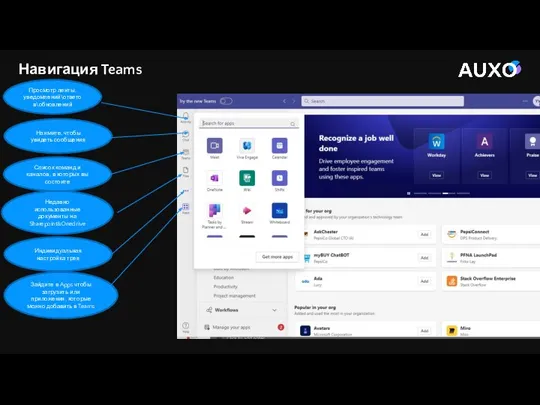
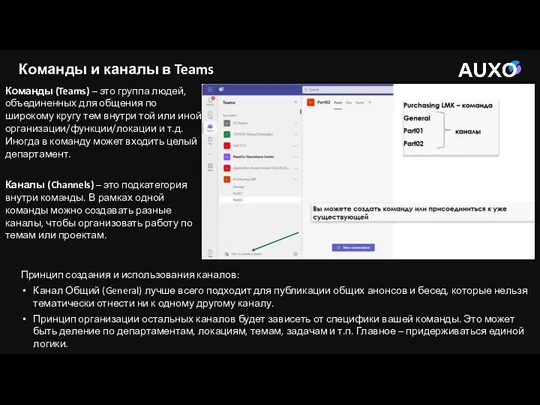
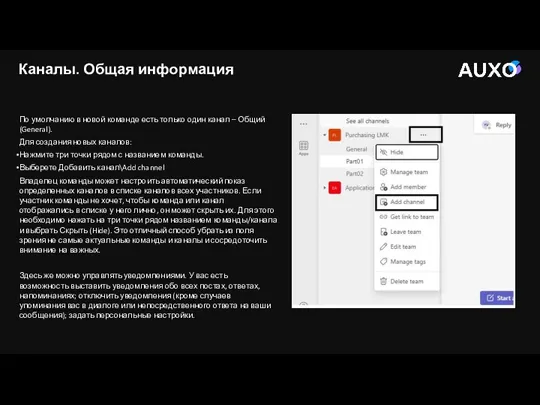
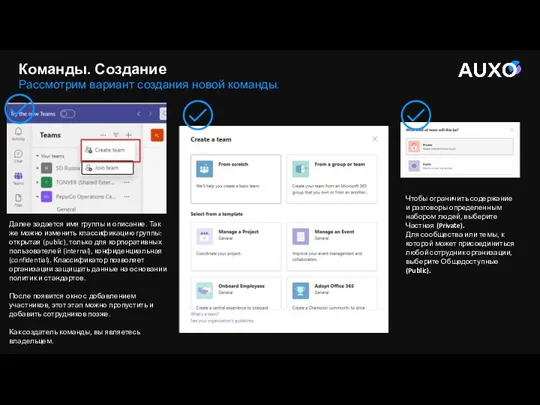
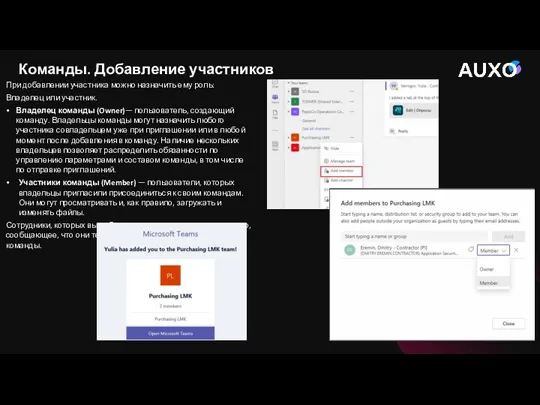
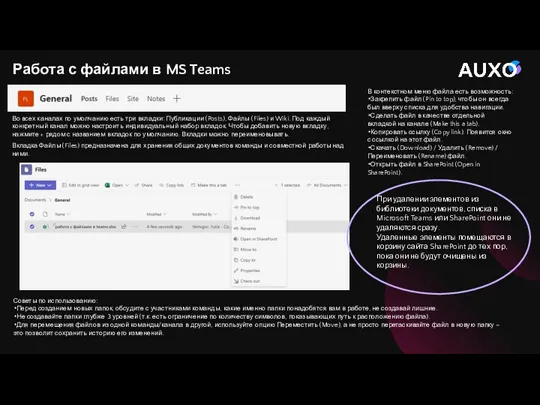


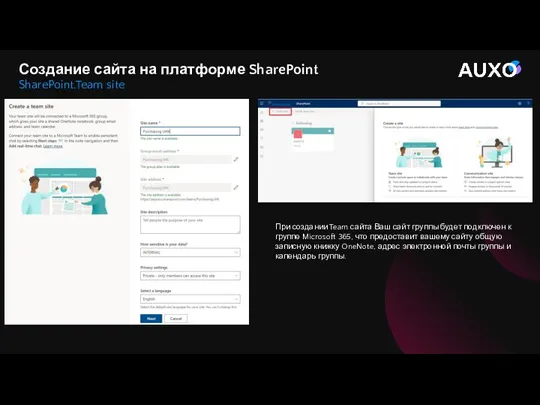
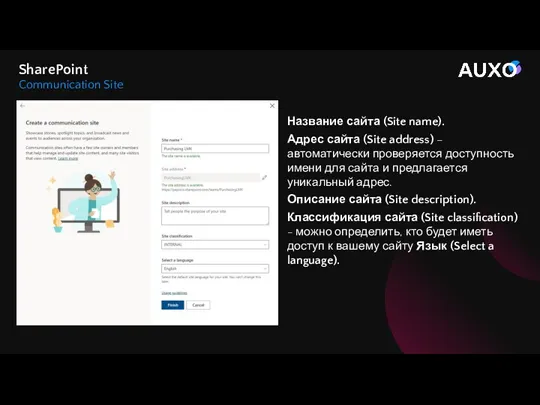
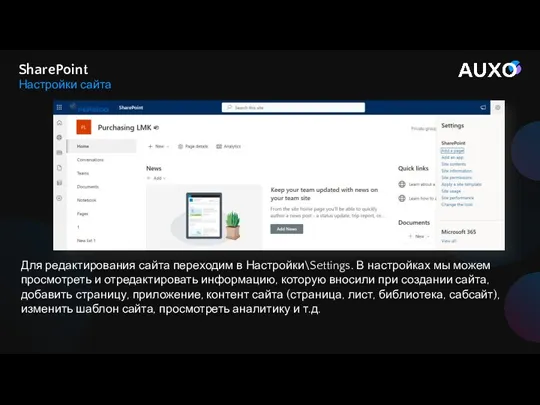
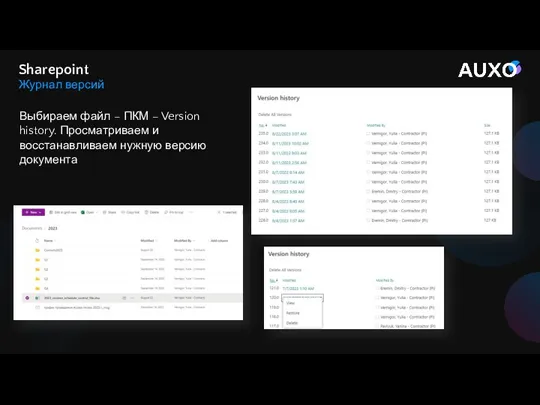
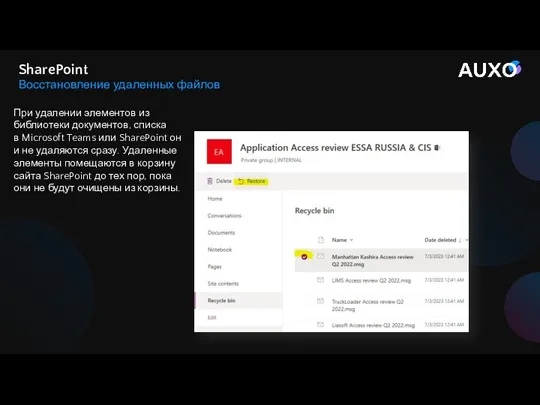
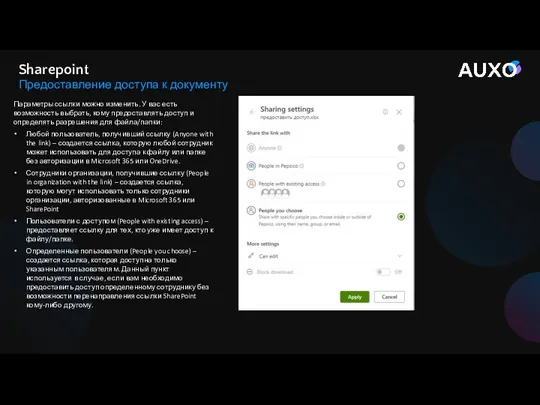

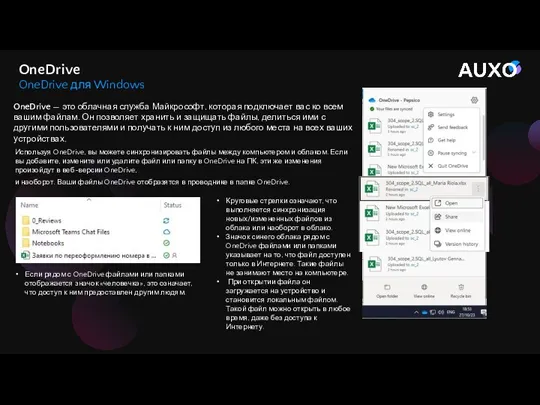
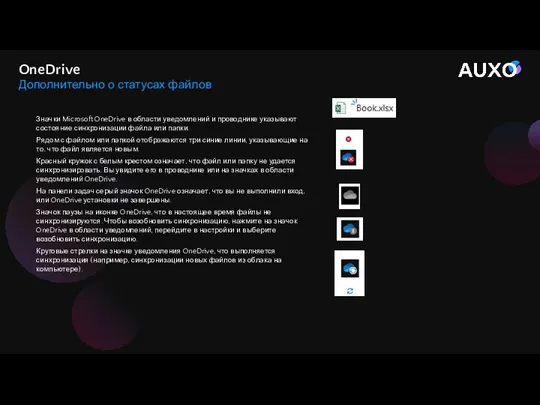
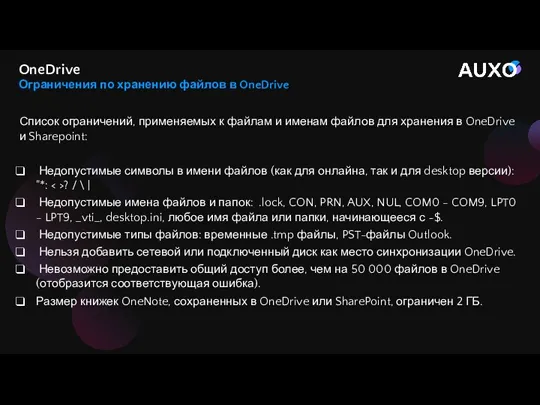
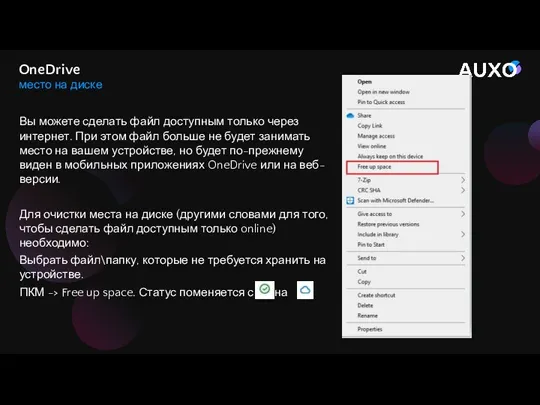
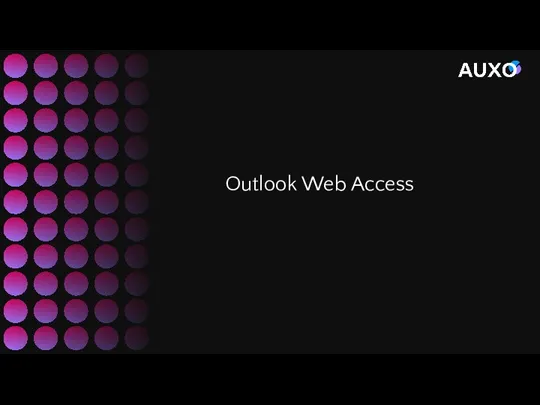
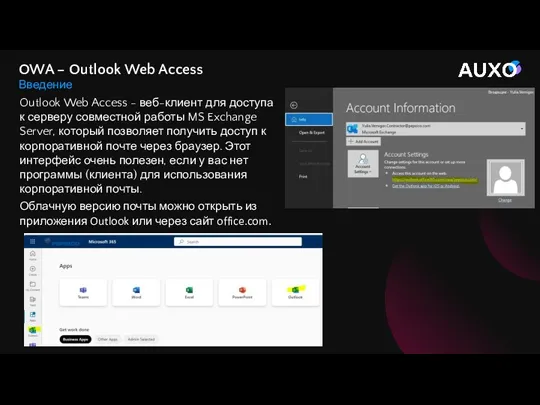
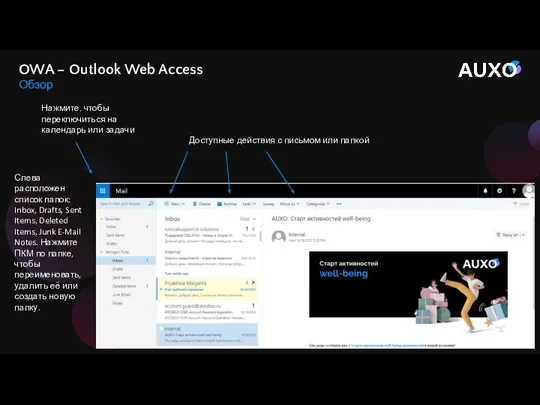
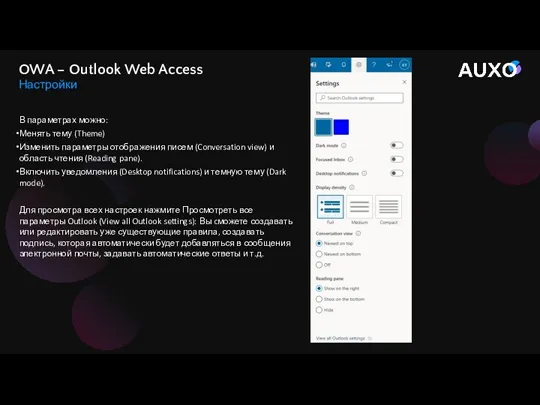
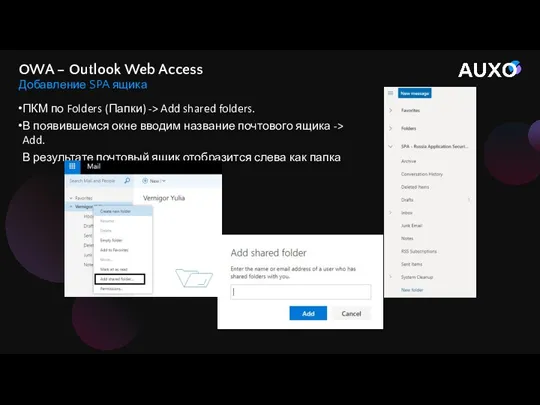
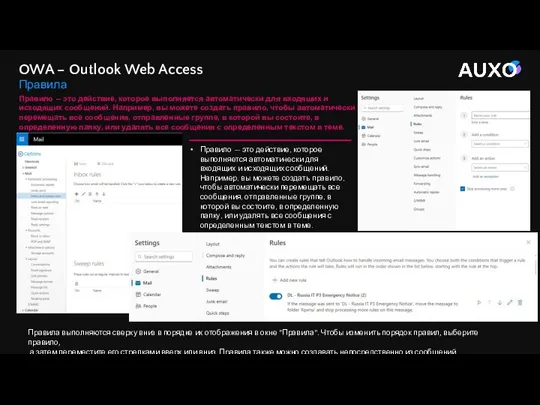
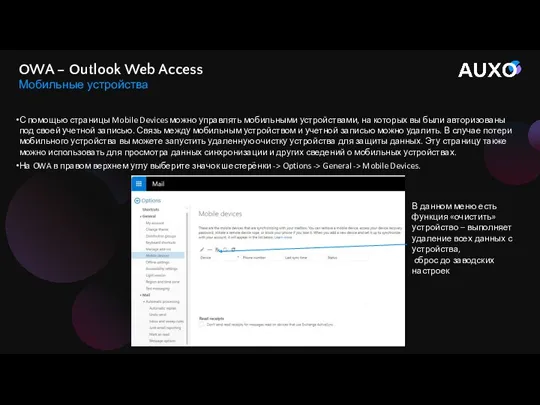
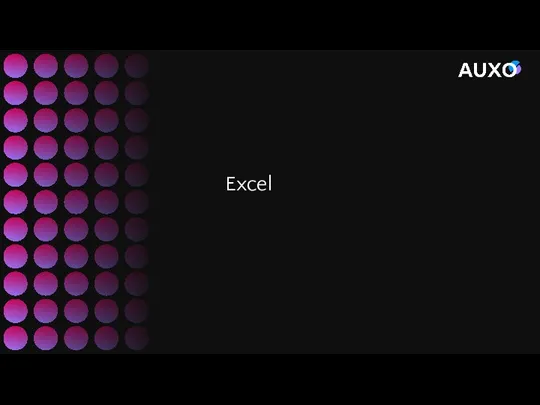
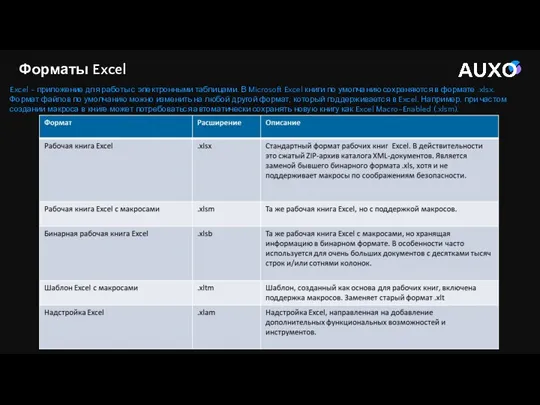
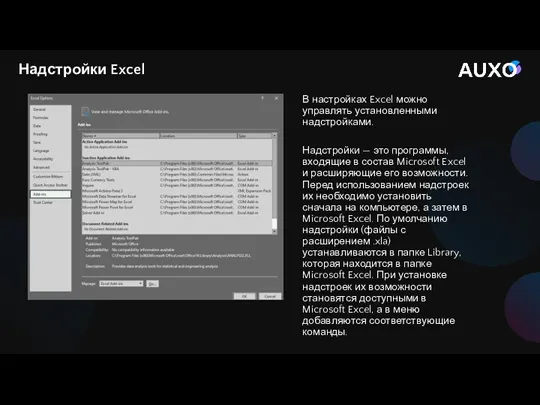
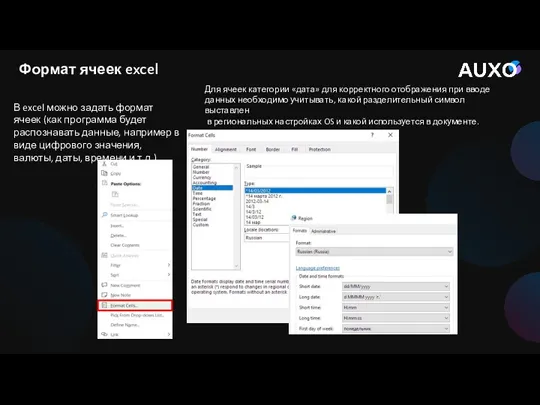
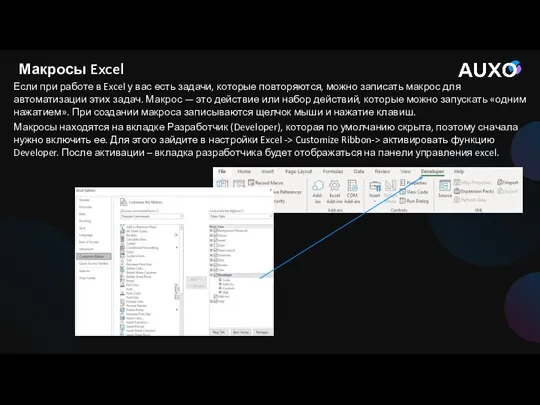
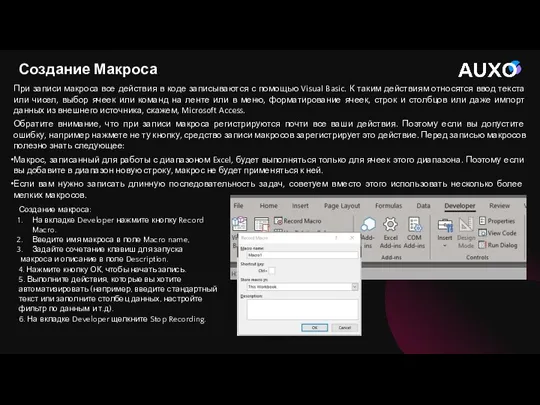
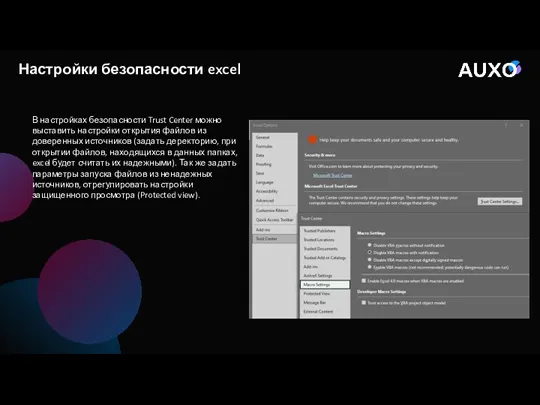
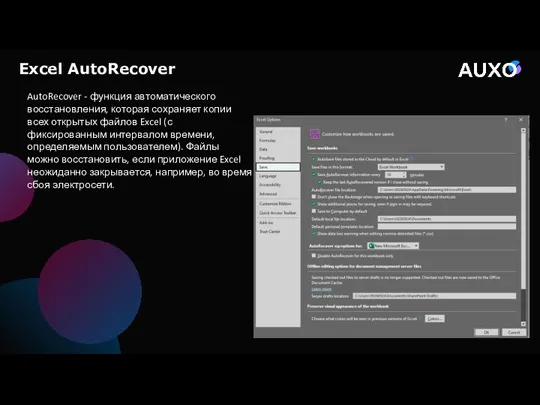


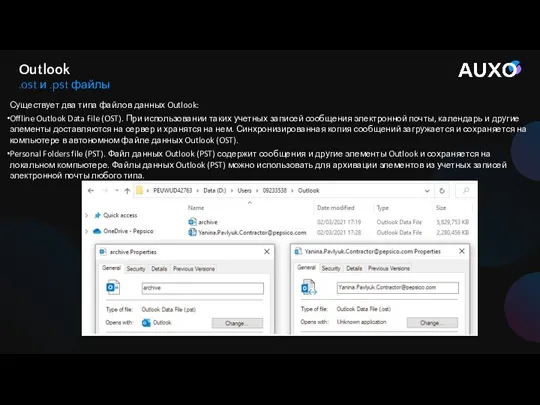
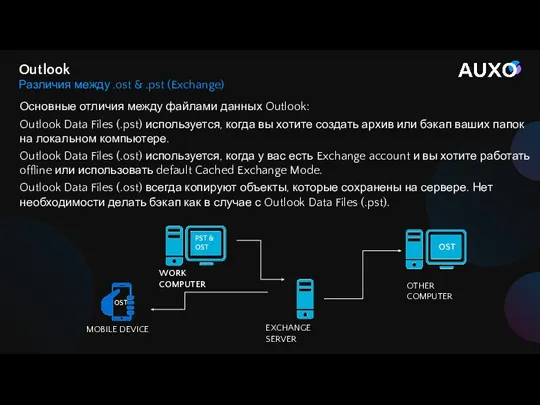
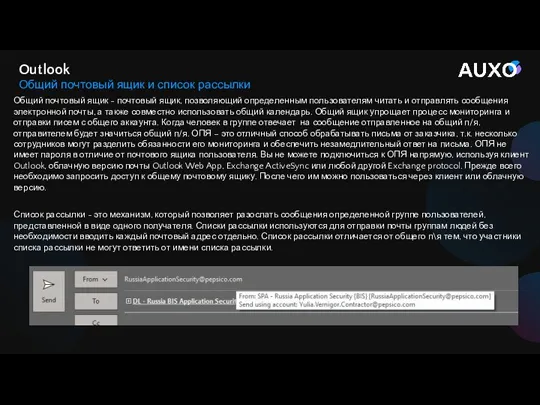
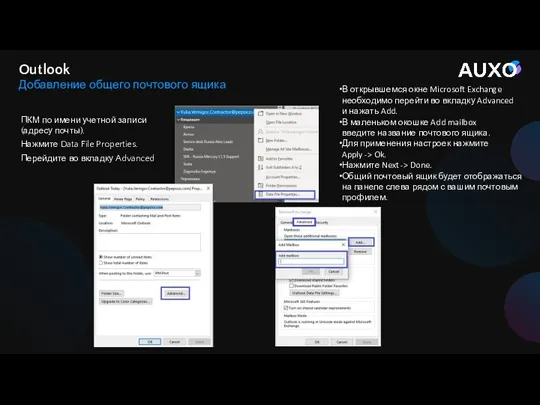
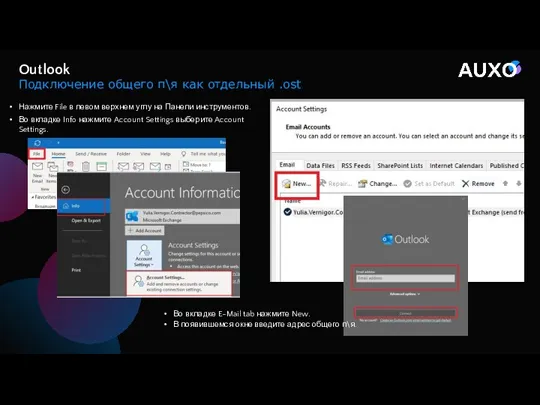


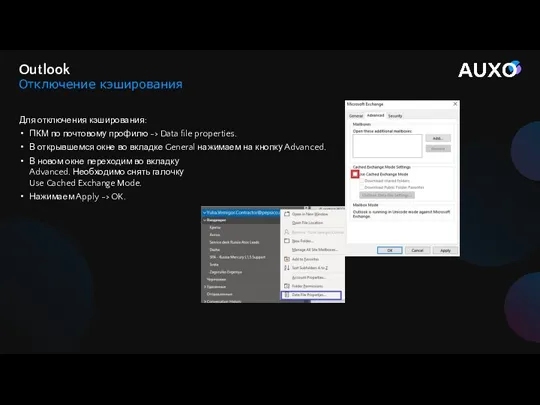
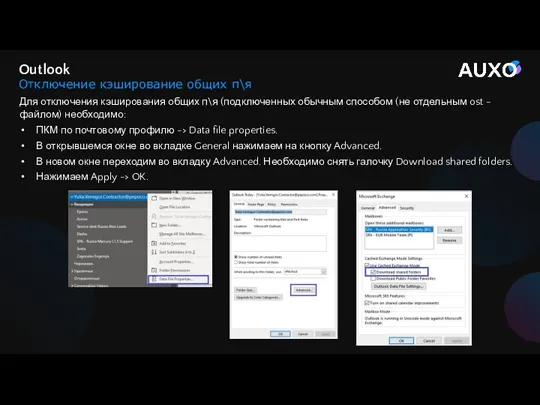
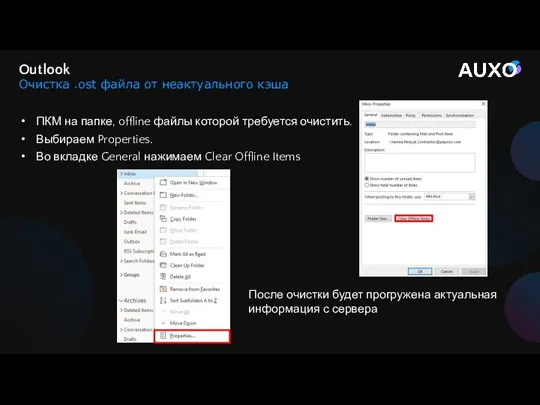

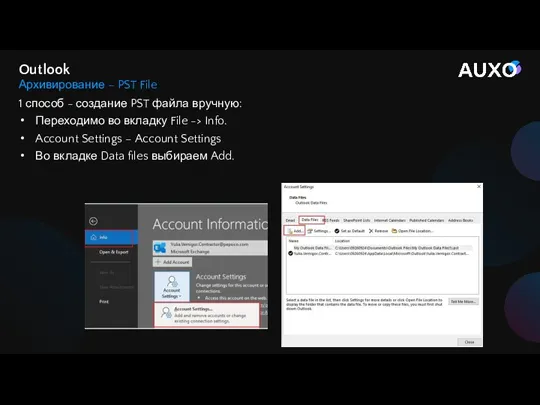
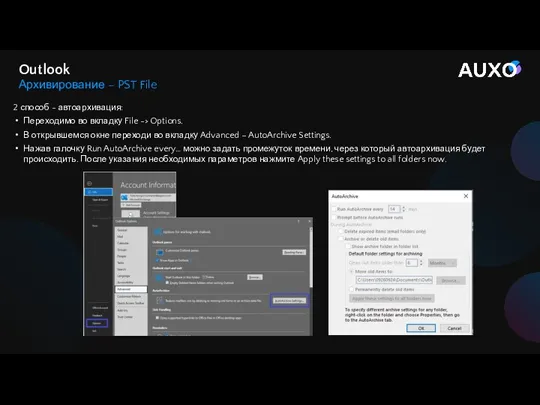
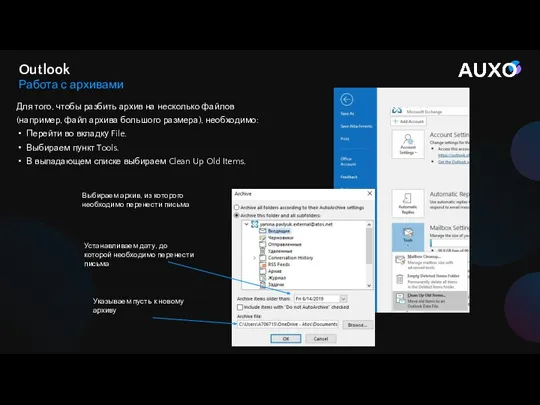
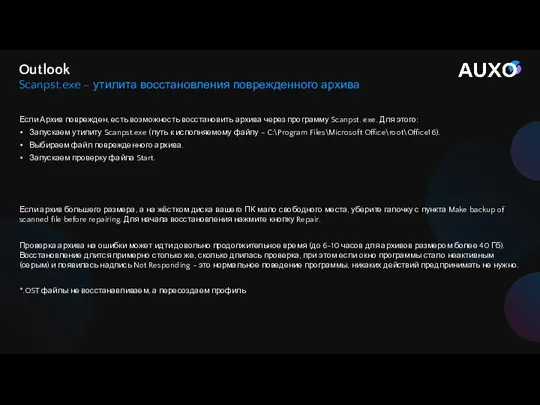
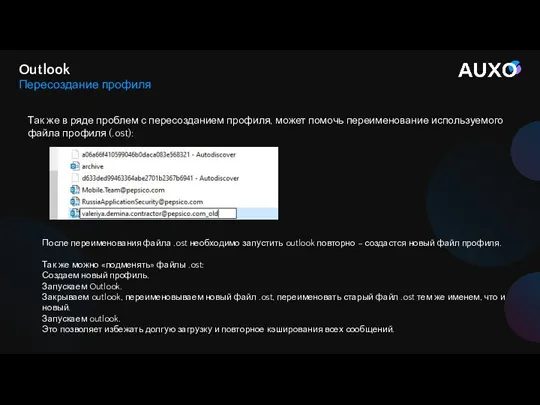
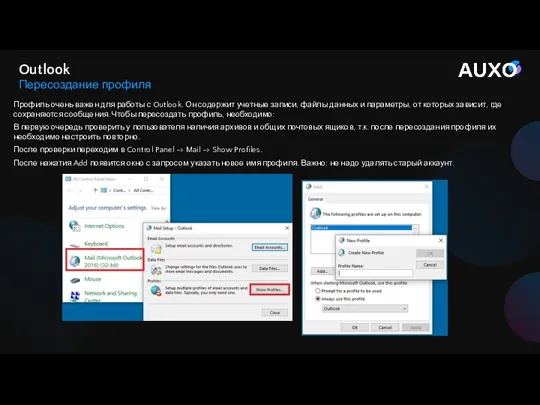
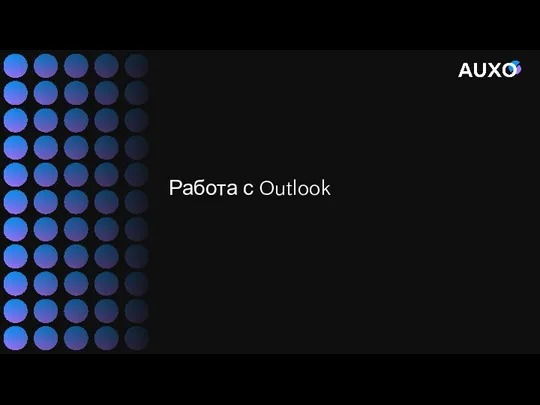
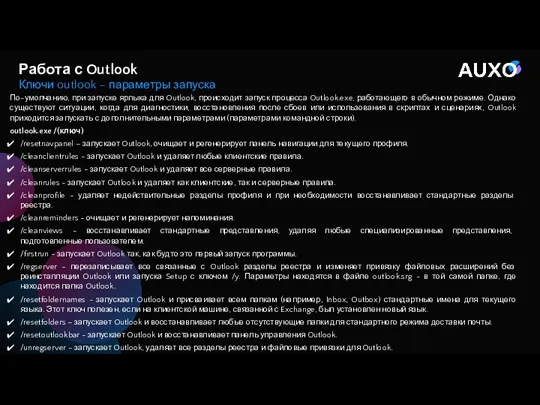
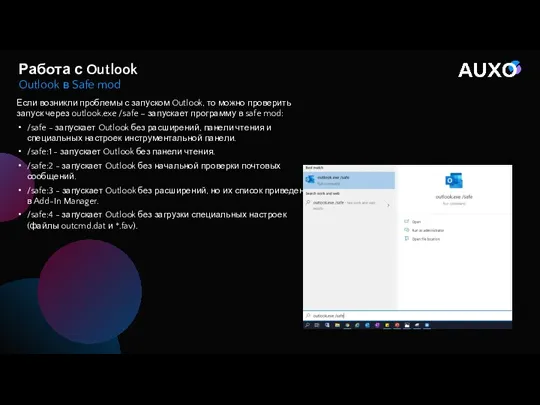
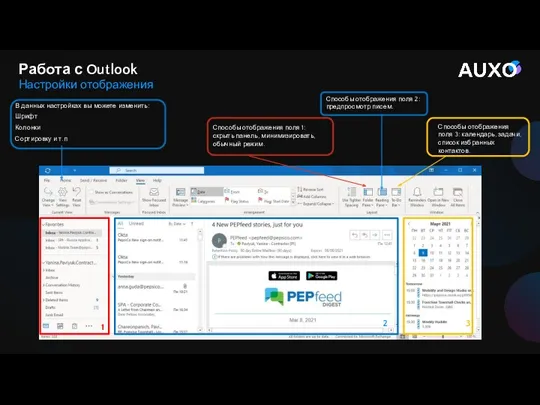
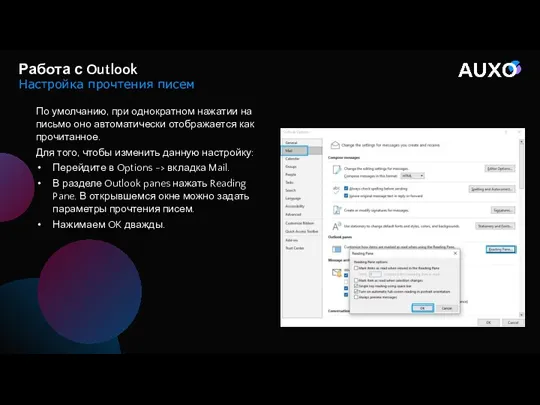
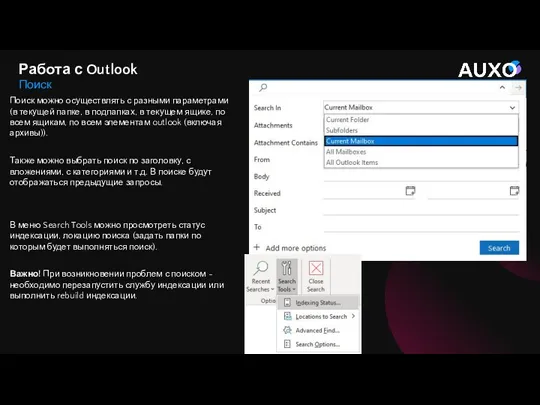
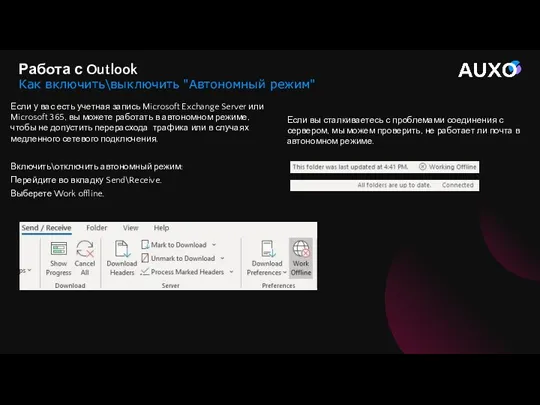
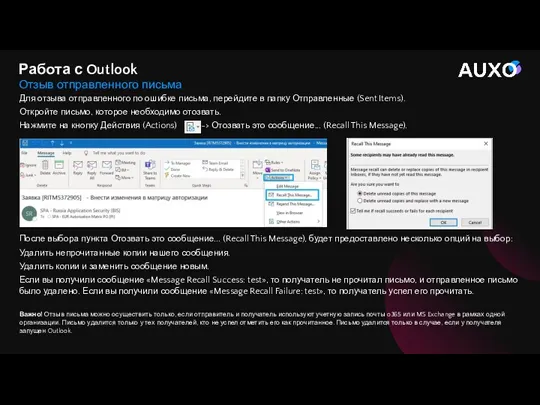
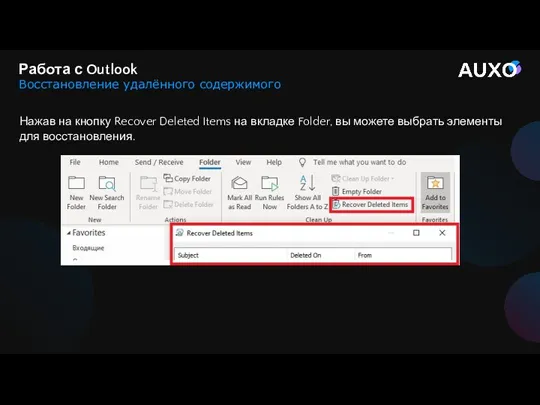
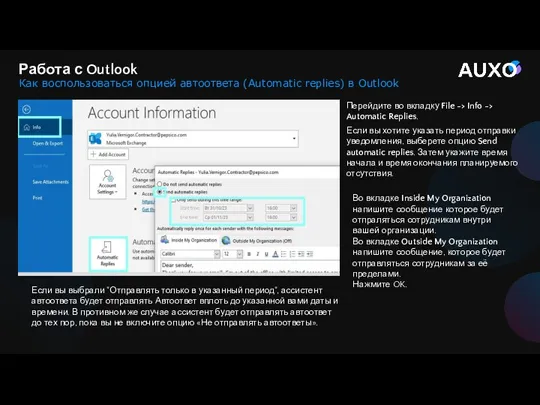
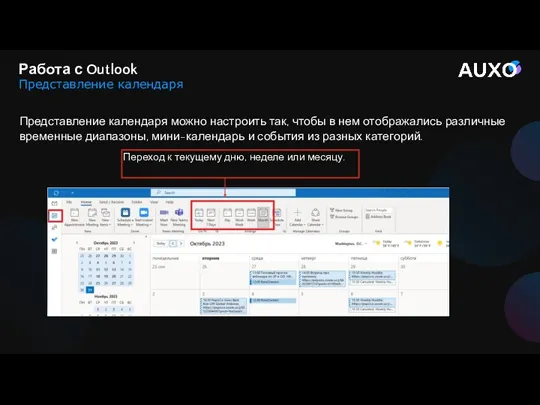
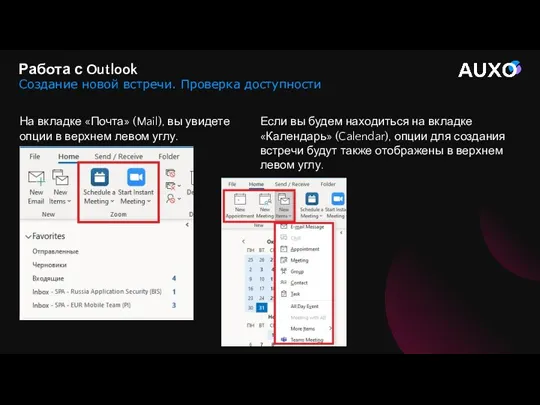
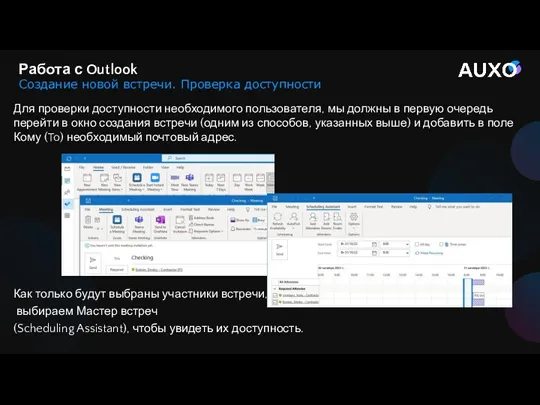
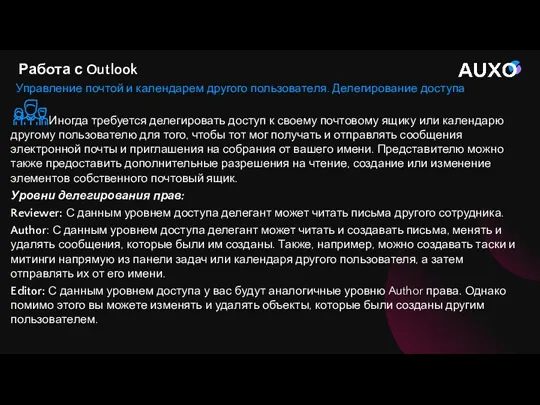
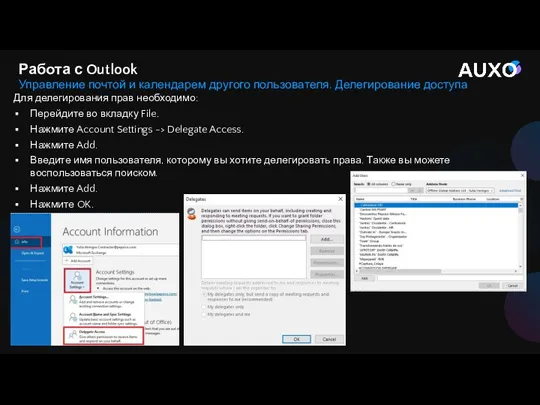
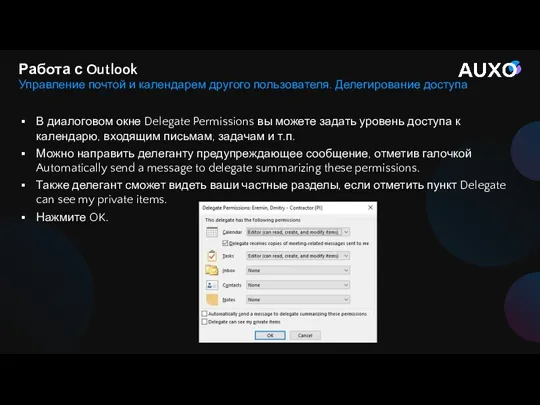
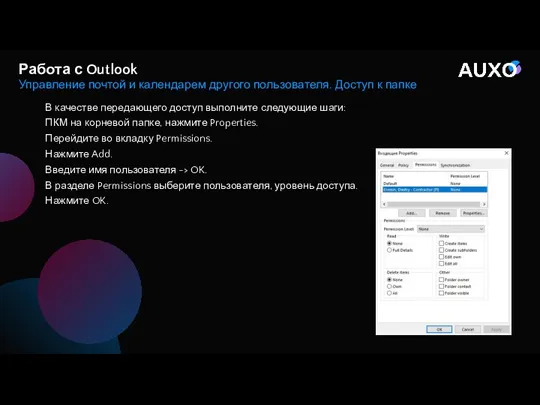
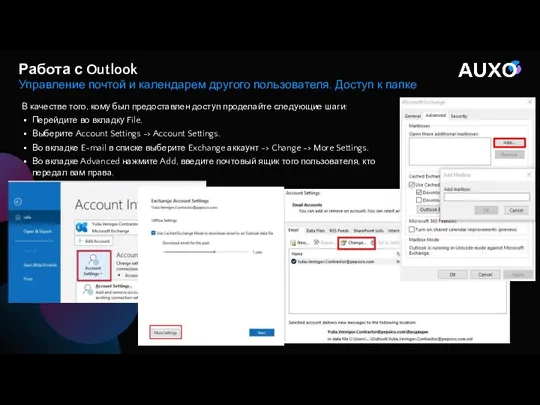
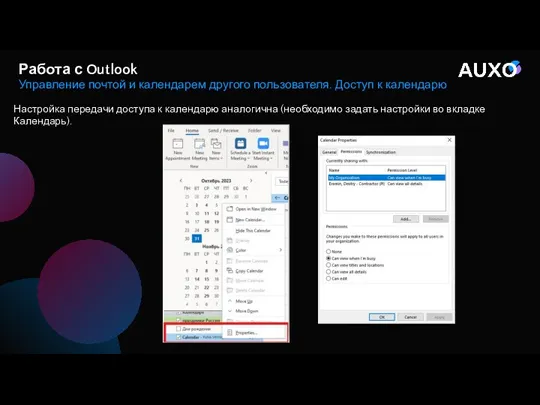
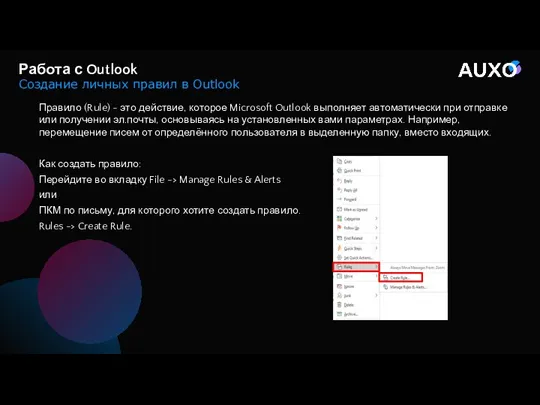
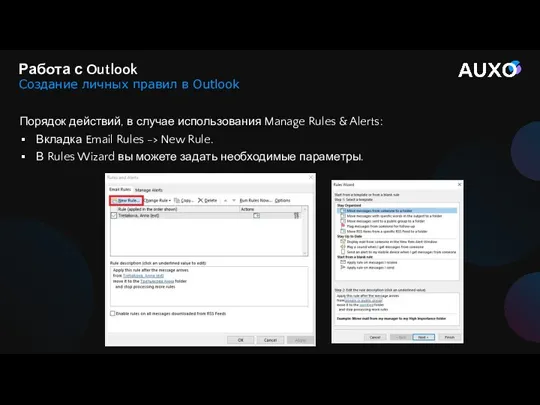
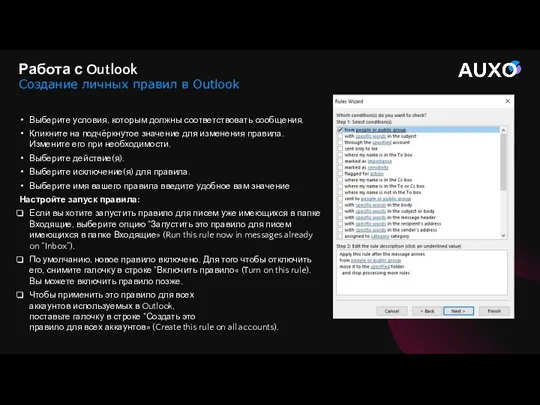
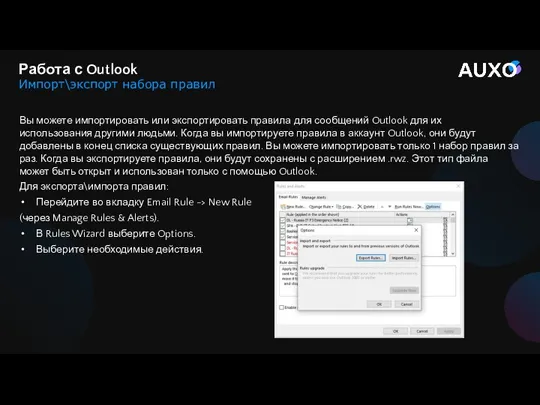
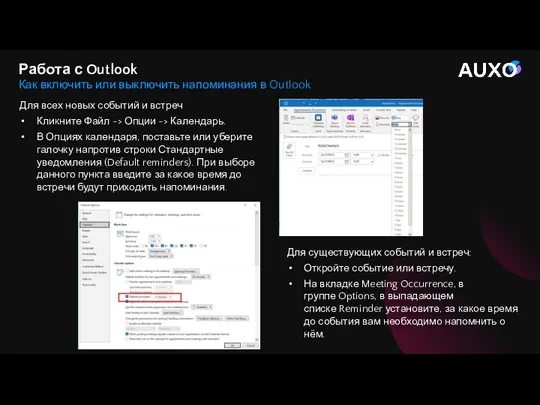
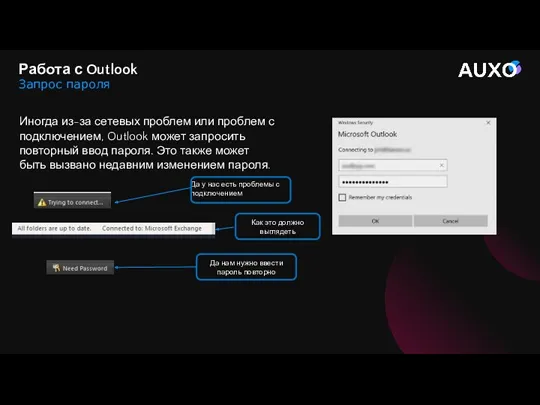
 Электронно-библиотечные системы. Лекция 6
Электронно-библиотечные системы. Лекция 6 Программирование линейных алгоритмов
Программирование линейных алгоритмов Сервисы интернета
Сервисы интернета Урок обобщение знаний Объекты окружающего мира, Компьютерные объекты 6 класс, учебник Босова Л.Л.
Урок обобщение знаний Объекты окружающего мира, Компьютерные объекты 6 класс, учебник Босова Л.Л. Безопасность в интернете
Безопасность в интернете Программирование на Python
Программирование на Python Электронное правительство
Электронное правительство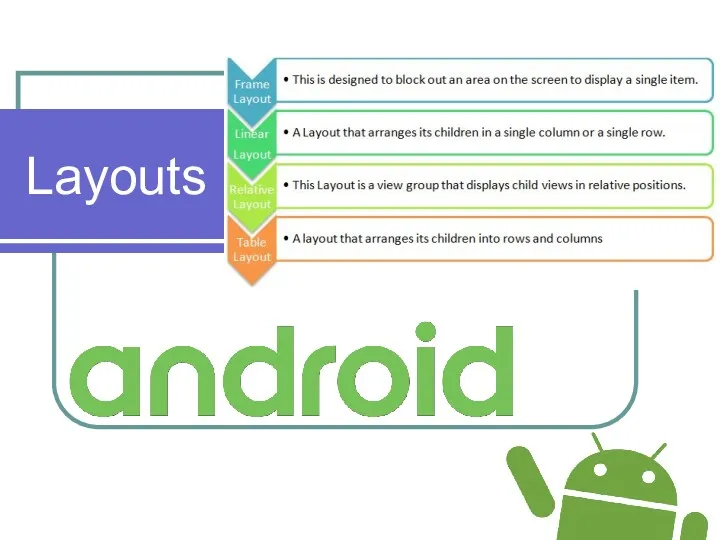 54. Layouts в Android. Класс Handler, таймеры, типы макетов
54. Layouts в Android. Класс Handler, таймеры, типы макетов Администрирование в ЛВС
Администрирование в ЛВС Дискретная математика: теория алгоритмов и сложность вычислений
Дискретная математика: теория алгоритмов и сложность вычислений Среда программирования Кумир. Чертежник
Среда программирования Кумир. Чертежник Операционная система. Программное обеспечение компьютера
Операционная система. Программное обеспечение компьютера Имена и типы файлов
Имена и типы файлов Угрозы информации
Угрозы информации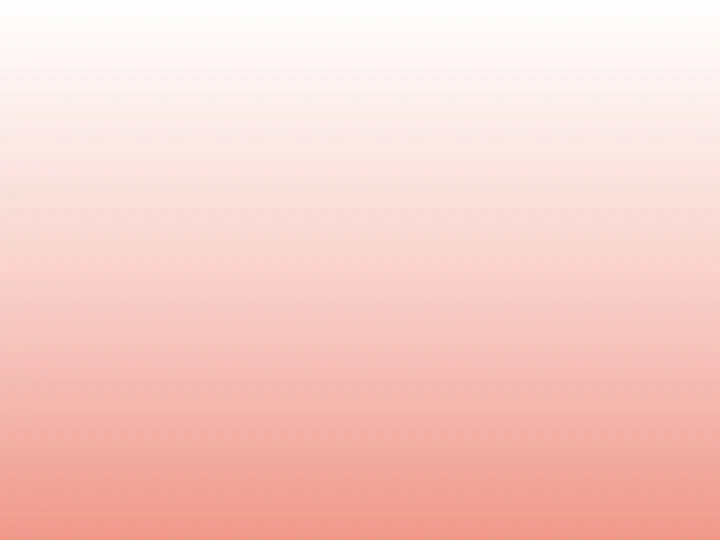 Урок Табличное решение логических задач
Урок Табличное решение логических задач Перспективы развития средств фундаментального и метрологического обеспечения системы ГЛОНАСС
Перспективы развития средств фундаментального и метрологического обеспечения системы ГЛОНАСС Створення БД у режимі майстра
Створення БД у режимі майстра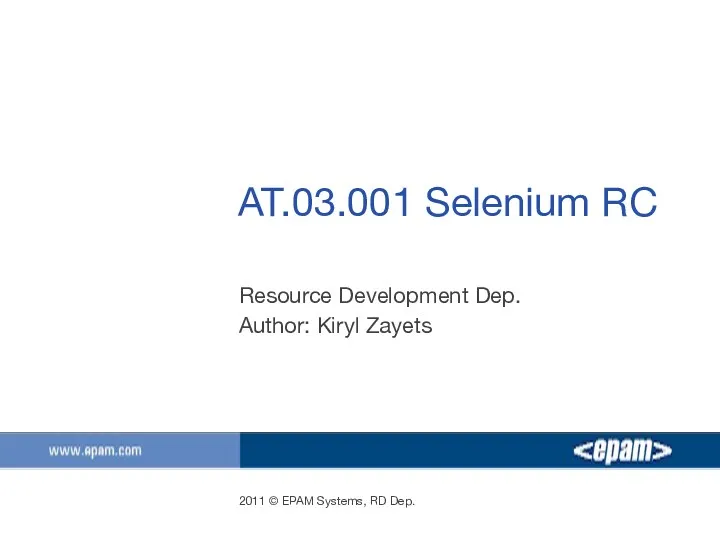 Selenium RC
Selenium RC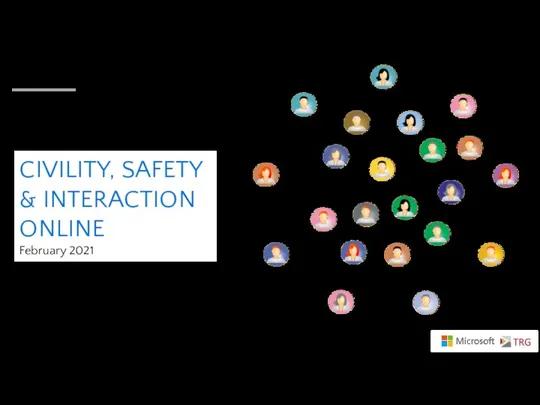 Digital Civility 2021 Global Report
Digital Civility 2021 Global Report Язык Паскаль
Язык Паскаль Персональные данные и их защита
Персональные данные и их защита Теория информации. Энтропия и информация
Теория информации. Энтропия и информация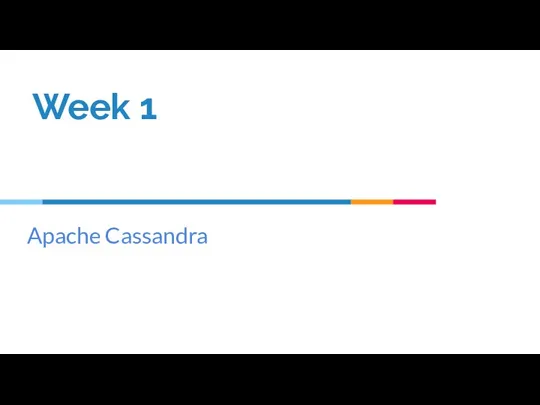 Install Apache Cassandra on Ubuntu. Work with Cassandra and Python
Install Apache Cassandra on Ubuntu. Work with Cassandra and Python Классы и объекты
Классы и объекты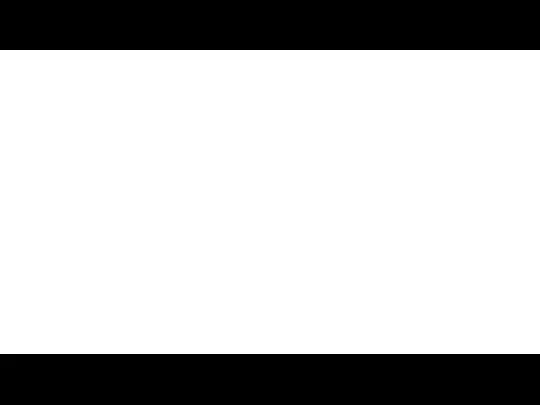 Этика в Интернете. 11 класс
Этика в Интернете. 11 класс Использование информационно-коммуникационных технологий на уроках русского языка и литературы
Использование информационно-коммуникационных технологий на уроках русского языка и литературы Классификация вредоносных, нежелательных и условно опасных программ
Классификация вредоносных, нежелательных и условно опасных программ Мир информатики. Своя игра
Мир информатики. Своя игра